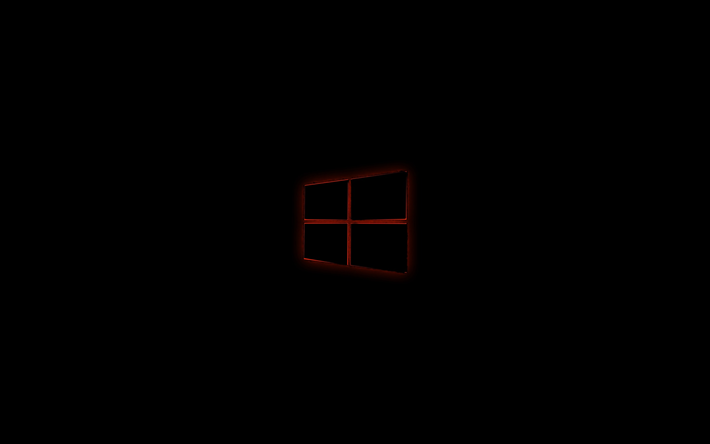Содержание
Черный экран в Windows 10, решаем за минуту
Обновлено 15.03.2022
После обновления или установки Windows 10, а также после обычной перезагрузки уже успешно установленной системы у вас появляется черный экран с указателем мыши, и вы не знаете что делать, не спешите расстраиваться и удалять систему, выход есть. Вообще данный глюк тянется еще с Windows 8.1, ранее я рассказывал как устраняется в windows 8.1 черный экран, советую ее тоже почитать если представленные ниже методы вам не помогут.
Проблема очень часто связана с глюками видеокарт NVidia или AMD Radeon, однако это не единственная причина. В данной инструкции мы рассмотрим ситуацию, когда Windows 10 загружается, слышны звуки, но на экране ничего не отображается, кроме раздражающей мышки или можете столкнуться с еще возможной ситуацией, когда черный экран появляется после сна или гибернации (или после выключения и повторного включения компьютера).
Если у вас есть несколько видеовыходов, попробуйте переключить соединение на другой порт. Часто обновление драйвера может включать изменения, которые по неизвестным причинам могут отправлять видеосигнал на неправильный порт (DisplayPort, HDMI, DVI, Thunderbolt, VGA).
Часто обновление драйвера может включать изменения, которые по неизвестным причинам могут отправлять видеосигнал на неправильный порт (DisplayPort, HDMI, DVI, Thunderbolt, VGA).
Примечание: в некоторых случаях в windows 10 черный экран может быть вызван подключенным вторым монитором. В этом случае попробуйте его отключить, а если это не сработало, то зайти в систему вслепую (описано ниже, в разделе про перезагрузку), после чего нажать Windows+P, один раз клавишу вниз и Enter.
Во многих случаях вы увидите черный экран на вашем устройстве, потому что Windows 10 потеряла связь с дисплеем. Когда это происходит, вы можете использовать сочетание клавиш Windows + Ctrl + Shift + B , которое перезапускает видеодрайвер и обновляет соединение с монитором. Ваш экран должен моргнуть и обновиться, это сродни нажатию клавиши F5 в браузере.
На планшетах (таких как Surface Pro или Surface Go ) вы можете включить экран, нажав кнопки увеличения и уменьшения громкости одновременно три раза.
Как бы смешно не звучало, но я видел человека, который просто забыл включить свой экран монитора, поэтому он и видел черный экран, а как же иначе
Отключение ненужных устройств
Периферийные устройства, подключенные к вашему компьютеру, могут быть причиной появления черного экрана или черного экрана с вращающимися точками во время запуска. Если вы столкнулись с чем-то похожим, отсоедините все периферийные устройства (например, принтеры, камеры, съемные диски, Bluetooth и другие USB-устройства) от компьютера.
Запустите компьютер еще раз, и если все работает нормально, значит, у вас проблема с одним из ваших периферийных устройств. Вы можете выяснить, какое из них вызывает проблему, подключая по одному периферийному устройству за раз, пока не наткнетесь на тот, который вызывает конфликт. Как только вы узнаете устройство, вызывающее проблему, отключите его, перезагрузите компьютер, а затем выполните поиск в Интернете, чтобы выяснить, есть ли исправление, или обратитесь за помощью к производителю устройства.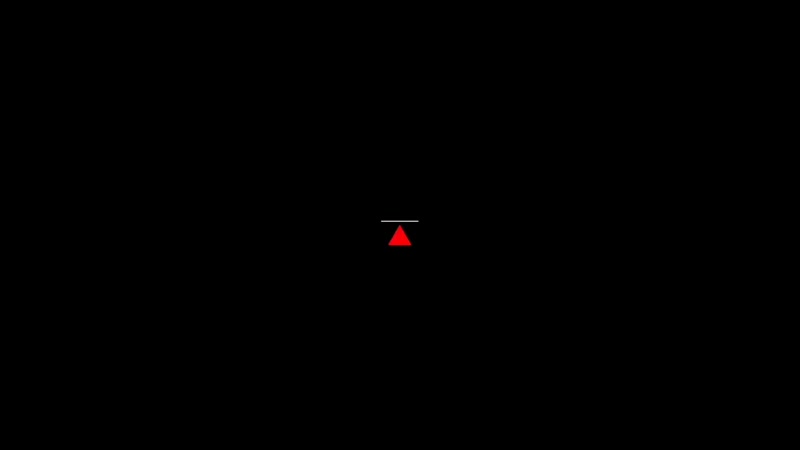
Перезапуск проводника Windows
Очень часто пользователи не выключают компьютер, а просто отправляют его в сон. Windows система не без греха, и в ней легко могут зависать службы, краеугольной для системы является служба explorer.exe (Проводник). Первым делом, дабы исправить ваш черный экран на вашей Windows 10, пробуем перезапустить проводник. Для этого нажмите на фоне черного экрана сочетание клавиш CTRL+SHIFT+ESC (Одновременно). В результате чего у вас откроется «Диспетчер задач». Находим там службу «Проводник», щелкаем по нему правым кликом и выбираем пункт «Перезапустить».
Если у вас нет активного процесса, то вы можете выбрать меню «Файл — Запустить новую задачу»
Пишем в окне новой задачи, explorer.exe и нажимаем Enter. В результате чего у вас будет запущена служба проводника, и может исчезнуть черный экран на входе.
Если комбинация клавиш CTRL+SHIFT+DEL вам не помогла и диспетчер задач не появился, то вы можете нажать на фоне черного экрана, одновременно CTRL+ALT+DEL и выбрать пункт «Диспетчер задач», а далее последовательность действий, как выше.
Примечание 2: если вы видите экран входа, а после входа появляется черный экран, то попробуйте следующий вариант. На экране входа нажмите по кнопке вкл-выкл справа внизу, а затем, удерживая Shift, нажмите «Перезагрузка». В открывшемся меню выберите Диагностика — Дополнительные параметры — Восстановление системы.
Перезагрузка Windows 10
Один из работающих способов исправить проблему с черным экраном после повторного включения Windows 10, судя по всему, вполне работоспособный для владельцев видеокарт AMD (ATI) Radeon — полностью перезагрузить компьютер, после чего отключить быстрый запуск Windows 10.
Для того, чтобы сделать это вслепую, после загрузки компьютера с черным экраном несколько раз нажмите на клавишу Backspace (стрелка влево для удаления символа) — это уберет заставку экрана блокировки и удалит любые символы из поля ввода пароля, если вы их туда случайно ввели.
После этого, переключите раскладку клавиатуры (если требуется, по умолчанию в Windows 10 обычно русский, переключить почти гарантированно можно клавишами Windows + Пробел) и введите свой пароль учетной записи.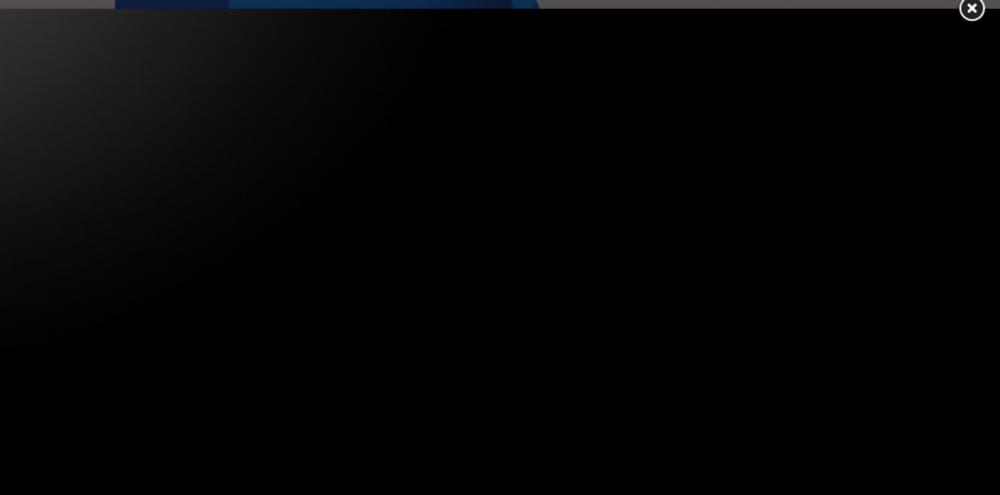 Нажмите Enter и подождите, пока система загрузится.
Нажмите Enter и подождите, пока система загрузится.
Следующий шаг — перезагрузка компьютера. Для этого, нажмите на клавиатуре клавиши Windows+R, подождите 5-10 секунд, введите (опять же, может потребоваться переключить раскладку клавиатуры, если по умолчанию в системе у вас русский):
shutdown /r
и нажмите Enter. Через несколько секунд еще раз нажмите Enter и подождите около минуты, компьютер должен будет перезагрузиться — вполне возможно, в этот раз вы увидите изображение на экране.
Второй способ перезагрузки Windows 10 при черном экране — после включения компьютера несколько раз нажать клавишу Backspace (а можно пробел или любой символ), затем — пять раз нажать клавишу Tab (это переведет нас к иконке включения-выключения на экране блокировки), нажать Enter, затем — клавишу «Вверх» и еще раз Enter. После этого компьютер перезагрузится.
Если ни один из этих вариантов не позволяет перезагрузить компьютер, вы можете попробовать (потенциально опасно) принудительное выключение компьютера долгим удерживанием кнопки питания. А затем снова включить его.
А затем снова включить его.
Если в результате всего предложенного изображение на экране появилось, значит дело именно в работе драйверов видеокарты после быстрого запуска (который по умолчанию используется в Windows 10) и для исключения повторения ошибки.
Отключение службы AppReadiness
В диспетчере задач, найдите вкладку «Службы» и найдите службу AppReadiness (Готовность приложений), если она включена, то через правый клик попробуйте ее выключить, и в свойствах выставить тип запуска «Вручную». После чего перезагружаем компьютер.
Использование интегрированного видео
Если у вас имеется выход для подключения монитора не от дискретной видеокарты, а на материнской плате, попробуйте выключить компьютер, подключить монитор к данному выходу и снова включить компьютер.
Есть большая вероятность (если интегрированный адаптер не отключен в UEFI), что после включения, вы увидите изображение на экране и сможете выполнить откат драйверов дискретной видеокарты (через диспетчер устройств), установить новые или же использовать восстановление системы.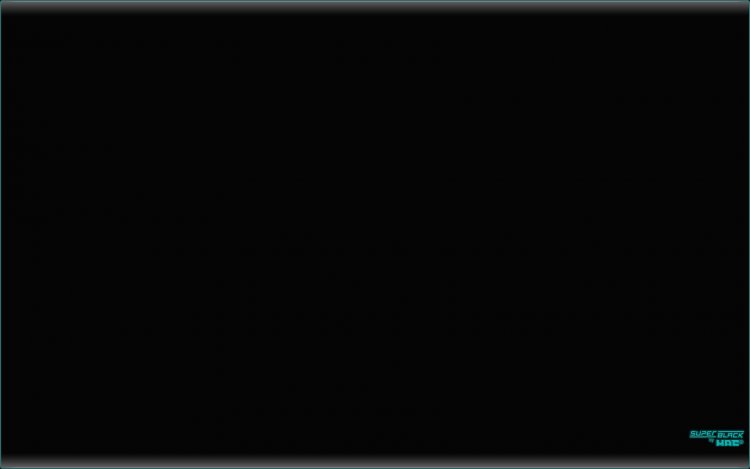
Удаление и переустановка драйверов видеокарты
Если предыдущий способ не сработал, следует попробовать удалить драйвера видеокарты из Windows 10. Сделать это можно в безопасном режиме или в режиме с низким разрешением экрана, а о том, как в него попасть, видя только черный экран, я сейчас расскажу (два способа для разных ситуаций).
Если вам удается на фоне черного экрана нажать сочетание клавиш CTRL + ALT + DELETE и у вас появляется синее окно с возможностью манипулированием компьютером, то зажмите клавишу SHIFT и в правом углу выберите пункт перезагрузить.
В итоге вы попадете в меню «Выбор действия». Выбираем пункт «Поиск и устранение неисправностей»
Далее выбираем «Дополнительные параметры»
Если не работает CTL + ALT + DELETE. На экране входа (черном) несколько раз нажмите Backspace, затем — 5 раз Tab, нажмите Enter, потом — один раз вверх и, удерживая Shift, снова Enter. Подождите около минуты (загрузится меню диагностики, восстановления, отката системы, которое вы, вероятно, тоже не увидите).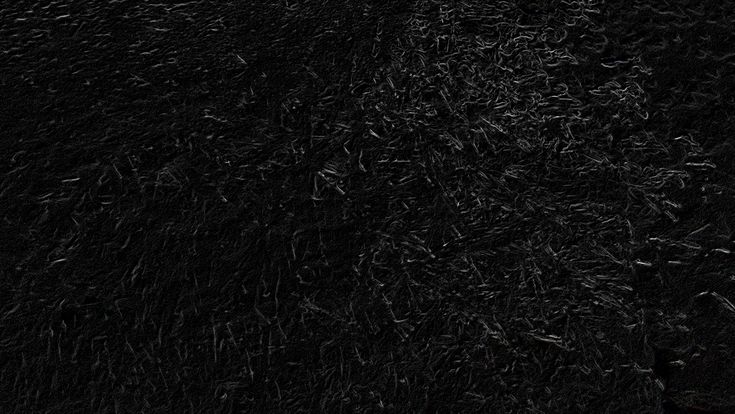
Следующие шаги:
- Три раза вниз – Enter — два раза вниз — Enter – два раза влево.
- Для компьютеров с BIOS и MBR — один раз вниз, Enter. Для компьютеров с UEFI — два раза вниз – Enter. Если вы не знаете, какой у вас вариант — нажмите «вниз» один раз, а если попадете в настройки UEFI (BIOS), то используйте вариант с двумя нажатиями.
- Еще раз нажмите Enter.
Черный экран в Windows 10
Компьютер перезагрузится и покажет вам особые варианты загрузки. Используя числовые клавиши 3 (F3) или 5 (F5) для того, чтобы запустить режим с низким разрешением экрана или безопасный режим с поддержкой сети. Загрузившись, вы можете либо попробовать запустить восстановление системы в панели управления, либо удалить имеющиеся драйвера видеокарты, после чего, перезапустив Windows 10 в обычном режиме (изображение должно появиться), установить их заново.
Если такой способ загрузить компьютер по какой-то причине не срабатывает, можно попробовать следующий вариант:
- Зайти в Windows 10 с паролем (так как это описывалось в начале инструкции).

- Нажать клавиши Win+X.
- 8 раз нажать вверх, а затем — Enter, откроется командная строка.
В командной строке введите (должна быть английская раскладка):
bcdedit /set {default} safeboot network
и нажмите Enter. После этого введите shutdown /r нажмите Enter, через 10-20 секунд (или после звукового оповещения)— еще раз Enter и подождите, пока компьютер не перезагрузится: он должен загрузиться в безопасном режиме, где можно будет удалить текущие драйвера видеокарты или запустить восстановление системы. (Для того, чтобы в дальнейшем вернуть обычную загрузку, в командной строке от имени администратора используйте команду
bcdedit {default} /deletevalue safeboot )
Дополнительно: если у вас имеется загрузочная флешка с Windows 10 или диск восстановления, то вы можете воспользоваться ими: Восстановление Windows 10 (можно попробовать использовать точки восстановления, в крайнем случае — сброс системы).
Отключение быстрого запуска Windows 10
Кликните правой кнопкой мыши по кнопке Пуск, выберите Панель управления
далее Электропитание.
Электропитание Windows 10
Слева выберите «Действия кнопок питания».
Вверху нажмите «Изменение параметров, которые сейчас недоступны».
Изменение параметров
Пролистайте окно вниз и снимите отметку с пункта «Включить быстрый запуск».
Черный экран в Windows 10
Сохраните сделанные изменения. Проблема в дальнейшем повториться не должна.
Последствия вируса
Наличие черного экрана может косвенно говорить, что у вас в системе завелся зловред, который легко мог повредить реестр Windows и например, поменять значение в ветке реестра HKEY_KEY LOCAL_MACHINE — SOFTWARE — Microsoft — Windows NT — CurrentVersion — WinLogon. Найдите тут ключ Shell и проверьте, что у него стоит значение explorer.exe, если оно не стоит, то нужно лечить систему в безопасном режиме, для этого можете скачать бесплатный dr web cureit и пройтись им. так же можете использовать AdwCleaner.
так же можете использовать AdwCleaner.
Как исправить случайные черные экраны
И затем есть черные экраны, которые происходят на ровном месте. Новая модель обслуживания Windows 10 (то есть бесконечные исправления и обновления) означает, что обновления, исправления, исправления безопасности и обновления драйверов для Windows часто загружаются в фоновом режиме и устанавливаются ночью совершенно незаметно для вас. Если вы хотите определить, какие обновления Windows установлены и когда, вы можете, но если они уже прошли мимо вас и дали вам черный экран, попробуйте загрузиться в безопасном режиме. После чего их следует удалить. Для откройте панель управления и перейдите в пункт «Программы и компоненты», далее находим пункт «Просмотр установленных обновлений»
После чего смотрим последние обновления и удаляем их, не забываем потом перезагрузить ваш компьютер и проверить результат.
Поврежденный профиль пользователя иногда может вызвать черный экран. Попытка загрузки в безопасном режиме, создание новой учетной записи пользователя, а затем попытка войти в нее может помочь. В диспетчере задач, вызовите новую задачу или если безопасный режим позволяет открыть пуск или вывести окно «Выполнить», после нажатия клавиш WIN + R, то введите netplwiz.
Попытка загрузки в безопасном режиме, создание новой учетной записи пользователя, а затем попытка войти в нее может помочь. В диспетчере задач, вызовите новую задачу или если безопасный режим позволяет открыть пуск или вывести окно «Выполнить», после нажатия клавиш WIN + R, то введите netplwiz.
У вас откроется окно «Учетные записи пользователей», нажмите кнопку «Добавить»
Выбираем «Вход без учетной записи Майкрософт» и далее.
Создаем локальную учетную запись.
Заполняем реквизиты новой учетной записи.
Готово. Новая учетная запись создана. Осталось дать ей административные права.
Выбираем нового пользователя, переходим в его свойства и назначаем ему группу «Администратор»
В итоге получилось вот так, теперь можно попробовать войти под новым пользователем. Данные потом легко восстановить, скопировав их из старого профиля.
Процессы RunOnce также могут быть виновником.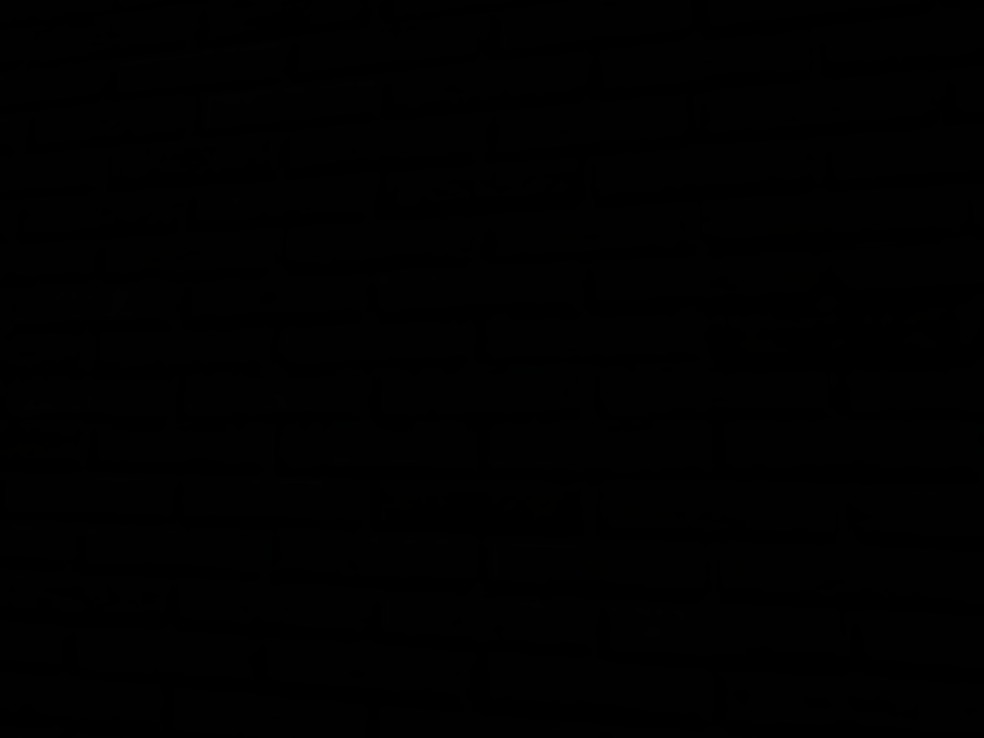 Если вы все видите черный экран после входа в систему, нажмите Control + Shift + Esc на клавиатуре, это запустит диспетчер задач. Перейдите на вкладку «Процессы и службы», а затем найдите все экземпляры RunOnce32.exe или RunOnce.exe. Если вы обнаружите, что они запущены, остановите процесс, отмените приложение или завершите службу. Лучше у службы вообще выставить при старте запуск вручную.
Если вы все видите черный экран после входа в систему, нажмите Control + Shift + Esc на клавиатуре, это запустит диспетчер задач. Перейдите на вкладку «Процессы и службы», а затем найдите все экземпляры RunOnce32.exe или RunOnce.exe. Если вы обнаружите, что они запущены, остановите процесс, отмените приложение или завершите службу. Лучше у службы вообще выставить при старте запуск вручную.
Обновление от 06.07.2017
Вышло обновление KB4034450, призванное устранить все проблемы с черными экранами десятки, по возможности установите его как можно скорее в безопасном режиме, подсунув через флешку или диск.
Черный экран Windows 10 из-за драйверов принтера
За свою практику, я очень много раз видел черные экраны на RDS фермах, и там одной из причин было, наличие старых, конфликтных драйверов от принтеров. В итоге приходилось заходить в безопасный режим Windows и производить чистку вот таких веток реестра. Первая ветка, в которой нужно удалить все, кроме вот таких значений:
- USB-монитор
- Стандартный порт TCP/IP
- PJL Language Monitor
- Локальный порт
- BJ Language Monitor
- AppleTalk Printing Devices
HKEY_LOCAL_MACHINE\SYSTEM\CurrentControlSet\ Control\Print\Monitors
В ветке провайдеров печати, удалить все, кроме поставщиков печати по умолчанию
HKEY_LOCAL_MACHINE\SYSTEM\CurrentControlSet\ Control\Print\Providers
Так же нужно почистить процессы печати
HKEY_LOCAL_MACHINE\SYSTEM\CurrentControlSet\Control\ Print\Environments\Windows x64\
После очистки реестра, я бы вам посоветовал произвести еще очистку компьютера от мусора с помощью Ccleaner, далее необходимо перезагрузить ваш компьютер в нормальном режиме и проверить наличие черного экрана.
Обновление BIOS у компьютера
Недавно видел случай, что пользователь обновил свою Windows 10 1809 до версии 1903 и получил черный экран на входе, в итоге оказалось, что его оборудование не воспринимало новую версию системы. Выходом из нее стало обновление биоса оборудования через безопасный режим Windows.Либо же обратная ситуация, когда продвинутый пользователь наоборот установил свежую версию BIOS и она оказалась еще недоработанной, пример я видел у своего знакомого, когда он накатил на свой Asus, через утилиту ez update, свежую версию, после перезагрузки любовался черным экраном, все манипуляции приведенные выше не давали эффекта, откат версии BIOS к предыдущей вернул все в рабочее русло.
Откат до предыдущей версии
Если вы произвели установку крупного обновления релиза, например вы перешли с Windows 10 1809 на Windows 10 1903, где получили черный экран, то вы можете с помощью загрузочной флешки, произвести процедуру отката до предыдущей версии, я об этом уже подробно рассказывал. Когда восстановите нормальную работу компьютера, можете месяцочек подождать, может быть Microsoft исправит данное поведение свежего апдейта.
Когда восстановите нормальную работу компьютера, можете месяцочек подождать, может быть Microsoft исправит данное поведение свежего апдейта.
Черный экран после обновления до Windows 10 1903
Не так давно было одно крупное обновление под релизом Windows 10 1903, которое у многих пользователей принесло черный экран как при запуске, так и при подключении к другим компьютерам или серверам. Если у вас это локально, то как я и писал вышел откатываемся, если же у вас этот черный квадрат Малевича выскакивает при удаленном доступе к другим компьютерам, то делаем следующее. Тут я нашел для себя два действенных метода, это использование НЕ ВСТРОЕННОГО КЛИЕНТА RDP, а именно:
- Утилита Remote Desktop Connection Manager, про нее я подробно рассказывал
- Второе это использование за место встроенного клиента подключения к удаленному рабочему столу, это утилита из магазина Windows «Удаленный рабочий стол (Майкрософт)«, ее мы и установим.
Установка приложения Удаленный рабочий стол (Майкрософт)
Откройте магазин в Windows 10, и в поисковой строке введите «Удаленный рабочий стол (Майкрософт)».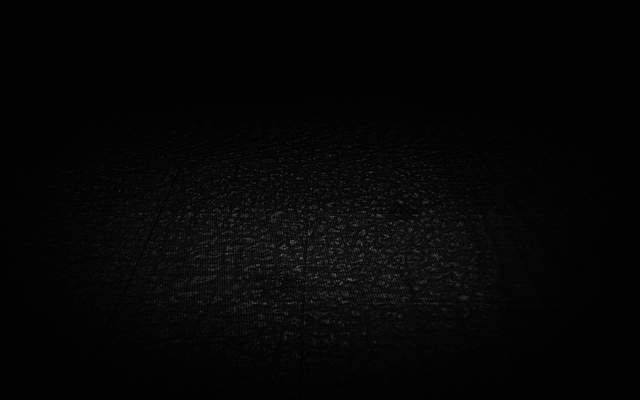
У вас будет найдено два приложения в магазине. Нам необходимо первое, это стабильная версия.
Нажимаем в самом верху кнопку установить.
Начинается скачивание и установка приложения.
запускаем приложение.
Кстати сами файлы приложения «Удаленный рабочий стол (Майкрософт)» , будут хранится в скрытой папке C:\Program Files\WindowsApps
Далее пробуем подключиться к удаленному серверу, где у вас возникал черный экран. Для этого нажимаем кнопку «Добавить — Рабочий стол».
Задаем имя сервера и его описание и сохраняем подключение, более тонкая настройка данного клиента описана в статье, как подключиться к удаленному рабочему столу.
Щелкаем по новому подключению.
Указываем данные учетной записи и проверяем результат.
В итоге я успешно подключился и черный экран у меня не появился, я не могу сказать с чем связанно такое поведение и, что этим хочет добиться Microsoft, но факт есть факт.
Отключение функции сжатия памяти
В Windows 10 есть такая функция сжатия памяти (MemoryCompression), как выяснилось на некоторых моделях материнских плат и ноутбуков, вы можете получать черный экран из-за нее. В таких случаях я вам советую попробовать ее отключить, для этого откройте окно PowerShell в режиме администратора и введите:
Get-mmagent
Команда покажет статус функции, если стоит значение True, то выполняем команду
Disable-MMAgent –mc
Чтобы изменения вступили в силу, нужно перезагрузиться.
Надеюсь, что данная заметка помогла вам решить вашу проблему с новой ОС от нашего любимого мелкософта. Материал сайта pyatilistnik.org
Не загружается рабочий стол Windows 7, 8, 10
Пользователи ПК могут наблюдать проблему невыполнения команды включения рабочего стола Windows, т. е., при загрузке операционной системы появляется черный экран, на котором виден только курсор мышки. Экран может «зависать» на этапе загрузки или на фоне рабочего стола с отсутствием ярлыков и нижней панели. Причиной появления такой проблемы может стать сбой системы, банальный вирус или некорректная работа чистильщика реестра. Если у вас рабочий стол запускается, но на нем ничего не отображается, то вам сюда.
Причиной появления такой проблемы может стать сбой системы, банальный вирус или некорректная работа чистильщика реестра. Если у вас рабочий стол запускается, но на нем ничего не отображается, то вам сюда.
В нашей статье мы попробуем объяснить, как справиться с проблемой отсутствия загрузки рабочего стола в Windows 7, 8, 10.
Не загружается рабочий стол Windows 7, 8, 8.1, 10
Если рабочий стол у вас не загружается, значит, на компьютере не работает задача explorer.exе. Его можно включить при помощи диспетчера задач. Алгоритм действия будет одинаковым для всех версий Windows.
Зажмите одновременно Ctrl+Alt+Delete. Windows 7 сразу откроет окно диспетчера задач. На более поздних версиях операционной системы соответствующий пункт нужно будет выбрать из предложенного меню вручную. В появившемся окне во вкладке Файл выбираем пункт «Запустить новую задачу». Откроется окошко с пустой строкой, куда нужно вписать команду explorer.exe. Если у вас есть права администратора, желательно поставить галочку напротив опции «Создать задачу с правами администратора». После того как вы нажмете ОК, система должна среагировать и запуститься.
После того как вы нажмете ОК, система должна среагировать и запуститься.
Правка реестра
Чаще всего, описанные выше действия одноразовые. Таким образом, махинации приходится повторять каждый раз при запуске системы. Чтобы справиться с ошибкой, нужно восстановить реестр.
Открыть Редактор реестра можно несколькими способами. Вы можете запустить новую задачу с командой regedit в Диспетчере или же открыть меню Пуск – Выполнить и там прописать эту же команду. В любом случае перед вами открывается реестр.
В нем вам следует найти путь:
HKEY_LOCAL_MACHINE\SOFTWARE\Microsoft\Windows NT\CurrentVersion\Winlogon
В открывшейся папке найдите показатель Shell. Возле него должна быть указана команда explorer.exe. Возле Userinit – C:\Windows\system32\userinit.exe.
В случае несоответствия фактических значений описанным, их нужно изменить, нажав правую кнопку мышки. Может быть такое, что показатель вообще отсутствует. В таком случае его следует добавить. Кликните по свободному месту в окне правой кнопкой мышки и Создайте строковый параметр. Присвойте ему необходимое имя и данные. Перезагрузите компьютер.
В таком случае его следует добавить. Кликните по свободному месту в окне правой кнопкой мышки и Создайте строковый параметр. Присвойте ему необходимое имя и данные. Перезагрузите компьютер.
Если это не помогло, попробуйте удалить из реестра ключи explorer.exe и iexplorer.exe. Их можно найти в разделе:
HKEY_LOCAL_MACHINE\SOFTWARE\Microsoft\Windows NT\CurrentVersion\Image File Execution Options
Далее следует выбрать папку с соответствующим названием explorer или explorer.exe.
Перейдите по пути:
HKEY_CURRENT_USER\SOFTWARE\Microsoft\Windows NT\CurrentVersion\
и посмотрите, чтобы в папке Winlogon (промежуточный путь тот же) не содержалось показателей Shell и Userinit. Если вы их обнаружили, удалите их. Попробуйте снова перезагрузить ПК.
Восстановление системы
Еще один способ, который может помочь – восстановление системы. В «Диспетчере» создаем новую задачу rstrui. exe (ее также можно запустить из Командной строки, прописав данные в черном окошке). Автоматически включается режим восстановления системы. Нажимаем «Далее», по дате выбираем точку сохранения на момент нормальной работы Windows и нажимаем «Вернуться к точке восстановления».
exe (ее также можно запустить из Командной строки, прописав данные в черном окошке). Автоматически включается режим восстановления системы. Нажимаем «Далее», по дате выбираем точку сохранения на момент нормальной работы Windows и нажимаем «Вернуться к точке восстановления».
Если этот вариант не помог, попробуйте воспользоваться БИОС. Во время запуска нажмите клавишу F8. В появившемся черном экране найдите опцию Восстановление последней удачной конфигурации. Система попробует запуститься.
В случае неудачи придется воспользоваться загрузочным диском или флешкой. Съемный носитель нужно подключить к компьютеру. В БИОС необходимо выбрать загрузку именно с вашего съемного устройства. Если вы используете диск, выберите CD-ROM Drive.
На экране может появиться окошко Windows Setup, которое предложит вам выбрать Yes/No. Вам нужно отказаться, чтобы выполнить чистую установку. Откроется окно установки, в котором вы выберете язык. Нажмите Далее. Следующим шагом вместо «Установить», нажимаем Восстановление системы. Выбираем пункт Поиск и устранение неисправностей.
Выбираем пункт Поиск и устранение неисправностей.
Пункт «Вернуть компьютер к заводским настройкам» удалит с вашего ПК все данные. То есть, ваша машина будет абсолютно чистой, как при покупке. Опция Дополнительные параметры даст возможность внести свои изменения. Восстановить систему из образа можно в том случае, если вы его когда-либо до этого сохраняли. Если нет, то восстановите систему с точки восстановления. В следующем окне вы увидите систему, которую непосредственно нужно восстановить и потом появится возможность выбрать саму точку.
Действия на рабочем столе
Иногда радикальных мер можно избежать. Допустим, рабочий стол запускается, но на нем ничего не отображается. Попробуйте нажать правой кнопкой мышки на экране. В меню «Вид» найдите пункт «Отображать значки рабочего стола». Возле него должна стоять галочка.
Пользователи часто жалуются на исчезновение ярлыков. Дело в том, что система периодически удаляет неиспользуемые или поврежденные ярлычки с рабочего стола.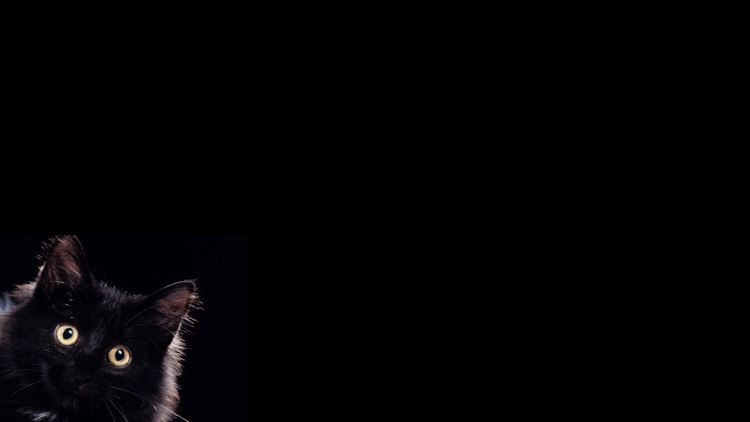 Чтобы отменить эту функцию откройте «Панель управления». Во вкладке «Система и безопасность» найдите пункт «Средство поиска и исправления проблем». В разделе «Центр поддержки» выбираем подменю «Устранить типичные проблемы» и в левой панели находи пункт «Настройки». Средство обслуживания Windows нужно отключить.
Чтобы отменить эту функцию откройте «Панель управления». Во вкладке «Система и безопасность» найдите пункт «Средство поиска и исправления проблем». В разделе «Центр поддержки» выбираем подменю «Устранить типичные проблемы» и в левой панели находи пункт «Настройки». Средство обслуживания Windows нужно отключить.
Эти рекомендации должны помочь, если рабочий стол не загружается. Если же ни одно из действий не принесло желаемого результата, попробуйте переустановить операционную систему.
Как исправить черный фон рабочего стола в Windows? — Blog Auslogics
Содержание
- Некоторые из источников этой ошибки:
- перед чем -либо еще…
- 1) Изменение ваших обоев
- 3) вашего графического драйвера
- 4) Исправление настроек для упрощения доступа
- 5) Выполнение восстановления системы
После установки Windows большинство людей начнут использовать систему с настройками по умолчанию. Однако есть люди, которые разбираются в технологиях и достаточно уверены в себе, чтобы оптимизировать свой компьютер, самостоятельно выполняя определенные модификации. Некоторые добавили бы больше ЦП или ОЗУ для повышения производительности. Другие опытные пользователи ПК устанавливали дополнительные программы или специальные утилиты в соответствии со своими потребностями.
Однако есть люди, которые разбираются в технологиях и достаточно уверены в себе, чтобы оптимизировать свой компьютер, самостоятельно выполняя определенные модификации. Некоторые добавили бы больше ЦП или ОЗУ для повышения производительности. Другие опытные пользователи ПК устанавливали дополнительные программы или специальные утилиты в соответствии со своими потребностями.
Однако в ходе этого процесса в операционной системе могут возникнуть определенные проблемы. Одна из проблем, с которой вы можете столкнуться, — это черный экран в Windows 7. Вы ничего не делаете, чтобы изменить обои, и тем не менее появляется черный фон рабочего стола.
Некоторые источники этой ошибки:
- Стороннее приложение для изменения настроек дисплея
- Поврежденный файл в системе
- Устаревший графический драйвер
- Неправильно установлен Центр обновления Windows
Если вы столкнулись с той же проблемой, пока не выбрасывайте свой компьютер в мусорное ведро. В этой статье мы научим вас, как удалить черный фон рабочего стола в Windows 10. Мы также покажем вам различные способы исправления черного экрана в Windows 7.
В этой статье мы научим вас, как удалить черный фон рабочего стола в Windows 10. Мы также покажем вам различные способы исправления черного экрана в Windows 7.
Прежде всего…
Скорее всего, проблема возникла правильно после того, как вы установили стороннее приложение, которое вы должны были использовать для изменения пользовательского интерфейса или рабочего стола. Если это так, первое, что вам нужно сделать, это удалить эту программу. Это не позволит приложению управлять настройками экрана. Однако этот шаг не решит проблему полностью. Что он сделает, так это просто предотвратит повторение проблемы.
Если вы хотите узнать, как убрать черный фон рабочего стола в Windows 10 и полностью решить проблему, следуйте приведенным ниже инструкциям.
1) Смена обоев
После отключения стороннего приложения попробуйте сменить обои. Вот шаги:
- Щелкните значок поиска.
- Введите «Настройки» (без кавычек).
- Выберите Персонализация.

- Выберите «Фон» в меню.
- Выберите «Слайд-шоу» из раскрывающегося списка в разделе «Фон». Это позволит вам проверить, решила ли проблема удаление стороннего приложения.
- Если слайд-шоу работает нормально, вы можете изменить фон на статическое изображение.
Вы также можете попробовать использовать другие изображения, если вы установили поврежденную фотографию в качестве фона рабочего стола.
2) Удаление поврежденного файла TranscodedWallpaper.jpg
В некоторых случаях черный экран рабочего стола может быть вызван поврежденным файлом TranscodedWallpaper.jpg. Из-за этой проблемы Windows может не отображать выбранные обои. Чтобы восстановить этот файл, просто выполните следующие действия:
- Откройте проводник.
- В адресной строке вставьте приведенный ниже текст и нажмите Enter.
%USERPROFILE%\AppData\Roaming\Microsoft\Windows\Themes\
- Когда вы окажетесь внутри папки, найдите файл с именем TranscodedWallpaper.

- Измените имя файла на «TranscodedWallpaper.old» (без кавычек).
- Если вы видите файл с именем Settings.ini, откройте его в Блокноте.
- Удалить содержимое файла.
- Сохраните изменения, затем закройте Блокнот.
- Следуйте шагам первого метода и выберите новое изображение в качестве фона рабочего стола.
3) Обновление графического драйвера
Если вы используете более старый графический драйвер, его обновление может исправить черный экран в Windows 7. В этом случае вам нужно будет проверить веб-сайт производителя вашего компьютера на наличие обновлений для вашей видеокарты. и материнская плата.
Убедитесь, что вы загрузили соответствующий файл, потому что установка несовместимого драйвера может нанести больше вреда вашему компьютеру. Поэтому мы настоятельно рекомендуем использовать надежный инструмент, такой как Auslogics Driver Updater. Эта программа автоматически сканирует устаревшие драйверы и обновляет их до последних версий, рекомендованных производителем. Самое замечательное в этом инструменте то, что он восстанавливает все драйверы, которые требуют внимания. Это означает, что в конце процесса вы сможете решить проблему с фоном рабочего стола и повысить скорость и производительность компьютера.
Самое замечательное в этом инструменте то, что он восстанавливает все драйверы, которые требуют внимания. Это означает, что в конце процесса вы сможете решить проблему с фоном рабочего стола и повысить скорость и производительность компьютера.
РЕКОМЕНДУЕТСЯ
Устранение проблем с ПК с помощью программы обновления драйверов
Нестабильная работа ПК часто бывает вызвана устаревшими или поврежденными драйверами. Программа обновления драйверов Auslogics диагностирует проблемы с драйверами и позволяет обновлять старые драйверы все сразу или по одному, чтобы обеспечить более плавную работу ПК. ) Исправление настроек для удобства доступа
Если вы настраивали параметры легкости доступа, возможно, вы случайно удалили фоновое изображение. Это может быть причиной того, что вы не можете исправить черный экран на своем компьютере. Вам просто нужно снять флажок, чтобы решить эту проблему. Следуйте приведенным ниже инструкциям:
- Щелкните значок поиска.

- Введите «панель управления» (без кавычек).
- Нажмите «Простота доступа», затем нажмите «Центр специальных возможностей».
- Выберите «Сделать компьютер более удобным для просмотра».
- Найдите параметр «Удалить фоновые изображения (где они доступны)».
- Если флажок установлен, щелкните его, чтобы отменить выбор параметра.
- Нажмите «Применить».
- Установите новый фон рабочего стола для вашего компьютера.
5) Выполнение восстановления системы
Если черный фон рабочего стола появился после обновления Windows, вам придется вернуть систему к настройкам, прежде чем появится ошибка. Выполните следующие действия:
- Перезагрузите компьютер.
- Во время загрузки компьютера нажмите и удерживайте клавишу F8. Это должно позволить вам загрузиться в безопасном режиме.
- В поле поиска введите «восстановить» (без кавычек) и нажмите Enter.
- Выберите «Восстановление системы» из результатов.

- Отправьте любые пароли администратора, если вам будет предложено это сделать.
- Следуйте инструкциям мастера и выберите точку восстановления. Вы должны иметь возможность вернуть систему к настройкам до возникновения проблемы.
Кроме того, вы также можете попробовать очистить системный реестр, чтобы убедиться, что повторяющиеся, поврежденные или испорченные файлы, поставляемые с обновлением, могут быть восстановлены. Однако мы не рекомендуем делать это вручную. Системный реестр — это конфиденциальная база данных. Он настолько уязвим, что простая неуместная запятая может повредить ваш компьютер. Поэтому мы рекомендуем использовать такую программу, как Auslogics Registry Cleaner.
Перед сканированием этот инструмент создаст резервную копию, чтобы вы могли легко отменить изменения и предотвратить дальнейшие повреждения. Auslogics Registry Cleaner выполнит поиск файлов реестра, требующих внимания, и соответствующим образом восстановит их.
Как вы думаете, могут ли быть другие причины возникновения этой проблемы?
Дайте нам знать в комментариях ниже! Мы рады услышать ваши мысли!
Нравится ли вам этот пост? 🙂
Пожалуйста, оцените и поделитесь им и подпишитесь на нашу рассылку!
26 голосов,
средний: 4,73 из
5
Загрузка. ..
..
Методы исправления черного экрана при воспроизведении видео в Windows 10/11
Элеонора Рид
Windows 10 печально известна тем, что сталкивается с проблемой черного экрана во время воспроизведения видео. Чтобы решить проблему с черным экраном при воспроизведении видео в Windows 10, вам нужен механизированный подход. Это означает, что вам нужно применять разные решения, чтобы решить проблему как профессионал.
Часть 1: Обзор проблемы видео с черным экраном
Проблема с черным экраном является одной из наиболее распространенных. Пользователи Windows 10 обычно становятся жертвами этой проблемы. Чтобы полностью решить проблему, нужно знать разницу между черным экраном и черным экраном видео.
Черный экран Windows VS Черный экран видео
Между терминами есть разница. Чтобы решить проблему полностью, вы должны знать тип проблемы, чтобы реализовать правильное решение.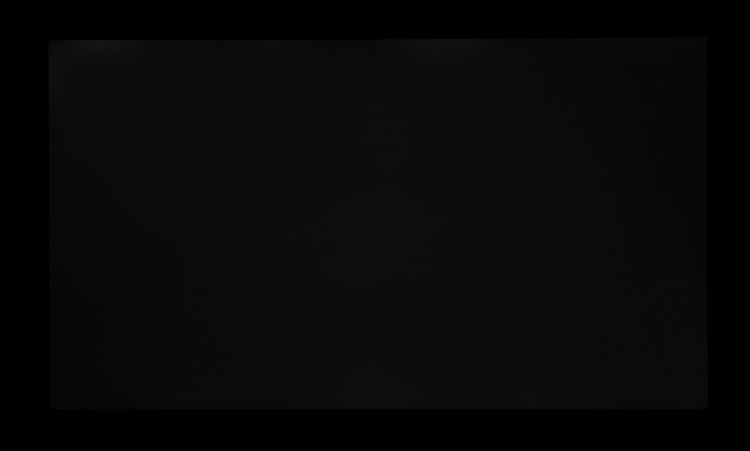
-
Черный экран Windows связан с основными функциями Windows. Он должен что-то делать с файлами каталога. Когда дело доходит до черного экрана видео, это ошибка, связанная с программным обеспечением, и ее следует рассматривать как таковую.
-
Ошибка черного экрана Windows может быть легко устранена с помощью встроенных функций Windows. Это не относится к черному экрану видео, поскольку некоторые проблемы связаны с самим видео.
-
Проблема с черным экраном Windows также зависит от аппаратного обеспечения. Чаще всего это связано с оборудованием. В основном это связано с программным обеспечением, поскольку видео в таких случаях дает сбои, когда речь идет о черном экране видео.
- edrawsoft.com/images2021/new-edrawsoft/mark_point.svg»/>
Черный экран Windows также имеет другую иерархию, поскольку для решения этой проблемы требуется обновление Windows. Ошибка видео черного экрана имеет другой подход к системе. Это означает, что проблема должна рассматриваться как проблема программного обеспечения, а не системы.
Что вызывает черный экран при воспроизведении видео?
Поврежденный файл является основной причиной того, что экран Windows становится черным. Различные факторы могут вызвать проблему. Сюда входят проблемы с заголовком, ошибки передачи видеофайлов, проблемы с кодеками видео, и этот список можно продолжить. Некоторые другие причины:
-
Видеофайл не загружен должным образом.
-
Видеофайл не был правильно скопирован.
- edrawsoft.com/images2021/new-edrawsoft/mark_point.svg»/>
Проблема с черным экраном Windows также зависит от аппаратного обеспечения. Чаще всего это связано с оборудованием. В основном это связано с программным обеспечением, поскольку видео в таких случаях дает сбои, когда речь идет о черном экране видео.
-
Файл, о котором идет речь, был заражен вредоносным ПО.
Что вызывает черный экран видео?
Ошибка может быть вызвана любой из следующих причин:
-
Обновление Windows 10 до Windows 11.
-
Видеопроигрыватель, используемый для воспроизведения видео, поврежден.
- svg»/>
Неисправность видеоадаптера вашего компьютера.
-
Проблема связана с внешним устройством.
Чтобы устранить ошибку, рекомендуется отключить все внешние устройства и перезагрузить систему. В большинстве случаев это полностью решит проблему.
Часть 2. Как исправить черный экран компьютера при воспроизведении видео
Можно применить множество решений, чтобы убедиться, что ошибка устранена. В этом разделе все подобные приспособления будут рассмотрены подробно.
Наиболее общий процесс, который вы можете использовать для выполнения работы, описан ниже. Рекомендуется в первую очередь применять этот процесс, а затем все остальные.
-
Если компьютер завис, нужно нажать CTRL+ALT+DEL для доступа к главному экрану. Перезагрузите ПК оттуда.

-
Видеофайл не был правильно скопирован.
-
Отключите все USB-устройства, чтобы проверить, ответственно ли какое-либо внешнее устройство.
-
Отключите все кабели, если описанные выше действия не помогли. Подключите еще раз, и в большинстве случаев проблема будет решена.
Ниже приведены некоторые важные решения, которые следует применить для полного устранения ошибки черного экрана.
Правильный выбор дисплея: Это можно сделать, нажав одновременно клавиши Windows + P. Окна выберут нужный стиль отображения, полностью решив проблему.
Обновление драйверов дисплея: Это еще один простой процесс, который поможет решить вашу проблему. Перейдите в Пуск> Диспетчер устройств> Щелкните правой кнопкой мыши, чтобы обновить драйвер.
Перейдите в Пуск> Диспетчер устройств> Щелкните правой кнопкой мыши, чтобы обновить драйвер.
Обновление Windows: Обновление Windows означает, что каждый компонент также был обновлен. Для этого вам нужно открыть «Настройки»> «Обновление и безопасность»> «Центр обновления Windows»> «Проверить наличие обновлений».
Установка графического драйвера: Если графический драйвер неисправен, его необходимо переустановить. Три основные компании — это NVIDIA, AMD и Intel. Графический драйвер можно установить с их соответствующего веб-сайта.
Проверьте установку: Если драйверы графики и дисплея установлены неправильно, вы столкнетесь с проблемой. Перейдите в «Пуск»> «Диспетчер устройств»> «Щелкните правой кнопкой мыши» и перейдите к свойствам. Посмотрите на номер версии и дату установки, чтобы убедиться, что запущена последняя версия.
Если упомянутые выше решения не работают, существует вероятность, что аппаратное обеспечение подверглось какой-либо проблеме.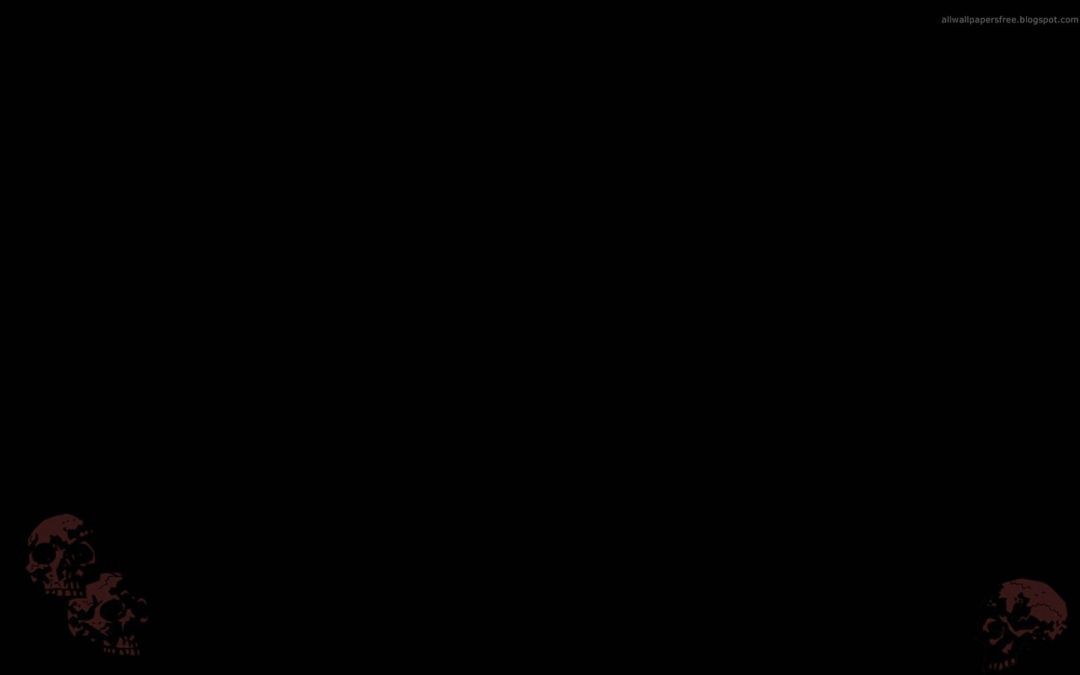 Решением в этом отношении является передача системы производителю. Вышеупомянутое — это все решения, связанные с программным обеспечением. Профессионалы могут применять только аппаратные решения, поэтому обращайтесь к ним за помощью.
Решением в этом отношении является передача системы производителю. Вышеупомянутое — это все решения, связанные с программным обеспечением. Профессионалы могут применять только аппаратные решения, поэтому обращайтесь к ним за помощью.
Wondershare Repairit Video Repair
Как упоминалось ранее, повреждение видео является одной из основных причин черного экрана Windows. Вы можете избавиться от повреждения видеофайла с помощью этой программы.
Попробуйте бесплатно
Попробуйте бесплатно
Это одна из лучших и самых передовых программ для исправления ошибок видео черного экрана.
-
Программа совместима с такими форматами, как MOV, MP4, M4V, M2TS, MKV, MTS, 3GP, AVI, FLV и этот список можно продолжить.
- svg»/>
Независимо от причины повреждения видео, эта программа гарантирует, что работа будет выполнена безупречно. Он удаляет ошибки.
-
Интерфейс очень интуитивно понятен и гарантирует, что пользователи, не являющиеся техническими специалистами, также смогут легко и безупречно работать с программой.
-
Есть 2 режима фиксации программы. Быстрая функция позволяет мгновенно восстанавливать файлы, а для углубленного сканирования используется расширенный режим.
-
Вы можете экспортировать файл после его просмотра. Это сообщит вам, правильно ли был исправлен файл.
Шаги, которые необходимо выполнить, перечислены ниже.
Шаг 1 Импорт файла
Нажмите кнопку «Добавить» в главном интерфейсе, чтобы добавить в программу файлы, которые необходимо восстановить.
Шаг 2 Доступ к информации о файле
Следующий экран позволит вам получить доступ к информации о файле. Он включает в себя размер, а также дату создания.
Шаг 3. Быстрое восстановление файла
Нажмите кнопку «Восстановить», чтобы начать процесс. Было бы полезно, если бы вы также предварительно просмотрели его, чтобы убедиться, что ремонт выполнен правильно.
Шаг 4 Предварительный просмотр видео
Перед сохранением видео необходимо предварительно просмотреть его. Это позволит вам заранее увидеть конечный продукт.
Шаг 5 Расширенное восстановление
Загрузите образец видео, чтобы убедиться, что кодеки этого файла используются для восстановления файла. Этот образец файла будет использоваться в качестве эталона для выполнения работы.
Шаг 5 Сохранение видео
Не используйте тот же путь, так как ваше восстановленное видео может оказаться в бездне.![]() Используйте другой путь, чтобы сохранить файл и завершить процесс.
Используйте другой путь, чтобы сохранить файл и завершить процесс.
Часть 3. Как исправить черный экран видео при воспроизведении видео
Чтобы убедиться, что проблема с черным экраном видео полностью устранена, можно применить несколько процессов. Весь процесс, который упоминается ниже, является чисто компьютерным.
1. Очистить кэш
Этот процесс позволит вам повысить производительность компьютера в качестве надстройки. Чтобы это произошло, нужно щелкнуть правой кнопкой мыши на рабочем столе и создать ярлык. Вставьте команду %windir%\system32\rundll32.exe advapi32.dll, ProcessIdleTasks и сохраните ярлык на рабочем столе. Если при воспроизведении видео появляется черный экран, вам нужно дважды щелкнуть файл, чтобы очистить кеш, что решит вашу проблему.
2. Удаление временных файлов
Это еще один процесс, который полностью разгрузит вашу систему. Вам нужно получить доступ к окну RUN и ввести TEMP. Нажмите Enter, и вы получите доступ к скрытой папке. Полностью удалите содержимое папки, и вы, скорее всего, решите проблему с черным экраном при воспроизведении видео.
Полностью удалите содержимое папки, и вы, скорее всего, решите проблему с черным экраном при воспроизведении видео.
3. Проверьте наличие конфликтующих приложений
Возможно, приложения конфликтовали с вашим видеоплеером, вызывая проблемы. Чтобы убедиться, что проблема устранена, необходимо перезагрузить ПК в безопасном режиме. Нажмите клавишу Windows + R> введите MSConfig в поле> выберите вкладку загрузки> снимите флажок «Безопасная загрузка». Перезагрузите компьютер, и все готово. Это менее известное решение, и поэтому его следует применять для устранения проблемы.
4. Включите игровой режим
Это важный режим, который использует максимальную мощность процессора, чтобы избавиться от проблем вашей системы. С предельной мощностью проблема черного экрана видео решается в разы. Перейдите на главную> настройки, а затем включите игровой режим. Это позволит вам максимально увеличить скорость процессора, что решит проблему с черным экраном видео. Игровой режим был добавлен исключительно в Windows 10, и он был введен для значительного расширения возможностей вашего ПК.
Игровой режим был добавлен исключительно в Windows 10, и он был введен для значительного расширения возможностей вашего ПК.
5. Отключение алгоритма Нэгла
Это еще один важный фактор, который может привести к рассматриваемой проблеме. Его можно отключить с легкостью и совершенством. Чтобы это произошло, вам нужно зайти в Пуск> ввести Regedit и затем найти путь следующим образом:
HKEY_LOCAL_MACHINE\SYSTEM\CurrentControlSet\Services\Tcpip\Parameters\Interfaces
Отключить TCP без задержки и частоты ACK . Это обеспечит дальнейшее повышение производительности оперативной памяти. Это в конечном итоге решит вашу проблему с черным экраном ошибки видео.
Часть 4. Как предотвратить появление черного экрана при воспроизведении видео в Windows 10
В этой части подробно описаны советы и приемы, которые можно использовать для устранения проблемы с черным экраном.
Советы по устранению проблемы с черным экраном Windows
- edrawsoft.com/images2021/new-edrawsoft/mark_point.svg»/>
Всегда проверяйте правильность подключения кабелей. В некоторых случаях к этой проблеме может привести ослабленный кабель, поэтому всегда рекомендуется заранее проверить эту проблему.
-
Получите хороший установщик кодека для вашей системы. Работа таких кодеков всегда заключается в том, чтобы поддерживать вашу систему на должном уровне.
-
У Microsoft есть свой инструмент для оптимизации ПК. Он должен быть постоянной частью вашей системы. Запускайте эту программу чаще, чтобы выявить проблемы с файлами реестра
.
-
Возможно, проблема с вашим браузером. Обновление до последней версии гарантирует, что ваша проблема будет решена.
 Если все-таки с этим сталкиваются, то советуют сменить браузер и проверить.
Если все-таки с этим сталкиваются, то советуют сменить браузер и проверить. -
Другой причиной проблемы может быть вирус или вредоносное ПО. Поэтому рекомендуется установить современный антивирус и провести дезинфекцию системы.
Заключительные слова
С проблемой видео черного экрана можно столкнуться по нескольким причинам. Компьютерные решения хотя и эффективны, но не заботятся о поврежденных видео. Wondershare Repair — это единственное практическое решение, которое может решить проблему, если ваши видео повреждены из-за черного экрана.
Читайте дальше, чтобы узнать о конкретных решениях для восстановления видеофайлов MOV.
Попробуйте бесплатно
Попробуйте бесплатно
Элеонора Рид
Популярные статьи
Ремонт видео
- Как конвертировать MOV, WEBM, MKV, GIF, 3GP, FLV и AVI в MP4
- Инструмент восстановления MP4: как восстановить поврежденный видеофайл MP4
- Как исправить черный экран при воспроизведении видео в Windows 10/11
- Видеофайл не может быть воспроизведен? Исправить различные коды ошибок видео
- Решения для «Ошибка загрузки мультимедийного файла не может быть воспроизведен»
- Как открыть файл MXF?
Ремонт фото
- Как исправить размытые изображения на Facebook?
- Как открыть файл PNG в Windows 10/11? [Исправлено]
- Восстановление JPEG/JPG: восстановление JPEG/JPG с помощью 5 программ для восстановления фотографий
- Что такое расширение файла NRW?
Наконечники для камеры
- Как улучшить качество камеры Snapchat?
- Лучший бесплатный способ восстановить видео GoPro
- Код ошибки камеры 0xa00f4244 в Windows 10/11
Советы по социальным сетям
- Исправление «Нет звука в видео Instagram» в Быстром решении
- Методы устранения проблем с заиканием/буферизацией YouTube в Chrome
- Как исправить проблему с воспроизведением видео на Facebook?
- Вот исправления для видео в Твиттере, которые не воспроизводятся
Восстановление файла
- Как исправить поврежденную SD-карту Samsung?
- для восстановления поврежденного файла Word
- способов исправить поврежденные файлы Excel: 100% рабочие решения
- Как восстановить поврежденные файлы Excel XLS/XLSX?
Программа восстановления Word
Ремонт электронной почты
- Советы по устранению проблемы «зависание Outlook при загрузке профиля»
- Как исправить ошибку Outlook PST не удается найти
- Способы устранения ошибки Outlook 0x80040610
- Как удалить файл Outlook OST?
- Как исправить отсутствие файла Outlook.



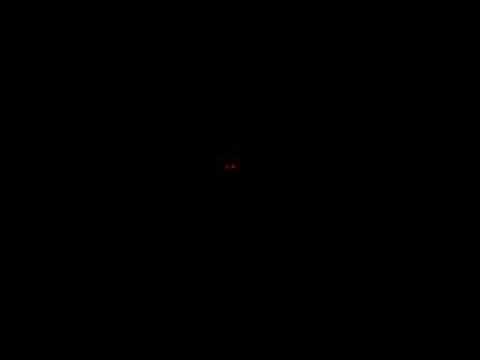


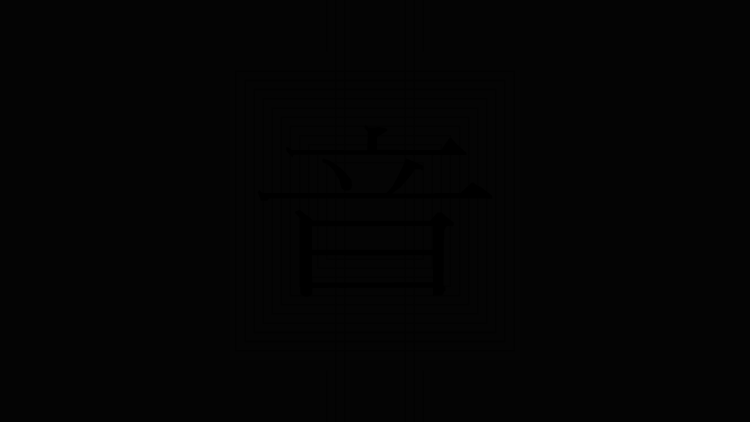

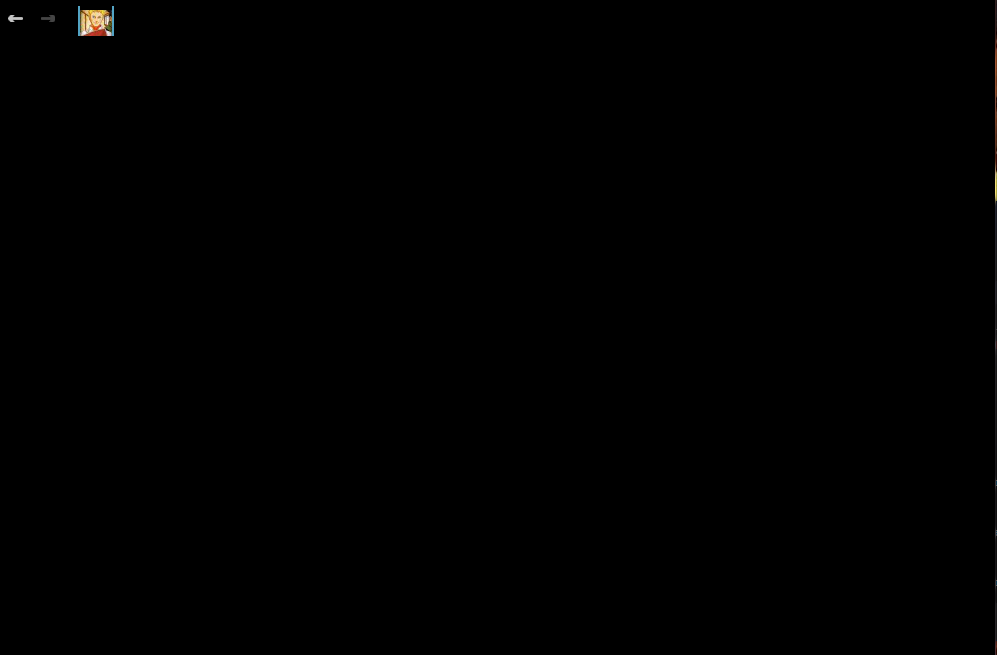 Если все-таки с этим сталкиваются, то советуют сменить браузер и проверить.
Если все-таки с этим сталкиваются, то советуют сменить браузер и проверить.