Содержание
Заставки на телефон черные (57 фото) • Развлекательные картинки
Подборка самых крутых, стильных, клевых, классных черных заставок на телефоны парней и девчонок. Предлагаем вашему вниманию заставки на телефон черные.
Крутая надпись на черной заставке — сука blyat.
Прикольный темный фон с маленькими сердечками в центре.
Классный черный фон за смартфон и половинка красного сердечка.
Большие крылья ангела на темном фоне.
Стильная черная заставка на телефон с надписью — black.
Олень, Луна и звезды на темном фоне.
Звездное черное небо и планета.
Стильная черная заставка на телефон с белым сердечком и короной.
Крутое черное звездное небо на фон смартфона.
Белый самолет на черной заставке телефона.
На черном фоне половика розового сердца и надпись — тварь.
Маленькое прозрачное сердечко на черной заставке телефона.
Прикольная надпись на рабочем столе смартфона — не трогать.
Белый крестик в центре черной заставки телефона.
Классная темная абстракция на рабочий стол.
Сердце и зарядка с сердечком на черном фоне смартфона.
Картинка с кактусами на черной заставке телефона.
Черно-белое небо.
Темный фон и половина планеты.
Черная заставка на телефон с черным мячом Найк.
Большой ягуар на темном фоне телефона.
Черный фон с яблочком на айфон.
Руки парня и девушки в центре картинки на черной заставке телефона.
Космонавт держится за край Луны.
Маленькая красная роза на черном фоне смартфона.
Заставка черная с одуванчиками на телефон.
Кирпичная черная стена.
Крутая черная заставка на телефон с надписью — Пароль это мой день рождения.
Прикольная надпись на темном фоне — тут пароль.
Классная заставка черная на телефон и надпись — мама, не трогай.
Интересный темный фон на смартфон и надпись — очнись.
Прозрачный самолетик из бумаги на черной заставке телефона.
Надпись «Любовь» и красная бабочка.
Клевый скелет на черной картинке на заставку телефона.
Надпись «Спаси мене» на черном фоне для смартфона.
Мотивирующие слова на черной заставке телефона — если не сейчас, то когда?
Парная черная заставка с половинкой сердечка рукой на телефон девушки.
Вторая половинка сердечка рукой на черной заставке телефона парня.
Прикольная банка с планетами, солнцем и звездами.
Черная звезда на темном фоне.
Классная черная картинка с разряженной батареей в центе заставки на телефон.
Надпись — это мой лучший друг и стрелочка.
Роза на темном фоне телефона.
Красивая черная кошка на заставку.
Милая черная заставка на телефон с сердечками в центре картинки.
Крутая надпись на черном фоне — закрой рот.
Цифра 13 на черной заставке телефона пацана.
Маленькая прозрачная планета в центре темного фона.
Мраморная черная заставка на телефон.
Черно-белое фото — сигара и стакан с виски.
Красивый олень на темной заставке.
Картинка на телефон с надписью «ненавижу» на черной заставке.
Винтажный темный фон.
Темная роза на черной заставке.
Красивый черный фон — фото и картинки: 74 штук
170
Фоны
7-07-2022
Мемные фоны
Черные обои
Темный фон
Красивые узоры на темном фоне
Мемные фоны для презентаций
Черный узорчатый фон
Черный геометрический фон
Черные обои
Красивая Геометрическая абстракция
Черная роза
Черные обои
Черные обои
Красивый черно белый фон
Темный фон
Черный фон
Темно серый фон
Черные обои
Черная абстракция
Красно черный фон
Черный фон на рабочий стол
Черная роза
Черные обои
Красивый темный фон
Черный металл
Красивые узоры на темном фоне
Черный фон
Темный фон
Роза на черном фоне
Черная абстракция
Темные обои
Шелк текстура
Черный фон с узорами
Капля воды на черном фоне
Красивая абстракция
Темный фон с узорами
Черный шелк
Красивый темный фон
Красивые чёрные обои
Черный фон с узорами
Черная бумага
Черная текстура
Черный матовый цвет
Обои на рабочий стол черные
Трехмерный фон
Перо на черном фоне
Стильный черный фон
Черная абстракция
Черная шелковая ткань
Картинки на черном фоне
Фотообои ночной Лос Анджелес
Черная тема
Бриллианты на черном фоне
Красивый темный фон
Красивые темные обои
Черные узоры
Темный фон с узорами
Обои на рабочий стол темные
Звездное небо черное
Обои на рабочий стол черные
Черные обои
Черный фон
Черный фон с узорами
Мемные фоны
Черный фот для презентации
Абстрактные обои
Красивая абстракция
Красивые чёрные обои
Фон узоры
Черный фон абстракция
Черный фон с узорами
Обои на рабочий стол черные
Оцени фото:
Комментарии (0)
Оставить комментарий
Жалоба!
Другие фото по теме::
- Аниме 9977
- Розы 129
- Обои 98
- Арт 245
- Картинки 215
- Фоны 456
- Фрукты и ягоды 20
- Острова 307
- Парки 20
- Листья 106
- Небо 169
- Сады 40
- Осень 235
- Весна 23
- Зима 131
- Лето 53
- Океаны 23
- Деревья 351
- Пейзажи 56
- Грибы и ягоды 267
- Природа 9572
- Вулканы 53
- Пещеры 51
- Водопады 253
- Горы 938
- Озера 1205
- Реки 472
- Лес 2625
- Поле 316
- Море 613
- Пляж 359
- Цветы 904
- Растения 692
- Стихия 140
- Времена года 783
Как исправить черный фон рабочего стола в Windows 10
Может быть довольно неприятно внезапно обнаружить, что ваш компьютер отображает черный фон рабочего стола вместо обычного красочного вида. Ниже вы найдете шаги по исправлению черного фона рабочего стола в Windows 10.
Ниже вы найдете шаги по исправлению черного фона рабочего стола в Windows 10.
Красочные обои рабочего стола — это настолько стандартная функция на компьютерах с Windows, что трудно представить ПК с Windows без обоев рабочего стола или фонового изображения какого-либо Добрый.
Однако иногда ПК с Windows может внезапно начать отображать черный фон рабочего стола. Обычно это происходит при попытке изменить фоновое изображение рабочего стола или при попытке изменить фон рабочего стола на режим слайд-шоу.
К счастью, черный фон рабочего стола в Windows 10 встречается довольно редко, и его можно исправить любым из следующих способов.
1. Включите параметр «Показать фон Windows»
Выполните следующие действия, чтобы убедиться, что на вашем компьютере включен параметр «Показать фон Windows».
1. Выберите «Настройки» > «Специальные возможности» > нажмите «Другие параметры» на левой панели. На правой панели убедитесь, что параметр Показать фон Windows включен.
2. Перезагрузите компьютер и посмотрите, вернулся ли его обычный фон рабочего стола.
2. Переключение типа фона рабочего стола
Иногда простое переключение на другой тип фона может решить проблему черного фона рабочего стола в Windows 10.
1. Выберите «Настройки» > «Персонализация» > нажмите «Фон» на левой панели. На правой панели измените тип фона с «Цвет/изображение» на «Слайд-шоу».
2. После появления фона слайд-шоу вы можете вернуться к исходному цвету или фону изображения.
3. Замените черный фон рабочего стола изображением
Быстрый способ избавиться от черного фона рабочего стола в Windows 10 — заменить черный фон рабочего стола любым изображением, доступным на вашем компьютере.
1. Щелкните правой кнопкой мыши кнопку «Пуск» в Windows 10 и выберите «Проводник».
2. Перейдите к Изображениям или любой другой папке или местоположению, где находится изображение, которое вы хотите сохранить в качестве фона рабочего стола.
3. Щелкните изображение правой кнопкой мыши и в контекстном меню выберите «Установить как фон рабочего стола».
4. Снимите флажок «Высококонтрастный черный»
1. Перейдите в «Настройки» > «Персонализация» > нажмите «Цвета» на левой панели. На правой панели прокрутите вниз и нажмите ссылку «Настройки высокой контрастности».
2. На следующем экране измените High Contrast Black на None.
5. Проверьте настройки специальных возможностей
Проблема с черным фоном рабочего стола в окне 10 также может быть вызвана случайным изменением настроек специальных возможностей.
1. Откройте панель управления на своем компьютере.
2. На экране панели управления убедитесь, что вы находитесь в представлении по категориям, и нажмите «Простота доступа».
3. Затем нажмите «Центр специальных возможностей» > «Сделать компьютер более удобным для просмотра».
4. На следующем экране прокрутите вниз и снимите флажок «Удалить фоновые изображения».
5. Нажмите «Применить» и «ОК», чтобы сохранить этот параметр.
После этого установите обои по вашему выбору в качестве фонового изображения на вашем компьютере, выбрав «Настройки» > «Персонализация» > «Фон».
6. Проверьте настройки плана питания
Проблема с черным фоном рабочего стола в Windows 10 также может быть связана с настройками питания на панели управления.
1. Откройте панель управления на своем компьютере.
2. На экране панели управления убедитесь, что вы находитесь в представлении «Категория», а затем нажмите «Система и безопасность».
3. На экране «Система и безопасность» нажмите «Электропитание».
4. Нажмите ссылку «Изменить параметры плана», расположенную рядом с текущим планом электропитания на вашем компьютере (см. изображение ниже).
изображение ниже).
5. Нажмите ссылку «Изменить дополнительные параметры питания».
6. На следующем экране разверните элемент «Настройки фона рабочего стола» и убедитесь, что для параметра «Слайд-шоу» установлено значение «Доступно» (см. изображение ниже).
Если параметр «Показ слайдов» был отключен, включите параметр «Показ слайдов», а затем установите обои по своему выбору, выбрав «Настройки» > «Персонализация» > «Фон».
7. Поврежденный файл TranscodedWallpaper
Если ни один из вышеперечисленных методов не работает, вероятно, файл TranscodedWallpaper на вашем компьютере поврежден.
1. Щелкните правой кнопкой мыши кнопку «Пуск» в Windows 10 и выберите «Проводник».
2. Перейдите к папке C: Users/User Account/AppData/Roaming/Microsoft/Windows/Themes и переименуйте файл TranscodedWallpaper в TranscodedWallpaper.old.
Примечание: Включите параметр «Показать скрытые файлы», если вы не видите папку AppData
3. Пока вы все еще находитесь в папке «Темы», откройте файл Settings.ini с помощью Блокнота, удалите содержимое этого файла (если есть) и сохраните его. файл.
Пока вы все еще находитесь в папке «Темы», откройте файл Settings.ini с помощью Блокнота, удалите содержимое этого файла (если есть) и сохраните его. файл.
После выполнения описанных выше шагов настройте новый фон рабочего стола на своем компьютере, выбрав «Настройки» > «Персонализация» > «Фон».
- Как удалить фоновые изображения рабочего стола в Windows 10
- Как изменить фон экрана входа в систему в Windows 10
5 способов исправить черный фон рабочего стола на моем ПК с Windows
Узнайте, что эксперты рекомендуют в качестве исправления
by Иван Енич
Иван Енич
Эксперт по поиску и устранению неисправностей
Увлеченный всеми элементами, связанными с Windows, и в сочетании с его врожденной любознательностью, Иван глубоко погрузился в понимание этой операционной системы, специализируясь на драйверах и. .. читать дальше
.. читать дальше
Опубликовано
Рассмотрено
Влад Туричану
Влад Туричану
Главный редактор
Увлеченный технологиями, Windows и всем, что имеет кнопку питания, он тратил большую часть своего времени на развитие новых навыков и изучение мира технологий. Скоро… читать дальше
Раскрытие партнерской информации
- Многие пользователи сообщают, что фон рабочего стола в Windows продолжает становиться черным.
- Проблема не нова и также была замечена в предыдущих версиях ОС.
- Чтобы исправить ситуацию, вы можете перенастроить параметры дисплея или обновить графические драйверы, среди других решений здесь.
XУСТАНОВИТЕ, щелкнув файл загрузки
Чтобы исправить различные ошибки Windows 10, мы рекомендуем Restoro: Это программное обеспечение исправит распространенные компьютерные ошибки, защитит вас от потери файлов, повреждения вредоносных программ, отказа оборудования и оптимизирует ваш компьютер для максимальной производительности. Исправьте проблемы с ПК и устраните вирусные повреждения прямо сейчас, выполнив 3 простых шага:
Исправьте проблемы с ПК и устраните вирусные повреждения прямо сейчас, выполнив 3 простых шага:
- Скачать утилиту восстановления ПК Restoro с запатентованными технологиями (патент доступен здесь).
- Нажмите Начать сканирование , чтобы найти проблемы Windows 10, которые могут вызывать проблемы с ПК.
- Нажмите Восстановить все , чтобы устранить проблемы, влияющие на безопасность и производительность вашего компьютера.
- Restoro был загружен 0 читателями в этом месяце.
Некоторые пользователи обнаружили и сообщили об ошибке в Windows, не критической, но все же очень раздражающей. После выполнения определенного количества операций фон рабочего стола продолжает становиться черным, а обои исчезают.
Эта проблема с черным фоном раздражает, особенно тех, кто установил желаемое эстетическое изображение или собственные обои. Кроме того, пользователь спросил: Мой фон рабочего стола черный, и я не могу его изменить .
К сожалению, более новые версии операционной системы Windows полны подобных мелких, но раздражающих ошибок, и пользователи Windows постоянно жалуются на них, но они правы.
К счастью, вы можете быстро решить проблему с фоном рабочего стола, который постоянно становится черным в Windows 10, всего несколькими щелчками мыши, и мы представляем шаги в этой статье.
Почему фон рабочего стола становится черным?
Проблема обычно возникает из-за неправильно настроенных параметров, в частности параметра Показать фоновое изображение рабочего стола . У многих он был отключен, что и приводило к ошибке.
Другие основные причины включают устаревший графический драйвер, настройки контрастности и параметры питания. Тем не менее, проблемы, связанные с тем, что фон рабочего стола становится черным, гораздо меньше, чем другие ошибки, что значительно упрощает устранение неполадок.
Почему фон рабочего стола продолжает исчезать в Windows 10?
Это может произойти, если Windows по какой-то причине продолжает обновляться, и в большинстве случаев причиной этого являются фоновые процессы, поэтому обязательно отключите их.
Несколько пользователей сообщили, что значки на рабочем столе мигают, поэтому их отключение может быть достойным обходным решением, которое вы можете попробовать.
В некоторых случаях вы можете даже увидеть мигающий черный ящик в Windows 10, и если это произойдет, всегда рекомендуется отключить все запускаемые приложения.
Как исправить черный фон рабочего стола в Windows 10?
1. Отключить значки на рабочем столе
- Щелкните правой кнопкой мыши на рабочем столе, наведите курсор на Просмотр и снимите флажок Отображать значки на рабочем столе.
- Снова щелкните правой кнопкой мыши рабочий стол и выберите в контекстном меню пункт Персонализация.
- Если вы используете тему с одними обоями, выберите несколько тем с несколькими обоями. Например, Microsoft Line и темы цветов, а затем переключитесь обратно на тему по умолчанию.
- Наконец, вам необходимо снова отключить параметр Показывать значки рабочего стола .

После этого проверьте, становится ли фон рабочего стола черным при выделении в Windows 10. Если да, перейдите к следующему методу.
2. Обновите драйверы
- Введите Диспетчер устройств в строку поиска и щелкните соответствующий результат поиска.
- Дважды щелкните запись Видеоадаптеры , чтобы развернуть и просмотреть расположенные под ней устройства.
- Щелкните правой кнопкой мыши графический адаптер и выберите Обновить драйвер в контекстном меню.
- Выберите Автоматический поиск драйверов в новом окне.
- Подождите, пока ОС найдет и установит лучший доступный драйвер.
Диспетчер устройств предлагает относительно быстрый способ обновления драйверов. Но часто это не так эффективно, так как просматриваются только имеющиеся на компьютере драйвера, а на сайте производителя может быть доступна обновленная версия.
Конечно, есть способ обойти это, известный как автоматическое обновление драйверов.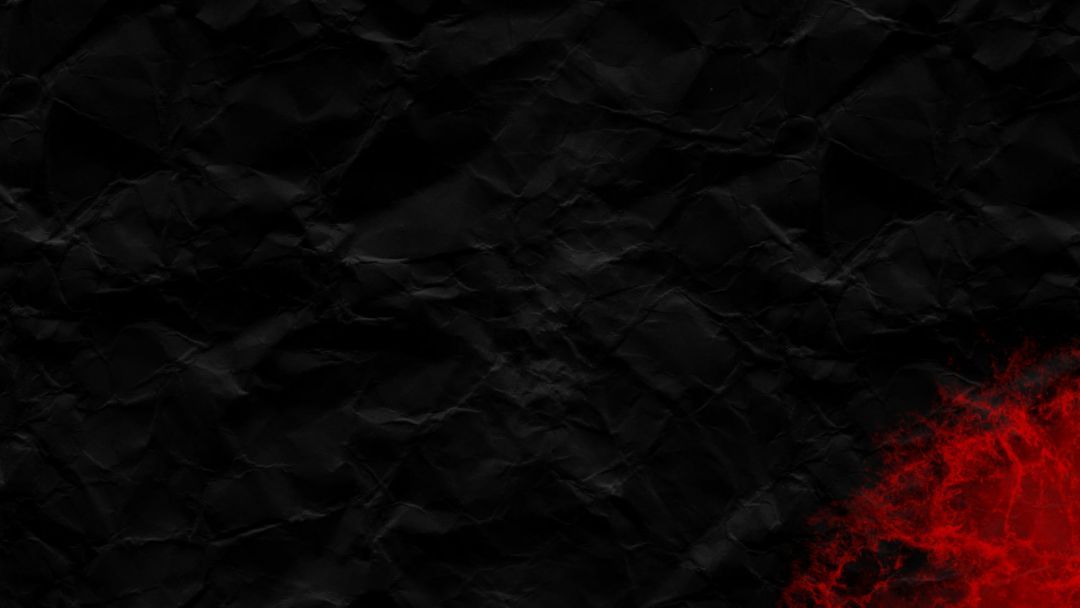 Это гарантирует, что у вас будет загружен и установлен правильный патч драйвера без проблем.
Это гарантирует, что у вас будет загружен и установлен правильный патч драйвера без проблем.
DriverFix предназначен для устранения многих проблем, вызванных сбоями обновления драйверов. Кроме того, он может исправить почти все проблемы со звуком и сбои в сети.
Драйвер имеет большую скорость сканирования, и если вы хотите сэкономить еще больше времени, вы можете активировать автообновление драйвера и получать последние обновления без усилий.
Совет эксперта:
СПОНСОРЫ
Некоторые проблемы с ПК трудно решить, особенно когда речь идет о поврежденных репозиториях или отсутствующих файлах Windows. Если у вас возникли проблемы с исправлением ошибки, возможно, ваша система частично сломана.
Мы рекомендуем установить Restoro, инструмент, который просканирует вашу машину и определит причину неисправности.
Нажмите здесь, чтобы загрузить и начать восстановление.
Палитра возможностей DriverFix по обновлению драйверов впечатляет: до 3 000 000 драйверов устройств и игровых компонентов обеспечивают максимальную производительность ПК.
Все скачанные драйвера взяты с официальных сайтов производителей, и для обеспечения надежности и безопасности все они прошли тесты Microsoft WHQL и IObit.
DriverFix
Позаботьтесь о своей системе, обновляя все драйверы.
Бесплатная пробная версия Загрузить сейчас
3. Измените настройки дисплея
- Нажмите Windows + I , чтобы открыть Настройки , и нажмите Простота доступа из вариантов здесь.
- Теперь найдите параметр Показать фоновое изображение рабочего стола справа и убедитесь, что переключатель под ним включен .
После этого перезагрузите компьютер, и проблема должна быть решена. Если нет, перейдите к окончательному решению.
4. Попробуйте другое изображение или метод
Часто проблема может заключаться в самом изображении, которое вы пытаетесь установить в качестве фона рабочего стола. Попробуйте другое изображение и посмотрите, исправит ли это ситуацию.
Попробуйте другое изображение и посмотрите, исправит ли это ситуацию.
Если ошибка повторяется, попробуйте другой метод. Если вы меняете фон рабочего стола из контекстного меню изображения, попробуйте сделать это через Настройки и наоборот.
5. Отключите настройки высокой контрастности
- Нажмите Windows + I , чтобы открыть приложение Настройки и выберите Специальные возможности .
- Теперь выберите Высокая контрастность на вкладках слева и отключите переключатель на Включить высокую контрастность .
Если перечисленные ранее методы не сработали, отключение настроек высокой контрастности должно предотвратить потемнение фона рабочего стола и запуск системы.
Как исправить фон рабочего стола, который постоянно становится черным в Windows 11?
Во-первых, обновите графический драйвер для тех, кто видит, что фон рабочего стола продолжает становиться черным в Windows 11.
Кроме того, другой маршрут может сработать, если вы использовали тот же метод для изменения фона рабочего стола. Вы можете сделать это с Настройки приложение или вручную установить любое изображение в качестве фона.
Кроме того, переход на план питания High-Performance помог многим, и вы тоже можете попробовать это. Если кажется, что ничего не работает, всегда есть возможность выполнить восстановление системы.
Как восстановить цвет рабочего стола?
Зависит от того, что привело к изменению цвета рабочего стола. Возврат их должен помочь, если вы непреднамеренно измените настройки дисплея или цвета. Или, если вы помните предыдущий цвет рабочего стола, вы всегда можете сбросить его.
Кроме того, это может быть связано с настроенной темой на вашем ПК. Windows предлагает режимы Dark и Light как для приложений, так и для самой ОС. Проверьте и это. Как это обычно бывает, вы всегда можете восстановить ПК до предыдущей точки или сбросить Windows до заводских настроек.
Это все, что касается фона рабочего стола, который продолжает становиться черным в Windows и других связанных с этим проблем с отображением. Конечно, к настоящему времени проблема будет решена, и система будет работать как обычно.
Мы часто сталкиваемся с такими вопросами, как Мой фон рабочего стола постоянно меняется на черный в Windows 7 . Помните, что перечисленные здесь решения будут работать во всех последних версиях Windows.
Кроме того, узнайте о лучших приложениях для обоев, чтобы персонализировать свой компьютер.
Если у вас есть другие вопросы или вы знаете метод, не указанный здесь, оставьте комментарий ниже. Мы хотели бы услышать ваши комментарии и предложения.
Проблемы остались? Исправьте их с помощью этого инструмента:
СПОНСОРЫ
Если приведенные выше советы не помогли решить вашу проблему, возможно, на вашем компьютере возникли более серьезные проблемы с Windows. Мы рекомендуем загрузить этот инструмент для восстановления ПК (оценка «Отлично» на TrustPilot. com), чтобы легко устранять их. После установки просто нажмите кнопку Start Scan , а затем нажмите Repair All.
com), чтобы легко устранять их. После установки просто нажмите кнопку Start Scan , а затем нажмите Repair All.
Часто задаваемые вопросы
Почему мой фон постоянно меняется в Windows 10?
Это то, что время от времени меняется автоматически из-за любой установки обновлений или функций Windows 10.
Как уменьшить яркость в Windows 10?
Чтобы уменьшить яркость в Windows 10, откройте приложение «Настройки», перейдите в «Система» и нажмите «Дисплей». Многие пользователи сообщают, что не могут уменьшить яркость дисплея, поэтому обязательно ознакомьтесь с нашими исправлениями.
Должен ли я использовать темный режим все время?
Reportedley, более темный режим, кажется, лучше для глаз, и по крайней мере еще одно преимущество использования темного режима заключается в том, что он продлевает срок службы батареи вашего устройства.



