Содержание
Добавление файлов с рабочего стола и из папки «Документы» в iCloud Drive
Узнайте, как обеспечить доступ к файлам, находящимся на рабочем столе компьютера Mac и в его папке «Документы» со всех ваших устройств с помощью iCloud Drive.
Храните папки «Рабочий стол» и «Документы» в iCloud Drive и получайте доступ к ним со всех устройств. Это означает, что можно начать работу с документом на рабочем столе, затем продолжить работу с ним на устройстве iPhone, iPad или iPod touch и на веб-сайте iCloud.com. Файлы автоматически обновляются на всех устройствах.
Прежде чем начать, убедитесь в том, что iCloud настроен на вашем iPhone, iPad или iPod touch, а также в том, что iCloud настроен на вашем компьютере Mac.
Включение папок «Рабочий стол» и «Документы»
Включите папки «Рабочий стол» и «Документы» на каждом компьютере Mac, который необходимо использовать с iCloud Drive.
- На компьютере Mac выберите меню Apple () > «Системные настройки». Нажмите идентификатор Apple ID, затем нажмите iCloud.
 В macOS Mojave или более ранней версии выберите меню Apple () > «Системные настройки», затем нажмите iCloud.
В macOS Mojave или более ранней версии выберите меню Apple () > «Системные настройки», затем нажмите iCloud. - Убедитесь, что служба iCloud Drive включена.
- Рядом с iCloud Drive щелкните «Параметры».
- Выберите «Папки «Рабочий стол» и «Документы»».
- Нажмите «Готово».
Если вы хотите сохранить свои файлы в iCloud Drive и в другой облачной службе хранилища, можно хранить копии файла в обоих службах, но папки из сторонней облачной службы нельзя хранить в iCloud Drive. Папки других облачных служб можно разместить в другом месте на компьютере Mac, например в домашней папке пользователя.
Если вы уже используете предоставленную другим провайдером облачных сервисов функцию, которая позволяет синхронизировать или управлять папками «Рабочий стол» и «Документы», эту функцию необходимо отключить, чтобы можно было пользоваться папками «Рабочий стол» и «Документы».
Доступ к файлам «Рабочий стол» и «Документы» со всех других устройств
При добавлении папок «Рабочий стол» и «Документы» в iCloud Drive все ваши файлы перемещаются в iCloud, а вновь создаваемые файлы автоматически сохраняются в iCloud.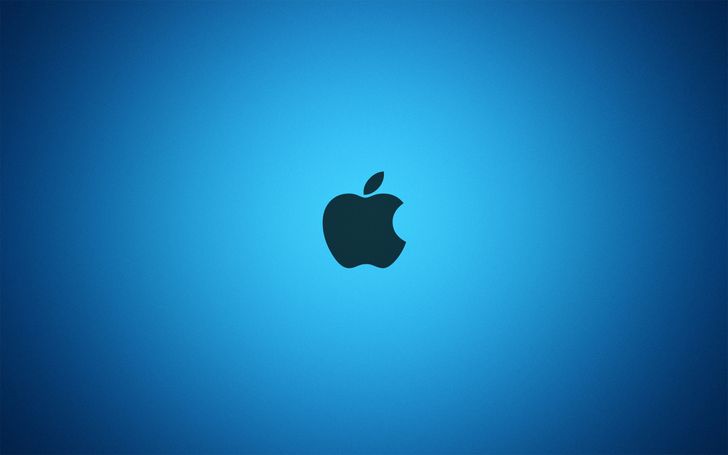 Это позволяет находить свои файлы на всех своих устройствах.
Это позволяет находить свои файлы на всех своих устройствах.
Ваши файлы отправляются в iCloud каждый раз при подключении устройства к Интернету. Время, необходимое для отображения файлов на других устройствах, зависит от скорости подключения к Интернету.
На компьютере Mac
Папки «Рабочий стол» и «Документы» отображаются в разделе iCloud на боковой панели Finder. Если добавить второй компьютер Mac, эти файлы будут находиться в папке «Рабочий стол» в iCloud Drive. Найдите папку с именем второго компьютера Mac. Имена файлов можно также искать с помощью Spotlight.
На устройстве iPhone, iPad и iPod touch
Эти файлы можно найти в приложении «Файлы» в iOS 11 или более поздней версии. Для доступа к файлам и их редактирования непосредственно с устройства iPhone, iPad или iPod touch можно использовать любое совместимое приложение.
В iOS 9 или iOS 10 возможен доступ к файлам в программе iCloud Drive.
На сайте iCloud.com
- С iPad, компьютера Mac или компьютера с ОС Windows войдите на iCloud.
 com с помощью своего идентификатора Apple ID.
com с помощью своего идентификатора Apple ID. - Перейдите в iCloud Drive.
- Дважды щелкните папку «Рабочий стол» или «Документы».
Если требуется использовать файл или внести изменения, просто нажмите и загрузите файл на iPad или компьютер. После завершения редактирования отправьте файл в iCloud Drive, чтобы его последняя версия появилась на всех устройствах.
Хранение файлов в iCloud и экономия места на устройстве
Файлы, которые хранятся в iCloud Drive, занимают место в вашем хранилище iCloud. И пока объем хранилища iCloud позволяет, вы можете хранить столько файлов, сколько хотите.
Если вам требуется больше места, можно удалить некоторые файлы, чтобы освободить место в iCloud. Если вы используете iCloud Drive и удаляете файл на одном из устройств, этот файл будет удален на всех устройствах, на которых выполнялся вход с тем же идентификатором Apple ID. Удаленные файлы находятся в папке «Недавно удаленные» в приложении «Файлы» или на сайте iCloud. com в течение 30 дней. По истечении этого периода они будут удалены.
com в течение 30 дней. По истечении этого периода они будут удалены.
Узнайте больше о том, как управлять хранилищем iCloud.
Выключение папок «Рабочий стол» и «Документы»
- На компьютере Mac выберите меню Apple () > «Системные настройки». Нажмите идентификатор Apple ID, затем нажмите iCloud. В macOS Mojave или более ранней версии выберите меню Apple () > «Системные настройки», затем нажмите iCloud.
- Рядом с iCloud Drive щелкните «Параметры».
- Снимите флажок «Папки «Рабочий стол» и «Документы»».
- Нажмите «Готово».
Что будет, если отключить «Рабочий стол» и «Документы»
При отключении папок «Рабочий стол» и «Документы» ваши файлы остаются в iCloud Drive, а в папке пользователя на компьютере Mac создаются новые папки «Рабочий стол» и «Документы». Вы можете перемещать файлы из iCloud Drive на компьютер Mac по мере необходимости или выбрать все свои файлы и перетянуть их в необходимое место.
Что будет, если отключить iCloud Drive или выйти из iCloud
Если вы отключите iCloud Drive или выйдете из iCloud, в вашей домашней папке будет создана новая папка «Рабочий стол» и «Документы». Кроме того, вы можете сохранять локальную копию своих файлов, хранящихся в iCloud Drive. Если вы сохраняете локальную копию, ваши файлы из iCloud Drive копируются в папку «iCloud Drive (Архив)» в вашей домашней папке. Вы можете переместить любые файлы, которые были в ваших папках «Рабочий стол» и «Документы» в iCloud, в новые локальные папки «Рабочий стол» и «Документы».
Кроме того, вы можете сохранять локальную копию своих файлов, хранящихся в iCloud Drive. Если вы сохраняете локальную копию, ваши файлы из iCloud Drive копируются в папку «iCloud Drive (Архив)» в вашей домашней папке. Вы можете переместить любые файлы, которые были в ваших папках «Рабочий стол» и «Документы» в iCloud, в новые локальные папки «Рабочий стол» и «Документы».
Дополнительная информация
Дата публикации:
Задача не из легких. Как поставить обои на Айфон с iOS 16
12 сентября Apple выпустила новую версию своей операционной системы — iOS 16. В первые же часы после обновления пользователи столкнулись с трудностями при установке новой прошивки. Это классическая проблема с перегрузкой серверов из-за наплыва желающих. Но следующая неожиданность ждала уже после нее. По непонятной причине iPhone не загружает из App Store не только обновления, но и новые программы. Однако некоторых пользователей беспокоит не это. Привычный по предыдущим версиям iOS интерфейс установки обоев на смартфоне был значительно переработан.
Однако некоторых пользователей беспокоит не это. Привычный по предыдущим версиям iOS интерфейс установки обоев на смартфоне был значительно переработан.
Возможности кастомизации экранов блокировки в iOS 16 — главная функция новой системы.
❗️ЕЩЕ БОЛЬШЕ СТАТЕЙ ОБ APPLE ИЩИТЕ В НАШЕМ ДЗЕНЕ СОВЕРШЕННО БЕСПЛАТНО
Теперь, чтобы установить на экран новые обои, есть несколько способов. При этом некоторые из них далеко не самые очевидные. Чтобы вам не пришлось разбираться с этим вопросом, мы собрали для вас способы установки обоев на Айфон с iOS 16.
Как установить обои на Айфон
Можно изменять не только обои и добавлять виджеты, но даже редактировать шрифт.
Теперь для установки новых обоев на экран вашего Айфона есть три разных способа:
- Через настройки.
- Через изменение экрана блокировки.
- Через приложение “Фото”.
Самым простым и быстрым вариантом является, естественно, установка обоев из приложения “Фото”:
К пользовательским обоям всегда добавляется размытие.
- Откройте “Фото” и выберите интересующее вас изображение.
- Нажмите на кнопку “Поделиться” в левом нижнем углу экрана.
- Пролистайте немного вниз и нажмите “Сделать обоями”.
- Добавьте интересующие виджеты и примените цветовые фильтры.
- Нажмите кнопку “Готово”.
- В появившемся меню выберите “Настроить экран “Домой”.
- Нажмите на “Размытие”, чтобы обои на экране “Домой” больше не были размыты.
- Нажмите кнопку “Готово”.
- В появившемся меню выберите вновь созданный экран блокировки с установленными обоями.
Как видите, появилось значительно больше дополнительных действий, чтобы установить обои на экран вашего Айфона. Раньше при нажатии кнопки “Сделать обоями” система только спрашивала, на какой экран их следует установить, и предлагала настроить перспективу. Теперь же появилось значительно большее количество различных настроек и вариантов кастомизаций.
❗️ПОДПИСЫВАЙСЯ НА ТЕЛЕГРАМ-КАНАЛ СУНДУК АЛИБАБЫ, ЧТОБЫ ПОКУПАТЬ ТОЛЬКО ЛУЧШИЕ ТОВАРЫ С АЛИЭКСПРЕСС
Следующий способ немного сложнее предыдущего. Придется воспользоваться новым интерфейсом по кастомизации экранов блокировки:
Придется воспользоваться новым интерфейсом по кастомизации экранов блокировки:
Система даже сама предлагает обои с вашими фотографиями.
- Разблокируйте ваш Айфон, но не переходите на экран “Домой”.
- Задержите палец в любой свободной части локскрина.
- В правом нижнем углу нажмите на “+”.
- Выберите интересующее вас изображение.
- В папке “Коллекции” содержатся стандартные обои, которые ранее были в системе.
- Для добавления своего фото нажмите на кнопку “Фото” в левом верхнем углу.
- Добавьте интересующие вас виджеты.
- Нажмите кнопку “Добавить” в правом верхнем углу.
- В появившемся меню выберите “Настроить экран “Домой”.
- Убедитесь, что отключено размытие, чтобы изображение было четким.
- Нажмите кнопку “Готово”.
- В появившемся меню выберите вновь созданный экран блокировки.
❗️ Успевайте сделать запас USB Type-C кабелей по выгодной цене. Со следующего года такой разъем появится и в Айфоне.
Но вам может быть непривычно устанавливать обои таким способом. Возможно, что намного удобнее сделать это из раздела “Обои” в настройках. В такой ситуации необходимо сделать следующее:
Каждый сможет выбрать для себя наиболее удобный способ установки обоев.
- Откройте настройки.
- Перейдите в раздел “Обои”.
- Нажмите кнопку “Добавить новые обои”.
- В появившемся меню выберите интересующее вас изображение.
- Обратите внимание, что стандартные обои находятся в разделе “Коллекции”.
- Если вы хотите установить на обои ранее загруженное изображение, то нажмите кнопку “Фото” в левом верхнем углу.
- Настройте цветовые фильтры и добавьте интересующие вас виджеты.
- Нажмите кнопку “Добавить” в правом верхнем углу.
- В появившемся меню выберите “Настроить экран “Домой”.
- Отключите размытие, чтобы фон рабочего стола был четким.
- Нажмите кнопку “Готово”.
❗️ПОДПИШИСЬ НА НАШ ЧАТИК В ТЕЛЕГРАМЕ. ТАМ ТЕБЕ ОТВЕТЯТ НА ЛЮБЫЕ ВОПРОСЫ
ТАМ ТЕБЕ ОТВЕТЯТ НА ЛЮБЫЕ ВОПРОСЫ
После этого новые обои будут установлены на оба экрана. Согласитесь, что новые способы установки обоев стали несколько сложнее и дольше, чем это было раньше. К ним придется немного привыкнуть, но ничего сложного здесь, к счастью, нет.
Как на Айфоне сделать разные обои
Только так можно настроить разные обои на локскрине и экране “Домой”.
Однако некоторые пользователи используют на своих Айфонах разные обои на локскрине и экране “Домой”. Если раньше при установке обоев можно было четко выбрать, куда их устанавливать, то теперь процедура стала несколько сложнее:
- Разблокируйте ваш Айфон, но не переходите на экран “Домой”.
- Зажмите палец на экране блокировки и в появившемся меню нажмите кнопку “Настроить”.
- Если вас устраивает локскрин, то нажмите кнопку “Готово”. Если нет, то нажмите на небольшую пиктограмму в нижнем левом углу для выбора другого изображения.
- Обратите внимание, что пиктограмма может быть недоступна на стандартных вариантах обоев.

- В появившемся меню выберите “Настроить экран “Домой”.
- Нажмите на фото и выберите ранее загруженное изображение.
❗️ПОДПИШИСЬ НА НАШ ПУЛЬС. БУДЕШЬ УЗНАВАТЬ ВСЕ НОВОЕ САМЫМ ПЕРВЫМ
В это меню можно попасть и из настроек. Просто перейдя в раздел “Обои” и настроить обои на нужном вам экране. Имейте в виду, что стандартные обои в большинстве случаев невозможно использовать на экране “Домой” в комбинации с одним из собственных изображений на локскрине. Непонятно, сделано это специально или нет, но факт остается фактом. Например, вы не сможете использовать астрономические обои на экране “Домой” и свою фотографию на экране блокировки. При этом, наоборот эти обои разместить получится без всяких проблем.
iOS 16Смартфоны Apple
Перенос фотографий и видео с iPhone, iPad или iPod touch на Mac или ПК
С помощью приложения «Фотографии» и USB-кабеля вы можете передавать фотографии и видео на компьютер. Вы также можете сделать свои фотографии доступными на всех ваших устройствах с помощью iCloud Photos.
Вы также можете сделать свои фотографии доступными на всех ваших устройствах с помощью iCloud Photos.
Использование фотографий iCloud
Импорт на ваш Mac
Импорт на ваш ПК с Windows
Использование фотографий iCloud
на всех ваших устройствах Apple, на сайте iCloud.com и даже на вашем ПК. При использовании Фото iCloud вам не нужно импортировать фотографии с одного устройства iCloud на другое. iCloud Photos всегда загружает и сохраняет ваши оригинальные фотографии в полном разрешении. Вы можете хранить оригиналы в полном разрешении на каждом из ваших устройств или вместо этого экономить место с помощью оптимизированных для устройства версий. В любом случае, вы можете загружать свои оригиналы, когда они вам понадобятся. Любые организационные изменения или правки, которые вы вносите, всегда обновляются на всех ваших устройствах Apple. Узнайте, как настроить и использовать Фото iCloud.
Фотографии и видео, которые вы храните в Фото iCloud, используют ваше хранилище iCloud. Прежде чем включить Фото iCloud, убедитесь, что в iCloud достаточно места для хранения всей коллекции. Вы можете увидеть, сколько места вам нужно, а затем при необходимости обновить план хранения.
Прежде чем включить Фото iCloud, убедитесь, что в iCloud достаточно места для хранения всей коллекции. Вы можете увидеть, сколько места вам нужно, а затем при необходимости обновить план хранения.
Импорт на Mac
- Подключите iPhone, iPad или iPod touch к Mac с помощью USB-кабеля.
- Откройте приложение «Фотографии» на своем компьютере.
- В приложении «Фотографии» отображается экран «Импорт» со всеми фотографиями и видео, которые есть на подключенном устройстве. Если экран «Импорт» не появляется автоматически, щелкните имя устройства на боковой панели «Фотографии».
- При появлении запроса разблокируйте устройство iOS или iPadOS с помощью кода доступа. Если вы видите на своем устройстве iOS или iPadOS сообщение с предложением доверять этому компьютеру, нажмите «Доверять», чтобы продолжить.
- Выберите, куда вы хотите импортировать фотографии. Рядом с «Импортировать в» вы можете выбрать существующий альбом или создать новый.
- Выберите фотографии, которые хотите импортировать, и нажмите «Импортировать выбранное» или нажмите «Импортировать все новые фотографии».

- Дождитесь завершения процесса, затем отключите устройство от Mac.
Импорт на ПК с ОС Windows
Вы можете импортировать фотографии на ПК, подключив устройство к компьютеру и используя приложение Windows Photos:
- Обновите iTunes до последней версии на ПК. Для импорта фотографий на ваш компьютер требуется iTunes 12.5.1 или более поздней версии.
- Подключите iPhone, iPad или iPod touch к компьютеру с помощью USB-кабеля.
- При появлении запроса разблокируйте устройство iOS или iPadOS с помощью кода доступа.
- Если вы видите на устройстве iOS или iPadOS сообщение с предложением доверять этому компьютеру, нажмите «Доверять» или «Разрешить», чтобы продолжить.
Затем посетите веб-сайт Microsoft, чтобы узнать, как импортировать фотографии в приложение «Фотографии Windows» в Windows 10.
Если у вас включены «Фото iCloud», вам необходимо загрузить исходные версии фотографий в полном разрешении на iPhone, iPad. или iPod touch перед импортом на компьютер.
или iPod touch перед импортом на компьютер.
При импорте видео с устройства iOS или iPadOS на ПК некоторые из них могут быть неправильно повернуты в приложении Windows Photos. Вы можете добавить эти видео в iTunes, чтобы воспроизвести их в правильной ориентации.
Если вы хотите, чтобы фотографии с вашего устройства iOS или iPadOS были максимально совместимы с Windows 10, попробуйте выполнить следующие действия:
- На устройстве iOS или iPadOS откройте приложение «Настройки».
- Коснитесь «Камера», затем коснитесь «Форматы».
- Нажмите «Наиболее совместимые». Отныне ваша камера будет создавать фото и видео в форматах JPEG и H.264.
Посетите веб-сайт Microsoft, чтобы узнать, как импортировать фотографии с помощью Windows 7 или Windows 8.
Дополнительные способы переноса фотографий и видео на компьютер
- Используйте AirDrop для быстрой отправки фотографий и видео на ваш Mac.
- Импорт фотографий и видео с носителей, таких как жесткий диск или SD-карта, в приложение «Фото» для macOS.

- Используйте сканер и Image Capture для импорта фотографий, снятых пленочной камерой.
- Импортируйте изображения прямо в папку на вашем Mac с помощью Image Capture.
- Синхронизируйте музыку, фильмы и многое другое с устройств iOS с помощью компьютера.
- Используйте Time Machine для резервного копирования всех ваших файлов, включая фотографии и видео, на внешний жесткий диск.
Информация о продуктах, не производимых Apple, или о независимых веб-сайтах, не контролируемых и не тестируемых Apple, предоставляется без рекомендации или одобрения. Apple не несет ответственности за выбор, работу или использование сторонних веб-сайтов или продуктов. Apple не делает никаких заявлений относительно точности или надежности сторонних веб-сайтов. Свяжитесь с продавцом для получения дополнительной информации.
Дата публикации:
Получить помощь с Фото iCloud
Узнайте, как управлять Фото iCloud, находить отсутствующие фотографии и видео и удалять ненужные.
Что делать, если некоторые из моих фотографий и видео отсутствуют после того, как я включу «Фото iCloud»?
Найдите отсутствующие фотографии и видео в альбоме «Недавно удаленные» приложения «Фото» и убедитесь, что вы вошли в iCloud с правильным Apple ID. Узнайте больше о том, как найти недостающие фотографии и видео в приложении «Фотографии».
Любые фотографии или видео, которые вы копируете на свое устройство через iTunes или Finder, не копируются в Фото iCloud.
Загрузка оригиналов с iPhone, iPad или iPod touch на Mac
Копирование фотографий с Mac на iPhone, iPad или iPod touch
- Убедитесь, что вы вошли в систему с тем же Apple ID, компьютер и ваше устройство.
- Разблокируйте устройство iOS и включите AirDrop.
- Откройте новое окно Finder на Mac и выберите AirDrop на боковой панели.
- Перетащите фотографии на значок устройства iOS или iPadOS в окне Finder.
Загрузка фотографий с ПК
Что делать, если некоторые из моих фотографий и видео отсутствуют после включения общей библиотеки фотографий iCloud?
Что происходит, когда я удаляю фотографии с устройства с помощью iCloud Photos?
Когда вы удаляете фото или видео из приложения «Фото» на iPhone, iPad, iPod touch или Mac, оно также удаляется из ваших «Фото iCloud» и любых других устройств, на которых вы вошли в «Фото iCloud». Это также больше не учитывается в вашем хранилище iCloud. Если вы хотите удалить фотографии и видео со своего iPhone, iPad, iPod touch, Mac и iCloud.com, вы можете удалить их в приложении «Фотографии».
Это также больше не учитывается в вашем хранилище iCloud. Если вы хотите удалить фотографии и видео со своего iPhone, iPad, iPod touch, Mac и iCloud.com, вы можете удалить их в приложении «Фотографии».
Вы можете восстановить фотографии и видео из альбома «Недавно удаленные» в течение 30 дней. Узнайте, как восстановить недавно удаленную фотографию.
Могу ли я просмотреть все фото и видео с моего Mac на iCloud.com?
Фото iCloud загружает фотографии и видео из вашей системной библиотеки Mac. Фотографии и видео, хранящиеся за пределами вашей системной библиотеки, не будут загружаться или обновляться на ваших устройствах.
Как проверить статус моих загрузок или загрузок в iCloud Photos?
- Откройте приложение «Фотографии».
- Выберите вкладку «Библиотека», затем нажмите «Все фотографии».
- Прокрутите вниз, чтобы увидеть строку состояния.
Что происходит, когда я превышаю лимит хранилища iCloud?
Если вы превысите лимит хранилища iCloud, фотографии и видео не будут загружаться в iCloud, а ваша библиотека не будет обновляться на всех ваших устройствах.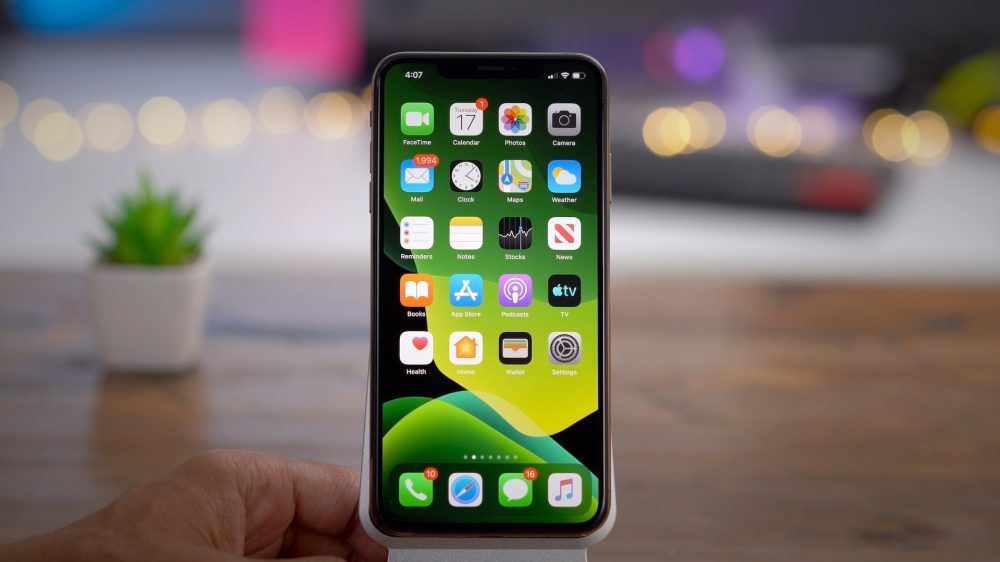 Чтобы продолжить использование Фото iCloud, обновите план хранения или уменьшите объем используемого хранилища.
Чтобы продолжить использование Фото iCloud, обновите план хранения или уменьшите объем используемого хранилища.
Уменьшите объем хранилища для Фото iCloud, удалив фотографии и видео, которые вы не хотите хранить, со своих устройств iOS и iPadOS или с сайта iCloud.com. Ваше устройство немедленно удалит все фотографии и видео, которые вы удалили, и они не будут доступны для восстановления в вашем альбоме «Недавно удаленные».
Если у вас закончилось место для хранения, ваши устройства не будут выполнять резервное копирование в iCloud, а новые фотографии, видео, документы и ваша информация не будут обновляться.
Как отключить Фото iCloud только на одном устройстве?
Вы можете отключить «Фото iCloud» на одном устройстве, выполнив следующие действия:
- На iPhone, iPad или iPod touch выберите «Настройки» > [ваше имя] > iCloud > «Фото», затем выключите «Фото iCloud».
- На Mac откройте приложение «Фото» и выберите «Фото» > «Настройки» или «Фото» > «Настройки».
 Нажмите «iCloud», затем снимите флажок «Фото iCloud».
Нажмите «iCloud», затем снимите флажок «Фото iCloud». - На Apple TV 4K или Apple TV HD выберите «Настройки» > «Учетные записи» > iCloud. В разделе «Фото» нажмите «Выбрать», чтобы отключить «Фото iCloud».
Если у вас включена функция «Оптимизация хранилища», на вашем устройстве могут быть не все исходные фотографии и видео. Чтобы загрузить исходные фотографии и видео на свое устройство, откройте «Настройки» > [ваше имя] > iCloud > «Фотографии» и выберите «Загрузить и сохранить оригиналы». На Mac откройте «Фото», выберите «Фото» > «Настройки» или «Фото» > «Настройки», затем нажмите «iCloud» и выберите «Загрузить оригиналы на этот Mac». Держите устройство подключенным к источнику питания и подключенным к Интернету. После загрузки оригиналов вы можете отключить Фото iCloud. Вы также можете выбрать фотографии и видео, которые хотите скачать с iCloud.com.
Прежде чем отключить Фото iCloud, вы можете сделать копию своих фотографий и видео.
Как удалить все содержимое iCloud Photos из iCloud и моих устройств?
Чтобы везде отключить «Фото iCloud», выполните следующие действия:
- На iPhone или iPad с iOS 16 или более поздней версии выберите «Настройки» > [ваше имя] > iCloud > «Управление хранилищем учетной записи» > «Фотографии», затем нажмите «Выключить и удалить».
 из айклауд.
из айклауд. - На iPhone, iPad или iPod touch с iOS 15 или более ранней версии выберите «Настройки» > [ваше имя] > iCloud > «Управление хранилищем» > «Фотографии», затем нажмите «Отключить и удалить».
- На Mac выберите меню Apple > Системные настройки или меню Apple > Системные настройки, затем нажмите Apple ID. Выберите iCloud, затем нажмите «Управление». Выберите «Фото», затем нажмите «Выключить и удалить».
Если вы передумали, выполните указанные выше действия на своем устройстве, затем выберите «Отменить удаление».
Фотографии и видео хранятся в вашей учетной записи в течение 30 дней. Чтобы загрузить фотографии и видео на устройство iOS, откройте «Настройки» > [ваше имя] > iCloud > «Фотографии» и выберите «Загрузить и сохранить оригиналы». На Mac откройте «Фото», выберите «Фото» > «Настройки» или «Фото» > «Настройки», затем нажмите iCloud и выберите «Загрузить оригиналы на этот Mac». Вы также можете выбрать фотографии и видео, которые хотите скачать с iCloud. com.
com.
Что случилось с альбомом My Photo Stream?
Когда вы включаете Фото iCloud, фотографии из My Photo Stream, которые находятся в вашем альбоме My Photo Stream, но не сохранены в вашей библиотеке, удаляются. После включения «Фото iCloud» вы не увидите отдельный альбом «Мой фотопоток».
Если у вас есть дополнительное устройство с включенной функцией «Мой фотопоток» и отключенными «Фото iCloud», вы по-прежнему будете видеть альбом «Мой фотопоток» на этом устройстве. Любые новые фотографии, которые вы делаете или добавляете в свою библиотеку, отображаются в этом альбоме на этом устройстве.
В более ранних версиях iOS, macOS, tvOS и iCloud для Windows iCloud Photos называлась iCloud Photo Library.
Информация о продуктах, не производимых Apple, или о независимых веб-сайтах, не контролируемых и не тестируемых Apple, предоставляется без рекомендации или одобрения. Apple не несет ответственности за выбор, работу или использование сторонних веб-сайтов или продуктов.

 В macOS Mojave или более ранней версии выберите меню Apple () > «Системные настройки», затем нажмите iCloud.
В macOS Mojave или более ранней версии выберите меню Apple () > «Системные настройки», затем нажмите iCloud. com с помощью своего идентификатора Apple ID.
com с помощью своего идентификатора Apple ID.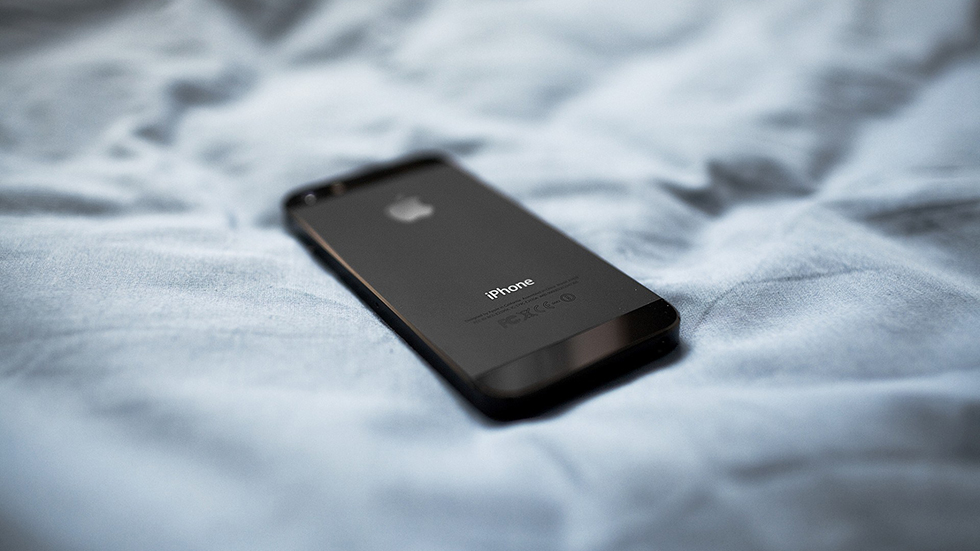
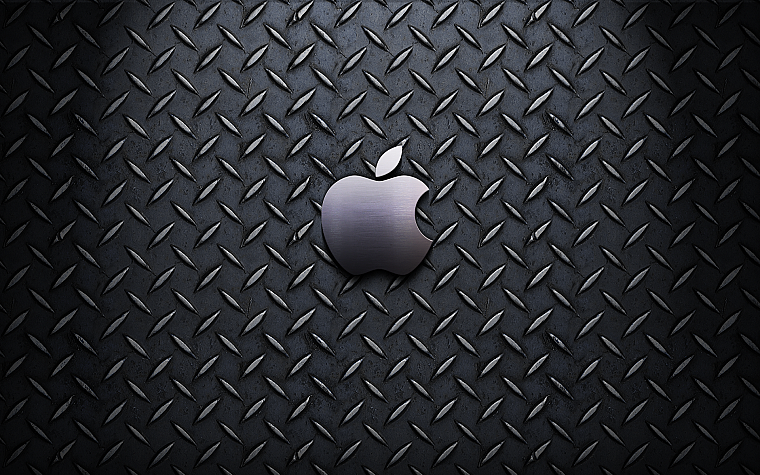

 Нажмите «iCloud», затем снимите флажок «Фото iCloud».
Нажмите «iCloud», затем снимите флажок «Фото iCloud». из айклауд.
из айклауд.