Содержание
IPhone 6 Plus iPhone 6s Plus iPhone 5s Белоголовый орлан Рабочий стол, орел, животные, белоголовый орлан, фауна png
iPhone 6 Plus iPhone 6s Plus iPhone 5s Белоголовый орлан Рабочий стол, орел, животные, белоголовый орлан, фауна png
теги
- животные,
- белоголовый орлан,
- фауна,
- iphone 6,
- обои для рабочего стола,
- птица,
- мобильные телефоны,
- гриф,
- разрешение 8K,
- скриншот,
- небо,
- телефон,
- iphone 6s Plus,
- iphone 6s,
- iphone 6 Plus,
- фото подпись,
- iphone 5s,
- iphone,
- видео высокого разрешения,
- орел,
- хищная птица,
- клюв,
- реклама,
- accipitriformes,
- 4K разрешение,
- png,
- прозрачный,
- бесплатная загрузка
Об этом PNG
Размер изображения
- 720x1280px
Размер файла
- 1.
 2MB
2MB MIME тип
- Image/png
Скачать PNG ( 1.2MB )
изменить размер PNG
ширина(px)
высота(px)
Лицензия
Некоммерческое использование, DMCA Contact Us
Американский белоголовый орлан, белоголовый орлан, беркут, животные, фауна, живая природа png
877x1119px
1.1MBАмериканский орел, белоголовый орлан птица смуглый орел беркут, орел, животные, фауна, живая природа png
900x770px
604.42KBBald Eagle Bird Настольный телевизор высокой четкости, Bird, животные, белоголовый орлан, фауна png
1920x1643px
2.49MB org/ImageObject»>Белоголовый орлан, орел, животные, фауна, живая природа png
964x1223px
1.07MBПтица орел, птица, животные, белоголовый орлан, фауна png
1024x576px
237.84KBБелоголовый орлан, птица, ястреб, птица, животные, белоголовый орлан, фауна png
700x597px
107.95KBКондор белоголовый орлан-гриф, орел, животные, фауна, птица png
525x700px
442.12KBБелоголовый орлан птица, орел, животные, фауна, живая природа png
963x1328px
885. 23KB
23KBБелоголовый орлан птица индюк стервятник канюк, орел, животные, белоголовый орлан, фауна png
800x663px
84.52KBкоричневая иллюстрация ястреба, белоголовый орлан птица беркут, орел, животные, фауна, живая природа png
1600x845px
1009.25KBБелоголовый орлан черный орел, американский орел, животные, фауна, живая природа png
792x1062px
710.86KBРисунок белоголового орлана, орел, животные, белоголовый орлан, фауна png
1600x1577px
1.85MBиллюстрация белоголового орлана, белоголовый орлан рисунок белохвостого орла, орел, животные, фауна, живая природа png
1024x533px
243. 32KB
32KBРисунок белоголового орлана, орел, белый, животные, фотография png
1459x1600px
1.84MBБелоголовый орлан, летящий орел, животные, фауна, живая природа png
1600x1125px
933.15KBРисунок птицы белоголового орлана, птица, животные, фотография, фауна png
1280x720px
429.46KBБелоголовый орлан, американский орел голова, белоголовый орлан, клипарт, сша, фауна png
8000x7369px
7.42MBБелоголовый орлан орлан-белохвост, орел, животные, фауна, живая природа png
1600x832px
1.01MB org/ImageObject»>Татуировка Ворон Вороний Птица Черно-серая, ворона, Акварельная живопись, тушь, животные png
489x568px
111.27KBРисунок белоголового орлана Орлан-белохвост Беркут, орел, белый, животные, фауна png
1600x1068px
1.39MBРисунок полета птицы белоголового орлана, птица, животные, белоголовый орлан, фауна png
1600x818px
829.37KBГрафика белоголовый орлан мультфильм, орел, животные, белоголовый орлан, фауна png
600x600px
86.92KBбелоголовый орлан, белоголовый орлан рисования иллюстрации, орел, животные, цвет, фауна png
1000x500px
355. 34KB
34KBАндский кондор Птица Стервятник, Птица, животные, белоголовый орлан, фауна png
2400x837px
238.83KBБелоголовый орлан, орел, животные, белоголовый орлан, фауна png
500x371px
45.06KBПтица Ястреб, Орел, Птица, животные, белоголовый орлан, фауна png
658x600px
642.32KBРисунок птицы орлан-белохвост белоголовый орлан, тату крылья орла, животные, фотография, фауна png
800x800px
17.16KBБелоголовый орлан птица, орел, животные, белоголовый орлан, фауна png
1060x480px
450.1KB org/ImageObject»>Орел, орел, Форматы файлов изображений, животные, белоголовый орлан png
1024x697px
98.48KBBald Eagle Desktop, американский орел, животные, фауна, птица png
624x576px
183.23KBБелоголовый орлан Птица Золотой орел Рисунок, Птица, животные, фауна, живая природа png
1600x1151px
1.47MBБелоголовый орлан Портативная сетевая графика Прозрачность, орел, животные, белоголовый орлан, фауна png
620x561px
510.37KBсине-пурпурный скай, рабочий стол с высоким разрешением видео, разрешение экрана 1080p, космос, атмосфера, компьютер, компьютерные обои png
1920x1080px
3. 87MB
87MBБелоголовый орлан-стервятник, стервятник, орел, животные, белоголовый орлан, биология png
600x630px
63.55KBДуэйн Джонсон, Дуэйн Джонсон iPhone 6S 4K разрешение 8K разрешение, бодибилдинг, физический фитнес, рука, iphone 6 png
1024x1407px
1.29MBЧерная птица иллюстрация, разрешение 1080p 4K Телевидение высокой четкости Мобильный телефон, Ink Crow, Эффект, животные, белоголовый орлан png
640x960px
708.95KBБелоголовый орлан беркут, орел, животные, монохромный, птица png
1022x373px
277.85KBБелоголовый орлан белохвост орел птица беркут, орел, животные, фауна, живая природа png
1600x802px
1. 21MB
21MBСтервятник клюв канюк, снегирь, разное, плотоядное животное, белоголовый орлан png
600x600px
201.2KBястреб, белоголовый орлан, ястреб, орел, животные, фауна, живая природа png
1346x1067px
523.36KBБелоголовый орлан, орел, животные, фауна, птица png
620x561px
406.87KBПтица, полет белоголового орлана, орел, животные, фотография, белоголовый орлан png
1378x1142px
209.94KBОрлан-белохвост белоголовый орлан, орел, животные, белоголовый орлан, фауна png
8000x4922px
2.25MB org/ImageObject»>красная и черная галактика, Samsung Galaxy Desktop 4K разрешение, телевидение высокой четкости, Dream, разное, атмосфера, компьютер png
1920x1080px
2.37MBИкона белоголового орлана, орел, животные, крылья, фауна png
1417x1417px
1.09MBiPhone 6 Plus Culebra Настольный пляж, пляжи, пляж, лист, пейзаж png
1080x1920px
4.68MB
Белоголовый орлан, птица, ястреб, пар сефид, птица, животные, цвет, фауна png
1600x990px
1.03MB
Лысый орел Плакат Арт, орел, Акварельная живопись, животные, фотография png
592x900px
883.48KB
Орел, орел, животные, белоголовый орлан, фауна png
4024x6159px
8.29MB
Белоголовый орлан, орлан-белохвост, знак орла, животные, фотография, голова льва png
4896x3672px
13.24MB
10 способов поставить обои на iPhone
Обои – это окно в ваш iPhone. Вы первым делом видите свои обои, когда берёте в руки смартфон. Некоторые смотрят на экран своего смартфона несколько десятков раз в день, а другие – сотни раз в день. Есть те, кого устраивают постоянные обои. Но что, если вы из тех, кто любит разнообразие? Тогда вам точно нужно знать обо всех способах поставить обои на Айфон.
Но что, если вы из тех, кто любит разнообразие? Тогда вам точно нужно знать обо всех способах поставить обои на Айфон.
Перед тем, как приступать к чтению, вы должны знать, что скриншоты ниже взяты из iOS 13, однако почти все способы актуальны и для предыдущих версий системы. Мы расскажем, как поставить живые обои, обычные стандартные, обои-гифку и др. на Айфон 6, Айфон SE, Айфон 7 и более новые модели.
1. Как поставить обычные и живые обои на Айфон через Настройки
Вы можете менять обои из коллекции стандартных от Apple через приложение Настройки. У Apple отличная коллекция стандартных обоев, особенно если у вас iPhone X и новее, а также установлена версия iOS 13. Здесь есть яркие цветные и тёмные обои, а также динамичные. Пользователи iOS 13 теперь могут устанавливать обои, которые автоматически меняются в зависимости от времени суток.
Зайдите в Настройки -> Обои -> Выбрать новые обои. Здесь вы найдёте три категории: снимки, динамичные и Live. Под категориями вы увидите все свои фотографии, но об этом в другом пункте. Выберите какую-нибудь категорию на выбор, а затем коснитесь любых обоев, чтобы увидеть их превью. Нажмите «Установить», а затем выберите экран блокировки, экран «Домой» или оба экрана. На этом всё, вы сменили обои!
Под категориями вы увидите все свои фотографии, но об этом в другом пункте. Выберите какую-нибудь категорию на выбор, а затем коснитесь любых обоев, чтобы увидеть их превью. Нажмите «Установить», а затем выберите экран блокировки, экран «Домой» или оба экрана. На этом всё, вы сменили обои!
2. Как поставить фото на обои в Айфоне
В качестве обоев можно устанавливать свои фотографии. Для этого откройте приложение Фото и найдите ту фотографию, которую хотите поставить на обои. Выберите фото и нажмите значок «Поделиться». Здесь выберите Сделать обоями.
Откроется уже знакомый вам экран с установкой обоев. Здесь вы сможете расположить фото на экране как вам нравится, а затем установить его на экран блокировки, домашний или оба экрана сразу.
3. Как сменить обои на Айфоне через приложение
Если вы любите часто менять обои на что-нибудь новенькое, можно использовать для поиска специальные приложения. Ниже мы собрали для вас самые лучшие варианты.
Vellum: Vellum – одно из лучших приложений на iPhone для поиска красивых обоев высокого качества. В приложении вы найдёте разные категории обоев на любой вкус, которые будут отлично смотреться на экране вашего iPhone.
Unsplash: Unsplash – самая крупная онлайн-платформа для фотографов. Лучшие фотографии могут стать отличными обоями. Здесь вы можете просматривать подборки обоев или просто скачивать понравившиеся фотографии, обрезать их и ставить на обои Айфон.
Clarity: Clarity – ещё одна отличная платформа с обоями для iPhone. В этом приложении важно качество, а не количество. Вы можете просматривать фотографии, редактировать их, добавлять различные эффекты и т.п.
WLPPR: Если вам нравятся географические или астрономические обои, то вам понравится приложение WLPPR. В нём лучшая коллекция снимков Земли и других планет со спутников.
4. Как поставить Live Photo на обои
В качестве обоев также можно установить Live Photo. Когда вы коснётесь экрана с помощью 3D Touch, обои оживут. Таким образом можно поставить на обои весёлое фото своих детей и что-нибудь подобное. Чтобы установить такие обои, выберите их в приложении Фото, нажмите кнопку «Поделиться» и выберите «Сделать обоями». На экране установки обоев нажмите «Live», чтобы включить опцию живых обоев.
Когда вы коснётесь экрана с помощью 3D Touch, обои оживут. Таким образом можно поставить на обои весёлое фото своих детей и что-нибудь подобное. Чтобы установить такие обои, выберите их в приложении Фото, нажмите кнопку «Поделиться» и выберите «Сделать обоями». На экране установки обоев нажмите «Live», чтобы включить опцию живых обоев.
Есть целый мир живых обоев в разных приложениях. К примеру, Live Wallpapers for Me, iLiveThemes и другие.
5. Как скачать обои из сети
Если вы не хотите скачивать приложений с обоями, можете скачивать обои из сети, а затем устанавливать их на своё устройство. Есть много отличных сайтов с обоями. Некоторые из них: Unsplash, Pexel, SetAsWall и Papers.co.
Зайдите на какой-нибудь сайт, выберите понравившиеся обои, зажмите их и нажмите «Сохранить изображение» или «Добавить в фото». Затем откройте приложение Фото, выберите скачанные обои, нажмите «Поделиться» и выберите «Сделать обоями».
6. Создавайте собственные обои
Обои, которые вы скачаете из сети, могут не подойти под экран вашего устройства идеально. К счастью, вы можете сами обрезать их так, чтобы они идеально подходили под вашу модель. Вот разрешения для разных моделей:
К счастью, вы можете сами обрезать их так, чтобы они идеально подходили под вашу модель. Вот разрешения для разных моделей:
- iPhone 4/4s: 960 x 640
- iPhone 5/5s: 1136 x 640
- iPhone 6/6s: 1334 x 750
- iPhone 6 Plus/6s Plus: 1920 x 1080
- iPhone 7: 1334 x 750
- iPhone 7 Plus: 1920 x 1080
- iPhone 8: 1334 x 750
- iPhone 8 Plus: 1920 x 1080
- iPhone X: 2436 x 1125
- iPhone XS: 2436 x 1125
Для обрезки можно использовать приложения, как Pixelmator. Также подойдёт онлайн-редактор, как Pixlr. Не важно, какой редактор вы используете, ведь вам всего лишь нужно обрезать фото под нужное разрешение.
7. Управляйте обоями через Файлы
Если у вас iOS 13 или iPadOS 13, вы можете использовать менеджер загрузок Safari для скачивания фотографий прямо в приложение Файлы. Скачанные обои вы найдёте в папке с загрузками в приложении Файлы. Вы можете выбирать сразу по несколько фотографий и перемещать их в другие папки iCloud Drive.
Скачанные обои вы найдёте в папке с загрузками в приложении Файлы. Вы можете выбирать сразу по несколько фотографий и перемещать их в другие папки iCloud Drive.
Этот метод можно использовать для скачивания больших коллекций фотографий без засорения приложения Фото. При необходимости вы сможете открыть фото через Файлы, сохранить его в Фото и поставить на обои. К сожалению, прямо из Файлов обои устанавливать нельзя.
8. Меняйте обои автоматически с помощью команды
В iOS 13 команды стали мощнее и полезнее. Теперь вы можете использовать команду, которая будет автоматически каждый день менять обои. Подробнее о ней читайте здесь.
Сначала вам нужно скачать команду Randomize Wallpaper. Затем вы можете отредактировать команду и выбрать нужный альбом. После этого обои на вашем устройстве будут автоматически меняться в установленное время.
Затем вы можете отредактировать команду и выбрать нужный альбом. После этого обои на вашем устройстве будут автоматически меняться в установленное время.
9. Устанавливайте обои из онлайн-источников с помощью команды
С помощью команды обои можно устанавливать не только из своего альбома, но и из онлайн-источников. Эта команда автоматически скачивает и устанавливает обои с сайта Art Paper, и её тоже можно автоматизировать.
10. Как поставить гифку на обои Айфона
Любите гифки? Вы можете устанавливать их на обои через приложение GIPHY. Найдите понравившуюся гифку в приложении, нажмите кнопку меню и конвертируйте её в Live Photo. Живое фото будет сохранено на устройство.
Теперь зайдите в Настройки -> Обои -> Выбрать новые обои и выберите Live Photo. Найдите сохранённую гифку и поставьте её на обои.
Скачать: GIPHY (Бесплатно)
Оцените пост
[всего: 5 рейтинг: 4. 4]
4]
Как исправить фотографии iPhone, которые не отображаются на ПК (Windows 10)
Фотографии iPhone, не отображающиеся на ПК, раздражают людей, которые хотят перенести свои фотографии на компьютер простым и удобным способом, который в настоящее время недоступен между различными операционные системы. Некоторые пользователи даже сообщали, что фотографии их нового iPhone не отображались на ПК, даже если старый iPhone 6 или 8 отлично работал на том же компьютере. Существуют различные причины этой проблемы, и трудно указать точную. Таким образом, в этой статье мы перечисляем все возможные решения, которые помогут вам избавиться от той же ситуации.
Часть 1. Решения для iPhone, которые не отображаются на ПК
1. Разблокируйте iPhone и проверьте папку DCIM
В целях безопасности, когда экран вашего iPhone заблокирован, файлы и папки внутри него недоступны для компьютер, к которому подключен ваш iPhone. Поэтому вам нужно сначала проверить, заблокирован ли ваш iPhone или нет.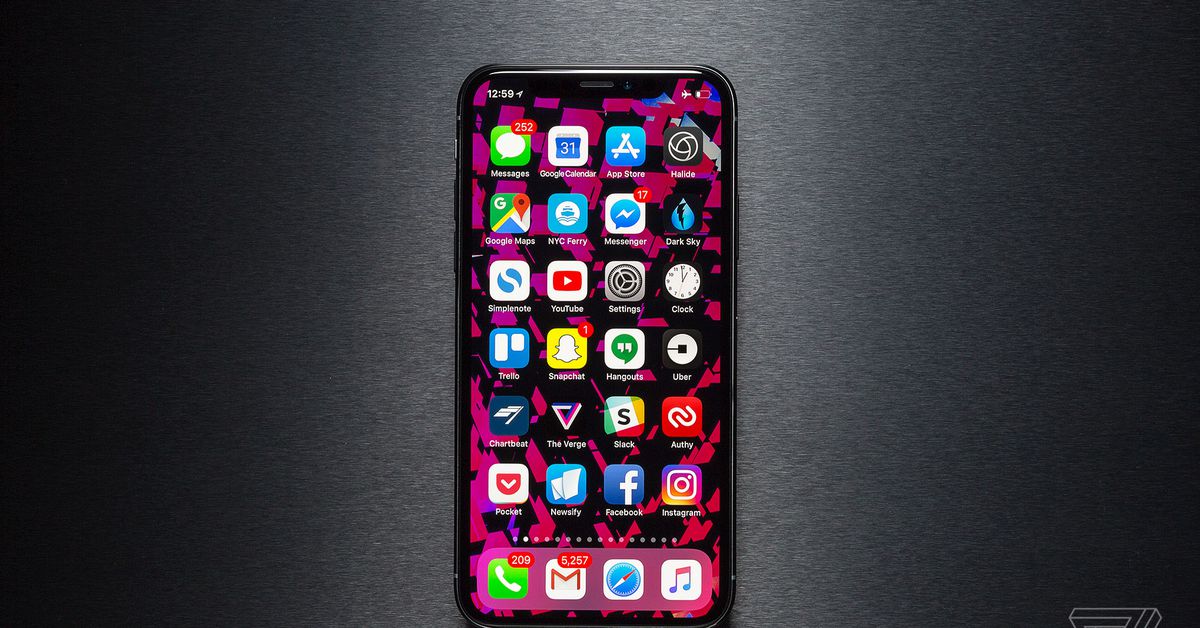 Если это так, отключите iPhone от ПК, разблокируйте его, а затем снова подключите к ПК. Теперь откройте Apple iPhone > DCIM и проверьте, есть ли там ваши фотографии, прежде чем передавать фотографии с iPhone на ПК или Mac. Если все еще не все фотографии iPhone отображаются на компьютере, перейдите к следующему решению.
Если это так, отключите iPhone от ПК, разблокируйте его, а затем снова подключите к ПК. Теперь откройте Apple iPhone > DCIM и проверьте, есть ли там ваши фотографии, прежде чем передавать фотографии с iPhone на ПК или Mac. Если все еще не все фотографии iPhone отображаются на компьютере, перейдите к следующему решению.
2. Перезагрузите iPhone и ПК
Перезапуск устройства может обновить систему и устранить большинство мелких программных сбоев и ошибок. Таким образом, вы можете попробовать перезагрузить iPhone и ПК. Вы также можете попробовать повторно подключить iPhone к компьютеру. Многие пользователи успешно решили проблему таким образом. Если этот метод не работает, попробуйте следующий.
3. Обновление версии iOS
Иногда старая операционная система на iPhone может неожиданно вызвать некоторые неизвестные ошибки, в том числе изображения iPhone, которые не отображаются на компьютере. Вы можете попробовать обновить свой iPhone до последней версии iOS, так как последняя версия iOS всегда содержит новые функции и исправления ошибок, которые могут помочь вам избежать неприятностей. Также рекомендуется обновить операционную систему вашего компьютера.
Также рекомендуется обновить операционную систему вашего компьютера.
Примечание : это один из наиболее вероятных факторов, которые могут вас беспокоить, но вам не нужно срочно применять это решение, если вы чувствуете себя некомфортно в новой версии iOS. Сначала попробуйте другие варианты ниже.
4. Выключите iCloud Photos
Если вы обнаружили, что не все фотографии iPhone отображаются на ПК, возможно, это связано с тем, что вы включили iCloud Photos на своем устройстве, а ваши фотографии и видео были загружены и сохранены в iCloud. Фотографии в iCloud нельзя просмотреть и получить к ним доступ в папке DCIM на ПК. Чтобы решить эту проблему, вам нужно отключить iCloud Photos на iPhone и загрузить свои изображения из iCloud. Шаги, как показано ниже.
- На iPhone нажмите Настройки > [ваше имя] > iCloud > Фото , затем выключите ползунок Фото iCloud.
- Во всплывающем диалоговом окне нажмите « Загрузить фото и видео », чтобы загрузить копию фотографий из iCloud на свой iPhone.

5. Сброс настроек местоположения и конфиденциальности
Как правило, при первом подключении iPhone к компьютеру на iPhone появляется уведомление с вопросом, доверяете ли вы этому компьютеру или нет. Если вы нажмете «Доверять», это означает, что вы авторизуете компьютер и разрешите ему доступ к файлам и папкам вашего iPhone. Если вы нажмете «Не доверять», ваши файлы и папки не будут доступны для компьютера, поэтому фотографии iPhone не будут отображаться на вашем ПК. Иногда вы можете случайно нажать «Не доверять» или не уверены, нажали ли вы «Доверять» или нет. Затем вы можете сбросить настройки местоположения и конфиденциальности на своем iPhone, чтобы уведомление снова появилось.
- На вашем iPhone перейдите к Настройки > Общие > Сброс > Сброс местоположения и конфиденциальности .
- Введите пароль устройства, если потребуется. Затем нажмите « Сброс настроек » во всплывающем диалоговом окне для подтверждения.

- Теперь снова подключите iPhone к ПК и нажмите « Trust This Computer », когда он появится на экране iPhone.
Советы : Будьте осторожны при выполнении описанных выше действий, поскольку рядом есть варианты сброса данных телефона. Если вы по ошибке или случайно удалили важные фотографии или видео, не стесняйтесь прокрутить страницу вниз и воспользоваться бонусным советом. Вы также можете узнать больше о том, как восстановить доверие к этому компьютеру для iPhone.
6. Включить автозапуск Windows
Автозапуск — это функция Windows, разработанная для проверки недавно обнаруженных съемных носителей и устройств перед импортом изображений и видео на ПК. И он запускает соответствующее приложение для отображения контента, такого как фотографии, видео или музыка. Если фотографии вашего iPhone не отображаются на ПК, вы можете включить автозапуск Windows, чтобы выбрать, что будет происходить при подключении iPhone к ПК.
- Нажмите Windows + i 9Клавиша 0010 на клавиатуре, чтобы открыть Настройки .
- Щелкните Устройства > Автозапуск и включите « Использовать автозапуск для всех носителей и устройств ». Если он уже был включен, выключите его и снова включите.
- Под ним выберите нужное действие для вашего Apple iPhone.
7. Переустановите USB-драйвер Apple
Ваша проблема должна была быть решена с помощью вышеуказанных методов. Если изображения вашего iPhone по-прежнему не отображаются на ПК, попробуйте переустановить драйвер Apple USB. Если этот метод не работает, вам необходимо обратиться за помощью в службу поддержки Apple.
Бонус: просмотр и перенос удаленных/скрытых фотографий iPhone на ПК
Некоторые фотографии на вашем iPhone могут быть невидимы по неизвестным причинам. Можно ли загружать и передавать скрытые изображения с iPhone на компьютер? Ответ положительный. Gihosoft iPhone Data Recovery может сканировать существующие, скрытые и удаленные изображения из внутренней памяти вашего iPhone и экспортировать их на компьютер. Вы можете заранее просмотреть результаты сканирования на ПК и выбрать, что вы хотите экспортировать. Помимо фотографий, он также передает видео, сообщения, контакты, заметки, WhatsApp и т. д. с вашего устройства iOS на ПК.
Gihosoft iPhone Data Recovery может сканировать существующие, скрытые и удаленные изображения из внутренней памяти вашего iPhone и экспортировать их на компьютер. Вы можете заранее просмотреть результаты сканирования на ПК и выбрать, что вы хотите экспортировать. Помимо фотографий, он также передает видео, сообщения, контакты, заметки, WhatsApp и т. д. с вашего устройства iOS на ПК.
Скачать бесплатно для Windows Версия для Win Скачать бесплатно для Mac Версия для Mac
Вот как просмотреть и перенести удаленные/скрытые фотографии iPhone на ПК:
- Шаг 1: Загрузите, установите и запустите Gihosoft iPhone Data Recovery на своем ПК.
- Шаг 2: Выберите тип файла « Photos & Videos », а затем нажмите « Next ».
- Шаг 3: Подключите iPhone к компьютеру через USB-кабель и начните сканирование данных на вашем устройстве.
- Шаг 4: По завершении сканирования просмотрите результаты сканирования и выберите нужные элементы, затем нажмите « Восстановить », чтобы сохранить их на свой компьютер.

Помимо локальных фотографий iPhone, эта программа также может помочь вам извлечь фотографии и видео из резервной копии iCloud или iTunes, если вы не хотите загружать их на свое мобильное устройство.
Заключение
Иногда бывает так странно, что даже если ПК обнаружил iPhone, фотографии с iPhone не отображаются на ПК или показывается только часть фотографий. Если вы столкнулись с этой проблемой, вы можете попробовать приведенные выше решения одно за другим, чтобы увидеть, можно ли решить проблему. Кстати, если вы хотите просмотреть скрытые или удаленные фотографии iPhone на ПК, вы можете использовать для этого Gihosoft iPhone Data Recovery. Любые вопросы или предложения приветствуются в разделе комментариев.
Включите JavaScript для просмотра комментариев с помощью Disqus.
6 способов переноса фотографий с iPhone на Mac
Автор
Сайкат Басу
Легко переносите фотографии с iPhone на Mac с помощью этих советов.
iPhone
теперь поставляется с гигабайтами дискового пространства. Он также может ловко справляться со многими задачами по редактированию изображений, которые вы ему задаете. Но придет время, когда вы, возможно, захотите перенести фотографии с iPhone на Mac и отредактировать их в более мощном программном обеспечении. Отправка нескольких фотографий в виде вложений электронной почты может быть простой, но есть более простые способы экспортировать фотографии с iPhone на Mac.
В этой статье показано, как перенести фотографии с iPhone на Mac.
1. Используйте аирдроп
Секрет производительности на устройствах Apple заключается в тесной интеграции между iPhone (или iPad) и Mac. AirDrop — это запатентованная технология Apple для быстрой передачи файлов между устройствами Apple, когда оба находятся в пределах досягаемости (около 30 футов). Включите Wi-Fi и Bluetooth на iPhone и Mac, прежде чем выполнять следующие шаги.
- Откройте 9Приложение 0009 Photos на вашем iPhone.
- Выберите фотографии, которые вы хотите перенести на компьютер. Коснитесь значка «Поделиться » в нижней части экрана.
- Выберите AirDrop , который является первым значком в меню «Поделиться».
- Выберите имя вашего компьютера.
- iPhone подтверждает успешную передачу с помощью сообщения «Отправлено» под именем вашего компьютера.
3 изображения
Примечание: Для автоматического сохранения фотографий необходимо, чтобы iPhone и компьютер Mac были подключены к одной и той же учетной записи iCloud. Если нет, вам нужно будет нажать Сохраните , когда файл появится на вашем компьютере.
2. Используйте фотографии
Приложение Фото на вашем iPhone и Mac — это центральное место для всех фотографий и видео. Вот почему приложение является наиболее организованным способом передачи фотографий с iPhone на Mac.
- Подключите iPhone к Mac с помощью USB-кабеля и откройте приложение «Фотографии».
- Приложение «Фотографии» на Mac отображает экран «Импорт » со всеми фотографиями и видео, которые находятся в приложении «Фотографии» на вашем iPhone. Выберите имя iPhone на боковой панели «Фотографии», если экран «Импорт» не появляется.
- Разблокируйте свой iPhone. iPhone может отображать уведомление Trust This Computer . Нажмите Доверьтесь , чтобы продолжить.
- Нажмите Импортировать выбранные , чтобы перенести определенные фотографии, или нажмите Импортировать все новые фотографии , чтобы перенести всю фотопленку.
3. Используйте приложение «Файлы»
Думайте о приложении «Файлы» как о файловом менеджере на вашем телефоне. Вы можете подключить облачные сервисы, такие как Dropbox, Google Drive и Microsoft OneDrive, и использовать их для передачи файлов между устройствами. Эта утилита позволяет организовать передачу фотографий, при необходимости сжать их и отправить на Mac, используя любой облачный сервис в качестве моста. Вы должны сначала подключиться и включить их.
Эта утилита позволяет организовать передачу фотографий, при необходимости сжать их и отправить на Mac, используя любой облачный сервис в качестве моста. Вы должны сначала подключиться и включить их.
- Откройте приложение «Файлы» на iPhone.
- Нажмите на вкладку Обзор , если вы находитесь на другом экране.
- Коснитесь значка с многоточием в правом верхнем углу.
- Нажмите Редактировать .
- В разделе Locations включите стороннюю службу или приложение из списка.
- Нажмите Готово .
3 изображения
Чтобы перенести фотографии с iPhone на Mac, используйте эти местоположения в приложении «Файлы».
Отправка фотографий через приложение «Файлы»
- Выберите фотографию или фотографии, которые вы хотите перенести с вашего iPhone.
- Коснитесь значка «Поделиться», чтобы отобразить лист обмена.

- Выберите Сохранить в файлы .
- Выберите облачный сервис и папку в нем для сохранения фотографий. Создайте новую папку, если хотите. Вы можете переименовать одну фотографию перед ее экспортом.
- Нажмите Сохранить .
- Перейдите на свой Mac и просмотрите фото или видео в iCloud Drive.
3 изображения
Как видите, вам нужно использовать iCloud не только с приложением «Файлы». Это также может быть более быстрый способ отправить фотографии в общую папку между друзьями и семьей в облаке и даже создать резервную копию фотографий с iPhone.
4. Используйте фото iCloud
С помощью iCloud Photos вы можете синхронизировать и просматривать все свои фотографии на всех принадлежащих вам устройствах Apple. Единственная проблема заключается в бесплатном, но ограниченном хранилище объемом 5 ГБ, которое используется всеми файлами в iCloud. Поскольку iCloud — это служба резервного копирования и синхронизации, можно легко перенести фотографии с iPhone на Mac. Прежде чем сделать это, убедитесь, что на всех ваших устройствах включены iCloud Photos.
Прежде чем сделать это, убедитесь, что на всех ваших устройствах включены iCloud Photos.
- Откройте Настройки на вашем iPhone.
- Прокрутите вниз и нажмите «Фотографии».
- Переключите переключатель «Фото iCloud» в зеленый цвет, если он отключен.
3 изображения
- Запустите приложение «Фотографии» на своем Mac.
- Откройте приложение «Фото» на своем Mac.
- Перейдите в меню Photos > Preferences .
- Щелкните iCloud
- Установите флажок iCloud Photos , чтобы включить его.
Воспользуйтесь этим официальным видео службы поддержки Apple, чтобы узнать, как загружать фотографии из iCloud Photos на ваш Mac. У вас есть возможность загрузить их в том виде, в котором они были сняты, или загрузить их с внесенными вами изменениями.
5. Используйте iCloud Photo Stream
Запутались между iCloud Photos и iCloud Photo Stream? Вы не одиноки. iCloud Photos позволяет хранить все ваши фото и видео в облаке. iCloud Photo Stream загружает только новые фотографии (а не видео и Live Photos) на устройства, на которых iCloud Photo Stream включен. Он хранит только фотографии за последние 30 дней и до 1000 фотографий. Это не учитывается при ограничении вашего хранилища iCloud.
iCloud Photos позволяет хранить все ваши фото и видео в облаке. iCloud Photo Stream загружает только новые фотографии (а не видео и Live Photos) на устройства, на которых iCloud Photo Stream включен. Он хранит только фотографии за последние 30 дней и до 1000 фотографий. Это не учитывается при ограничении вашего хранилища iCloud.
Если вы хотите видеть только самые последние фотографии и передавать их на Mac, используйте iCloud Photo Stream и включите его. В противном случае используйте Фото iCloud для резервного копирования всех своих фотографий и видео, как описано в предыдущем разделе. Есть и другие отличия, упомянутые в статье службы поддержки Apple.
- Откройте приложение Settings на iPhone и коснитесь нашего имени вверху.
- Перейдите в iCloud > Фотографии .
- Включить Мой фотопоток с помощью тумблера.
3 Изображения
- Перейдите на Mac и откройте Photos
- Выберите Photos > Preferences > iCloud
- Установите флажок для My Photo Stream , чтобы включить его.

Фото автоматически синхронизируются с фотопотоком с вашего iPhone. Если вы не видите эту опцию, снимите флажок «Фото iCloud», выбрав сначала « Фото» > «Настройки» > «iCloud ».
6. Используйте функцию захвата изображения на своем Mac
Приложение Image Capture в macOS предназначено для импорта изображений с цифровых камер и сканеров. Но его также можно использовать для загрузки фотографий и видео с любого другого устройства, например iPhone, подключенного к Mac.
- Подключите iPhone к Mac с помощью кабеля и разблокируйте iPhone при появлении запроса.
- В приложении Image Capture на Mac выберите устройство в списке Devices или Shared .
- Выберите изображения, которые вы хотите передать на Mac.
- Откройте всплывающее меню «Импортировать в » в нижней части окна, затем выберите место для сохранения изображений. Вы также можете создать PDF-файл или веб-страницу с этими изображениями.


 2MB
2MB 23KB
23KB 32KB
32KB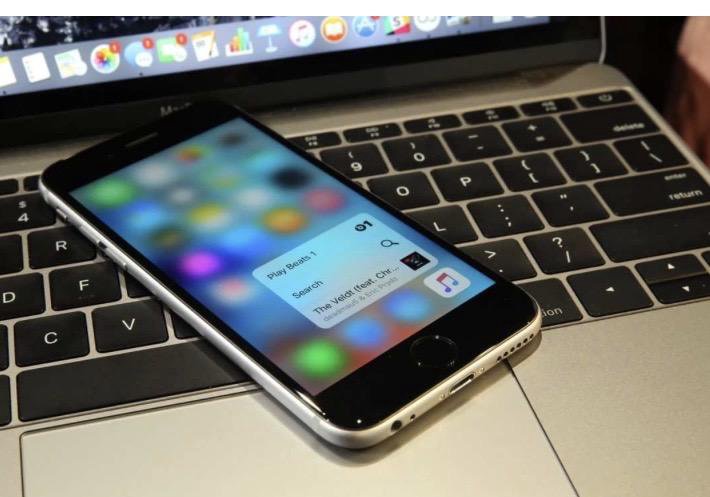 34KB
34KB 87MB
87MB 21MB
21MB




