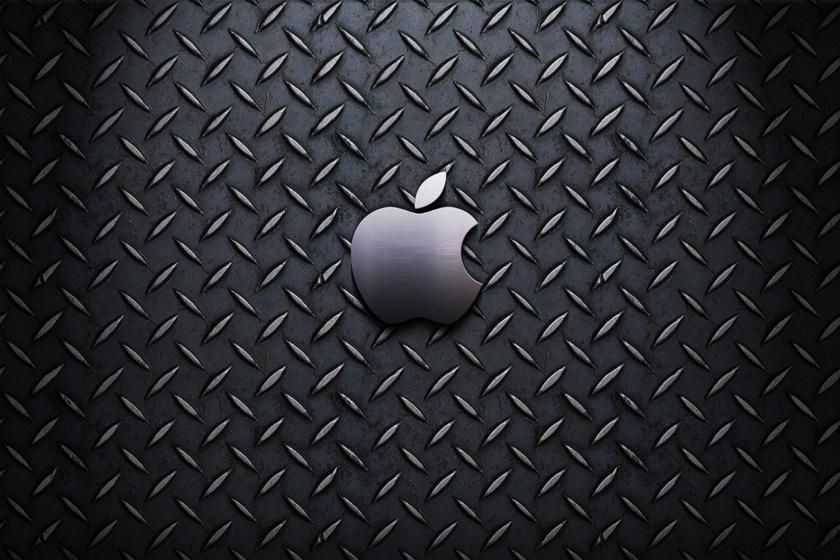Содержание
Интервью с автором фотографии, ставшей заставкой рабочего стола на iPhone 6
Для большинства людей выбор обоев рабочего стола для iPhone является всего лишь вопросом подбора наиболее подходящего фонового изображения в галерее смартфона. Однако для Эспена Хэдженсена в этом году данный процесс станет более волнующим. Начиная с 17 сентября, сделанная им во время пребывания в Норвегии фотография Млечного Пути, станет одним из установленных по умолчанию изображений для iOS 8.
Яблык в Telegram и YouTube. Подписывайтесь! |
Кроме того, двумя днями позже, 19 сентября, множество iPhone 6 и iPhone 6 Plus будут доставлены покупателям с уже предустановленными обоями. В интервью журналисту 9to5mac Эспен рассказал, какие ощущения он испытывает, внося свою толику творчества во флагманские продукты Apple. По словам Хэдженсена, фото было сделано в декабре прошлого года во время лыжной прогулки с группой горных туристов Норвежской Походной Ассоциации:
«Каждый год мы садимся на поезд, едем в горы и проводим лыжную прогулку, продолжительностью в 5-6 часов, чтобы добраться до маленькой хижины.
Домик стар, расположен очень далеко и находится в непосредственной близости от ледника. Добравшись до него, мы готовим рождественские блюда, а на следующий день, вдоволь отдохнув, мы спускаемся на лыжах обратно к железной дороге, чтобы там сесть на поезд и вернуться домой.
Я делал довольно много снимков звездного неба и Млечного Пути, но тогда мне впервые удалось принести с собой широкоугольный объектив и полноразмерный штатив на трех ножках. Сначала небо ярко освещала крупная луна, из-за чего Млечный Путь выглядел тусклым, однако ближе к полуночи луна скрылась, небо стало ясным и мне удалось сделать довольно удачную серию фото».
Интересно, что изначально на изображении была запечатлена и сама хижина, однако дизайнеры Apple, по всей видимости, решили, что эта деталь чрезмерно усложняет восприятие. Впервые оригинальное фото Эспен опубликовал на web-сайте для фотографов 500px, где оно привлекло довольно много внимания пользователей. Автор считает, что именно это и поспособствовало использованию изображения дизайнерами Apple.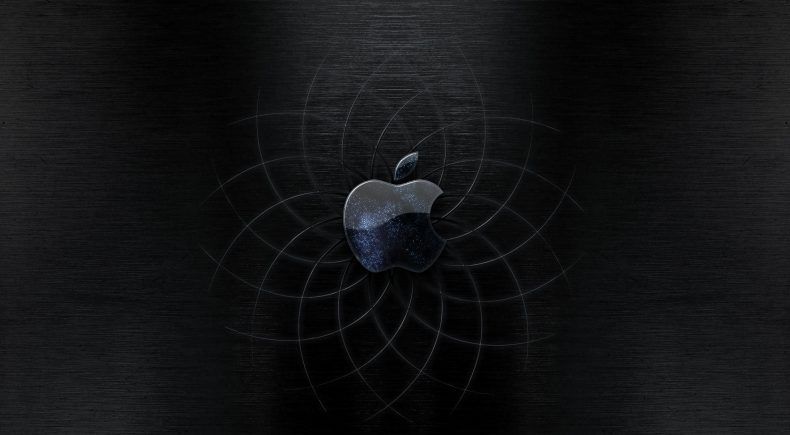
«Ко мне обратились еще несколько месяцев назад с просьбой дать разрешение на лицензирование фото. Позже, в июле, компания захотела продлить эту лицензию и расширить ее действие, чтобы использовать публично. Для чего это нужно я не знал до тех пор, пока коллега не позвонил мне прямо во время презентации Apple», — заключил Эспен.
Больше фотографий, сделанных Хэдженсеном в этот же вечер, можно найти на его странице в 500px.
Смотрите также:
- Изображение с логотипа iOS 8 найдено на фотохостинге.
- Почему iPhone 6 не получил обещанный сапфировый дисплей.
- 9 официальных видео с презентации новых iPhone и часов Apple Watch.
- У Apple проблемы с началом продаж iPhone 6 в Китае – национальные операторы связи в недоумении.
- Первая партия 5,5-дюймового iPhone 6 Plus была распродана по предзаказу в течение нескольких часов.
Пожалуйста, оцените статью
Средняя оценка / 5.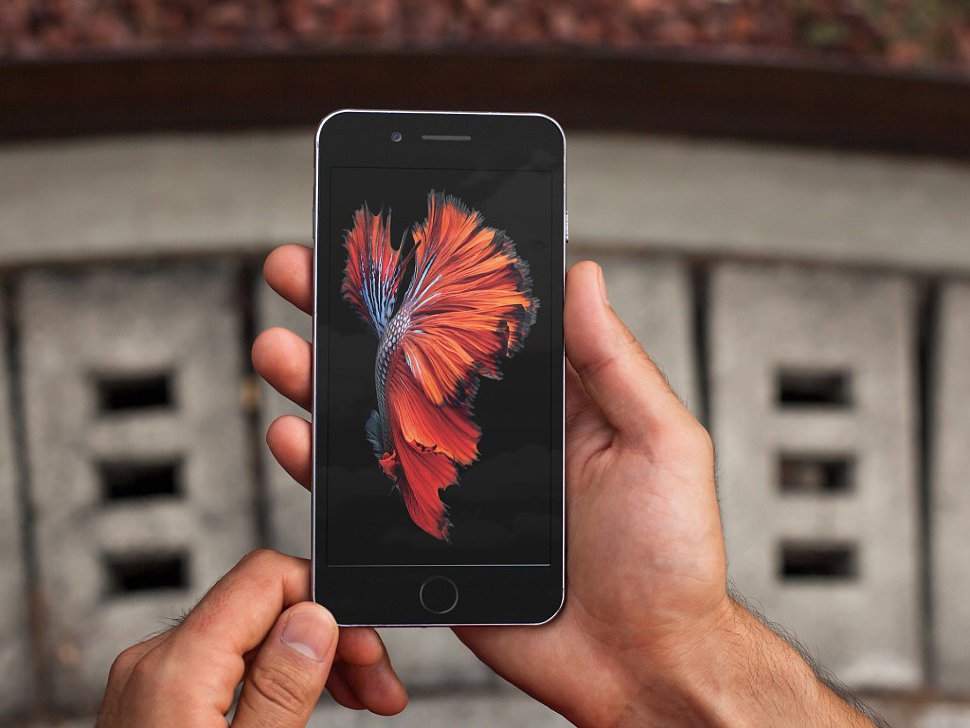 Количество оценок:
Количество оценок:
Оценок пока нет. Поставьте оценку первым.
Метки: IOS, Новости Apple.
Как поставить видео на обои iPhone
- iPhone
- Инструкции
Светлана Симагина
Вы знали, что на обои iPhone можно поставить видео? Всё верно, есть хитрость, которая позволяет это сделать.
Способ заключается в использовании функции Live Photo на моделях с 3D Touch. Live Photo – это не только ваши движущиеся фотографии, их ещё можно использовать в качестве обоев экрана блокировки, которые «оживают» при сильном нажатии на экран. Кроме того, функцию можно использовать для создания собственных гифок.
Стоит отметить, что обои оживают только на экране блокировки, но не на домашнем экране. На домашнем экране такие обои будут статичными.
На домашнем экране такие обои будут статичными.
Как поставить видео на обои iPhone
Вам понадобится приложение, которое автоматически конвертирует видео в live photo за пару нажатий. Однако в некоторых приложениях есть разные ограничения, особенно в бесплатных версиях. К примеру, в бесплатной версии приложения, о котором мы расскажем, можно конвертировать видео только в 5-секундные live photo вне зависимости от того, насколько длинным было оригинальное видео.
Несмотря на ограничения, приложение IntoLive позволяет даже редактировать живые фото перед тем, как делать из них обои. Это отличная функция, ведь с помощью фильтров вы сделаете свои обои ещё красивее. По сути поставить видео на обои с помощью этого приложения очень легко, что доступно не во всех приложениях.
Для начала скачайте приложение по ссылке ниже, а затем можете приступать к инструкции.
Скачать: IntoLive for iOS
Как конвертировать видео в Live Photo
Шаг 1: Запустите приложение IntoLive на своём iPhone.
Шаг 2: Выберите видео или гифку, которую хотите поставить на обои.
Когда вы откроете приложение, нужно будет предоставить ему доступ к своей медиатеке. Сделайте это, а затем выберите какое-нибудь видео или гифку.
Шаг 3: Когда вы выберите видео, откроется экран с его превью и панелью инструментов. С помощью слайдера вы можете выбрать отрывок видео, который будет конвертирован в живое фото. В бесплатной версии отрывок может быть до 5 секунд.
Шаг 4: Выберите кадр, который станет обложкой вашего живого фото. Это делается на вкладке «Key Photo».
Шаг 5: Когда всё будет настроено, нажмите кнопку Make в правом верхнем углу.
Шаг 6: Выберите, повторять видео или нет. В бесплатной версии поставить повтор нельзя, а в платной можно поставить до пяти повторов.
Шаг 7: Это последний шаг. Сохраните получившееся живое фото с помощью кнопки Save live photo. Оно появится в приложении Фото.
Оно появится в приложении Фото.
Как установить конвертированное видео на обои
- Выберите живое фото и нажмите кнопку «Поделиться».
- Выберите вариант «Сделать обоями».
- Установите обои как обычно.
Теперь вы будете начинать свой день с красивых анимированных обоев на смртфоне. На этом всё. Надеемся, инструкция была вам полезной.
Оцените пост
[всего: 3 рейтинг: 3.7]
Видео
Как перенести фотографии с iPhone на iPhone 6 различными способами
- Вы можете перенести фотографии со старого iPhone на новый iPhone, используя резервную копию iCloud.
- Вы также можете передавать фотографии с iPhone на iPhone с помощью AirDrop, iCloud Photos, Messages и Mail.
- Самый простой способ поделиться своими фотографиями с другими пользователями iPhone — использовать функцию «Общие альбомы».

Для многих iPhone больше похож на камеру, чем на телефон. Камеры iPhone более позднего поколения, такие как камеры новых моделей iPhone 14, делают потрясающие снимки. И с учетом того, сколько фотографий мы делаем, имеет смысл только то, что мы хотим сохранить эти фотографии как можно дольше.
К счастью, вам никогда не придется удалять фотографии с iPhone, даже если вы приобрели новый iPhone. Переносить фотографии с одного iPhone на другой очень просто, и для этого вам даже не нужен компьютер.
Это также удобно, если у вас есть фотографии, которыми вы хотели бы поделиться с кем-то, у кого есть iPhone.
Как перенести фотографии со старого iPhone на новый iPhone с помощью iCloud
1. На iPhone, где сейчас хранятся все ваши фотографии, откройте приложение «Настройки».
2. Коснитесь своего имени в верхней части экрана настроек, чтобы открыть свой профиль Apple ID.
Получите доступ к своей странице Apple ID.
Стефан Ионеску/Инсайдер
3. Коснитесь iCloud .
4. На следующей странице вы увидите информацию о том, сколько места в хранилище iCloud вы используете, и список приложений, которые хранят данные в iCloud. Коснитесь Фото , которое должно быть в верхней части списка приложений.
5. Убедитесь, что переключатель рядом с Фото iCloud включен.
Включите этот переключатель.
Стефан Ионеску/Инсайдер
Подсказка: Если у вас недостаточно места в iCloud для хранения всех фотографий и видео, вам необходимо приобрести дополнительное пространство в iCloud.
После включения резервного копирования фотографий iCloud все ваши фотографии будут сохранены в вашей учетной записи Apple ID.
Теперь для переноса фотографий на новый телефон:
1. Включите новый iPhone и выполняйте основные инструкции по настройке, пока не дойдете до страницы Приложения и данные .
2. На этой странице выберите Восстановить из резервной копии iCloud .
3. Войдите в iCloud, используя данные своего Apple ID.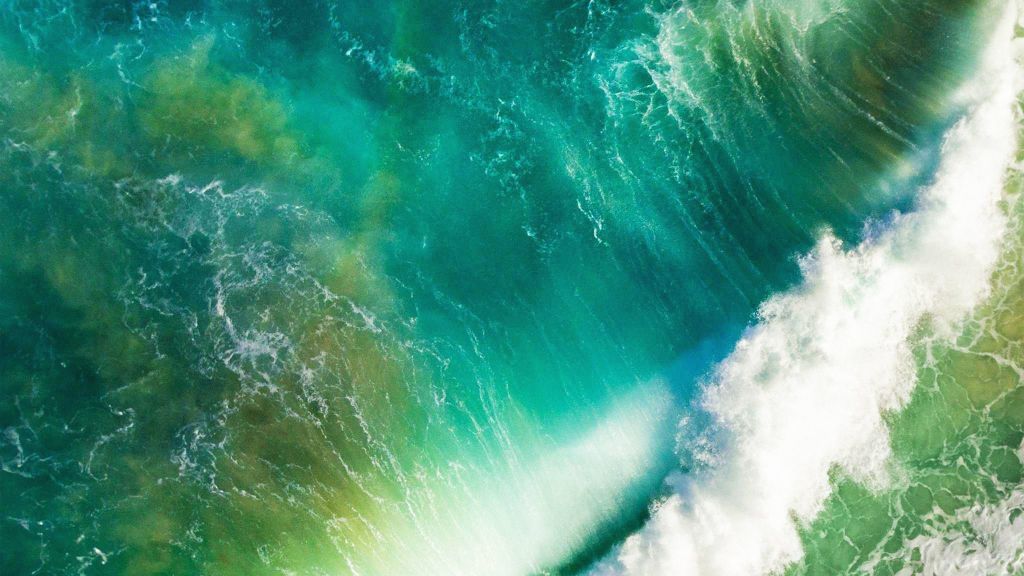
4. Введите код доступа, полученный от Apple. Он будет отправлен на другие подключенные устройства Apple или может быть отправлен вам в текстовом сообщении, если вы выберете.
5. Чтобы продолжить, вам необходимо принять Условия использования.
6. Вам будет представлен список всех ваших резервных копий. Выберите резервную копию iCloud, содержащую все фотографии, которые вы хотите (обычно самые последние).
7. Это может занять несколько минут, но все ваши фотографии, видео и другой резервный контент будут перенесены на ваш новый iPhone.
Как перенести фотографии с вашего iPhone на iPhone друга
Если вы просто пытаетесь отправить фотографии на чужой iPhone, вы можете использовать один из пяти способов:
Использование AirDrop
убедитесь, что функция AirDrop включена на обоих iPhone.
1. Откройте приложение «Фото» на iPhone.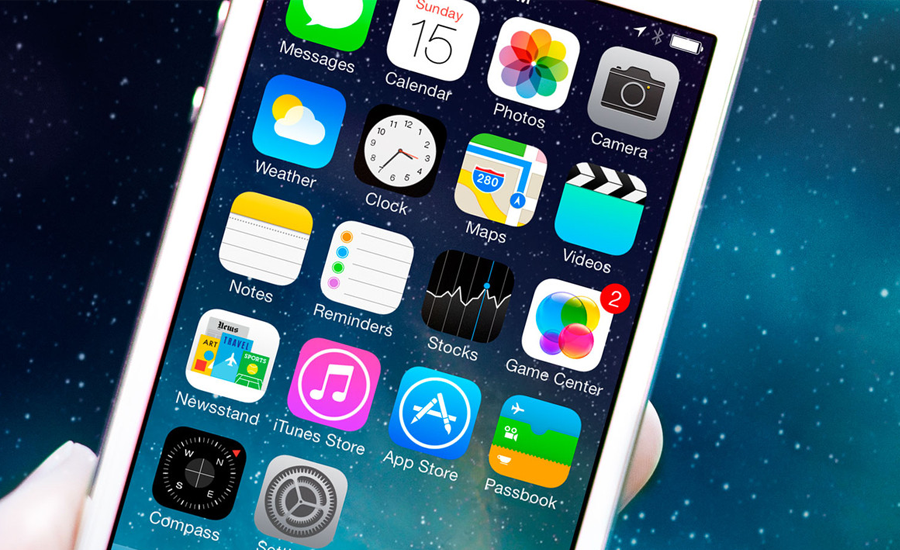
2. Перейдите к фотографии, которой хотите поделиться, а затем коснитесь значка загрузки — маленького квадрата со стрелкой, указывающей вверх, — в левом нижнем углу экрана.
Коснитесь значка загрузки.
Стефан Ионеску/Инсайдер
Подсказка: Если вы не видите этот значок, просто коснитесь изображения, и оно должно появиться.
Если вы хотите отправить несколько изображений одновременно, коснитесь кружков в правом нижнем углу других изображений, чтобы выбрать их.
3. Нажмите AirDrop — значок в виде концентрических синих кругов с белым треугольником, торчащим снизу.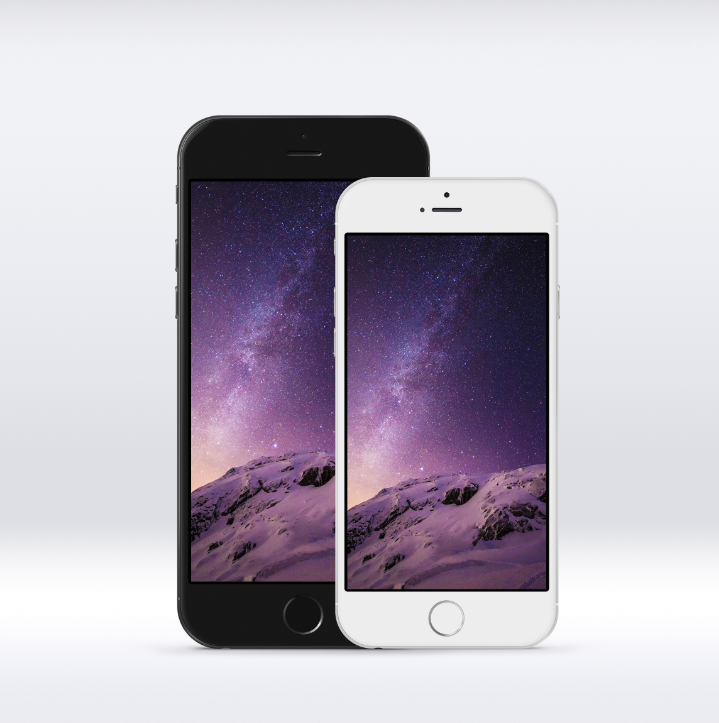
Коснитесь значка AirDrop.
Стефан Ионеску/Инсайдер
Примечание: Убедитесь, что функция AirDrop предполагаемого получателя включена в настройках его iPhone.
4. Коснитесь имени человека, когда оно появится в пространстве AirDrop.
5. Как только они примут предложение AirDrop, фотографии будут переданы.
Использование iCloud
1. Откройте приложение «Фото» на iPhone.
2. Перейдите к фотографии, которой хотите поделиться, и нажмите значок 9.0019 значок загрузки . Чтобы выбрать больше фотографий, коснитесь кружков в правом нижнем углу каждого изображения.
3. Нажмите Скопировать ссылку iCloud .
Затем нажмите «Копировать ссылку iCloud».
Стефан Ионеску/Инсайдер
4. Появится окно с надписью Подготовка ссылки iCloud .
5. Когда это окно закроется, вы можете открыть электронное письмо или текст, вставить ссылку (нажмите и удерживайте экран, пока не появится панель с параметром Вставить ), а затем отправить его.
Подсказка : Совместное использование iCloud — лучший выбор для одновременной отправки большого количества изображений.
Использование iMessage или SMS
1. Откройте приложение «Фотографии» на iPhone.
2. Перейдите к фотографии, которой хотите поделиться, а затем коснитесь значка загрузки . Чтобы выбрать больше фотографий, коснитесь кружков в правом нижнем углу каждого изображения.
3. Нажмите Сообщения — зеленый значок с текстовым пузырем внутри — чтобы открыть приложение для обмена сообщениями.
Выберите приложение «Сообщения», чтобы отправить фотографию в виде iMessage или SMS.
Стефан Ионеску/Инсайдер
4. Отправьте изображение в текстовом сообщении на iPhone или любой другой телефон по вашему выбору.
Отправьте изображение в текстовом сообщении на iPhone или любой другой телефон по вашему выбору.
Использование электронной почты
1. Откройте приложение «Фотографии» на iPhone.
2. Перейдите к фотографии, которой хотите поделиться, а затем коснитесь значка загрузки . Чтобы выбрать больше фотографий, коснитесь кружков в правом нижнем углу каждого изображения
3. Коснитесь Почта — синий значок с закрытой буквой внутри — чтобы открыть приложение электронной почты
Выберите приложение «Почта», чтобы отправить фотографию по электронной почте.
Стефан Ионеску/Инсайдер
4. Отправьте изображение по электронной почте на адрес(а) по вашему выбору.
Отправьте изображение по электронной почте на адрес(а) по вашему выбору.
Путем создания общего альбома
Если вы регулярно делитесь фотографиями на iPhone с одними и теми же людьми, найдите минутку и создайте общий альбом. Каждый раз, когда вы перемещаете в него фотографию или видео, другие пользователи, поделившиеся альбомом, получают мгновенный доступ.
1. Откройте приложение «Фото» на iPhone.
2. Нажмите Альбомы в нижнем меню.
3. Коснитесь плюса в верхнем левом углу экрана, чтобы создать новый альбом.
Нажав на значок плюса в верхнем левом углу, вы сможете создать новый альбом.
Стефан Ионеску/Инсайдер
4. Нажмите Новый общий альбом .
Нажмите Новый общий альбом .
Во всплывающем окне нажмите «Новый общий альбом».
Стефан Ионеску/Инсайдер
5. Во всплывающем окне назовите альбом и нажмите Далее .
6. Введите все контакты, с которыми вы хотите поделиться альбомом, а затем нажмите Создать .
В дальнейшем любое изображение, которое вы переместите в этот альбом, будет доступно всем, кто принял ваше приглашение присоединиться к нему.
Стивен Джон
Внештатный писатель
Стивен Джон — независимый писатель, живущий недалеко от Нью-Йорка: 12 лет в Лос-Анджелесе, четыре в Бостоне и первые 18 лет в округе Колумбия. Когда он не пишет и не проводит время с женой и детьми, его иногда можно встретить карабкающимся в горы. Его произведения широко распространены в Интернете, а его книги можно найти на сайте www.stevenjohnbooks.com.
Когда он не пишет и не проводит время с женой и детьми, его иногда можно встретить карабкающимся в горы. Его произведения широко распространены в Интернете, а его книги можно найти на сайте www.stevenjohnbooks.com.
ПодробнееПодробнее
Не удается импортировать фотографии с iPhone на Windows 10
Используйте профессиональный инструмент с возможностью резервного копирования для переноса фотографий с iPhone
by Иван Енич
Иван Енич
Эксперт по устранению неполадок
Увлеченный всеми элементами, связанными с Windows, и в сочетании с его врожденной любознательностью, Иван глубоко погрузился в понимание этой операционной системы, специализируясь на драйверах и… читать дальше
Опубликовано
Рассмотрено
Влад Туричану
Влад Туричану
Главный редактор
Увлеченный технологиями, Windows и всем, что имеет кнопку питания, он тратил большую часть своего времени на развитие новых навыков и изучение мира технологий. Скоро… читать дальше
Раскрытие партнерской информации
- Если вы не можете перенести фотографии с iPhone на Windows 10 или 11, начните с проверки драйверов.
- Убедитесь, что у вас установлены последние версии iTunes и все необходимые разрешения.
- Кроме того, ваш iPhone и ПК должны быть установлены как доверенные устройства.
XУСТАНОВИТЕ, щелкнув файл загрузки
Для устранения различных проблем с ПК мы рекомендуем Restoro PC Repair Tool:
Это программное обеспечение устраняет распространенные компьютерные ошибки, защищает вас от потери файлов, вредоносных программ, сбоев оборудования и оптимизирует ваш компьютер для максимальной производительности. . Исправьте проблемы с ПК и удалите вирусы прямо сейчас, выполнив 3 простых шага:
. Исправьте проблемы с ПК и удалите вирусы прямо сейчас, выполнив 3 простых шага:
- Загрузите Restoro PC Repair Tool , который поставляется с запатентованными технологиями (патент доступен здесь).
- Нажмите Запустите сканирование , чтобы найти проблемы Windows, которые могут вызывать проблемы с ПК.
- Нажмите Восстановить все , чтобы устранить проблемы, влияющие на безопасность и производительность вашего компьютера.
- Restoro был загружен 0 читателями в этом месяце.
Если вы не можете импортировать фотографии с iPhone в Windows 10, вот все, что вам нужно знать.
Пока что Windows 10 работает отлично, но некоторые пользователи сообщают, что им трудно перенести свои фотографии со своих iPhone на Windows 10.
Похоже, они не могут передать фотографии с айфонов, как бы они ни старались. Так что вы можете прочитать эти советы ниже, если вы один из этих пользователей. Некоторые из них могут применяться и в Windows 11.
Некоторые из них могут применяться и в Windows 11.
Отсутствие возможности перенести фотографии с iPhone на компьютер может стать большой проблемой. Однако наши читатели сообщили о других проблемах.
Прежде чем перейти к списку причин и решений этой проблемы, мы рекомендуем вам сначала взглянуть на то, как сделать резервную копию фотографий с iPhone на ПК без iTunes, чтобы убедиться, что вы не потеряете данные.
Давайте быстро рассмотрим их, чтобы получить больше информации и увидеть некоторые распространенные сценарии и их причины.
Почему я не могу импортировать фотографии с iPhone в Windows 10?
Существует несколько известных триггеров этой проблемы. Но в большинстве случаев наличие правильного программного обеспечения Apple, установленного на ваших устройствах, беспокоит.
Однако эта ошибка может проявляться в различных формах. Вот наиболее распространенные из них:
- Не удается просмотреть фотографии iPhone на ПК — это необычная проблема, но вы сможете решить ее с помощью одного из наших решений.

- Не удается перенести фотографии с iPhone 6 на ПК. . Эта проблема затрагивает все iPhone, и многие пользователи iPhone сообщали об этой проблеме на своих ПК.
- Не удается передать фотографии с iPhone с помощью iTunes, Bluetooth, iCloud, iPhoto — Несколько читателей сообщили, что не могут обмениваться фотографиями с помощью iTunes и iCloud. Кроме того, они не могли передавать свои фотографии даже при использовании соединения Bluetooth.
- Фотографии iPhone не отображаются на ПК. . Скорее всего, эта проблема вызвана устаревшим или поврежденным драйвером.
- Не удается импортировать фотографии с iPhone 3GS на компьютер — Ваши настройки обычно вызывают эту проблему, которую можно легко исправить.
- Не удается импортировать фотографии с iPhone 4S, iPhone 5 . Эта проблема также может возникать на более новых iPhone, и многие читатели сообщили, что не могут импортировать фотографии с iPhone 4S или iPhone 5.

Нужен ли мне iTunes для передачи фотографий?
Для передачи фотографий не требуется iTunes. На самом деле, есть несколько способов перенести фотографии на устройства Windows без этой службы.
USB-кабель часто является наиболее удобным способом, но некоторые пользователи могут просто отправить фотографии по электронной почте, которые будут открыты на устройстве Windows.
Как перенести фотографии с iPhone на ноутбук или ПК?
- Подключите iPhone к компьютеру.
- Нажмите клавишу Windows + E , чтобы запустить File Explorer .
- Откройте Этот компьютер , найдите свой iPhone в разделе Портативные устройства , щелкните его правой кнопкой мыши и нажмите Импорт изображений и видео .
- Кроме того, вы можете попробовать перенести свои фотографии с помощью приложения iTunes.
Что мне делать, если я не могу перенести фотографии с iPhone на ПК?
1.
 Проверьте, установлен ли USB-драйвер iTunes Apple Mobile Device
Проверьте, установлен ли USB-драйвер iTunes Apple Mobile Device
- Закройте iTunes и подключите iPhone к компьютеру.
- Нажмите клавишу Windows + X и выберите Диспетчер устройств из списка.
- Найдите контроллер универсальной последовательной шины и нажмите плюс, чтобы развернуть список.
- Затем найдите в списке Apple Mobile Device USB Driver и, если он помечен восклицательным знаком, щелкните его правой кнопкой мыши и выберите Обновить драйвер .
- Если это не сработает, вы также можете удалить его и перезагрузить компьютер. Затем система автоматически установит нужный драйвер.
ПРИМЕЧАНИЕ
Если драйвер USB для мобильных устройств Apple отсутствует в списке, возможно, у вас проблема с USB-портом. Чтобы решить эту проблему, попробуйте другой порт на вашем устройстве.
Если этот метод не работает или у вас нет необходимых навыков работы с компьютером для обновления/исправления драйверов вручную, мы настоятельно рекомендуем сделать это автоматически с помощью специального инструмента.
DriverFix — это инструмент, который специализируется на обновлении драйверов. Автоматически находит и обновляет все устаревшие драйверы на вашем компьютере из базы данных, содержащей более 18 миллионов файлов драйверов.
DriverFix
Простое и безопасное решение для обновления всех драйверов до последних версий.
Бесплатная пробная версия Посетите веб-сайт
2. Проверьте, установлена ли поддержка Apple Mobile Device
- Нажмите Клавиша Windows + S , введите панель управления и выберите результаты.
- Найдите и щелкните Программы и компоненты .
- См. список для Поддержка мобильных устройств Apple .
 Если его нет в списке установленных программ, вам необходимо удалить iTunes, QuickTime, Apple Software Update и Apple Application Support.
Если его нет в списке установленных программ, вам необходимо удалить iTunes, QuickTime, Apple Software Update и Apple Application Support. - Затем переустановите iTunes.
Для устройств iOS на вашем компьютере должна быть установлена поддержка Apple Mobile Device Support. Чтобы проверить, установлена ли эта функция, следуйте приведенным выше инструкциям.
3. Перезапустите AMDS, если вы не можете импортировать фотографии с iPhone в Windows 10
- Закройте iTunes и отключите все подключенные устройства iOS.
- Откройте окно Выполнить , нажав клавишу Windows + R .
- В поле ввода введите следующее и нажмите OK :
services.msc - В списке слева найдите Служба мобильных устройств Apple , щелкните правой кнопкой мыши и выберите в меню Свойства .
- Найдите Тип запуска и выберите Автоматически из раскрывающегося списка.

- Нажмите кнопку Остановить ниже, чтобы остановить службу.
- После остановки службы нажмите Запустить , чтобы запустить ее снова, выберите OK и перезагрузите компьютер.
- Откройте iTunes и подключите устройство iOS. Теперь вы можете импортировать фотографии со своего iPhone на ПК с Windows 10.
4. Сбросьте настройки местоположения и конфиденциальности вашего iPhone
- На iPhone перейдите в Настройки, , затем Общие .
- Теперь перейдите к Сброс .
- Затем Сбросить местоположение и конфиденциальность .
- Теперь подключите iPhone к ПК и выберите на телефоне опцию Trust .
- Откройте iTunes и обязательно отметьте опцию Trust .
По словам наших читателей, если вы не можете импортировать фотографии со своего iPhone в Windows 10, вы можете решить эту проблему, просто сбросив настройки своего местоположения и конфиденциальности.
После этого проблема должна быть решена, и вы сможете без проблем передавать изображения.
5. Используйте сторонний менеджер для переноса фотографий с iPhone
Совет эксперта:
СПОНСОРЫ
Некоторые проблемы с ПК трудно решить, особенно когда речь идет о поврежденных репозиториях или отсутствующих файлах Windows. Если у вас возникли проблемы с исправлением ошибки, возможно, ваша система частично сломана.
Мы рекомендуем установить Restoro, инструмент, который сканирует вашу машину и определяет неисправность.
Нажмите здесь, чтобы загрузить и начать ремонт.
Если вы хотите большей эффективности и не хотите тратить время на выполнение сложных шагов, то лучший способ решить эту проблему — использовать мощный менеджер, такой как DearMob iPhone Manager.
Это замечательное программное обеспечение не только упрощает процесс, но и обеспечивает превосходные результаты, а также добавляет некоторые полезные дополнительные функции, такие как миграция iPhone и параметры массового удаления.
6. Измените права доступа к папке «Изображения», если вы не можете передавать фотографии
6.1. Разрешить пользователю полный контроль
- Нажмите клавишу Windows + E , чтобы запустить File Explorer .
- Откройте Этот ПК , щелкните правой кнопкой мыши папку Pictures и выберите в меню Свойства .
- Перейдите на вкладку Security и нажмите кнопку Edit .
- Выберите свою учетную запись из списка и установите флажок Полный доступ в Разрешить колонка.
- Теперь нажмите Применить и OK , чтобы сохранить изменения.
По словам пользователей, проблема может заключаться в ваших разрешениях, если вы не можете перенести фотографии с iPhone на Windows 10.
Несколько человек сообщили, что у них отсутствуют разрешения для каталога Pictures , и это вызвало появление этой проблемы.
6.2. Разрешить полный контроль группе пользователей
- Нажмите клавишу Windows + E , чтобы открыть File Explorer .
- Щелкните Этот компьютер , щелкните правой кнопкой мыши папку Pictures и выберите в меню Свойства .
- Нажмите кнопку Добавить .
- В поле Введите имена объектов, чтобы выбрать , вам нужно ввести Все, затем нажмите Проверить имена и ОК.
- Выберите группу Все , установите флажок Полный доступ в Разрешить столбец , затем нажмите OK , чтобы сохранить изменения.
После этого проблема должна быть решена, и вы сможете без проблем передавать изображения.
Если проблема не устранена, попробуйте передать меньше изображений. К сожалению, многие пользователи пытаются поделиться всеми своими фотографиями сразу, что может вызвать эту проблему.
Вместо того, чтобы передавать все свои изображения, попробуйте поделиться ими десять или более раз и проверьте, работает ли это. Это может быть утомительным обходным путем, но для некоторых он работает, поэтому обязательно попробуйте его.
7. Отключите антивирус, если вы не можете импортировать фотографии с вашего iPhone
- Щелкните значок Start , введите security и нажмите Безопасность Windows в результатах.
- Выберите Защита от вирусов и угроз .
- Если у вас установлен сторонний антивирус, нажмите Открыть приложение . Если нет, вы должны увидеть переключатель для отключения защиты от Защитника Windows.
Проблема может заключаться в вашем антивирусном программном обеспечении, когда вы не можете перенести фотографии с вашего iPhone на Windows 10. У многих пользователей была эта проблема на их ПК, но после ее отключения проблема была решена, поэтому обязательно попробуйте это.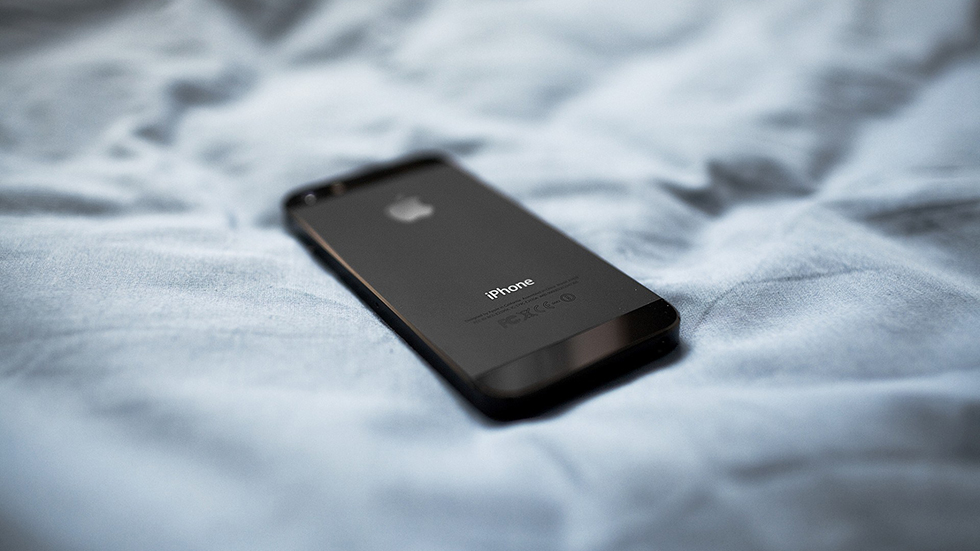
Однако это не постоянное решение, потому что вам нужна защита. Альтернативой является проверка его конфигурации и попытка отключить только те функции, которые относятся к съемному хранилищу. Другое решение — получить лучшее антивирусное решение.
Что делать, если я не могу импортировать фотографии с iPhone в Windows 11?
- Откройте приложение «Настройки», нажав Windows + I .
- Щелкните Центр обновления Windows на левой панели.
- Загрузите и установите любое доступное обновление.
- Повторите попытку импорта и проверьте, работает ли он. Многие ошибки в Windows 11 исправлены новыми обновлениями от Microsoft. Поэтому попробуйте обновить, если фотографии не будут импортированы с вашего iPhone.
Многие проблемы из Windows 10 перекочевали в новую ОС, поэтому наши читатели жаловались на невозможность перенести свои фотографии с iPhone на Windows 11.

 Домик стар, расположен очень далеко и находится в непосредственной близости от ледника. Добравшись до него, мы готовим рождественские блюда, а на следующий день, вдоволь отдохнув, мы спускаемся на лыжах обратно к железной дороге, чтобы там сесть на поезд и вернуться домой.
Домик стар, расположен очень далеко и находится в непосредственной близости от ледника. Добравшись до него, мы готовим рождественские блюда, а на следующий день, вдоволь отдохнув, мы спускаемся на лыжах обратно к железной дороге, чтобы там сесть на поезд и вернуться домой.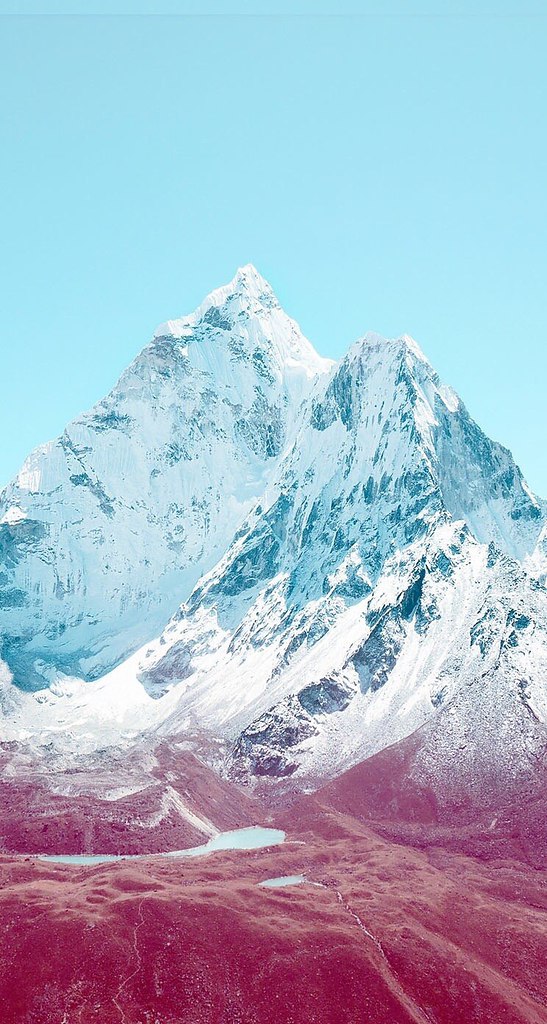


 Если его нет в списке установленных программ, вам необходимо удалить iTunes, QuickTime, Apple Software Update и Apple Application Support.
Если его нет в списке установленных программ, вам необходимо удалить iTunes, QuickTime, Apple Software Update и Apple Application Support.