Содержание
Настройка iCloud Drive — Служба поддержки Apple (RU)
Файлы и папки, которые хранятся в iCloud Drive, будут обновляться на всех ваших устройствах. Доступ к ним можно получать с устройств iPhone, iPad, iPod touch, компьютеров Mac и Windows либо с веб-сайта iCloud.com.
Подготовка
- Обновите iPhone, iPad или iPod touch до последней версии iOS или iPadOS, а компьютер Mac — до последней версии macOS.
- Настройте iCloud на всех своих устройствах.
- Убедитесь, что вход в iCloud выполнен с тем же идентификатором Apple ID, который используется для входа в систему на всех ваших устройствах.
- На компьютере с Windows выполните обновление до Windows 7 или более поздней версии и загрузите iCloud для Windows.
Если используемое устройство невозможно обновить до последней версии iOS или macOS, см. минимальные системные требования для использования iCloud Drive.
Начало работы
Настройте iCloud Drive на всех устройствах, на которых требуется получать доступ к файлам и редактировать их.
На устройстве iPhone, iPad или iPod touch
- Перейдите в меню «Настройки» > [ваше имя].
- Нажмите iCloud.
- Включите функцию iCloud Drive.
Для поиска файлов в iCloud Drive можно использовать приложение «Файлы».
На компьютере Mac
- Перейдите в меню Apple > «Системные настройки» > и нажмите Apple ID.
- Выберите iCloud.
- Выполните вход с помощью идентификатора Apple ID, если необходимо.
- Включите функцию iCloud Drive.
Чтобы добавить файлы из папок «Рабочий стол» и «Документы» компьютера Mac в iCloud Drive, включите папки «Рабочий стол» и «Документы».
- После этого папки «Рабочий стол» и «Документы» отобразятся в разделе iCloud бокового меню Finder.
- Если добавить папку «Рабочий стол» со второго компьютера Mac, файлы из его папок «Рабочий стол» и «Документы» будут помещены в папку iCloud Drive с именем второго компьютера Mac. Файлы второго компьютера Mac не объединяются автоматически с файлами первого компьютера Mac.

Если вы уже используете облачный сервис другого провайдера, который позволяет синхронизировать папки «Рабочий стол» и «Документы» или управлять ими, этот сервис необходимо отключить, чтобы можно было пользоваться папками «Рабочий стол» и «Документы». Для пользования папками «Рабочий стол» и «Документы» требуется macOS Sierra или более поздней версии.
На сайте iCloud.com
- Выполните вход на веб-сайте iCloud.com.
- Выберите iCloud Drive или Pages, Numbers или Keynote.
- При появлении запроса нажмите Upgrade iCloud Drive (Обновить iCloud Drive).
На компьютере с Windows
После настройки функции iCloud Drive на iPhone, iPad, iPod touch или компьютере Mac и загрузки приложения iCloud для Windows из Microsoft Store вы можете настроить эту функцию на своем компьютере с Windows.
- Перейдите в меню «Пуск», откройте «Приложения» или «Программы» и выберите iCloud для Windows.
- Введите ваш идентификатор Apple ID, чтобы выполнить вход в iCloud.

- Выберите iCloud Drive и нажмите «Применить».
Что дальше
После завершения настройки iCloud Drive все документы, сохраненные в iCloud, будут автоматически перемещены в iCloud Drive. Помимо приложений Pages, Numbers и Keynote, файлы на iPhone, iPad и iPod touch хранятся в приложении «Файлы». Если файлы не отображаются в перечисленных приложениях, возможно, они хранятся на устройстве, где функция iCloud Drive не включена.
Узнайте больше об использовании iCloud Drive.
Информация о продуктах, произведенных не компанией Apple, или о независимых веб-сайтах, неподконтрольных и не тестируемых компанией Apple, не носит рекомендательного или одобрительного характера. Компания Apple не несет никакой ответственности за выбор, функциональность и использование веб-сайтов или продукции сторонних производителей. Компания Apple также не несет ответственности за точность или достоверность данных, размещенных на веб-сайтах сторонних производителей. Обратитесь к поставщику за дополнительной информацией.
Дата публикации:
Свежие коллекции и подборки бесплатных обоев и заставок на рабочий стол для вашего iPhone, iPad, iMac, MacBook
АвторВсіСтанислав МатвиенкоAnnaЦопа ДмитрийДимаИван БохваловОлег ЛосьАнтон НикитинГонеев МихаилДенисВадим ШалагинАлександр БорисенкоДима ЖураковскийСергей ПостниковАлександр ЗелёныйТагир АббасовРоман Кривуца
Статті102040
Обои для iPhone X
Обои / 05.11.2017
Олег Лось
Обои / 05.11.2017
- Теги:
- обои
- wallpapers
- iphone x
,
,
Обои для iPhone X
В честь начала продаж самого революционного iPhone, компания «macuser.ua» подобрала лучшие обои для десятого iPhone.
- Google +
Більше >
Летние обои для iPhone, iPad
Обои / 28. 05.2017
05.2017
Олег Лось
Обои / 28.05.2017
- Теги:
- обои для iPhone
- обои для iPad
- лето
,
,
Летние обои для iPhone, iPad
Наступило жаркое время каникул, отпусков, моря и сладких сочных фруктов. Компания «macuser.ua» решила добавить летнего настроения на Ваших iPhone и iPad.
- Google +
Більше >
Новые обои для iOS
Обои / 20.03.2017
Иван Бохвалов
Обои / 20.03.2017
- Теги:
- обои для iPhone
- обои для iPad
- космос
,
,
Новые обои для iOS
Владельцы iPhone и iPad — креативные люди, украшающие свои гаджеты как красивыми аксессуарами, так и подходящими обоями. Мы об этом знаем, и по этому регулярно выкладываем для Вас свежие подорки новых обоев для Вашего гаджета. В этот раз мы коснёмся космоса, и звёздного неба.
В этот раз мы коснёмся космоса, и звёздного неба.
- Google +
Більше >
Весенние обои для iPhone, iPad
Обои / 07.03.2017
Олег Лось
Обои / 07.03.2017
Весенние обои для iPhone, iPad
Дорогие женщины! От всего сердца компания «macuser.ua» поздравляет всех-всех женщин с 8 Мартом! Мы хотим, чтоб у Вас создавалось прекрасное солнечное настроение не только на свежем воздухе, но и частичка весеннего тепла перенеслась на экраны Ваших смартфонов. В этот прекрасный праздник мы подготовили подборку чудесных весенних обоев на рабочий стол для iPhone и iPad.
- Google +
Більше >
Летние, вкусные обои для iPhone 5/5s/6/6Plus
Обои / 03. 07.2015
07.2015
Станислав Матвиенко
Обои / 03.07.2015
- Теги:
- обои
- графика
- iphone
- заставки
,
,
,
Летние, вкусные обои для iPhone 5/5s/6/6Plus
Сделаем лето незабываемым. Скачайте новое обои для Вашего iPhone 5/5s/6/6Plus.
- Google +
Більше >
Скачать обои из фильма Интерстеллар для iPhone и iPad
Обои / 08.12.2014
Станислав Матвиенко
Обои / 08.12.2014
- Теги:
- обои
Скачать обои из фильма Интерстеллар для iPhone и iPad
Трёхчасовой Интерстеллар смог завоевать сердца зрителей по всему миру не только глубоким сюжетом с намёками на вечное, но и фантастической картинкой. Шикарные обои из фильма можно примерить на свои iPhone, iPod touch и iPad прямо сейчас.
- Google +
Більше >
Обои из iOS 8 для iPhone 5/5s/6/6Plus
Обои / 12.09.2014
Станислав Матвиенко
Обои / 12.09.2014
- Теги:
- обои
- графика
- iphone
- заставки
,
,
,
Обои из iOS 8 для iPhone 5/5s/6/6Plus
Коллекция оригинальных обоев из iOS 8, которые мы с вами увидим как стандартные обои на iPhone 6 и 6 Plus. Качайте полный архив заставок из новых iPhone под управлением iOS 8 уже сегодня на macuser.ua
- Google +
Більше >
Обои для iPhone и Mac в стиле пригласительного билета на презентацию Apple 9 сентября 2014 года
Обои / 29.08.2014
Станислав Матвиенко
Обои / 29.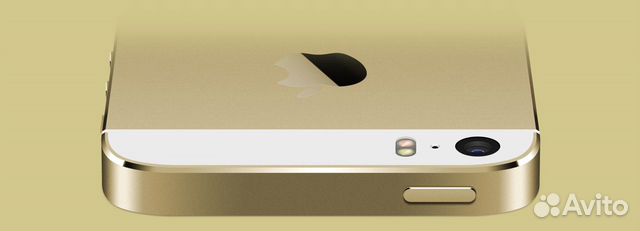 08.2014
08.2014
- Теги:
- обои
- графика
- iphone
- заставки
,
,
,
Обои для iPhone и Mac в стиле пригласительного билета на презентацию Apple 9 сентября 2014 года
Сегодня мы подготовили для вас новую коллекцию обоев для iPhone и Mac. Эта коллекция внеочередная и эксклюзивная, приурочена она к мероприятию, которое Apple проведет 9 сентября 2014 года. Оформлены они в стиле пригласительных билетов, которые компания разослала представителям прессы вчера вечером.
- Google +
Більше >
Свежая подборка обоев для iPhone 4/4s/5/5c/5s
Обои / 13.08.2014
Станислав Матвиенко
Обои / 13.08.2014
- Теги:
- обои
- графика
- iphone
- заставки
,
,
,
Свежая подборка обоев для iPhone 4/4s/5/5c/5s
Снова среди и снова мы подготовили новую коллекцию необычных обоев и заставок для вашего iPhone. Некоторые из них поддерживают параллакс эффект. Как его включить и настроить ищите в разделе F.A.Q. нашего Блога!
Некоторые из них поддерживают параллакс эффект. Как его включить и настроить ищите в разделе F.A.Q. нашего Блога!
- Google +
Більше >
Свежая подборка обоев для iMac/MacBook Pro/MacBook Air
Обои / 07.08.2014
Станислав Матвиенко
Обои / 07.08.2014
- Теги:
- обои
- заставки
- обои для mac
,
,
Свежая подборка обоев для iMac/MacBook Pro/MacBook Air
Новая подборка обоев для вашего Mac. Сегодня это креативные и необычные фото большого разрешения, которые сделают ваш рабочий стол уникальным и поднимут вам настроение. Скачивайте обои для вашего Mac в высоком разрешении.
- Google +
Більше >
Категорії блогу
- Обзоры продукции
- Советы по сервису и ремонту
- Новости
- Обои
- F.
 A.Q.
A.Q. - Приложения
- Сервисы
Товар успішно
додано в кошик!
Оформити замовлення
5 методов переноса фотографий с вашего iPhone на Windows
— Реклама —
Поскольку щелкать изображения с помощью телефонов так просто, люди в конечном итоге щелкают слишком много изображений. Либо из-за нехватки времени, либо из-за сентиментальной ценности большинство людей не удаляют изображения. И он начинает накапливаться, заполняя ограниченное пространство для хранения. Эту проблему можно легко решить, если просто перенести изображения со смартфона на компьютер. Если вы используете iPhone и ПК с Windows, эта статья поможет вам перенесите фотографии с вашего iPhone на Windows.
1. Через USB
Подключите iPhone к компьютеру через USB. Телефон будет отображаться как устройство на компьютере. Дважды щелкните значок iPhone и перейдите к папкам DCIM через внутреннее хранилище.
Будет одна или несколько подпапок с номером, указывающим месяц и год, когда были сделаны фотографии.
Откройте папку, из которой вы хотите получить доступ к фотографиям. Откройте другое окно или создайте новую папку на компьютере, чтобы сохранить фотографии. Выберите фотографии для передачи, а затем скопируйте и вставьте или перетащите их в новую папку.
Это может показаться простым, но не всегда работает надежно. Иногда папка DCIM не отображается, а иногда фотографии могут быть не видны. Чтобы справиться с такими сбоями, отключите и снова подключите телефон к компьютеру.
Это общий процесс переноса фотографий с iPhone на ПК с Windows. Процесс может немного отличаться от одной версии Windows к другой. Например, для более старой версии Auto Play появится при подключении iPhone к компьютеру через USB. В Windows 8 компьютер обнаружит iPhone, и появится всплывающее окно с надписью «Нажмите, чтобы выбрать, что произойдет с этим устройством». .
Посмотрите видео на YouTube:
youtube.com/embed/30BU8SnmGuM?feature=oembed» frameborder=»0″ allow=»accelerometer; autoplay; clipboard-write; encrypted-media; gyroscope; picture-in-picture» allowfullscreen=»»>
2. Используйте приложение «Фотографии»
Фотографии можно перенести с iPhone на ПК с Windows с помощью приложения «Фотографии». Однако это применимо для Windows 10 и выше. Подключите iPhone к компьютеру через USB. Откройте приложение «Фотографии» и коснитесь значка «Импорт». Выберите вариант «С подключенного устройства».
Приложение обнаружит iPhone и покажет фотографии на нем. Фотографии должны быть импортированы в папку «Изображения» по умолчанию. Однако вы можете изменить местоположение, щелкнув ссылку «Изменить место назначения» и выбрав другую папку.
Нажмите раскрывающееся меню и выберите, хотите ли вы импортировать все папки или что-то конкретное. Вы можете выбрать фотографии по месяцам или годам. Вы также можете выбрать отдельные фотографии вручную.
После того, как вы сделали выбор для импорта, нажмите на опцию, предлагающую «Импортировать [x количество] из [x] элементов». Фотографии будут переданы.
Читайте также: Как легко перенести файлы с телефона на ноутбук без USB?
3. Используйте OneDrive
Если вы уже используете OneDrive для синхронизации и резервного копирования файлов, вы можете использовать его для синхронизации и резервного копирования изображений с iPhone на компьютер. Если у вас его еще нет, настройте его, установив приложение OneDrive для iOS на свой iPhone. Откройте его и нажмите на значок «Фотографии». Нажмите кнопку «Включить» для загрузки с камеры.
У вас есть выбор: разрешить доступ ко всем фотографиям, выбранным фотографиям или вообще ни к каким фотографиям. Выберите подходящий вариант, и, соответственно, фотографии будут обновлены и их можно будет увидеть на экране «Фотографии» в приложении.
Откройте папку OneDrive на своем компьютере, выберите «Фотографии» и выберите «Фотопленка». Фотопленка будет иметь вложенные папки для года и месяца. Откройте папку в соответствии с требованиями. Вы можете либо оставить фотографии в One Drive на своем компьютере, либо скопировать их в другую папку.
Фотопленка будет иметь вложенные папки для года и месяца. Откройте папку в соответствии с требованиями. Вы можете либо оставить фотографии в One Drive на своем компьютере, либо скопировать их в другую папку.
Полезное чтение: 3 простых способа переноса данных с Android на iPhone
4. Используйте iCloud Photos
Вы также можете использовать iCloud Photos для переноса изображений с iPhone на ПК с Windows. Это позволит получить доступ не только на вашем ПК, но и на других устройствах Apple, синхронизированных с iCloud.
Перейдите в «Настройки» на iPhone и выберите свое имя. Нажмите на настройки iCloud, выберите фотографии и переключитесь на «Синхронизировать этот iPhone». Если вы хотите, чтобы другие люди делились и получали доступ к общим альбомам, вы можете переключить переключатель «Общие альбомы».
Загрузите приложение iCloud для Windows из магазина Microsoft Store. После установки откройте приложение и нажмите кнопку «Параметры» для фотографий. Установите флажок «Фото iCloud и общие альбомы», если он еще не установлен. Выберите «Готово», а затем «Применить».
Установите флажок «Фото iCloud и общие альбомы», если он еще не установлен. Выберите «Готово», а затем «Применить».
Откройте проводник и выберите «Фото iCloud». Все синхронизированные фотографии можно увидеть здесь.
5. Использование iTunes
Обновите приложение iTunes до последней версии, если это еще не сделано на вашем iPhone. Подключите телефон к компьютеру с помощью USB.
При необходимости разблокируйте смартфон. Нажмите на изображение устройства и просмотрите мух, чтобы выбрать фотографии, которые вы хотите переместить. Перетащите выбранные фотографии в файлы iTunes.
Эта статья знакомит вас с несколькими оригинальными методами на как перенести фотографии с вашего iPhone на ПК с Windows . Пожалуйста, поделитесь этой статьей, если вы нашли ее полезной. Сообщите нам в разделе комментариев ниже, если у вас возникли проблемы с любым из методов и вам нужна дополнительная помощь.
— Реклама —
Как перенести фотографии с компьютера на iPhone (5 способов)
Все больше и больше людей используют компьютеры и iPhone вместе. Мы должны признать, что перенос фотографий с ПК на iPhone немного сложен из-за разных операционных систем. В этом случае, как легко перенести фотографии с компьютера на iPhone? Согласно практике, мы получаем 5 простых и мощных методов для достижения цели. Мы искренне надеемся, что эти 5 методов будут эффективными для вас.
Мы должны признать, что перенос фотографий с ПК на iPhone немного сложен из-за разных операционных систем. В этом случае, как легко перенести фотографии с компьютера на iPhone? Согласно практике, мы получаем 5 простых и мощных методов для достижения цели. Мы искренне надеемся, что эти 5 методов будут эффективными для вас.
Часть 1. Как перенести фотографии с компьютера на iPhone через iPhone Передача фотографий в 1 клик
Часть 2. Как перенести фотографии с компьютера на iPhone через iCloud
Часть 3. Как перенести фотографии на iPhone с помощью Google Фото
Часть 4: Как перенести фотографии с ПК на iPhone через iTunes
Часть 5: Как перенести фотографии с компьютера на iPhone с помощью Dropbox
Часть 1: Как перенести фотографии с компьютера на iPhone через iPhone Передача фотографий в 1 клик
Если вы хотите найти отличное приложение для передачи фотографий, эта часть — ваш лучший выбор. iPhone Photo Transfer — это менеджер фотографий для всех, который позволяет легко переносить фотографии на iPhone с компьютера без iTunes. Кроме того, он также может помочь вам перенести музыку, видео, контакты и многое другое с iPhone на ПК. Попробуйте, и вам понравится.
Кроме того, он также может помочь вам перенести музыку, видео, контакты и многое другое с iPhone на ПК. Попробуйте, и вам понравится.
Особенности и преимущества iPhone Photo Transfer:
> Быстро передавайте фотографии с компьютера на iPhone и обратно.
> Перенос музыки, контактов, сообщений, видео и голосовых заметок с iPhone на компьютер.
> Вы можете перенести все данные с iPhone на компьютер одним щелчком мыши.
> Поддержка быстрого импорта данных iTunes на iPhone или компьютер.
> Широкая совместимость с iPhone 11 Pro/11/XS/X/8/7/6, iPod touch 5/4/Shuffle/Nano/Classic, iPad Pro, новым iPad, iPad Air, iPad 2/1, iPad Mini и т. д.
Добро пожаловать, чтобы загрузить iPhone Photo Transfer бесплатно.
Руководство по переносу изображений с компьютера на iPhone с помощью iPhone Photo Transfer:
Шаг 1. Загрузите и установите iPhone Photo Transfer
Прежде всего, загрузите и установите iPhone Photo Transfer на свой компьютер. Пожалуйста, обратите внимание на загрузку правильной версии на ПК с Windows или MacBook. После установки запустите приложение.
Пожалуйста, обратите внимание на загрузку правильной версии на ПК с Windows или MacBook. После установки запустите приложение.
Шаг 2. Подключите iPhone к компьютеру
Далее вам необходимо подключить iPhone к компьютеру через USB-кабель. iPhone Photo Transfer распознает ваш мобильный телефон за считанные секунды.
Шаг 3. Перенос фотографий на iPhone
— В главном интерфейсе нажмите « Photos » на левой панели, после чего вы увидите папки с фотографиями в средней части. Перейдите к папке, в которую вы хотите передать фотографии, и нажмите значок « Добавить » в верхнем меню.
— Откройте папку с фотографиями на компьютере, вы можете выбрать фотографии на экране, а затем нажать значок « Открыть ». Выбранные фотографии будут перенесены с ПК на ваш iPhone.
Советы:
Подробное руководство по резервному копированию фотографий iPhone на компьютер находится здесь. Давайте проверим это.
Давайте проверим это.
Выполните простые шаги, чтобы экспортировать фотографии iPhone на SD-карту, если это необходимо.
Часть 2. Как перенести фотографии с компьютера на iPhone через iCloud
Когда вы включите iCloud на своем iPhone, вы добьетесь передачи фотографий с ПК на iPhone. То есть в этой части мы расскажем, как перенести фотографии с ПК на iPhone с помощью iCloud. Каждому пользователю iPhone доступно 5 ГБ свободного места, поэтому вы можете удобно добавлять фотографии на iPhone, когда доступен Wi-Fi.
Шаги по переносу изображений с компьютера на iPhone:
Шаг 1. Включите iCloud на iPhone
Во-первых, вам нужно проверить, включена ли библиотека фотографий iCloud на вашем iPhone. Перейдите в « Настройки » и нажмите на свое имя. Выберите « iCloud » и « Фото ». Включите значок « My Photos Stream ».
Шаг 2. Войдите в iCloud на ПК
Войдите в iCloud на ПК
Откройте браузер и перейдите на сайт iCloud, указав свой Apple ID. При успешном входе вы сможете увидеть свои файлы на ПК.
Шаг 3. Загрузите фотографии в iCloud
На компьютере нажмите « Photos ». Затем нажмите кнопку « Загрузить » в правом верхнем углу. Теперь вы можете выбрать свои фотографии на компьютере. Выделите фотографии и щелкните значок « Открыть » на всплывающей странице.
Шаг 4. Перейдите в приложение «Фотографии»
Наконец, после загрузки фотографий в iCloud вы увидите их в приложении «Фотографии» на iPhone. Загруженные фотографии будут автоматически синхронизированы с вашим iPhone при наличии доступного Wi-Fi.
Советы: Если вы не хотите постоянно просматривать iCloud в Интернете, вы можете загрузить приложение iCloud на свой компьютер.
Возможно, вам понравится: Если ваш компьютер Mac, возможно, вам нужно руководство по переносу фотографий с iPhone на Mac.
Часть 3. Как перенести фотографии на iPhone с помощью Google Photos
Когда у вас закончится бесплатное хранилище iCloud, вы можете получить другое приложение для бесплатной передачи фотографий с ПК на iPhone. Это Google Фото. Это полезный способ понять, как импортировать фотографии с компьютера на iPhone. У каждого пользователя Google есть 15 ГБ свободного места для загрузки файлов с вашего iPhone или других устройств в свою учетную запись Google, например Google Фото и Google Диск.
Вот как перенести фотографии с компьютера на iPhone через Google Фото:
Шаг 1. Войдите в Google Фото на ПК
Для начала вам необходимо войти в Google Фото на компьютере. Вы можете войти в систему напрямую через Интернет или загрузить приложение в приложение на компьютере.
Шаг 2. Загрузите фотографии с ПК в Google Фото
Загрузите фотографии с ПК в Google Фото
— В Google Фото лучше сначала создать альбом. Нажмите на « Альбом 9».0006 » категории в левом столбце, а затем нажмите » Создать альбом «. Вы можете ввести имя для вашего нового альбома.
— Затем нажмите » Выбрать с компьютера » в правом верхнем углу. Там На экране появится всплывающее окно, и вы сможете выбрать изображения из папок на вашем ПК. Нажмите значок « Открыть ». После этого изображения будут загружены в Google Фото.
Шаг 3. Скачать Фото на айфон
— Загрузите приложение Google Фото на свой iPhone, затем запустите программу. Войдите с той же учетной записью Google. Затем вы увидите загруженные фотографии в приложении. Если вы хотите загрузить изображение, вы можете коснуться его и щелкнуть значок « Сохранить ».
— Если вы хотите загрузить несколько изображений, вы можете нажать и удерживать одно изображение, пока не появится синяя галочка. После выбора нажмите значок « Download » в виде облака в правом верхнем углу. Подождите несколько минут, изображения будут загружены на ваш iPhone.
После выбора нажмите значок « Download » в виде облака в правом верхнем углу. Подождите несколько минут, изображения будут загружены на ваш iPhone.
Отметьте, если вам нужно: Помимо пользователей iPhone, мы готовы предложить учебные пособия для пользователей Android. Для того, чтобы помочь им перенести фотографии с Android на ПК, есть 8 действенных способов.
Часть 4. Как перенести фотографии с ПК на iPhone через iTunes
Если вы загрузили iTunes на свой компьютер, перенести фотографии на iPhone будет легко. В iTunes нет ограничений по объему, так что вам вообще не придется беспокоиться о размере фотографий.
Руководство по переносу фотографий с ПК на iPhone с помощью iTunes:
Шаг 1. Загрузите iTunes на компьютер
Если на вашем компьютере не установлена программа iTunes, загрузите и установите iTunes на ПК заранее.
Шаг 2. Подключите iPhone к ПК
Подключите iPhone к ПК с помощью USB-кабеля. iTunes откроется автоматически. Если нет, дважды щелкните приложение iTunes. Это подскажет вам на iPhone. Нажмите на « Доверие » на iPhone.
iTunes откроется автоматически. Если нет, дважды щелкните приложение iTunes. Это подскажет вам на iPhone. Нажмите на « Доверие » на iPhone.
Шаг 3. Синхронизируйте фотографии с ПК на iPhone
— iTunes скоро получит доступ к вашему iPhone. Выберите вкладку « Library » и щелкните значок « Phone ». в левом столбце. Выберите категорию « Photos », а затем отметьте « Sync Photos ».
— Вы можете выбрать « Все папки » или « Выбранные папки » во втором поле. Кроме « копий фотографий из «, вы можете выбрать папки на ПК и выбрать нужные фотографии.
— Наконец, нажмите значок » Применить » внизу. Фотографии будут синхронизированы с ПК на ваш iPhone в ближайшее время.
Напоминаем: Если вы включите iCloud на iPhone, вы не сможете использовать « Sync Photos » в iTunes, поэтому вам необходимо отключить iCloud на iPhone.
Часть 5: Как перенести изображения с компьютера на iPhone с помощью Dropbox
Если вы выберете Dropbox для переноса своих фотографий на iPhone, вы получите только 2 ГБ свободного места на нем. На данный момент многие люди считают, что это слишком мало. Если вы хотите расширить хранилище, вы должны заплатить за это.
Вот как перенести фотографии с компьютера на iPhone с помощью Dropbox:
Шаг 1. Зарегистрируйтесь в Dropbox на компьютере
Если вы не хотите загружать приложение Dropbox на компьютер, вы можете просмотреть Dropbox на сети напрямую. И вам нужно зарегистрировать учетную запись Dropbox или использовать свою учетную запись Google для регистрации.
Шаг 2. Загрузите фотографии с ПК в Dropbox
Во-вторых, когда вы войдете на домашнюю страницу, справа вы увидите « Загрузить файлы ». Щелкните ее, чтобы выбрать фотографии с компьютера. Затем нажмите « Открыть » в окне. Затем нужно подождать некоторое время, если фотографий слишком много.
Затем нужно подождать некоторое время, если фотографий слишком много.
Шаг 3. Загрузите фотографии на iPhone
. Загрузите приложение Dropbox на iPhone и войдите в систему с той же учетной записью, с которой вы только что загрузили фотографии. Затем перейдите к фотографиям, которые вы загрузили. Нажмите на один из них и удерживайте его, пока не появится панель параметров.
— Нажмите « Сохранить в Фотопленку ». Фотография будет сохранена в вашем приложении «Фотографии» на iPhone.
Заключение
В статье для вас представлены 5 решений. И мы считаем, что вы получите помощь от этих методов выше. Если вы сделаете сравнение, вы обнаружите, что iPhone Photo Transfer — самый удобный инструмент для передачи фотографий на iPhone. И вы можете поделиться этой статьей с друзьями. Кроме того, для нас большая честь, если вы запишите свой совет в поле для комментариев или свяжитесь с нами по электронной почте.



 A.Q.
A.Q.