Содержание
Работа с несколькими пространствами Spaces на Mac
Поиск по этому руководству
Если при открытии приложений беспорядок на рабочем столе Mac растет, можно использовать Mission Control для создания дополнительных рабочих столов, которые называются пространствами. При работе в области Spaces отображаются только те окна, которые находятся в этой области Spaces.
Создать область
На Mac войдите в Mission Control.
Если Вы работаете с приложениями в полноэкранном режиме или Split View, миниатюры приложений отображаются в панели Spaces.
В панели Spaces нажмите кнопку добавления .
Система поддерживает до 16 пространств.
Закончив, нажмите миниатюру пространства, чтобы открыть его.
Перемещение между пространствами
На Mac можно сделать следующее.
При использовании трекпада смахните влево или вправо тремя или четырьмя пальцами. На Magic Mouse смахните двумя пальцами.
Нажмите клавишу Control и клавишу со стрелкой вправо или влево.
Войдите в Mission Control, переместите указатель к верхнему краю экрана, затем нажмите пространство в панели Spaces.
Если у Вашего Mac есть панель Touch Bar, то в разделе настроек «Клавиатура» можно включить показ пространств в панели Touch Bar. Затем можно будет просто коснуться пространства в панели Touch Bar, чтобы его открыть.
Перенос окна приложения из одной области в другую
На Mac можно сделать следующее.
Перетяните окно приложения, которое хотите переместить, к краю экрана. Через короткое время окно перемещается в следующую область.
Перейдите в пространство, в котором находится окно для переноса, войдите в Mission Control, затем перетяните окно вверх в пространство, которое хотите использовать.

Перетянув окно на приложение в полноэкранном режиме в панели Spaces, можно использовать приложения в режиме Split View.
Назначение пространств для приложений
Если Вы используете два пространства или более, Вы можете назначать приложения (или Системные настройки) определенным пространствам, чтобы они всегда открывались в этих пространствах.
На Mac нажмите значок приложения в Dock, удерживая клавишу Control.
Возможно, Вам придется сначала открыть приложение, чтобы его значок появился в панели Dock.
В появившемся контекстном меню выберите «Параметры», затем выберите один из следующих вариантов.
Все Рабочие столы. Приложение открывается во всех областях.
Этот Рабочий стол. Приложение открывается только в текущей области. Если Вы используете приложение в полноэкранном режиме, оно отображается в своей собственной области.
Рабочий стол на дисплее [номер].
 Приложение открывается в текущей области на определенном дисплее (если доступно несколько дисплеев).
Приложение открывается в текущей области на определенном дисплее (если доступно несколько дисплеев).Нет. Приложение открывается в той области, в которой Вы работаете в данный момент.
По умолчанию при переходе к приложению автоматически отображается пространство, в котором находятся открытые окна этого приложения. Например, если Вы создаете новый документ TextEdit на рабочем столе 3, однако окна TextEdit уже открыты на рабочем столе 2, новый документ открывается на рабочем столе 2. Чтобы изменить эту настройку, выберите меню Apple > «Системные настройки», в боковом меню нажмите «Рабочий стол и Dock», справа выберите «Mission Control», затем включите или выключите параметр «При переключении на программу переключаться в пространство с открытыми окнами программы».
Открыть настройки «Рабочий стол и Dock»
Удаление области
На Mac войдите в Mission Control, затем переместите указатель к верхнему краю экрана.

В панели Spaces наведите указатель на область, которую хотите удалить, затем нажмите появившуюся кнопку «Удалить» .
Если в области есть открытые окна, они будут перемещены в другую область.
Чтобы быстро выйти из полноэкранного режима приложения или режима Split View, наведите указатель на миниатюру в панели Space, а затем нажмите появившуюся кнопку «Выход» .
См. такжеПросмотр открытых окон и пространств в Mission Control на MacУправление окнами приложений на MacПодключение монитора, телевизора или проектора к компьютеру Mac
Максимальное количество символов:
250
Не указывайте в комментарии личную информацию.
Максимальное количество символов: 250.
Благодарим вас за отзыв.
Как добавить заметки на экран iPhone
Наверняка, чтобы что-то не забыть, вы привыкли устанавливать напоминания через соответствующее приложение и включать уведомление в конкретное время. Но представьте ситуацию, что вы случайно это уведомление смахнули, отвлеклись на что-нибудь и совсем забыли сделать то, что хотели. Получается не очень хорошо. Но на Айфоне уже достаточно давно появилась функция, которую отлично можно приспособить для этой цели. Это виджеты рабочего стола. Прямо на нем можно разместить нужную заметку и каждый раз при разблокировке смартфона на нее натыкаться.
Но представьте ситуацию, что вы случайно это уведомление смахнули, отвлеклись на что-нибудь и совсем забыли сделать то, что хотели. Получается не очень хорошо. Но на Айфоне уже достаточно давно появилась функция, которую отлично можно приспособить для этой цели. Это виджеты рабочего стола. Прямо на нем можно разместить нужную заметку и каждый раз при разблокировке смартфона на нее натыкаться.
На экран блокировки очень удобно выводить небольшие заметки.
❗️ПОДПИШИСЬ НА НАШ ДЗЕН. ТАМ КАЖДЫЙ ДЕНЬ ВЫХОДЯТ КРУТЫЕ СТАТЬИ
В iOS 16 к этому добавились еще и виджеты экрана блокировки. То есть каждый раз, просто пытаясь посмотреть время, вы так или иначе будете видеть то, что не хотели забыть. Разбираемся, как можно разместить заметку на экране вашего Айфона.
Как добавить виджет на Айфоне
Вывести заметку на экран iPhone можно несколькими способами. Самый простой из них — это воспользоваться стандартным приложением “Заметки”. Но у него есть несколько минусов. Первый и самый главный — на виджете экрана “Домой” видно в основном заголовок и небольшой кусочек основного текста. А второй — отсутствие виджета для экрана блокировки. Поэтому полноценно использовать стандартные заметки, чтобы отобразить их на обоих экранах, не получится.
Но у него есть несколько минусов. Первый и самый главный — на виджете экрана “Домой” видно в основном заголовок и небольшой кусочек основного текста. А второй — отсутствие виджета для экрана блокировки. Поэтому полноценно использовать стандартные заметки, чтобы отобразить их на обоих экранах, не получится.
Можно выводить заметки и в стандартные виджеты.
Чтобы вывести заметки на экран “Домой”, необходимо сделать следующее:
Как видите, проблема с отображением текста действительно имеет место быть. Слишком много места отводится на желтую полосу, которая имитирует иконку самого приложения.
❗️ПОДПИШИСЬ НА ТЕЛЕГРАМ-КАНАЛ СУНДУК АЛИБАБЫ, ЧТОБЫ ПОКУПАТЬ ТОЛЬКО ЛУЧШИЕ ТОВАРЫ С АЛИЭКСПРЕСС
Но что, если не хочется создавать никаких лишних заметок, а необходимо просто короткое хлесткое напоминание? Здесь нам на помощь придут сторонние разработчики и, в частности, приложение “Клеящиеся заметки”. С помощью него можно создать заметку как на экране “Домой”, так и на локскрине. При этом не придется забивать всяким мусором стандартное приложение “Заметки”.
При этом не придется забивать всяким мусором стандартное приложение “Заметки”.
Для создания напоминания на рабочем столе сделайте следующее:
❗️ПОДПИШИСЬ НА НАШ ТЕЛЕГРАМ-ЧАТ И ЗАДАВАЙ ВОПРОСЫ НАШИМ АВТОРАМ, НА КОТОРЫЕ ОНИ ОБЯЗАТЕЛЬНО ОТВЕТЯТ
Как видите, даже в маленький квадратный виджет помещается большое количество текста. При этом у меня выбран достаточно большой его размер. Поэтому с помощью этого приложения можно создавать напоминания с гораздо большим удобством, чем через стандартные заметки. Иногда именно такой способ напомнить себе о важных делах является наиболее удобным. Уведомление можно смахнуть, а смартфон вы рано или поздно разблокируете, и прямо перед вами окажется нужное вам напоминание.
Виджеты на экране блокировки
Но можно пойти дальше и разместить виджет и на экране блокировки. Делается это следующим образом.
Виджет очень аккуратно смотрится на любых обоях.
- Активируйте экран вашего Айфона и разблокируйте его, не переходя на экран “Домой”.

- Задержите палец на экране до появления меню редактирования экранов блокировки.
- Выберите тот, на который вы хотите добавить виджет, и нажмите “Настроить”.
- Перейдите в “Экран блокировки”.
- Нажмите кнопку “Добавить виджеты” под часами и пролистайте до приложения “Клеящиеся заметки”.
- Выберите “Заметка виджет” и просто коснитесь его для добавления на экран блокировки.
- Нажмите на крестик для выхода из меню добавления виджетов и завершите редактирование с помощью кнопки “Готово”.
❗️ПОДПИШИСЬ НА НАШ ПУЛЬС. БУДЕШЬ УЗНАВАТЬ ВСЕ НОВОЕ САМЫМ ПЕРВЫМ
Теперь ваша заметка всегда будет аккуратно отображаться под часами, и каждый раз, подсвечивая экран, вы будете на нее натыкаться. С таким напоминанием забыть о чем-то будет практически невозможно. Очень советую попробовать подобные записи всем, кто регулярно пропускает что-то важное. Иногда именно такие заметки являются наиболее эффективными по сравнению с уведомлениями от приложения “Напоминания”.
iOS 16iOS 16.1
Вставка изображений — служба поддержки Майкрософт
Вставка таблиц, изображений и водяных знаков
Справка и обучение Word
Вставка таблиц, изображений и водяных знаков
Вставка таблиц, изображений и водяных знаков
Вставить картинки
Вставить таблицу
Статья
Вставить картинки
Статья
Вставить значки
Статья
Вставить объект WordArt
Статья
Вставить водяной знак
Статья
Показать линейку
Статья
Поворот изображения или фигуры
Статья
Обтекание изображения текстом
Статья
Следующий:
Сохранить и распечатать
Excel для Microsoft 365 Word для Microsoft 365 Outlook для Microsoft 365 OneNote для Microsoft 365 Project Online Desktop Client Publisher для Microsoft 365 Excel для Microsoft 365 для Mac Word для Microsoft 365 для Mac Outlook для Microsoft 365 для Mac Word для Интернета Excel 2021 Word 2021 Outlook 2021 Project профессиональный 2021 Project Standard 2021 Publisher 2021 OneNote 2021 Excel 2021 для Mac Word 2021 для Mac Outlook 2021 для Mac Excel 2019Word 2019 Outlook 2019 Project профессиональный 2019 Project Standard 2019 Publisher 2019 Excel 2019 для Mac Word 2019 для Mac Outlook 2019 для Mac Excel 2016 Word 2016 Outlook 2016 OneNote 2016 Project профессиональный 2016 Project Standard 2016 Publisher 2016 Excel 2016 для Mac Word 2016 для Mac Outlook 2016 для Mac Excel 2013 Word 2013 Outlook 2013 OneNote 2013 Project Professional 2013 Project Standard 2013 Publisher 2013 Excel 2010 Word 2010 Outlook 2010 OneNote 2010 Publisher 2010 Excel Starter 2010 InfoPath 2013 InfoPath Filler 2013 Word Starter 2010 Дополнительно. ..Меньше
..Меньше
Выполните одно из следующих действий:
Выберите Вставьте > Изображения > Это устройство для изображения на вашем ПК.
Выбрать Вставить > Изображения > Стоковые изображения для высококачественных изображений или фона.
Выберите Вставьте > Изображения > Изображения в Интернете для изображения в Интернете.

Совет. Чтобы получить изображение из OneDrive, перейдите в раскрывающийся список в левом верхнем углу и выберите Bing — OneDrive .
Выберите нужное изображение, а затем выберите Вставить .
Изменение размера или перемещение изображений
Чтобы изменить размер изображения, выберите изображение и перетащите угловой маркер.
Чтобы обтекать изображение текстом, выберите изображение, а затем выберите параметр обтекания.

Совет: Выберите что-нибудь, кроме В соответствии с текстом , и вы сможете перемещать изображение по странице: выберите изображение и перетащите его.
Как насчет пенополистирола?
Файлы EPS
больше нельзя вставлять в документы Office. Дополнительные сведения см. в разделе Поддержка изображений EPS отключена в Microsoft 365.
Что ты хочешь сделать?
Щелкните место в документе, куда вы хотите вставить изображение.
На вкладке Вставка щелкните Изображения .

Выберите параметр, который вы хотите использовать для вставки изображений.
Опция Photo Browser позволяет просматривать существующие наборы фотографий на вашем компьютере, например фотографии в iPhoto или Photo Booth. Изображение из файла позволяет просматривать файловую структуру вашего компьютера для поиска фотографий.
Когда вы найдете нужное изображение, перетащите его из браузера фотографий в документ или нажмите Вставьте в файловый браузер.
Совет: Изображение встроено в документ. Если изображение имеет большой размер файла и делает документ слишком большим, вы можете уменьшить размер документа, добавив ссылку на изображение, а не встраивая его.
 В диалоговом окне Выберите изображение выберите поле Ссылка на файл .
В диалоговом окне Выберите изображение выберите поле Ссылка на файл .
Вы можете вставить изображение или фотографию в тело сообщения электронной почты вместо прикрепления файла. Вставка изображения требует, чтобы ваше сообщение использовало форматирование HTML. Чтобы задать форматирование HTML, выберите Options > HTML .
В теле сообщения щелкните место, где вы хотите добавить изображение.
О сообщении 9Вкладка 0050, нажмите Картинки .
org/ListItem»>Когда вы найдете нужное изображение, перетащите его из браузера фотографий в свой документ или щелкните Открыть в браузере файлов.
При необходимости измените размер изображения, щелкнув один из маркеров, окружающих изображение, и перетащив его. Щелкните ручку в верхней части изображения, чтобы повернуть его.
Выберите параметр, который вы хотите использовать для вставки изображений.
Опция Photo Browser позволяет просматривать существующие наборы фотографий на вашем компьютере, например фотографии в iPhoto или Photo Booth. Изображение из файла позволяет просматривать файловую структуру вашего компьютера для поиска фотографий.
Удерживая нажатой клавишу CONTROL, щелкните изображение, а затем щелкните Изменить изображение .
Найдите новое изображение на своем компьютере и нажмите Вставить .
См. также
Обрезать изображение
Перемещение, поворот или группировка изображения, текстового поля или другого объекта в Office для Mac
Изменение размера изображения, фигуры, объекта WordArt или другого объекта в Word 2016 для Mac
Управление обтеканием объектов текстом в Word 2016 для Mac
Картинки делают документы более привлекательными и понятными.
Совет: Чтобы добавить изображения в Word для Интернета, сначала переключитесь в режим редактирования, нажав Редактировать документ > Редактировать в Word для Интернета .
Вставить картинку
Выполните одно из следующих действий:
Вставка изображения с моего компьютера: На вкладке Вставка щелкните Изображение , найдите и выберите нужное изображение и щелкните Открыть .
Вставка изображения из Интернета: На вкладке Вставка щелкните Онлайн-изображения и в поле Поиск Bing введите слово, описывающее искомое изображение, например «кошка».

Совет: Вы также можете вставить изображение, скопировав его (Ctrl + C) и вставив (Ctrl + V) в нужное место.
Добавить стиль и форматирование изображения
Когда вы вставляете изображение, Word для Интернета помещает изображение в документ и отображает Инструменты для работы с рисунками на ленте с вкладкой Формат .
Совет: Чтобы открыть ленту Работа с рисунками в любое время в режиме редактирования, выберите изображение.
Чтобы изменить размер, стиль изображения или добавить замещающий текст, на вкладке Формат выберите параметры стиля, которые вы хотите применить к изображению.

Примечание. Если у вас Word 2013 или 2016 для Windows, вы можете делать гораздо больше для точной настройки изображения: сжимать его, обрезать, удалять фон, применять художественные эффекты, управлять его положением на странице, помещать его перед текстом или позади него, обрезать его до определенного размера и контролировать, как текст обтекает его. Нажмите Для начала откройте в Word .
Affinity Photo для iPad – реальное редактирование фотографий для iPad
Предложение по запуску V2 — скидка 40% на все приложения!
Affinity Photo для iPad — это настоящее профессиональное приложение для редактирования фотографий настольного уровня. Обладая всеми возможностями своего настольного аналога и полной совместимостью форматов файлов, он дает вам свободу творчества, где бы вы ни находились, без каких-либо компромиссов.
Без подписки и со скидкой 40%
Приобрести в составе универсальной лицензии Affinity V2 за разовый платеж в размере 119,99 евро или отдельно за 14,99 евро.
Никаких ежемесячных затрат, что бы вы ни решили.
Купи сейчас
Сенсорный пользовательский интерфейс — каждый инструмент, панель и элемент управления были тщательно разработаны для сенсорного управления, что обеспечивает невероятно захватывающий опыт.
Быстрое меню обеспечивает быстрый доступ к параметрам буфера обмена и до девяти настраиваемых ярлыков одним жестом.
Компактный режим для панелей слоев и кистей упрощает отображение, освобождая ценное пространство для действительно важных вещей — вашей работы.
Готовность к iPadOS 16. Включает полную оптимизацию новой подкачки виртуальной памяти, что значительно повышает производительность, поэтому работа с большими документами становится проще простого.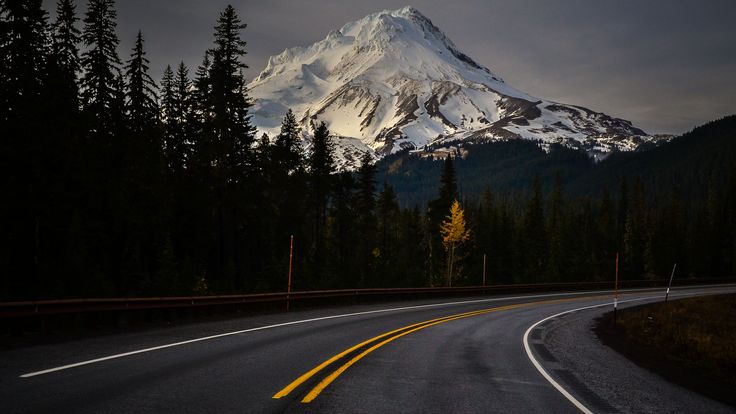
Переосмысление для iPad. Вносите ли вы простые изменения или создаете сложные композиции, испытайте невероятную мощь и возможности, которые были бы на настольном компьютере, на iPad.
Мощь на кончиках ваших пальцев. Создавайте потрясающие составные изображения или идеально сшитые панорамы, работайте в любом цветовом пространстве, с неограниченным количеством слоев, режимами наложения в реальном времени и многим другим.
Редактируйте на ходу
Просмотрите подборку скриншотов функций ниже или посетите нашу страницу технических спецификаций для получения дополнительной информации.
Предложение по запуску V2 — скидка 40% на все приложения!
Приобретите отмеченное наградами программное обеспечение для редактирования фотографий уже сегодня. Выберите свою платформу или добейтесь успеха с нашей универсальной лицензией V2.
 Нет подписки.
Нет подписки.
макОС
Был
€84,99
В настоящее время
48,99 €
Разовый платеж | вкл. НДС
30-дневная пробная версия
— Фото макос
Купить сейчас — Фото Macos
Windows
Был
€84,99
В настоящее время
48,99 €
Разовый платеж | вкл. НДС
НДС
30-дневная пробная версия
— Фото окна
Купить сейчас — Фото окна
iPad
Был
€23,99
В настоящее время
14,99 €
Разовый платеж | вкл. НДС
30-дневная пробная версия
— Фото iPad
Купи сейчас
— Фото iPad
Универсальная лицензия Affinity V2
Для macOS, Windows и iPadOS
Был
€199,99
В настоящее время
119,99 €
Разовый платеж |
вкл.


 Приложение открывается в текущей области на определенном дисплее (если доступно несколько дисплеев).
Приложение открывается в текущей области на определенном дисплее (если доступно несколько дисплеев).




 В диалоговом окне Выберите изображение выберите поле Ссылка на файл .
В диалоговом окне Выберите изображение выберите поле Ссылка на файл .
