Содержание
Обои на рабочий телефон — фото и картинки: 70 штук
90
Обои
30-11-2022
Красивые обои на рабочий стол
Красивые картинки для телефона обои бесконечность цветочками
Лайм цитрус
Красивые картинки на рабочий стол
Зеленоглазый леопард
Фон для рабочего стола
Фоновый рисунок для рабочего стола
Сиреневые цветы
Обои Apple
Конфетки сердечки
Обои на смартфон
Макросъемка цветов
Грин лимон лайм
Морские камни
Тигр оскал контр
Обои на телефон необычные красивые
Красивые фиолетовые цветы
3д обои бабочки
Красочные картинки
Малина и аспирин
Бирюзовые цветы на черном фоне
Rhfcbdstобои на рабочий стол
Макросъемка воды
Фото для фотостатуса
Зеленые обои
Фон для рабочего стола
Erisson 40les76t2 пульт
Разные обои
Живые обои тигры
Малина и ежевика
Черная галька
Необычные обои
Необычные обои
Картинки на рабочий стол 3d
Обои на планшет
Абстрактные картинки
Обои на андроид
Макросъемка воды
Картинки на телефон абстракция
Крутая абстракция
Заставка на рабочий стол бесплатно на весь экран девушки
Разноцветные камушки
Капли на листьях
Красивый синий цвет
Картинки на рабочий стол абстракция
Блэкберри ежевика
Необычные обои
Красивые абстрактные картинки на обои
Красивые камешки
Обои на андроид
Заставка на рабочий стол андроид
Розовые ягоды
Креативные обои
Летние картинки на рабочий стол
Абстракция картинки
Капли макро
Фон на телефон красивые
Красивые яркие картинки
Радужные капли
Необычные заставки на рабочий стол компьютера
Сиреневый цвет
Алмазная мозаика леопард 40х50
Волшебные бабочки
Обои любовь
Стильная заставка на рабочий стол
Капли воды
Креативный рабочий стол
Оцени фото:
Комментарии (0)
Оставить комментарий
Жалоба!
Другие фото по теме::
- Аниме 0
- Спрайты 0
- Обои 0
- Поделки 0
- Арт 0
- Картинки 0
- Фоны 0
- Острова 0
- Листья 0
- Небо 0
- Деревья 0
- Грибы и ягоды 0
- Природа 0
- Пещеры 0
- Водопады 0
- Горы 0
- Озера 0
- Реки 0
- Лес 0
- Поле 0
- Море 0
- Цветы 0
- Растения 0
- Стихия 0
- Времена года 0
Как открыть фото во весь экран windows 10
Содержание
- Как растянуть фотографии в Windows?
- Как включить всем привычный Просмотр Фотографий в Windows 10.

- Как вернуть Классическое Средство Просмотра фотографий в Windows 10?
- Включить Windows Photo Viewer с помощью готового Reg файла.
- Способ 2 — Включить классическое средство просмотра фотографий с помощью Powershell.
- Способ 3 — Как вернуть стандартный просмотрщик изображений с помощью приложения.
- Почему изображение в Windows 10 не на весь экран и как его растянуть – 4 способа
- Возможные причины
- Как исправить проблему
- Изменение разрешения
- Драйвер
- Если подключен телевизор или второй монитор
- Автоматическая настройка монитора
- Просмотр фотографий Windows 10
- Как открывать картинки в Windows 10 через просмотр
- Настраиваем Средство просмотра фотографий в Windows 10
- Что делать если в мониторе на Windows 10 изображение не на весь экран
- Причины
- Неправильное разрешение
- Драйвер
- Если подключен телевизор или второй монитор
- Автоматическая настройка монитора
- Видео
Как растянуть фотографии в Windows?
Фотографии в формате bmp открываются в виде квадратика по середине, можно ли как нибудь их растянуть
в приложении фотографии и в просмотр фотографий windows всё выглядит примерно вот так, на некоторых компьютерах при открытии фото на весь экран, возможно есть какой нибудь триггер чтобы сделать при открытии на полный экран
Видео и фотографии в windows 7
Здравствуйте. Столкнулся со следующими проблемами. Качество видео при воспроизведении media player.
Столкнулся со следующими проблемами. Качество видео при воспроизведении media player.
Скрытый опрос по фотографии. Анонимный комментарий для фотографии
Ребят такая проблема, не могу разобраться как сделать. задача такая есть детские фотографии.
Фотографии с координатами (GPS): есть ли просмотрщик для Windows
У меня телефон умеет фотографировать с координатоми (GPS). Если на телефоне потом смотреть то всё.
Как растянуть форму?
Как сделать так,чтобы в правом нижнем углу была кнопка,при зажатии на которую можно растягивать.
не я знаю, про то что можно взять покрутить мышкой и всё будет норм, но тут хочется чтобы нормальный размер был сразу при открытии
Добавлено через 27 секунд
если что то фотография с видеорегистратора hunter
как увеличить после открытия я это и так знаю, вопрос другой. Сделать так чтобы вот я нажимаю на кнопку снимка на видеорегистраторе или открываю уже сохранённый bmp и картинка увеличивалась на весь экран.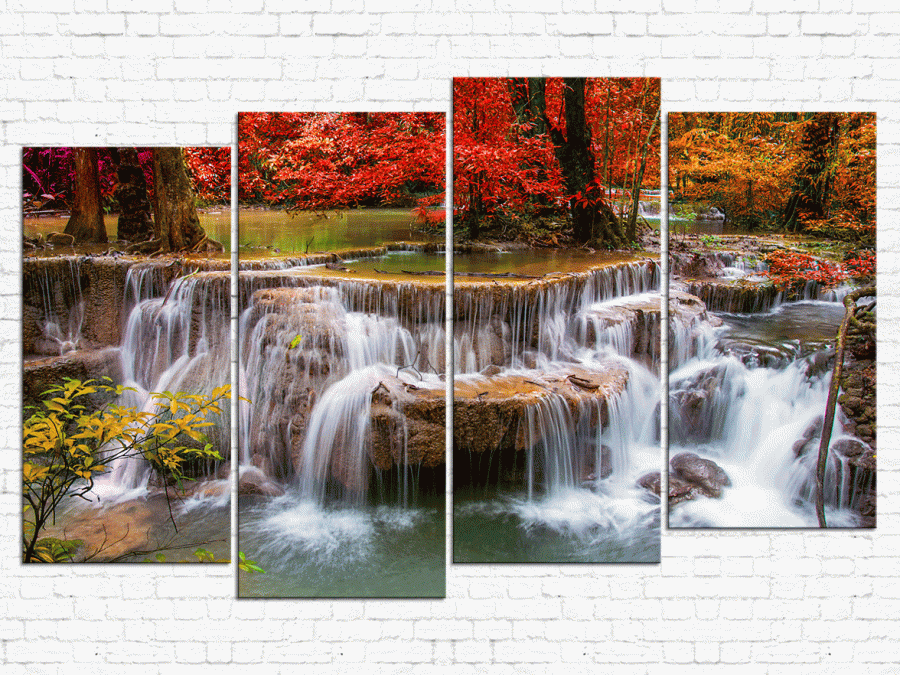 Знаю что бред от части, надо было всё это пояснить сразу. Просто тут фишка в том что я это не лично для себя, а меня просили помоч решить такую задачу. Вообще возможно ли так сделать.
Знаю что бред от части, надо было всё это пояснить сразу. Просто тут фишка в том что я это не лично для себя, а меня просили помоч решить такую задачу. Вообще возможно ли так сделать.
Добавлено через 1 минуту
честно я бы не писал, но мне самому очень интересно узнать от чего это зависит, если кто сталкивался или имеет представление прошу отписаться
однако почему так, от чего зависит что в одном и том же приложении по разному.
Добавлено через 1 минуту
приложение одно, но на разных компьютерах
Заказываю контрольные, курсовые, дипломные работы и диссертации здесь.
Как растянуть квадрат по x и y
Как растянуть квадрат по x и y
Как растянуть фон?
Фон не растягивается до размеров дочки. Это выглядит так. Я понимаю, что можно жестко задать ширину.
Как растянуть полигон
Всем привет. Отрисовал полигоны в 3D (в виде карты с районами). Каким образом можно заставить.
Как растянуть li по высоте
Может кто подскажет, столкнулся я с такой такой задачей. Есть блок ul в нем находиться порядка 4-5.
Есть блок ul в нем находиться порядка 4-5.
Как растянуть шапку
Тема:Twenty Twelve, с убранным хламом. ссылку не дам, стоит на локальном сервере))) Короче, смотрим.
Как растянуть формулу
Всем привет я не программист поэтому не обессутьте если что а вопрос такой: в файле на первом листе.
Источник
Как включить всем привычный Просмотр Фотографий в Windows 10.
Публикация: 14 Декабрь 2017 Обновлено: 24 Апрель 2020
Microsoft в новых версиях Windows 10 скрыла от пользователей старое доброе «Средство Просмотра фотографий Windows», На смену которому пришло современное приложение, под названием «Фотографии» (Photos), нельзя сказать, что новое приложение не удобное, просто не совсем привычное.
Несмотря на то что новое приложение «Фотографии» имеет более богатый функционал в отличии от старого классического, но многие пользователи хотят вернуть «Средство Просмотра фотографий Windows», на самом деле это несложно.
Как вернуть Классическое Средство Просмотра фотографий в Windows 10?
Предлагаем нашим читателям Три способа, с помощью которых, вы сможете установить классический просмотрщик для использования в качестве программы по умолчанию, для просмотра ваших любимых изображений и фотографий.
Microsoft, не удалила Просмотрщик из Windows 10, установить в настройках Средство Просмотра фотографий Windows по умолчанию нельзя, так как оно отсутствует в списке Приложения по умолчанию. А в Классической панели управления ассоциировать с ним можно только файлы с расширением TIFF. Давайте исправим это ограничение в Windows 10 и включим всеми любимый старый, добрый «Просмотр фотографий».
Это можно сделать в ручную или с помощью команды Powershell.
Включить Windows Photo Viewer с помощью готового Reg файла.
Шаг 1: Загрузите архив Windows 10 Photo Viewer.zip и распакуйте его.
Шаг 2: В полученной папке, найдите и запустите файл — «ON_Windows_10_Photo_Viewer»
Шаг 3: Подтвердите запрос контроля учетных записей и добавление сведений.
После запуска, все необходимые разделы и значения будут автоматически внесены в реестр, о чем вы будете оповещены, (см. скриншот ниже).
скриншот ниже).
Шаг 4: Теперь откройте Параметры Windows, нажав сочетания клавиш Win + I или нажмите на значок шестеренки в меню «Пуск».
Шаг 5: Перейдите в группу настроек «Приложения» → «Приложения по умолчанию».
На открывшийся странице «Приложения по умолчанию», найдите раздел «Просмотр фотографий», нажмите на значок приложения которое используется по умолчанию и выберите в выпадающем меню «Просмотр фотографий Windows». См. скрин ниже:
Или, вы можете кликнуть правой кнопкой мыши на любом изображении и выбрать в контекстном меню «Открыть с помощью»
В появившимся окне «Каким образом вы хотите открыть этот файл», выберите «Просмотр фотографий Windows».
Примечание: Если вы захотите вернуть настройки по умолчанию файл отката присутствует в архиве.
Способ 2 — Включить классическое средство просмотра фотографий с помощью Powershell.

Данный способ отличается от первого, только настройкой Приложения по умолчанию, выполняется для каждого типа изображения.
Шаг 1: Кликните правой кнопкой мыши на меню «Пуск».
Шаг 2: В появившемся контекстном меню выберите Windows Powershell (администратор) — Это важно!
Шаг 3: Скопируйте и вставьте следующие команды:
Шаг 4: После выполнения команды закройте окно Powershell и откройте папку с изображениями.
Шаг 5: Нажмите правой кнопкой мыши на любой картинке и выберите в контекстном меню «Открыть с помощью» → «Выбрать другое приложение».
Шаг 6: В открывшимся окне Найдите и нажмите «Просмотр фотографий Windows», Для того чтобы фото и картинки открывались всегда с помощью «Средства Просмотра фотографий Windows» не забудьте поставить галочку как на скриншоте ниже:
Все! вы справились, перейдите в папку с изображениями или фотографиями и дважды кликните на любой картинке, изображение откроется в «Средстве Просмотра фотографий Windows»!
Способ 3 — Как вернуть стандартный просмотрщик изображений с помощью приложения.

Поскольку способы выше работают при условии что в системе есть файл библиотеки динамической компоновки shimgvw.dll. Еще один способ вернуть средство просмотра фотографий, с помощью отдельного приложения которое уже включает в себя нужную библиотеку если ваша по какой либо причине, повреждена.
Оригинальный просмотрщик картинок в Windows — это не совсем обычное приложение. Расположено оно в библиотеке shimgvw, следовательно и запустить его напрямую нельзя — нужен как минимум rundll32.
Чтобы сделать загрузчик не нужно ничего кроме небольшого числа функций WinAPI, получилось мини-приложение не требующее установки, которое включает в себя две библиотеки shimgvw.dll из Windows 7 и XP SP3, с размером всего 502 килобайта. На выходе получаем независимый просмотрщик картинок, который можно записать на флешку и всегда иметь под рукой.
Шаг 1: Загрузите мини приложение: Средство просмотра изображений для Windows 10.
Шаг 2: Распакуйте полученный архив Sredstvo_prosmotra_fotografij. zip в любое место, я скопирую содержимое архива в корневую директорию диска С:\.
zip в любое место, я скопирую содержимое архива в корневую директорию диска С:\.
Шаг 3: Теперь, откройте папку с изображениями, кликните на одном из них правой кнопкой мыши и выберите «Открыть с помощью» → «Выбрать другое приложение».
Шаг 3: В окне запроса «Каким образом вы хотите открыть этот файл» прокрутите список в самый низ и нажмите ссылку «Еще приложения».
Шаг 4: В следующем окне, установите флажок для «Всегда использовать это приложение для открытия файла jpg» и нажмите ссылку «Найти другое приложение на этом компьютере».
Шаг 5: Теперь перейдите в папку где вы распаковали загруженный архив (я поместил содержимое архива в корень диска С:\Sredstvo_prosmotra_fotografij), выберите файл «Средство просмотра изображений» и нажмите кнопку «Открыть».
Все! Просмотрщик работает!
Источник
Почему изображение в Windows 10 не на весь экран и как его растянуть – 4 способа
Иногда при установке нового изображения на Рабочем столе Windows 10, картинка получается не на весь экран. Часто подобная проблема возникает после переустановки или обновления операционной системы персонального компьютера. Существует несколько способов устранить неисправность. Важно выявить первопричину неполадки, изучить доступные инструкции и выбрать подходящую.
Возможные причины
Если изображение, установленное на Рабочем столе ПК, не отображается в нужном формате, необходимо установить причину.
В большинстве случаев, неполадка возникает в следующих ситуациях:
Чтобы открыть картинку в нужном формате, требуется устранение выявленной неисправности. Если первопричину установить не удается, можно пробовать указанные ниже способы поочередно.
Как исправить проблему
Чтобы изображение на мониторе персонального компьютера (стационарного или портативного) отображалось корректно, необходимо выполнить дополнительные настройки – изменить разрешение дисплея ПК, установить или обновить драйверы для устройства, настроить подключение дополнительного монитора или автоматического установления параметров отображения файлов.
Изменение разрешения
Значение установленного разрешения зависит от фактического размера экрана персонального устройства. Например, стандартным считается число пикселей в соотношении 1600 на 900 (по горизонтали и вертикали соответственно). Если изменить установленные характеристики – к примеру, поставить 1920 на 1080 – картинка окажется чрезмерно растянутой, с неестественными пропорциями. Чтобы проверить правильность установленных значений, необходимо сделать следующее:
Если щелкнуть по полю, в котором отображаются действующие данные, можно увидеть перечень возможных вариантов. Напротив одного будет надпись – «Рекомендуется». Именно это значение является оптимальным для устройства.
Драйвер
Обновление драйверов – обязательная процедура. Для каждого типа видеокарты устанавливают отдельные «дрова». Чтобы обновить информацию по типу и актуальности установленного механизма, необходимо выполнить следующее:
Процедура занимает некоторое время (зависит от мощности процессора персонального компьютера и объема памяти оперативки).
Если подключен телевизор или второй монитор
Соединенные между собой устройства могут иметь разные характеристики, что приводит к растягиванию или некорректному отображению картинок. Если отключить второй блок нельзя, необходимо выполнить следующее:
Если отдельная настройка не помогла, можно зайти в блок «Параметры экрана». В пункте «Несколько дисплеев» выбрать значение «Дублировать эти экраны».
Автоматическая настройка монитора
Некоторые персональные компьютеры (стационарные, ноуты, планшеты) оснащены функцией автоматической корректировки характеристик дисплея рабочего монитора. Команда располагается в иконках внешней панели (на мониторе – отдельная кнопка «Auto») или в разделе «Параметры конфигурации».
Если выбранное изображение неправильно отображается на мониторе ПК, пользователь должен выполнить проверку нескольких параметров – текущего разрешения, статуса установленных на ПК драйверов и других. Проблема устраняется быстро, с помощью указанных инструкций.
Источник
Просмотр фотографий Windows 10
Перешли на новую ОС Windows 10, а просмотр фотографий через новую программу не понравился? Тогда давайте вернем старый, добрый стандартный «просмотрщик» как в Windows 7 или 8.1.
Скачать стандартную программу просмотра фотографий в Windows 10 от предыдущих версий не получится, да и зачем, ведь она итак есть в системе. Ее надо лишь активировать.
Стандартная программа просмотра фотографий на Windows 10 уже установлена в системе, надо её лишь задействовать!
Где же находится оно — средство просмотра фотографий Windows 10? И как его назначить основным для просмотра фото? Поехали!
Как открывать картинки в Windows 10 через просмотр
Вносим изменения в реестр.
1) Пуск — Служебные Windows — Выполнить (или зажав клавиши Win+R). Пишем regedit — вызываем реестр Windows.
Внимание! Реестр — важный элемент Windows. Ничего не изменяйте тут лишнего. На всякий пожарный рекомендуем сделать точку восстановления Windows (резервную копию).
Ничего не изменяйте тут лишнего. На всякий пожарный рекомендуем сделать точку восстановления Windows (резервную копию).
2) Попав в окно реестра переходим в папку:
HKEY_LOCAL_MACHINE/SOFTWARE/Microsoft/Windows Photo Viewer/Capabilities/FileAssociations
Для средства просмотра фотографий добавлено лишь 2 формата изображения: tiff и tif.
4) Кликаем левой кнопкой мыши два раза на созданном имени и в поле Значение вводим: PhotoViewer.FileAssoc.Tiff
Далее ОК.
Настраиваем Средство просмотра фотографий в Windows 10
6) Пуск — Параметры (или Win+i) — Система — Приложения по умолчанию — Задать значения по умолчанию по приложению (ссылка снизу).
Если в списке нет пункта Приложения по умолчанию, то в окошко поиска слева сверху (Найти параметр) напишите Приложения и в выпадающем списке появится нужный пункт.
7) Слева в списке программ выбираем Средство просмотра фотографий Windows и нажимаем Выбрать значения по умолчанию для этой программы.
Если у вас немного другое окно (обычный список программ), то найдите в нём Средство просмотра фотографий, нажмите один раз и выберите Управление. Затем выберите под все форматы файлов нужную программу.
8) Устанавливаем все галочки и нажимаем Сохранить.
Итог. Вот таким простым способом за 5-10 минут можно навсегда установить стандартное Средство просмотра фотографий для Windows 10, которое было в Windows 7 и 8.1.
Источник
Что делать если в мониторе на Windows 10 изображение не на весь экран
После инсталляции операционной системы, обновления драйверов или системного сбоя разрешение дисплея может измениться. Обычно в таких случаях на мониторе появляется рекомендация установить родное разрешение дисплея. Разве все пользователи знают, как это делается и что такое родное разрешение?
Нет, многие из них продолжают работать за ПК с Windows 10 c изображением не на весь экран. Рассмотрим распространенные причины ситуации, когда картинка размывается, становится нечеткой или по ее краям появляются черные области.
Причины
Наиболее распространенными факторами, вызывающими такую проблему, являются:
Неправильное разрешение
Родным считается разрешения дисплея, соответствующее количеству пикселей, из которых он состоит. Если матрица экрана имеет физические размеры 1600 пикселей по горизонтали и 900 пикселей по вертикали, ее родным будет только одно разрешение — 1600×900 px. Если установить большее, например, 1920×1080, картинка растянется и станет неестественной либо по ее краям появятся черные полосы.
При наличии драйверов для графического ускорителя изменить разрешение на рекомендуемое производителем дисплея и узнать его просто.
1. Вызовите контекстное меню на Рабочем столе и выберите «Параметры экрана».
2. В первой вкладке разверните выпадающий список «Разрешение» и кликните по тому, где есть надпись: «Рекомендуется».
3. Подтвердите сохранение установленного разрешения.
Второй способ попасть в нужный интерфейс:
1. Вызовите командный интерпретатор комбинацией клавиш Win +R.
Вызовите командный интерпретатор комбинацией клавиш Win +R.
2. Введите в нем « desk.cpl » и нажмите «Enter».
Если надписи: «Рекомендуется» после значения нет, значит, на компьютере отсутствует драйвер для графического ускорителя.
Драйвер
Типично для ситуации с запуском переустановленной операционной системы. На этапе установки чистой Windows 10 обычно ставится стандартный драйвер для видеокарты, обеспечивающий базовый функционал устройства в двухмерном режиме.
1. Если название видеокарты не знаете, откройте «Диспетчер устройств» при помощи команды « devmgmt.msc » в диалоговом окне выполнить.
2. Разверните ветку «Видеоадаптеры».
3. Кликните правой клавишей на устройстве видеоадаптера, установленного на вашем компьютере\ноутбуке, или выберите «Стандартный VGA графический адаптер», далее нажмите «Обновить драйвер».
4. Укажите «Автоматический поиск…» и дождитесь завершения всех операций.
Для того чтобы растянуть рабочий стол на весь монитор, или наоборот сделать изображение экрана меньше, данный метод следует использовать в крайнем случае. При первой возможности нужно заменить установленный драйвер на скачанный с официального сайта.
При первой возможности нужно заменить установленный драйвер на скачанный с официального сайта.
Если подключен телевизор или второй монитор
После подключения к ноутбуку или компьютеру иного устройства вывода (монитор, телевизор) на одному из них или на обоих разрешение может сбиться. Необходимо или отключить второй девайс либо установить на проблемном мониторе правильное разрешение рассмотренным ниже способом:
Если и это не поможет, откройте «Параметры экрана», кликнув правой клавишей на Рабочем столе. Внизу окна в строке «Несколько дисплеев» выберите «Дублировать эти экраны».
Автоматическая настройка монитора
У всех современных дисплеев есть кнопка или функция автоматической настройки (сброса конфигурации до заводской). Найдите ее на передней панели либо под ней или в параметрах конфигурации устройства. То же самое можно сделать и при помощи фирменного программного обеспечения для дисплея.
Что еще может помочь? Удаление драйвера сразу для экрана с последующей перезагрузкой компьютера, а затем и для монитора. Если проблема с телевизором, выберите иной формат (способ) вывода картинки в его настройках.
Если проблема с телевизором, выберите иной формат (способ) вывода картинки в его настройках.
Источник
Видео
Как включить средство просмотра фотографий Windows 10 (старый просмотр фото в Windows 10)
Не работает предварительный просмотр картинок в Windows
Поиск и Пуск на весь экран Windows 10 — как исправить и убрать
ВСЕ решения! Не открываются ФОТОГРАФИИ на Windows 10 (не работает стандартное приложение «ФОТО»)
Как в игре сделать полноэкранный режим? — Всё просто!
Как открыть в Средство просмотра фотографий Windows 10
Лайфхак. Не открывается просмотр фото стандартым приложением Виндовс 10. Доступ к папке WindowsApps
Не открываются фотографии и картинки в Windows 10
уменьшенное изображение на экране монитора. Как исправить.
Как сделать скриншот заданной области экрана в Windows 10
3D-фотографий: как они работают и как их сделать каждому
Поскольку осень набирает обороты, мы хотели бы пригласить вас взглянуть на фотографию в совершенно новом свете: через объектив 3D-фотографии . Это первая статья из серии, посвященной совершенствованию ваших навыков 3D-фотографии независимо от опыта работы с камерой и уровня навыков.
Это первая статья из серии, посвященной совершенствованию ваших навыков 3D-фотографии независимо от опыта работы с камерой и уровня навыков.
Если вы ищете новый способ поделиться своими приключениями (в квартале или по всему миру), то мы хотели бы предложить несколько советов о том, как сделать ваши собственные 3D-фотографии действительно яркими на вашем смартфоне. и экран компьютера, не говоря уже о гарнитурах виртуальной реальности, таких как Oculus Quest , Oculus Go, а также гарнитуры на платформе Rift . Так что, хотя мы не можем вечно жить под летним солнцем, добавление глубины вашим снимкам — это всего лишь один из способов запечатлеть сезон и прославить искусство и ремесло сезонной фотографии.
Рекомендуемая литература
Творчество для всех: Spark AR от Facebook теперь позволяет любому создавать эффекты и делиться ими в Instagram0009
Партнерство с Girls Who Code и Фондом искусств Чедвика Боузмана для поддержки чернокожих женщин-творцов
Привет! Меня зовут Брайан Тивьерж, я менеджер по дизайну в Facebook. Я помогаю различным командам в компании создавать свои творческие проекты с помощью визуального повествования.
Я помогаю различным командам в компании создавать свои творческие проекты с помощью визуального повествования.
Мне всегда нравилось экспериментировать с передовыми цифровыми медиа, поэтому, когда я в качестве одного из первых бета-тестеров принял участие в проекте Facebook по 3D-фотографии, я снова попался на крючок. За то короткое время, что они были доступны, я сделал 3D-фотографии в Сьерре, Лондоне, Коста-Рике, на Гавайях и в других местах и обнаружил, что они запечатлевают воспоминания лучше, чем старомодные фотографии. Каждый из них полон измерения и жизни, приближая нас к людям, местам и вещам, которые мы не хотели бы забывать.
Надеюсь, вы присоединитесь ко мне, когда я поделюсь с вами некоторыми советами и приемами, которые я усвоил на этом пути.
Основы 3D-фотографии
По сути, технология 3D-фотографии выводит объект на передний план и сопоставляет его с тем, что находится на заднем плане. Эти данные затем используются для создания точной карты глубины и, в сочетании с пользовательским программным обеспечением Facebook, придают фотографиям движение и глубину, когда вы прокручиваете их в ленте новостей. Эффект немного похож на заглядывание в волшебное окно на экране вашего компьютера или смартфона. Если вы носите гарнитуру Oculus Quest или Oculus Go или гарнитуру на платформе Rift, 3D-фотографии выглядят как живые, дышащие музейные экспонаты, которые динамично реагируют на вашу перспективу и движения.
Эффект немного похож на заглядывание в волшебное окно на экране вашего компьютера или смартфона. Если вы носите гарнитуру Oculus Quest или Oculus Go или гарнитуру на платформе Rift, 3D-фотографии выглядят как живые, дышащие музейные экспонаты, которые динамично реагируют на вашу перспективу и движения.
В последние годы многие крупные производители смартфонов добавили портретный режим с двумя объективами в камеры некоторых моделей своих телефонов. Эта установка позволяет им делать стереофотографии и сравнивать два изображения для создания приблизительной карты глубины. Ниже вы можете увидеть одну из цветных фотографий и карту глубины в градациях серого, созданную и встроенную в файл. Чем светлее цвет, тем он ближе. Удивительно, как они могут получить такие детали с двух камер, расположенных менее чем в дюйме друг от друга. Затем Facebook использовал градиент для создания 3D-модели и слоя на цветном изображении. Вместе с системами искусственного интеллекта, работающими в фоновом режиме, вы получаете удивительные 3D-фотографии, которые сегодня видите в ленте Facebook, будь то на вашем телефоне, ноутбуке или в виртуальной реальности.
Основы создания собственных 3D-фотографий
Все, что вам нужно для начала, — это телефон, способный генерировать карты глубины, то есть любой современный смартфон с двумя камерами, расположенными на задней панели устройства. Использование смартфона с двумя объективами — это самый простой способ создания 3D-фотографий, но это не единственный способ сделать это, поэтому не отчаивайтесь, если у вас нет объектива. Вы также можете создавать 3D-фотографии, используя множество широко доступных приложений, но я расскажу об этом позже.
Сделав несколько снимков на смартфон с двумя объективами, начните публикацию в Facebook, как обычно, а затем коснитесь трех точек в правом верхнем углу новой публикации, чтобы найти параметр «3D-фото». В зависимости от вашего устройства это действие приведет вас в папку «Портреты». Наконец, выберите фотографию, которой хотите поделиться, добавьте подпись, если хотите, а затем опубликуйте. Используя приложение камеры Android, выберите параметр «Живой фокус» или «Портрет» в зависимости от вашей модели, чтобы создать карту глубины вашей фотографии. Вы также можете использовать размытие фона для имитации глубины резкости. Добавление размытия фона может скрыть артефакты, создаваемые 3D-обработкой. Поэкспериментируйте с похожими фотографиями и различной степенью размытия фона, чтобы увидеть, что лучше всего подходит для вашего снимка.
Вы также можете использовать размытие фона для имитации глубины резкости. Добавление размытия фона может скрыть артефакты, создаваемые 3D-обработкой. Поэкспериментируйте с похожими фотографиями и различной степенью размытия фона, чтобы увидеть, что лучше всего подходит для вашего снимка.
Советы и приемы для очень крутых изображений
Обратите внимание, что приведенная ниже информация в значительной степени субъективна и должна рассматриваться как рекомендации, а не правила. Это просто полезные мелочи, которые я собрал за лето, снимая все подряд, включая экзотические цветы и диких кур. Для начала вам нужно найти объекты, которые в основном статичны, такие как растения, цветы и архитектура. Модели, миниатюры и игрушки — идеальные объекты для 3D-фотографий. Конечно, люди и животные тоже работают, но 3D-фотографии могут быть рискованными из-за чрезмерного движения в кадре, поэтому попросите объект принять позу.
Мы собираемся проиллюстрировать каждую подсказку рядом из трех изображений. Первое изображение в каждой строке представляет собой типичную 3D-фотографию, а остальные два представляют собой отдельный 2D-снимок и соответствующую карту глубины, чтобы помочь вам визуализировать различные слои, снятые камерой.
Первое изображение в каждой строке представляет собой типичную 3D-фотографию, а остальные два представляют собой отдельный 2D-снимок и соответствующую карту глубины, чтобы помочь вам визуализировать различные слои, снятые камерой.
— Совет 1 —
Ищите объекты с ярко выраженными, отчетливыми элементами переднего плана и фона. По сути, вы хотите, чтобы ваша фотография была равномерно разделена между двумя или тремя слоями на разных расстояниях.
— Совет 2 —
Вычисления глубины обычно наиболее эффективны в диапазоне от 18 дюймов до 10 футов, но они будут работать и до 30 футов в зависимости от камеры.
— Совет 3 —
Некоторые мелкие детали, такие как пряди волос или тросы моста, не всегда хорошо видны, потому что расчеты глубины требуют большего объема для лучшей работы.
— Совет 4 —
Прозрачные материалы и поверхности — например, стекло и вода — не всегда хорошо переводятся. Как и точная геометрия, прозрачные объекты могут сбивать с толку камеру глубины.
Как и точная геометрия, прозрачные объекты могут сбивать с толку камеру глубины.
— Совет 5 —
Молчать! Камере глубины требуется время для обработки снимка, поэтому движущиеся объекты и дрожание камеры будут давать размытые результаты из-за неточных данных карты глубины.
— Совет 6 —
Если вы собираетесь снимать какую-то геометрическую фигуру, старайтесь не стрелять в нее в лоб; найти угол, который максимально использует 3D-эффект.
— Совет 7 —
При слабом освещении обычно не работает. Если есть места, которые камера не может видеть, она угадывает глубину и дает неверные результаты.
— Совет 8 —
Пейзажи снимать сложно, поэтому размещение предмета (подойдет что угодно!) рядом с землей для захвата глубины даст лучшие результаты.
Прощальные снимки
Поскольку 3D-фотография находится в зачаточном состоянии, мы все еще учимся тому, как лучше запечатлеть наши воспоминания с помощью этой новой технологии. Это нормально, если ваша первая серия снимков не выглядит идеальной. Чтобы найти правильное сочетание света, композиции и объекта, потребуется несколько попыток, но у вас все получится!
Это нормально, если ваша первая серия снимков не выглядит идеальной. Чтобы найти правильное сочетание света, композиции и объекта, потребуется несколько попыток, но у вас все получится!
В Facebook можно найти несколько групп, посвященных 3D-фотографиям. Попробуйте начать с группы Facebook 360: https://www.facebook.com/groups/facebook360community.
Фото Facebook 360 не работает? Как опубликовать 360 фото на Facebook в 2021 году, а также как просмотреть в полноэкранном режиме (обновлено 25 декабря 2021 г.)
Facebook 360 фото не работает? Как опубликовать 360-градусное фото на Facebook в 2021 году
Вы разместили 360-градусное фото на Facebook, но вместо этого оно отображается как искаженное (равноугольное) фото, а не как 360-градусное фото? Вот как опубликовать 360-градусное фото на Facebook в 2021 году. Также: вот как просмотреть 360-градусное фото в полноэкранном режиме на Facebook.
Проблема
Раньше Facebook без проблем распознавал 360 фотографий. Но это изменилось в 2020 году, когда они переработали свой интерфейс. Если вы публикуете фотографию 360°, она может выглядеть плоской и искаженной (равнопрямоугольное изображение). Если вы публикуете 360-градусную фотографию, а она не отображается как 360-градусная, вот несколько вещей, которые вы можете попробовать.
Но это изменилось в 2020 году, когда они переработали свой интерфейс. Если вы публикуете фотографию 360°, она может выглядеть плоской и искаженной (равнопрямоугольное изображение). Если вы публикуете 360-градусную фотографию, а она не отображается как 360-градусная, вот несколько вещей, которые вы можете попробовать.
Вот 360-градусная фотография, которую я разместил на Facebook, снятая в HDR с высоты около 25 футов на цифровую зеркальную камеру, уменьшенная с 200+ МП до 72 МП.
Вариант 1. Исправление метаданных
Самое надежное решение, которое я нашел по состоянию на декабрь 2021 года, — исправить метаданные с помощью веб-сайта NadirPatch. Просто загрузите сюда свое фото в формате JPG. Через несколько секунд вы сможете скачать файл с исправленной версией.
Чтобы проверить, распознается ли исправленная фотография как панорама, прежде чем публиковать ее, перейдите на Facebook и создайте публикацию (но пока не публикуйте ее). В черновик поста загрузите исправленное фото. Если вы видите логотип 360 (обведен пурпурным цветом ниже), это означает, что фотография распознается как 360, и она должна работать для Facebook и Google Street View.
Если вы видите логотип 360 (обведен пурпурным цветом ниже), это означает, что фотография распознается как 360, и она должна работать для Facebook и Google Street View.
Значок 360 (обведен пурпурным цветом) означает, что он распознается как 360.
Вариант 2. Все равно попробуйте на рабочем столе
Еще один вариант, который вы можете попробовать, это то, что даже если фотография выглядит равноугольной, вы все равно можете опубликовать ее. Иногда, даже если во время написания поста он кажется равноугольным, он все равно может быть опубликован как фотография 360°. Если вы опубликуете его, а фотография 360 по-прежнему выглядит равноугольной, попробуйте другие варианты ниже.
Вариант 3. Используйте мобильную версию браузера на компьютере
Простой вариант — переключиться на мобильную версию Facebook на рабочем столе. Вместо facebook.com перейдите по адресу m.facebook.com, который будет использовать мобильную версию Facebook. Кроме того, вы можете нажать F12 в Google Chrome и щелкнуть значок мобильного телефона. Когда вы находитесь в режиме мобильного браузера, вы можете загрузить одну или несколько 360 фотографий.
Когда вы находитесь в режиме мобильного браузера, вы можете загрузить одну или несколько 360 фотографий.
Вы можете временно переключиться на мобильную версию Facebook на своем компьютере
Вариант 4. Как опубликовать панорамное фото на Facebook с Android
Во-первых, если ваша фотография находится на рабочем столе, вам необходимо перенести ее на телефон. С вашего телефона есть два способа опубликовать его.
Перенос с рабочего стола
Если ваша фотография находится на рабочем столе, вам нужно сначала перенести ее на телефон. Подключите телефон к ПК через USB и скопируйте фотографию в DCIM/Camera, где она появится в приложении «Галерея» телефона. Кроме того, вы можете загрузить свою фотографию на Google Диск или другой облачный диск и загрузить ее на свой телефон. Как только фотография окажется в вашей галерее, вы можете опубликовать ее одним из двух способов.
Со своего Android – два способа
Мобильный браузер Chrome : Первый способ опубликовать панорамное фото на телефоне Android — через мобильный браузер Chrome. Войдите в Facebook через браузер Chrome и опубликуйте панорамное фото. Перед публикацией поста вы должны увидеть символ 360, который показывает, что Facebook распознает вашу фотографию как фотографию 360. Вы можете загрузить более одной фотографии 360 с помощью мобильного браузера.
Войдите в Facebook через браузер Chrome и опубликуйте панорамное фото. Перед публикацией поста вы должны увидеть символ 360, который показывает, что Facebook распознает вашу фотографию как фотографию 360. Вы можете загрузить более одной фотографии 360 с помощью мобильного браузера.
С телефона Галерея : Второй способ опубликовать 360-градусную фотографию — через приложение Галерея. С помощью этого метода вы можете публиковать только одну фотографию 360 за раз. Если вы попытаетесь опубликовать более одной фотографии, они будут преобразованы в равнопрямоугольный формат.
- Запустите приложение «Галерея» и откройте свою панорамную фотографию. Если вы видите «Просмотреть панорамное фото», перейдите к шагу 2. Если вы не видите «Просмотр панорамного фото», вам необходимо исправить метаданные панорамы. (См. ниже.) Когда вы откроете фотографию в своей галерее, посмотрите, есть ли там надпись «Просмотреть фото 360»
- Нажмите «Поделиться» и выберите «Ленту новостей Facebook».
 Нажмите «Поделиться», затем выберите «Ленту новостей» (даже если вы хотите поделиться ею где-нибудь иначе)
Нажмите «Поделиться», затем выберите «Ленту новостей» (даже если вы хотите поделиться ею где-нибудь иначе)Фотография должна появиться в 360-градусном обзоре, прежде чем вы ее опубликуете. Если он не отображается в обзоре 360° и вместо этого выглядит равноугольным, сначала исправьте метаданные 360° (см. ниже).
Перед публикацией фотография должна появиться в режиме 360°.
- Необязательно: если вы хотите поделиться в группе или на своей странице, а не в Ленте новостей, коснитесь раскрывающегося списка вверху с надписью «Поделиться в Ленте новостей». Вы увидите возможность опубликовать фотографию в группе или на принадлежащей вам странице. Нажмите на раскрывающийся список вверху, чтобы выбрать, где разместить панорамную фотографию
Вариант 5. Как опубликовать панорамную фотографию на Facebook с iPhone
Во-первых, если ваша фотография находится на рабочем столе, вам необходимо перенести ее на iPhone или iPad. Затем вы сможете загрузить его одним из двух способов (см. ниже).
ниже).
С рабочего стола
Если ваша фотография находится на рабочем столе, подключите устройство iOS к компьютеру через USB и скопируйте фотографию на телефон через iTunes. Как только фотография окажется в вашем телефоне, см. ниже, как опубликовать ее с телефона.
С телефона – 2 способа:
Есть два способа опубликовать 360-градусное фото на iOS: через браузер Safari или через приложение Facebook.
В браузере Safari : В Safari вы можете войти в Facebook из браузера Safari. Создайте новый пост и нажмите на фотографию, затем выберите свою фотографию 360°. На фото вы должны увидеть символ 360. Если вы не видите фотографию в режиме 360, вам следует исправить метаданные 360 (см. ниже).
С помощью приложения Facebook : создайте новую публикацию и нажмите «Фото», затем выберите свою фотографию 360° в равнопрямоугольном формате. Прежде чем опубликовать фотографию, вы должны увидеть свою фотографию в 360-градусном обзоре. Если вы не видите фотографию в режиме 360, вам следует исправить метаданные 360 (см. ниже).
Если вы не видите фотографию в режиме 360, вам следует исправить метаданные 360 (см. ниже).
В iOS опубликовать 360-градусное фото на Facebook стало проще.
Какое максимальное разрешение фотографий 360 для Facebook?
Максимальное разрешение, которое я смог загрузить для фотографии 360, составляет 128 МП (16 000 х 8 000). Однако, если вы загружаете фотографию 16k, она может или не может быть успешно загружена (вы можете получить сообщение о том, что фотография не была загружена). Когда я уменьшаю масштаб до 12k, он всегда загружается.
Исправление метаданных 360 Photo
Если вы выполнили описанные выше шаги, но фотография по-прежнему не отображается в режиме 360°, возможно, возникла проблема с метаданными 360°. Вот как это исправить с помощью настольного приложения, приложения для телефона или веб-сайта. В любом случае не превышайте максимальное разрешение (см. выше).
С настольным приложением
На настольном компьютере вы можете исправить метаданные 360 с помощью Exif Fixer, доступного для Mac или Windows.


 Нажмите «Поделиться», затем выберите «Ленту новостей» (даже если вы хотите поделиться ею где-нибудь иначе)
Нажмите «Поделиться», затем выберите «Ленту новостей» (даже если вы хотите поделиться ею где-нибудь иначе)