Как изменить фоновый рисунок рабочего стола. Изменить фон рабочего стола
Как изменить фоновый рисунок рабочего стола
Есть два способа для изменения обоев. Самый простой – щелкнуть правой кнопкой мыши на изображение и выбрать параметр, который будет устанавливать его как фон рабочего стола. Также можно изменить фон рабочего стола, щелкнув правой кнопкой мыши по окну рабочего стола и выбрав параметр Свойства (Properties), чтобы изменить настройку с помощью вкладки Внешний вид (Appearance Tab). Затем фоновое изображение можно растянуть, установить в плитки или по центру.

Что такое фоновый рисунок рабочего стола
Фон рабочего стола – это изображение или обои, которые используются в качестве фона на экране компьютера. Обои – общий термин, используемый для обозначения графического интерфейса в Microsoft Windows.
Изменить фоновый рисунок рабочего стола
Самый простой способ изменить фон рабочего стола – выбрать изображение, которое Вы хотите установить в качестве фона, и щелкнуть по нему правой кнопкой мыши. Затем выберите опцию Установить как фоновый рисунок рабочего стола (Set as Desktop Background): 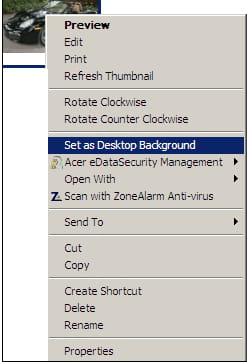 Существует три способа установить фоновый рисунок: в плитки, в центре и растянуть.
Существует три способа установить фоновый рисунок: в плитки, в центре и растянуть. Для Windows 95, 98 и предыдущих версий нужно щелкнуть правой кнопкой мыши на рабочем столе и выбрать Свойства экрана (Display Properties):
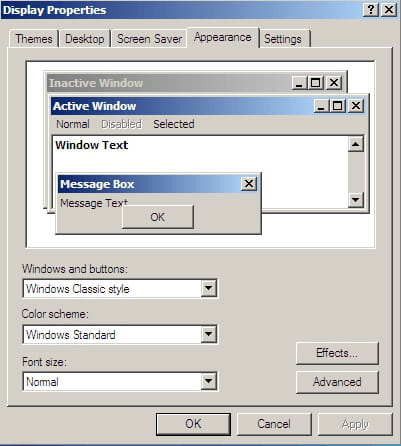
В открывшемся окне нажмите Рабочий стол (Desktop). Здесь также можно выбрать свой фон и даже просматривать изображения, которые будут установлены в качестве фона. В разделе Положение (Position) можно выбрать, как Вы хотите, чтобы фон отображался (плитки, по центру или растянутый на весь экран).
Изменить фон рабочего стола в Windows 10
Чтобы изменить фон рабочего стола в Windows 10, щелкните значок Windows > Настройки (Settings) > Персонализация (Personalization) > Фон (Background):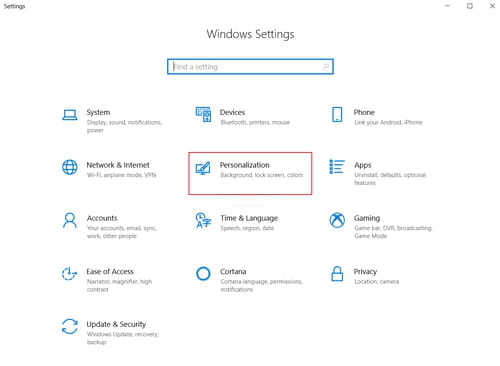 Затем щелкните раскрывающееся меню под фоном, чтобы выбрать, какой тип фона Вы хотели бы иметь. Возможные варианты: Изображение (Picture), Заливка (Solid Color) или Слайд-шоу (Slideshow):
Затем щелкните раскрывающееся меню под фоном, чтобы выбрать, какой тип фона Вы хотели бы иметь. Возможные варианты: Изображение (Picture), Заливка (Solid Color) или Слайд-шоу (Slideshow):
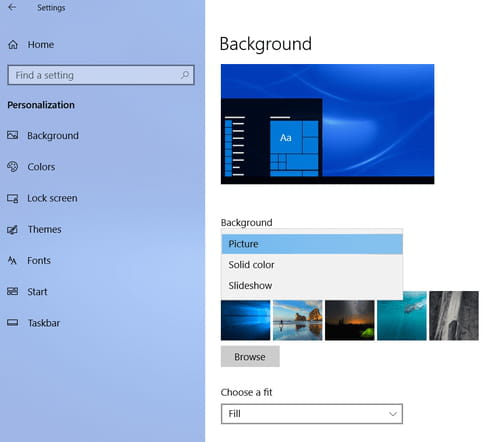 Чтобы сделать фоновый рисунок, выберите Изображение (Picture), затем прокрутите вниз и нажмите Обзор (Browse), чтобы выбрать, какую фотографию с жесткого диска Вы хотели бы установить в качестве фона. Если Вам не нравится отображение фотографии, нажмите Выбрать подходящий (Choose a Fit), чтобы внести изменения.
Чтобы сделать фоновый рисунок, выберите Изображение (Picture), затем прокрутите вниз и нажмите Обзор (Browse), чтобы выбрать, какую фотографию с жесткого диска Вы хотели бы установить в качестве фона. Если Вам не нравится отображение фотографии, нажмите Выбрать подходящий (Choose a Fit), чтобы внести изменения.
Изменить фоновый рисунок рабочего стола в Windows 7
Вы можете выбрать фон из представленных по умолчанию, или же выбрать свою картинку на жестком диске. Затем нажмите Сохранить изменения (Save Changes) и закройте окно.
Изменение фона рабочего стола для всех пользователей в Windows
Если Вы управляете большой сетью компьютеров с ОС Windows и хотите изменить фон рабочего стола на всех них, Вам не нужно делать это на каждом по отдельности.Перейдите в меню Пуск (Start) и введите Запуск командной строки (Run). Затем введите команду gpedit.msc и нажмите OK:
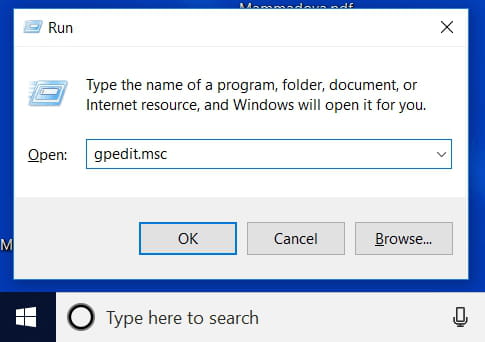 Затем нажмите Конфигурация пользователя (User Configuration) > Административные шаблоны (Administrative Templates) > Рабочий стол (Desktop) > Обои для рабочего стола (Desktop Wallpaper) > Включено (Enabled):
Затем нажмите Конфигурация пользователя (User Configuration) > Административные шаблоны (Administrative Templates) > Рабочий стол (Desktop) > Обои для рабочего стола (Desktop Wallpaper) > Включено (Enabled):
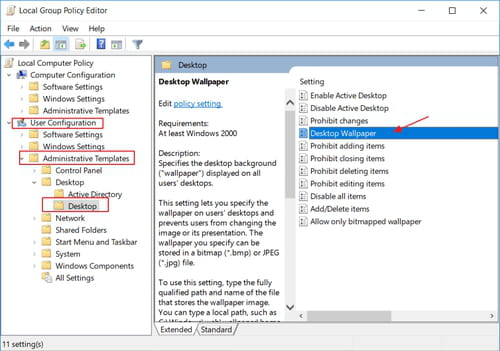 Теперь введите источник изображения, которое Вы хотите использовать в качестве фона рабочего стола, в поле рядом с именем (Name). Затем нажмите Применить (Apply), чтобы сохранить изменения, и ОК, чтобы закрыть окно.
Теперь введите источник изображения, которое Вы хотите использовать в качестве фона рабочего стола, в поле рядом с именем (Name). Затем нажмите Применить (Apply), чтобы сохранить изменения, и ОК, чтобы закрыть окно.
Изменить фон рабочего стола на Mac
Также легко можно изменить фон рабочего стола и на Mac.Откройте приложение Фото и выберите фотографию, которую хотели бы использовать в качестве фона рабочего стола. Щелкните по ней правой кнопкой мыши, затем выберите Поделиться (Share) > Установить изображение на рабочий стол (Set Desktop Picture):
 Если нужное изображение уже находится на Вашем рабочем столе, просто щелкните его правой кнопкой мыши и выберите Установить изображение на рабочий стол (Set Desktop Picture):
Если нужное изображение уже находится на Вашем рабочем столе, просто щелкните его правой кнопкой мыши и выберите Установить изображение на рабочий стол (Set Desktop Picture):
Изображение: © quka - Shutterstock.com
Похожие запросы
Оригинальная статья опубликована пользователем jad05. Переведено пользователем NataliaCCM. Последнее обновление 05.06.2018, 13:23 от пользователя MaximCCM.
ru.ccm.net
Как изменить фон рабочего стола и тему оформления Windows
Изменение фона рабочего стола
В качестве фона рабочего стола можно использовать картинку или сплошной цвет. Щелкните правой кнопкой мыши на рабочем столе и в контекстном меню выберите параметр Персонализация.
В появившемся на экране окне Персонализация щелкните на ссылке Фон рабочего стола, после чего на экране появится диалоговое окно Фоновый рисунок рабочего стола.
Выберите категорию фонов рабочего стола в раскрывающемся списке Расположение изображения и щелкните на изображении из списка предварительного просмотра.
Щелкните на кнопке Сохранить изменения, чтобы применить измененные настройки. Закройте диалоговое окно и окно Персонализация.
Если вы применили тему для рабочего стола, она отменит действие любых других настроек, которые были выполнены в этом разделе. Если применить тему рабочего стола, а затем вернуться и выполнить настройки для рабочего стола, вы измените настройки темы. Поскольку свойства рабочего стола легко изменять и сохранять, поэкспериментируйте с темами и фоновыми рисунками рабочего стола и выберите те из них, которые вам больше всего нравятся.
Изменение темы Windows
Темы — это сохраненные настройки различных элементов, включающие вид меню, фоновые цвета и узоры, экранные заставки и даже различные указатели мыши и наборы звуков.
В темах используется сразу несколько настроек цветов и изображений. Щелкните правой кнопкой мыши на рабочем столе и в контекстном меню выберите параметр Персонализация.
В появившемся на экране диалоговом окне Персонализация, выделите понравившуюся вам тему. Это окно включает следующие параметры.
- В разделе Мои темы отображены используемые в данный момент настройки темы.
- В разделе Темы Aero предлагаются темы, связанные с природой, пейзажами и т.п.
- В разделе Базовые темы и темы с высокой контрастностью предлагаются легко воспринимаемые контрастные варианты различных тем.
Чтобы закрыть диалоговое окно, щелкните на кнопке Закрыть.
Если вы сами измените любую из тем, например поменяв экранную заставку или другие настройки, эти трансформации отобразятся в настройках последней примененной темы.
Можно создавать собственные темы. Просто примените тему, сделайте в ней любые изменения по своему вкусу, воспользовавшись различными параметрами настроек оформления и персонализации, и в диалоговом окне Персонализация щелкните на кнопке Сохранить тему.
В появившемся диалоговом окне присвойте новой теме имя и щелкните на кнопке Сохранить. Тема под этим именем появится в списке тем.
Поделиться.www.pc-school.ru
Как изменить фон рабочего стола?
Как изменить фон рабочего стола на Windows 7

Со временем возникает необходимость изменить фон рабочего стола на Windows 7. Делается это не сложно, но есть некоторые ограничения. Процесс изменения изображения на рабочем столе в Windows 7 начальная и домашняя базовая, отличается от описанного в этом уроке и является темой отдельной статьи.
По умолчанию Windows 7 имеет ряд фоновых изображений, которые располагаются по пути:
C:\Windows\Web\Wallpaper
Здесь Вы увидите несколько папок с картинками. В папке «Windows», Вы найдете знакомое, стандартное изображение (скриншот ниже).
При желании Вы можете расширить выбор обоев рабочего стола, путем создания папки со своим названием. Скачайте файлы (jpg) с сайта Microsoftили стороннего ресурса, распределите их по группам в созданные каталоги, это будет удобно для смены фона из настройки «персонализация», а также для создания слайд шоу.
Примечание: если устанавливаете скаченную картинку, обязательно выясните ее разрешение и узнайте свое разрешение экрана. В случае меньшего разрешения изображения Вы можете заметить плохое качество отображения.
Еще фон изменяется, когда Вы устанавливаете новую тему на Windows 7, а также меняется внешнее оформление панели задач, цвет окон и другое.
Как поменять фон рабочего стола из контекстного меню изображения и настройки «персонализация»
Найдите соответствующую картинку, которую хотите поставить как фон рабочего стола, затем щелкните на нее правой кнопкой мыши. В меню нажмите пункт, который видите на скриншоте.
Теперь смотрите на рабочий стол и любуйтесь новой картинкой. Такими действиями Вы просто поставите фоновое изображение. Для полной настройки рекомендуется перейти в настройку с названием «персонализация».
Для вызова окна персонализации щелкните правой кнопкой мышки, там, где нет ярлыков (на пустом месте). В меню увидите отделенных 3 пункта, из которых интересен последний и по необходимости другие два:
- Разрешение экрана – в данном случае полезная опция, перейдя в которую Вы узнаете соотношение пикселей Вашего дисплея и выясните, подойдет или нет фоновая картинка.
- Гаджеты – не относящаяся к теме опция, но все же ознакомьтесь с процессом установки гаджетов в Windows 7, чтобы более украсить рабочий стол.
- Персонализация – интересующая опция, позволяющая настроить и изменить фон рабочего стола на Windows 7, которую подробнее рассмотрим ниже.
Нажмите на 3 опцию «персонализация». Спустите взгляд в самый низ окна, где Вы увидите ссылку с названием «фон рабочего стола» (располагается наряду с ссылками: цвет окна, звуки, заставка), на которую нужно кликнуть.
Заметьте, что под названием ссылки, есть надпись серого цвета, в основном сюда прописывается название текущей картинки или действие «показ слайдов». В данном примере это «дом», которое является именем изображения.
В открывшемся окне Вы можете выбрать расположение картинок, путем нажатия на объект со стрелкой. Здесь предложен выбор из библиотеки изображений, созданных папок и других источников, а также имеется возможность установки монотонного цвета фона.
Рядом с объектом есть кнопка «обзор», для указания размещения картинки. Когда определитесь с выбором, отметьте картинку флажком и нажмите «сохранить изменения». Выглядит это следующим образом.
Внизу окна есть дополнительные опции отображения и настройки показа слайдов. Для корректного отображения фона рабочего стола, в опции «положение изображения» я рекомендую оставить параметр «заполнение», но можете и поэкспериментировать и изменить параметры.
Для использования показа слайдов выделите от 2 и более картинок, удерживая CTRL, кликайте по ним. Далее станет доступна данная настройка, где Вы можете задавать интервал времени смены изображений, случайный показ и опцию управления показом при сниженном уровне электропитания.
Примечание: если есть необходимость включить все картинки из выбранной группы, в верхней части окна нажмите кнопку «выделить все», чтобы не выбирать все объекты мышкой. После тонких настроек, снова кликните на «сохранить изменения».
Если Вы углубились в персонализацию, почитайте тогда о процессе изменения стартовой заставки в Windows 7, что закрепит Ваши знания.
Как изменить фон рабочего стола, используя реестр Windows
1. Сначала откройте реестр, нажмите «пуск», напечатайте запрос regedit в поиске и нажмите enter.
2. Если появится запрос контроля учетных записей (UAC), нажмите да.
3. В реестре следуйте по пути, как указано ниже:
HKEY_CURRENT_USER\Control Panel\Desktop
4. В правой стороне окна, нажмите дважды левой кнопкой на ключе «Wallpaper» (скриншот выше).
5. укажите полный путь к файлу фона (с расширением .jpg или .bmp) и кликните OK.
placeclean.ru









