Как исправить сброс картинки на рабочем столе и заднем фоне экрана блокировки. Блокировка изменения фона рабочего стола
Как заблокировать изменение обоев на рабочем столе в Windows
Хотите узнать, как заблокировать возможность изменения обоев в Windows? Блокировку можно наложить как в версии Professional, так и в домашней Home. Она предотвращает смену фонового изображения рабочего стола даже через браузер. Благодаря этому решению невозможно будет изменить обои установленные вами.
Как заблокировать возможность изменения обоев в Windows

Есть ситуации, когда нужно запретить смену обоев на рабочем столе в Windows. Часто эти процедуры желательны на компьютерах, у которых на обоях должен находиться, например, логотип компании. Чтобы запретить сотрудникам компании самопроизвольно изменять фон, нужно ввести блокировку.
В предыдущей статье мы показывали, как заблокировать смену обоев с помощью настроек рабочего стола. Здесь вы найдете информацию о том, как запретить смену обоев альтернативными методами, например, с помощью программ для просмотра изображений или через браузер. Как правило, в этих программах достаточно кликнуть правой кнопкой мыши на фото и перейти в пункт настройки изображения на обоях. Следующий способ заблокирует также и эту возможность.
Отключение синхронизации обоев (в Windows 10)
Этот раздел предназначен только для пользователей Windows 10, которые имеют учетную запись Microsoft. Если войти под учетной записью Майкрософт, то по умолчанию включена опция синхронизации обоев, и даже при включенной блокировке система может восстановить предыдущее фоновое изображение с облака. Для начала нужно отключить эту опцию, прежде чем перейти к дальнейшим инструкциям.
Для этого откройте меню Пуск и выберите Параметры. Затем перейдите в раздел Учетные записи – Синхронизация. В разделе «Настройка параметров синхронизации» снимите отметку в поле «Композиции». Таким способом мы устанавливаем запрет на синхронизацию обоев с облаком.
Блокировка изменения обоев в Windows Professional
Если у вас установлена Windows Professional, то есть возможность воспользоваться Редактором локальной групповой политики. С его помощью сможете довольно легко заблокировать возможность смены фона рабочего стола. Чтобы открыть редактор нажмите на сочетание клавиш Windows + R и в окне Выполнить наберите следующую команду:
gpedit.msc
В окне Редактора с левого меню перейдите к следующей вкладке:
Конфигурация пользователя > Административные шаблоны > Панель управления > Персонализация
Отметьте вкладку Персонализация. С правой стороны окна появятся доступные политики, которые можно активировать. Найдите политику «Запретить изменение фона рабочего стола» и кликните на нее дважды, чтобы открыть свойства.
Найти принцип предотвращения изменения фона рабочего стола
В свойствах отметьте поле «Включен», чтобы активировать блокировку изменения фона рабочего стола. Подтвердите изменения кнопкой ОК.
Включение блокировки смены фона рабочего стола
Блокировка на смену фона через свойства рабочего стола была активирована, но по-прежнему ее еще можно обойти. Эта политика блокирует только доступ к меню смены фонового изображения, но не запрещает полностью функцию установки обоев другими способами. Достаточно воспользоваться, например, браузером, найти картинку на обои, кликнуть на нее правой кнопкой мыши и выбрать пункт настройки фона. К счастью, это тоже можно принудительно заблокировать.
Находясь в Редакторе локальной групповой политики перейдите к следующей вкладке:
Конфигурация пользователя > Административные шаблоны > Рабочий стол > Active Desktop
При нажатии на эту вкладку справа появятся политики. Найдите политику «Рисунок рабочего стола». Она позволяет установить выбранное изображение постоянно. Кликните на нее дважды, чтобы перейди в свойства.
Установка постоянного фона на Рабочий стол
В параметрах отметьте поле «Включен». Теперь появятся дополнительные детали для настройки свойств политики. Нужно указать путь к файлу с изображение, который будет постоянно установлен и укажите способ отображения (замостить, растянуть, расширить и т. д.)
В поле «Имя рисунка» введите полный путь к изображению, которое требуется установить в качестве обоев. Например, если файл primer.jpg находится непосредственно на диске С, то введите следующий путь:
C:\primer.jpg
Затем укажите способ просмотра, и подтвердите изменения на ОК. После этого будет заблокирована возможность менять обои через свойства экрана. А также заблокирована возможность изменения фона, например, через программу для просмотра изображений. Даже если кому-то удастся каким-то образом установить другой фон рабочего стола, то через некоторое время восстановятся ваши обои.
Блокировка смены обоев в Windows Home
К сожалению, Редактор локальной групповой политики не встречается в обычной (домашней) версии Windows. Тем не менее, существует способ сделать точно то же самое с помощью системного реестра.
Процедура будет состоять из двух шагов. Сначала мы внесем изменения, которые заблокируют доступ в меню смены обоев в Windows. Затем добавим условия, которые на постоянно зафиксируют наши обои, тем самым предотвращая их смену, например, через браузер.
Блокировка изменения обоев через Реестр Windows
Нажмите сочетание клавиш Windows + R и введите в поле следующую команду, которая запускает Редактор реестра:
regedit
Сначала установим блокировку доступа к параметрам смены фона в Windows. Для этого перейдите по пути:
HKEY_CURRENT_USER\SOFTWARE\Microsoft\Windows\CurrentVersion\Policies\
Нажмите правой кнопкой мыши на раздел Policies и выберите Создать — Раздел. Назовите новый раздел ActiveDesktop.
Теперь кликните правой кнопкой мыши по только что созданному разделу ActiveDesktop и выберите «Создать – Параметр DWORD (32 бит)».
Присвойте новому параметру имя NoChangingWallPaper и подтвердите его создание на Enter. Затем кликните на него дважды, чтобы зайти в опции редактирования значения. Присвойте ему значение 1.
В левой части окна Редактора реестра снова кликните правой кнопкой мыши на раздел Policies и выберите Создать — Раздел. На это раз создайте раздел с именем System. Кликните на нем правой кнопкой мыши и выберите Создать – Строковый параметр. Назовите его Wallpaper. Подтвердите на Enter создание нового параметра, а затем дважды кликните на нем левой кнопкой мыши. В этом окне можно изменить строковое значение. Пропишите здесь путь к файлу с изображением. Например, если хотите установить файл primer.jpg, который находится на диске С, то введите:
C:\primer.jpg
Нужно еще установить способ отображения фоновой картинки. Снова в Редакторе реестра кликните правой кнопкой мыши на раздел System и перейдите Создать – Строковый параметр. Назовите его WallpaperStyle.
Дважды кликните на нем и в новом окне введите нужное значение в зависимости от того, какой хотите настроить режим отображения обоев:
- 0 – по центру;
- 1 – замостить;
- 2 – растянуть;
- 3 – расширение;
- 4 – заполнить рабочий стол;
- 5 – подогнать под размер экрана.
Введите соответствующий номер в зависимости от того, как будут отображаться обои. Сохраните изменения на ОК.
Мы указали свой путь к изображению, а также выбрали способ его отображения. Мы установили блокировку на обои для выбранной учетной записи пользователя. Для того, чтобы изменения вступили в силу перезагрузите компьютер или выйдите из системы и войдите в нее снова.
instcomputer.ru
Как исправить сброс картинки на рабочем столе и заднем фоне экрана блокировки
Читайте, что делать в случае сброса картинки на рабочем столе и заднем фоне экрана блокировки. Причины возникновения проблемы и способы исправления. Каждая новая версия «Windows» выглядит значительно лучше своих предшественников. Картинки с разрешением высокой четкости добавляют уникальности каждому компьютеру и создают эффект присутствия в каждом конкретном случае.
 Содержание:
Содержание: - Персонализация Windows.
- СИМПТОМЫ ПРОБЛЕМЫ.
- СУТЬ ПРОБЛЕМЫ.
- РЕШЕНИЕ ПРОБЛЕМЫ:
Персонализация Windows
Каждый пользователь после установки операционной системы «Windows» на свое устройство может его персонализировать в зависимости от своих предпочтений, желаний, или просто сиюминутного настроения. Вы можете установить на рабочий стол или экран блокировки абсолютно любые изображения: фотографии своей семьи или друзей; картинки мест, где вы побывали или которые только планируете посетить; разнообразные явления природы любой тематики и направленности; мировые шедевры изобразительного искусства из любых музеев; просто любое понравившееся изображение или анимационную картинку.
Большинство пользователей проводят за своим персональным компьютером достаточно долгое время, связанное напрямую с его работой или просто развлечением. Индивидуально настроенный под себя пользовательский интерфейс операционной системы «Windows» значительно улучшает зрительное восприятие и настроение пользователя, и как следствие, повышает его самочувствие и работоспособность. Это значит, что любую работу пользователь выполнит гораздо быстрее и качественнее благодаря такому простому улучшению. Поэтому не удивительно, что каждый пользователь старается подстроить интерфейс операционной системы «Windows» под себя, с учетом своих предпочтений и требований комфортности, каждый хочет выделиться и проявить свою индивидуальность. Кто-то является сторонником консерватизма, поэтому оставляет все настройки по умолчанию, но большинство пользователей старается настроить внешний вид операционной системы «Windows» по своему желанию (обои рабочего стола, фоновое изображение экрана блокировки, внешний вид курсора, цвет и вид папок и т.д.).
Однако, настроив систему «Windows» под себя, пользователи иногда сталкиваются с некоторыми неудобствами. Сегодня мы рассмотрим странную и раздражающую проблему, существующую в операционной системе «Windows 10». Как вы знаете, «Windows 10» позволяет пользователям устанавливать «Слайд-шоу фотографий» как фоновый рисунок рабочего стола, а также применить опцию «Слайд-шоу» для фоновой блокировки экрана. Вы можете выбрать нужные папки, содержащие изображения, и установить «Слайд-шоу» в качестве фона рабочего стола и экрана блокировки с помощью следующих настроек:
Откройте окно «Параметры», это можно сделать напрямую, нажав совместно сочетание клавиш «Windows + I» и выберите раздел «Персонализация».
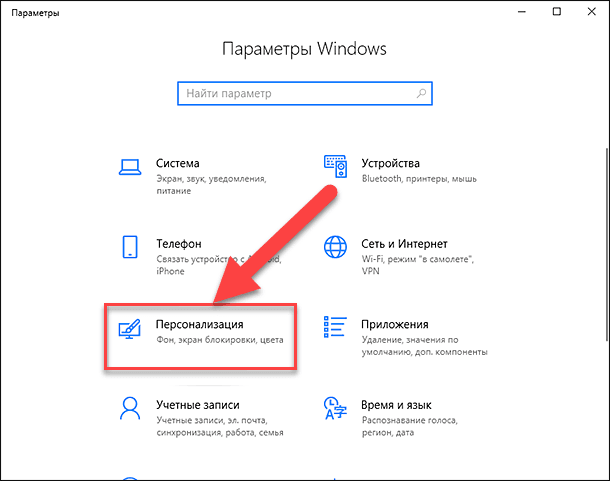
Примечание: Вы также можете воспользоваться другими способами вызова окна «Параметры» и выбрать любой понравившейся из них:
Способ 1: Щелкните правой кнопкой мыши по кнопке «Пуск», расположенной в левом углу на «Панели задач» или нажмите вместе сочетание клавиш «Windows + X», в открывшемся меню выберите раздел «Параметры».
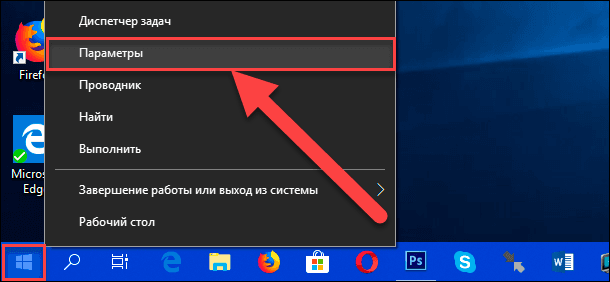
Способ 2: Нажмите кнопку «Пуск» для доступа в главное пользовательское меню системы «Windows» и нажмите значок «Шестеренка», расположенный в левой панели. Или в списке установленных программ и приложений, используя полосу прокрутки, опустите бегунок вниз и выберите раздел «Параметры».
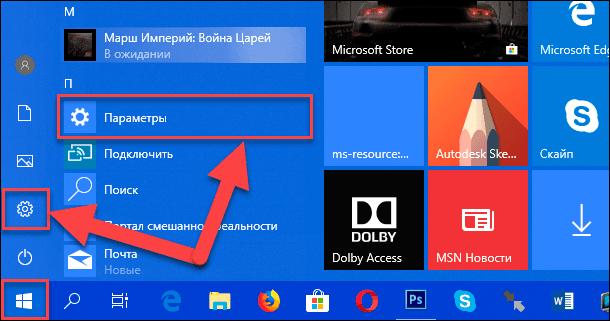
В разделе « Персонализация» в ячейке «Фон» установите значение параметра в положение «Слайд-шоу». Нажмите кнопку «Обзор» и выполните «Выбор альбомов для слайд-шоу», затем укажите интервал времени, через который будет происходить смена изображений (можно установить любой интервал времени по вашему желанию от «1 мин» до «1 дня» включительно).
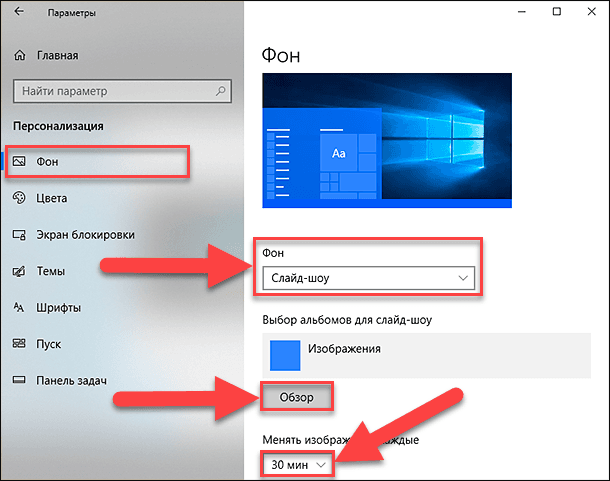
Далее в левой панели окна «Персонализация» перейдите в раздел «Экран блокировки» и в ячейке «Фон» также установите значение параметра в положение «Слайд-шоу». Выберите необходимые изображения, которые будут использованы для показа «Слайд-шоу», добавив целую папку изображений или отдельные любимые фотографии.
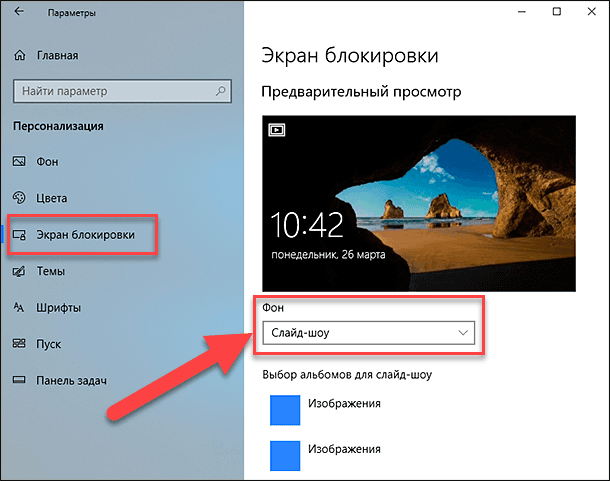
Внесенные изменения параметров будут автоматически применены к установкам системы, и вы сможете сразу наслаждаться своими изображениями.
СИМПТОМЫ ПРОБЛЕМЫ
Иногда, когда вы устанавливаете опцию «Слайд-шоу» изображений в качестве фона рабочего стола или экрана блокировки, то через некоторое время вы с удивлением обнаруживаете, что ваши настройки автоматически сбрасывается на параметр по умолчанию «Фото». Недавно один из читателей поделился с нами похожей проблемой. Вот небольшой отрывок из его комментария:
«Когда для моего фонового экрана блокировки и обоев я устанавливаю индикатор в положение «Слайд-шоу», то изменения принимаются и приложение работает нормально. Но буквально спустя несколько минут после сохранения настроек и выхода из приложения (когда я выполняю другую работу), я проверяю настройки повторно, и индикаторы возвращаются в параметры по умолчанию. При этом я не выключал компьютер и не перезагружал систему. Параметры экрана блокировки и обоев, которые являются двумя различными настройками, оба вместе изменяются одновременно с моих установленных настроек персонализации на другие стандартные значения. Я пытался найти решение целую неделю или около того без каких-либо результатов. Я не смог найти способ заблокировать его с помощью редактора групповых политик «gpedit.msc». Я также запускал команду «scannow», чтобы выполнить проверку целостности всех системных файлов «Windows» с целью исправить их, если будут обнаружены какие-либо ошибки. Но не она, ни команда «Dism» не помогли мне исправить эту проблему. Поэтому, если вы сможете мне помочь, то я буду очень признателен.»
Таким образом, вы видите, что определенная проблема возникает, когда вы устанавливаете фоновый рисунок рабочего стола (обои) или фон блокировки экрана в слайд-шоу, и он автоматически сбрасывается на параметр «Фото» сразу или через некоторое время.
СУТЬ ПРОБЛЕМЫ
Оказывается, ошибка кроется в самой операционной системе «Windows». Несколько читателей сообщили нам, что это происходит после того, как вы установите параметры «Персонализации» для фонового рисунка рабочего стола и фона блокировки экрана в положение «Слайд-шоу» с помощью приложения «Параметры», а затем закроете окно приложения. Как только окно приложения будет закрыто, все ваши пользовательские настройки будут обнулены. И при повторном открытии окна приложения «Параметры» значения в ячейках «Фон» снова будет установлены на параметры по умолчанию.
Поэтому, когда вы выходите со страницы настроек, в ячейках «Фон» все установленные значения параметров возвращаются к опции «Фото».
РЕШЕНИЕ ПРОБЛЕМЫ
Мы применим обходной путь, чтобы исправить эту проблему. Поэтому воспользуемся помощью встроенного ограничения для предотвращения изменения настроек фонового рисунка рабочего стола и фона экрана блокировки. Как только мы применим это ограничение, «Windows» перестанет сбрасывать пользовательские установки с положения «Слайд-шоу» на настройки по умолчанию.
ШАГ 1
Прежде всего, установите в ячейках «Фон» значения «Слайд-шоу» для фона рабочего стола или экрана блокировки, используя в приложении «Параметры» раздел «Персонализация» (ранее в статье мы уже описывали способ, как выполнить такие настройки). Но «НЕ ЗАКРЫВАЙТЕ» окно настроек, обязательно держите его открытым, чтобы ваши установленные параметры не вернулись в настройки по умолчанию.
ШАГ 2
Теперь мы установим ограничение с помощью программы редактора групповой политики «gpedit.msc». Если вы используете «Windows 10 Home Edition», вы не сможете использовать редактор групповой политики, потому что программа «gpedit.msc» не поставляется в этой версии операционной системы «Windows 10». В этом случае вы можете попробовать применить ограничения с помощью программы редактора реестра, как указано в разделе «БОНУСНЫЙ СПОСОБ», приведенном в конце этой статьи.
-
Для начала вам необходимо открыть диалоговое окно "Выполнить". Используйте вместе сочетание клавиш «Windows + R», в поле командной строки введите команду «gpedit.msc» и нажмите клавишу «Enter» на клавиатуре или кнопку «ОК».
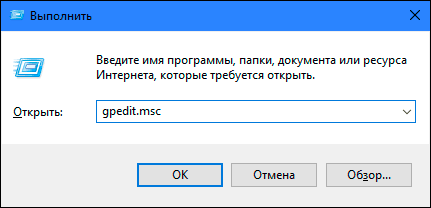
Вы также можете воспользоваться другими способами для вызова диалогового окна «Выполнить», представленными ниже:
Способ 1: Щелкните правой кнопкой мыши по кнопке «Пуск» на «Панели задач» или нажмите вместе сочетание клавиш «Windows + X», и в открывшемся меню выберите раздел «Выполнить».
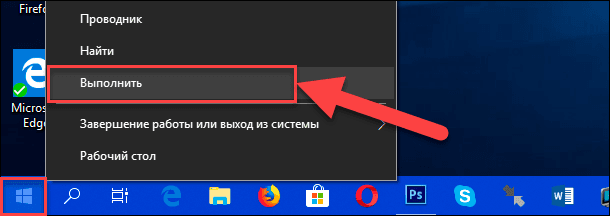
Способ 2: Нажмите кнопку «Пуск» для вызова главного пользовательского меню системы «Windows», перейдите к списку установленных приложений и программ, используя полосу прокрутки, опустите бегунок вниз и найдите раздел «Служебные – Windows», откройте вложенное меню и выберите раздел «Выполнить».
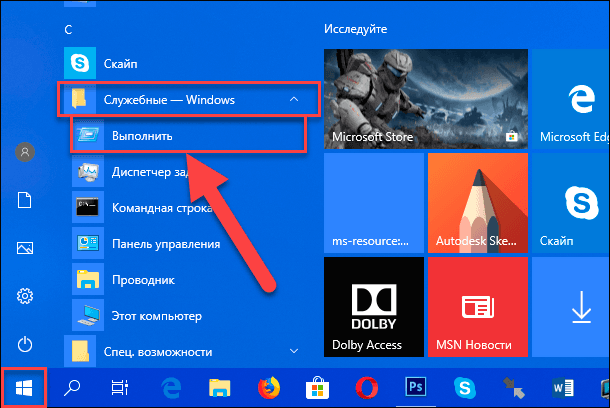
Как только вы подтвердите ввод команды «gpedit.msc» в диалоговом окне «Выполнить», сразу будет открыто окно «Редактор локальной групповой политики».
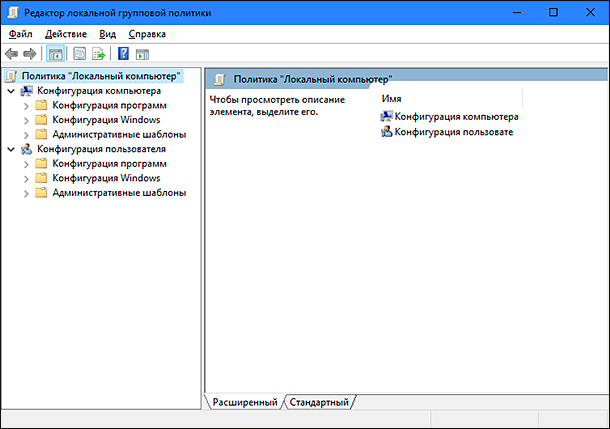
-
Для установки ограничения на изменение фона рабочего стола перейдите в левой панели окна по следующему адресу:
«Конфигурация пользователя» - «Административные шаблоны» - «Панель управления» - «Персонализация»
-
В правой панели окна найдите параметр «Запрет изменения фона рабочего стола».
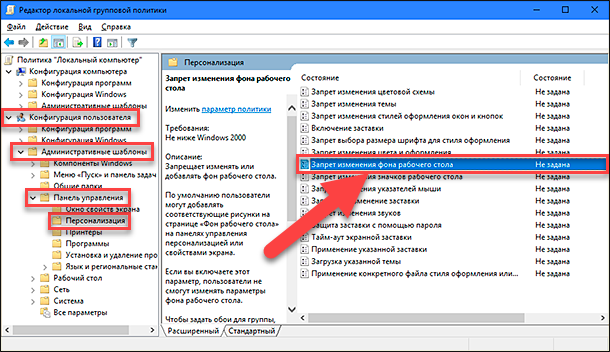
-
Для данного параметра будет установлено состояние по умолчанию «Не задана». Дважды щелкните по нему или нажмите правой кнопкой мыши и во всплывающем меню выберите раздел «Изменить».
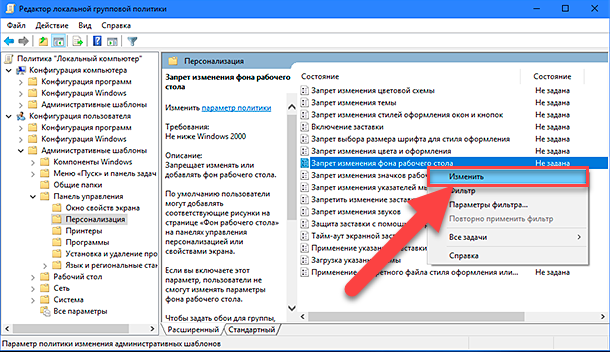
Установите флажок в ячейку параметра «Включено», чтобы вступил в действие запрет на изменение фона рабочего стола, нажмите кнопки «Применить» и «ОК» для сохранения внесенных изменений.
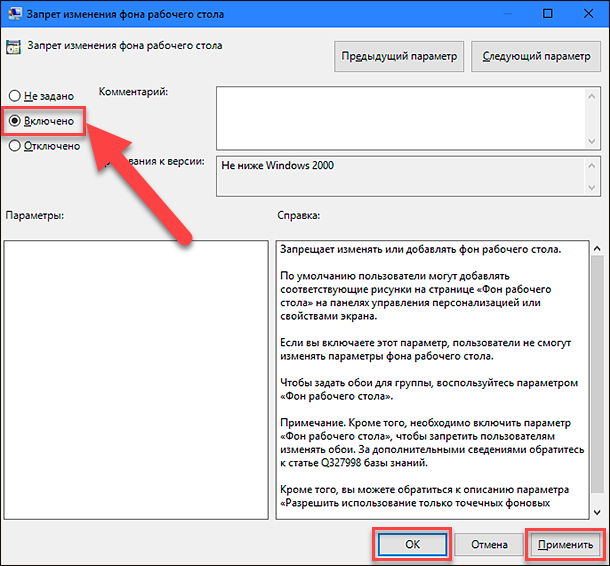
В окне «Редактор локальной групповой политики» в правой панели напротив параметра «Запрет изменения фона рабочего стола» появиться отметка состояния «Включена».
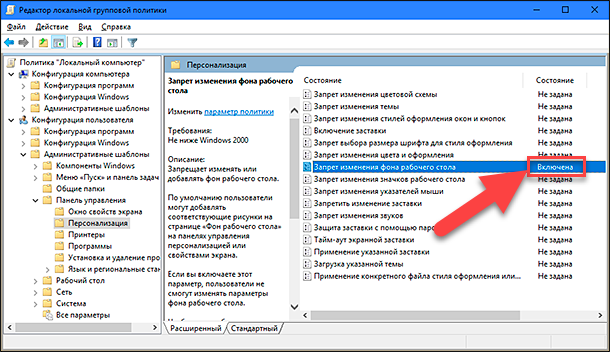
-
Теперь выполним установку ограничения на изменение изображения экрана блокировки и экрана входа в систему. Вернитесь в левую панель окна «Редактор локальной групповой политики» и перейдите по следующему адресу:
«Конфигурация компьютера» - «Административные шаблоны» - «Панель управления» - «Персонализация»
-
В правой панели найдите параметр «Запретить изменение изображения экрана блокировки и экрана входа в систему».
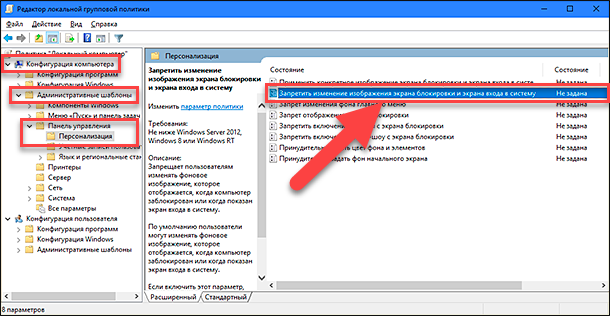
-
По умолчанию состояние параметра будет установлено в положение «Не задана». Чтобы изменить настройки параметра дважды щелкните по нему или нажмите на нем правой кнопкой мыши, и во всплывающем меню выберите раздел «Изменить».
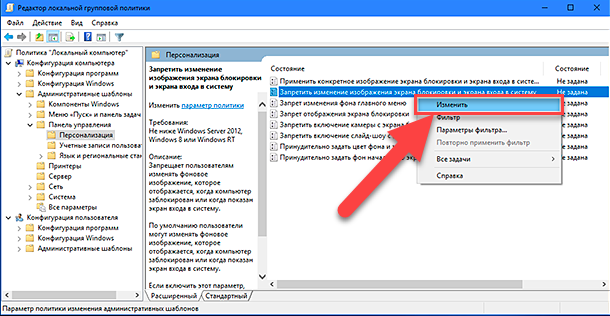
В открывшемся окне настроек параметра установите флажок в ячейке «Включено» для активации запрета на изменение изображений экранов блокировки и входа в систему, сохраните внесенные изменения кнопками «Применить» и «ОК».
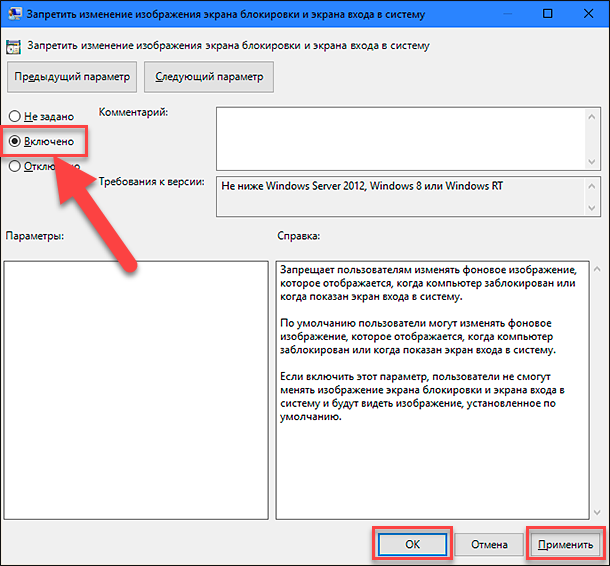
Теперь напротив параметра «Запретить изменение изображения экрана блокировки и экрана входа в систему» вы увидите отметку состояния «Включена», что является подтверждением успешного сохранения внесенных изменений.
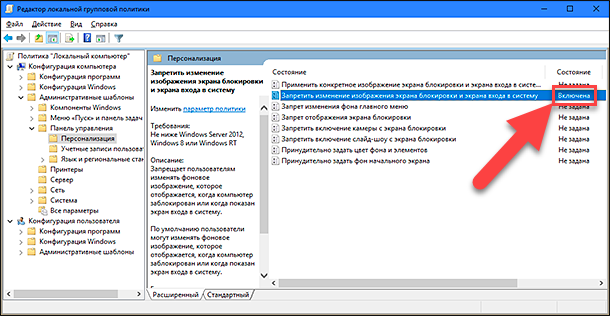
Вот мы и устранили проблему сброса пользовательских настроек фоновой картинки рабочего стола, фона экрана блокировки и экрана входа в систему, принудительно ограничив систему в этом. Теперь попробуйте открыть заново, как было показано ранее, окно «Параметры» - «Персонализация» - «Фон» или «Экран блокировки». Вы увидите, что при внесении любых изменений в пункт «Фон» система будет автоматически возвращать ваши первоначальные предустановленные настройки: «Слайд-шоу».
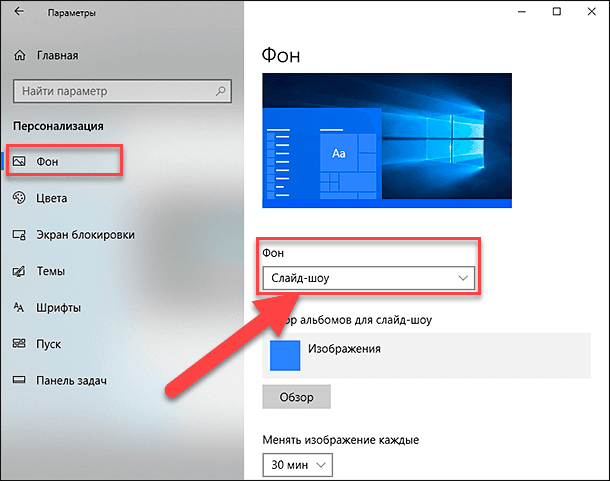
Теперь операционная система «Windows» никогда не будет сбрасывать пользовательскую установку настроек «Слайд-шоу» для фоновой картинки рабочего стола, фона блокировки экрана и экрана входа в систему.
В будущем, если вы захотите изменить фоновую картинку, то вам придется выполнить в окне «Редактор локальной групповой политики» весь пошаговый алгоритм заново. Сначала отключите внесенные ограничения, изменив оба параметра в положение «Не задана», а затем измените фоновое изображение с помощью приложения «Параметры».
БОНУСНЫЙ СПОСОБ
Если вы по какой-то причине не можете или не хотите изменять настройки системы через «Редактор локальной групповой политики», тогда вы должны воспользоваться помощью инструмента «Редактор реестра» для решения этой же задачи. Это второй возможный способ исправления проблемы сброса пользовательских настроек для фоновой картинки рабочего стола или фона блокировки экрана и экрана входа в систему.
Примечание: Любые изменения реестра (например: создание разделов, редактирование, удаление) могут вызвать необратимые последствия и вы должны выполнять все действия очень аккуратно и ответственно. Если при внесении изменений в реестр будет совершена какая-либо ошибка, будет изменен или удален важный раздел, то в операционной системе может произойти сбой, могут возникнуть проблемы с работой отдельных приложений компьютера или с полноценным запуском всей системы. И вернуть систему в прежнее рабочее состояние будет достаточно сложно. Поэтому вам необходимо сделать резервную копию реестра, прежде чем начать выполнять любые действия с ним. Откройте окно «Редактор реестра», в ленте главного меню нажмите вкладку «Файл» и выберите раздел «Экспорт». Присвойте имя сохраняемому файлу копии реестра (например, дата создания), укажите место для его хранения и нажмите кнопку «Сохранить». Теперь вы всегда можете применить сохраненную копию реестра при необходимости.
Для решения проблемы сброса пользовательских настроек изображения просто выполните следующие простые шаги:
-
Откройте диалоговое окно «Выполнить» одним из способов, описанных нами в статье ранее (например, нажмите сочетание клавиш вместе «Windows + R»). Теперь в поле командной строки введите команду «regedit» и нажмите кнопку «ОК» или клавишу «Enter» на клавиатуре.
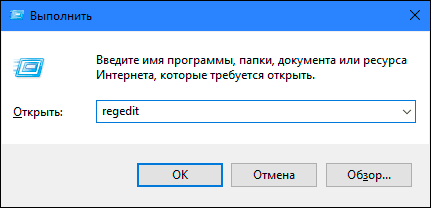
На запрос службы контроля учетных записей «Windows»: «Разрешить этому приложению вносить изменения на вашем устройстве?», - нажмите кнопку «Да» и откройте окно «Редактор реестра».
-
Для установки ограничения на изменение фона рабочего стола перейдите по следующему адресу:

Вы можете выбрать адрес в левой панели окна, отмечая элементы адреса вручную, или скопировать адрес HKEY_CURRENT_USER\Software\Microsoft\Windows\CurrentVersion\Policies и вставить его в адресную строку, чтобы избежать ошибок при наборе. Второй вариант предпочтительнее, так как много похожих директорий, поэтому легко ошибиться и указать неверный адрес.
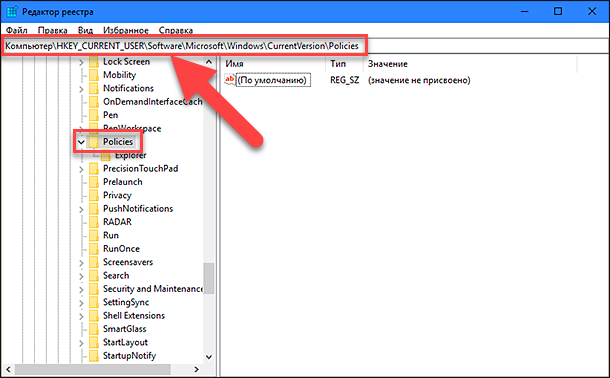
-
Создайте новый раздел в директории «Policies» и присвойте ему имя «ActiveDesktop». Для этого нажмите правой кнопкой мыши на директории «Policies», во всплывающем меню откройте вложенное меню «Создать» и выберите пункт «Раздел».
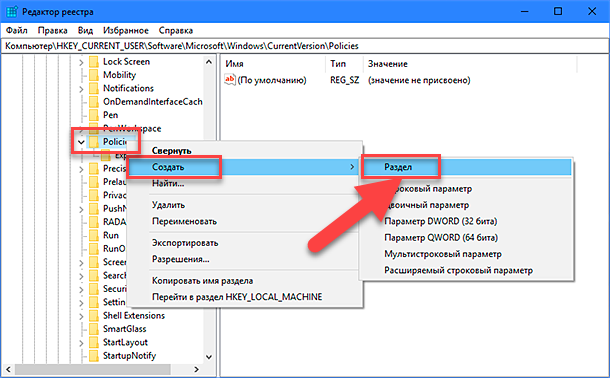
-
Теперь перейдите в раздел «ActiveDesktop», в правой панели нажмите правой кнопкой мыши по пустому пространству окна, в однострочном всплывающем меню выберите пункт «Создать», во вложенном меню создайте новый «Параметр DWORD (32 бита)», присвоив ему название «NoChangingWallPaper».
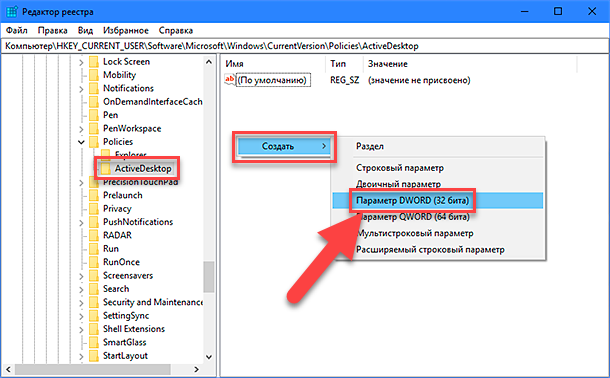
Дважды щелкните по параметру «NoChangingWallPaper» или нажмите на нем правой кнопкой мыши и в открывшемся меню выберите пункт «Изменить».
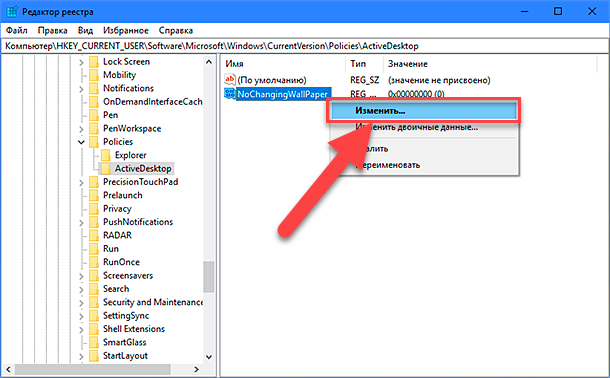
В открывшемся окне «Изменение параметра DWORD (32 бита)» поменяйте значение на «1» и нажмите кнопку «ОК» или клавишу «Enter» на клавиатуре для сохранения изменений.
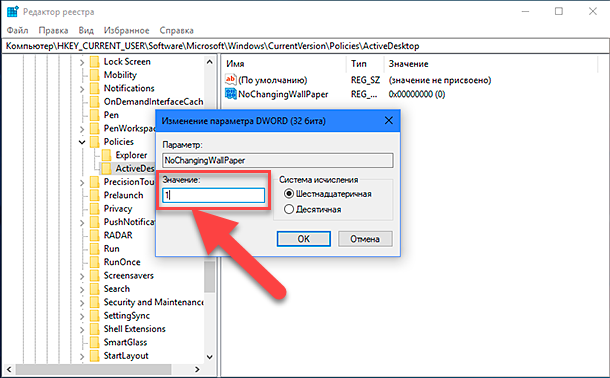
-
Теперь выполним установку ограничения на изменение изображения экрана блокировки и экрана входа в систему. Перейдите по новому адресу в левой панели окна «Редактор реестра» или скопируйте и вставьте его в адресную строку:

-
Перейдите в раздел «Personalization», в правой панели щелкните правой кнопкой мыши по пустому пространству окна, в однострочном всплывающем меню выберите пункт «Создать», во вложенном меню нажмите пункт «Параметр DWORD (32 бита)». Присвойте новому параметру DWORD название «NoChangingLockScreen».
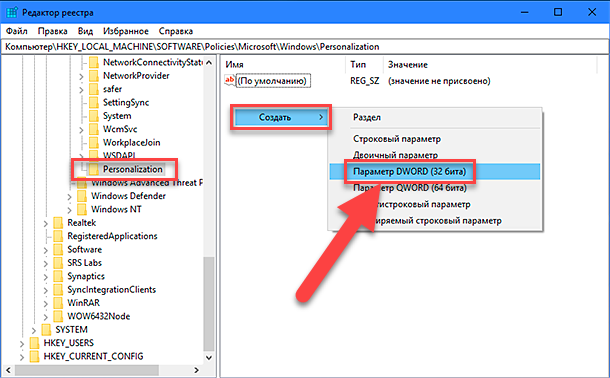
Дважды щелкните на раздел «NoChangingLockScreen» или нажмите на нем правой кнопкой мыши и в представленном меню выберите пункт «Изменить».
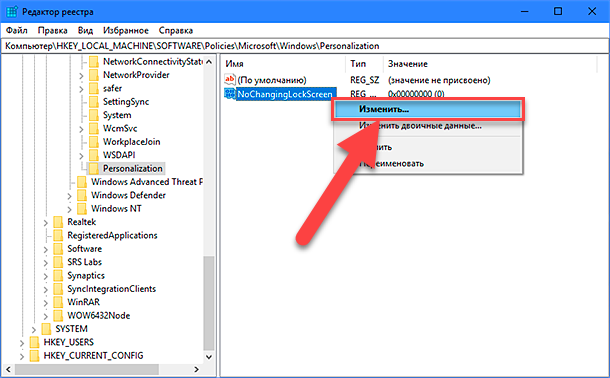
Установите значение параметра равным «1» и сохраните внесенные изменения кнопкой «ОК» или клавишей «Enter» на клавиатуре.
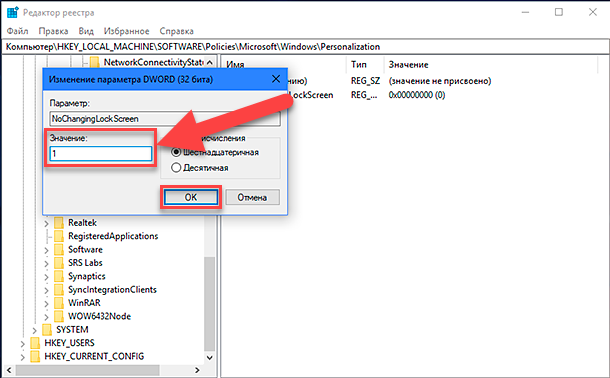
В будущем, если вы захотите поменять фоновый рисунок на любой другой, то сначала отключите ограничения, изменив оба значения «Параметра DWORD» на «0» в редакторе реестра, а затем измените фоновое изображение на нужное, используя приложение «Параметры».
Вот такими не сложными способами вы можете заставить систему запомнить пользовательские настройки изображений. А также ограничить возможности операционной системы по самостоятельной смене установленных настроек фонового изображения рабочего стола, фонов экрана блокировки и экрана входа в систему.
hetmanrecovery.com
Как заблокировать возможность изменения рисунка на Рабочем столе
А в случае, если компьютер используется в корпоративной среде, в качестве фонового рисунка Рабочего стола, скорее всего, используется фирменный логотип компании. Менять его на другой не требуется. Поэтому возможность запретить изменение фонового рисунка Рабочего стола может оказаться крайне полезной.
Для того чтобы запретить пользователям изменять фоновый рисунок Рабочего стола:
1. Откройте программу Редактор реестра.
2. Перейдите в дереве реестра на узел HKEY_CURRENT_ USER\Software\Microsoft\Windows\Current-Version\Policies.
3. Создайте здесь раздел ActiveDesktop.
4. В разделе ActiveDesktop создайте параметр типа REG_DWORD с именем NoChang-ingWallPaper.
5. Определите параметру NoChanging-WallPaper значение:
- 1, если хотите отключить для текущего пользователя возможность смены фонового рисунка Рабочего стола.
- 0, если хотите возобновить для данного пользователя возможность смены фонового рисунка Рабочего стола. Это равносильно удалению параметра NoChangingWallPaper.
6. Завершите сеанс работы текущего пользователя, затем войдите в систему снова. Изменения вступят в силу.
После того, как действие параметра вступит в силу, кнопка изменения фонового рисунка Рабочего стола на Панели управления станет неактивной. При попытке изменения темы Рабочего стола будут применены все компоненты темы кроме фонового рисунка.
Запретить изменение фонового рисунка Рабочего стола можно также при помощи REG-файла, созданного вручную в любом удобном вам текстовом редакторе.
| Как установить запрет на изменения элементов Рабочего стола → |
Новые статьи:
Предыдущие статьи:
win7time.com
Как изменить фон в режиме блокировки
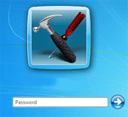 В Windows 7 Вы можете свободно менять обои рабочего стола, но при этом не так просто поменять фон входа в систему. Для этого требуется зайти в реестр, нажав сокращенное сочетание клавиш win+r и введя команду regedit в поле ввода, после чего нажимаем ОК. Далее происходит загрузка редактора реестра.
В Windows 7 Вы можете свободно менять обои рабочего стола, но при этом не так просто поменять фон входа в систему. Для этого требуется зайти в реестр, нажав сокращенное сочетание клавиш win+r и введя команду regedit в поле ввода, после чего нажимаем ОК. Далее происходит загрузка редактора реестра.
В утилите для изменения реестра необходимо перейти в папку HKEY_LOCAL_MACHINE\SOFTWARE\Microsoft\Windows\CurrentVersion\Authentication\LogonUI\Background после этого здесь должен быть параметр, который должен называться OEMBackground. Если же в Вашем случае его не оказалось, нужно его создать. Достаточно для этого нажать правой кнопкой мыши перейти в пункт создать и выбрать параметр DWORD 32 бита после этого нажимаем на нем и переименовывайте новый файл в параметр под названием OEMBackground. Далее правой кнопкой мыши вызываем контекстное меню на пункте OEMBackground и выбираем изменить. После чего меняем значение с параметра 0 на параметр 1.
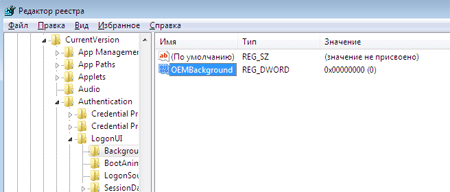
После этого нажимаем на кнопку ОК. Сворачиваем редактор реестра, заходим в папку мой компьютер, жесткий диск «C» переходим в папку Windows/system32/oobe. Здесь обязательно, должна быть папка info, если же она у Вас отсутствует, ее нужно создать под таким же именем. После создания заходим в папку в ней необходимо создать еще одну папку Backgrounds. В последнюю папку необходимо переместить какой либо рисунок или фотографию, файл обязательно должен быть в формате jpg. После копирования файла его нужно переименовать в BackgroundDefault. Для проверки нажимаем на меню пуск, вызываем команду смена пользователя, как видно фоновый рисунок принял другой вид.
xn----ttbkadddjj.xn--p1ai
Изменение фона Экрана блокировки в Windows 10. G-ek.com
Статьи по теме: Быстрые советы для Персонализации Windows 10
Одним из самых больших отличий между итерациями Windows 10 и более ранними версиями, является то, что вы можете персонализировать страницу входа в систему и рабочий стол компьютера. Однако, в отличие от других версий Windows, у некоторых пользователей, по началу может вызвать определенные сложности. Чтобы помочь с настройкой персонализации, мы создали это пошаговое руководство для изменения изображения на экране блокировки и экране входа в систему.
Переход к настройкам персонализации Windows 10.
Сначала откройте приложение «Параметры», кликнув значок шестеренки в «Центре действий и уведомлений» в правом нижнем углу экрана или нажмите сочетание клавиш Win + I на клавиатуре. В приложении «Параметры» перейдите в раздел «Персонализация».
Пользователи Windows 10 также могут кликнуть правой кнопкой мыши на рабочем столе, и выбрать в контекстном меню «Персонализация» и требуемый раздел откроется в приложении «Параметры Windows».
Примечание: Обратите внимание, существует небольшая путаница, технически есть два экрана входа, один для ввода пароля (Экран входа) и один для Экрана блокировки. Чтобы изменить экран входа, найдите на странице переключатель: «Показывать на экране входа фоновый рисунок экрана блокировки» и переключите его в положение «Вкл.». Это гарантирует, что изображение, экрана блокировки, появится на экране входа, что обеспечит более плавный переход.
В этой статье мы рассмотрим, как изменить изображение фона для Экрана блокировки.
Изменение фона Экрана Блокировки в Windows 10
- Откройте Параметры Windows 10.
- Перейдите в раздел Персонализация → Экран Блокировки.
В данном разделе вы можете настроить изображения для экрана блокировки:
- Windows: Интересное
- Фото
- Слайд-шоу
Если вы намерены изменить только изображение экрана входа в систему - На данной странице пользователи могут выбрать Фотографию для экрана блокировки с жесткого диска своего компьютера, либо установить Слайд-шоу различных изображений. Пользователи также могут выбрать вариант Windows: Интересное, который отображает случайно генерируемое изображение из поисковой системы Bing. После выбора, изменение происходит автоматически.
- Справа в разделе Фон, выберите один из следующих вариантов:
Windows: Интересное - будет отображать различные фоны, автоматически загруженные из Интернета.

Фото - здесь вы можете установить одно изображение, которое будет использоваться в качестве фона экрана блокировки. Вы можете выбрать любое пользовательское изображение, с помощью кнопки Обзор. Нажмите на нее и выберите нужное изображение:

Слайд - шоу - используйте эту опцию , для показа слайд - шоу в качестве вашего экрана блокировки. Она будет показывать изображения из папки, которую вы укажете. Нажмите кнопку "Добавить папку", чтобы добавить новую папку с изображениями, которые будут циклически показаны на экране блокировки.

В Windows 10, изображение экрана блокировки показывается в ряде случаев. Например, если вы заблокировали сеанс пользователя с помощью Win + L или нажав на изображение пользователя в меню «Пуск», и выбрали пункт Заблокировать кликнув на значок пользователя в меню «Пуск», на экране вашего ПК появится фоновое изображение блокировки экрана. При входе в Windows 10, вы тоже видите экран блокировки.
Совет: Вы можете также использовать приложение Фотографии, для установки ваших любимых изображений в качестве фона экрана блокировки. Откройте нужное изображение в приложении Фотографии и нажмите кнопку меню три точки.

Выберите пункт "Установить как". Новое меню появляться на экране с помощью команды "Установить на экран блокировки", это позволит установить текущее изображение в качестве фона экрана блокировки.
Существует комбинация клавиш Ctrl+L для того же действия. Вы можете нажать ее, чтобы установить фон экрана блокировки с приложением фотографий напрямую.
Рекомендуем: Как включить сплошной фон для экрана входа Windows 10.
g-ek.com
Настройка рабочего стола – фон, экран загрузки и блокировки
Для персонализации рабочего стола можно использовать композиции, фон рабочего стола, цвета окон и экранных заставок.
Установка фона рабочего стола из галереи персонализации
Если вы хотите использовать изображения из Галереи персонализации на главном экране или на экране блокировки, необходимо сначала сохранить его на своем компьютере.
- Перейдите в Галерею персонализации и нажмите или выберите пункт Фон рабочего стола.
- Если вы нашли фона, который Вам подходит, и нажмите на изображение, чтобы открыть в браузере.
- Нажмите и удерживайте изображение, или нажмите на него правой кнопкой мыши, а затем нажмите клавишу или выберите команду Сохранить изображение как.
- Убедитесь, что вы сохраняете изображение в библиотеке Изображений, и нажмите кнопку Сохранить. Затем выполните действия для отображения изображения на рабочем столе, в окне или на экране блокировки.
Примечание: Если вы используете браузер Internet Explorer 11, нажмите и удерживайте изображение, и нажмите пункт Сохранить изображение, чтобы сохранить его в библиотеку «Изображения». (Если вы работаете с мышью, щелкните изображение правой кнопкой мыши и выберите команду Сохраните его в папке изображений).
Изменение фона рабочего стола
- Быстро сдвиньте палец внутрь от правого края экрана, а затем нажмите панель Поиск. (Если вы используете мышь, выберите верхний правый угол экрана, переместите указатель мыши вниз, а затем выберите панель Поиск).
- Введите «фон рабочего стола» в поле поиска, а затем нажмите кнопку Изменить фон рабочего стола.
- Перейдите к разделу, который вы хотите использовать. Если вам нужно только одно изображение для фона рабочего стола, нажмите, чтобы выделить его.
- Если вы хотите просмотреть изображения в виде слайд-шоу, установите флажки для соответствующих изображений.
- Нажмите кнопку Сохранить изменения.
Отображение фона рабочего стола на экране ожидания
В качестве фона экрана в режиме ожидания Вы можете использовать фоновое изображение рабочего стола. Стартовый экран будет обновляться автоматически при каждой смене фона рабочего стола.
- Откройте экран, быстро проведите пальцем от правой стороны экрана, и нажмите кнопку Загрузочный экран. (Если вы используете мышь, выберите левый нижний угол экрана, переместите курсор мыши в угол, а затем нажмите кнопку Загрузочный экран).
- Быстро переместите палец от правого края к центру экрана, а затем нажмите панель Настройки. (Если вы используете мышь, выберите правый нижний угол экрана, переместите указатель мыши вверх, а затем выберите панель Настройки).
- Нажмите кнопку Персонализация, а затем нажмите клавишу или выберите фон рабочего стола.
Изменение изображения на экране блокировки
Вы можете выбрать любимые фотографии для использования в качестве заставки экрана блокировки или выбрать несколько изображений, чтобы создать из них слайд-шоу.
- Быстро переместите пальцем от правого края к центру экрана, нажмите панель Настройки, а затем нажмите кнопку Изменить настройки компьютера. (Если вы используете мышь, выберите правый нижний угол экрана, переместите указатель мышь вверх, выберите панель Настройки, а затем выберите пункт Изменить настройки компьютера).
- Нажмите или выберите команду Компьютер и устройства, а затем нажмите Экран блокировки.
- Если на экране блокировки вы хотите использовать только один снимок, нажмите кнопку Обзор, а затем выберите изображение (вы можете выбрать фотографии с компьютера или из OneDrive).
- Нажмите или выберите изображение, которое вы хотите использовать, чтобы выделить его, а затем нажмите Выберите изображение.
- Для воспроизведения слайд-шоу на экране блокировки нажмите клавишу или выберите пункт Воспроизвести слайд-шоу на экране блокировки чтобы включить эту функцию.
- Нажмите кнопку Добавить папку и перейдите в папку, содержащую изображения, фотографии, которые хотите использовать.
- Нажмите кнопку папка, чтобы выбрать ее, нажмите клавишу или выберите пункт Выберите папку, а затем нажмите OK. Вы можете выбрать до десяти папок.
Примечание: По умолчанию в слайд-шоу на экране блокировки Windows использует только те фотографии, которые лучше всего подходят для экрана. Однако, если вы хотите использовать все фотографии из папок, выбранных для показа слайдов, нажмите клавишу или переместите ползунок Использовать только те изображения, которые лучше всего подходят для экрана, чтобы отключить эту функцию.
windows-school.ru
Как изменить экран входа Windows 7, 8, 10
Сегодня разберем как изменить картинку экрана приветствия в Windows. Существуют различные программы для изменения экрана приветствия, и есть способы без стороннего программного обеспечения.
Изменить фон экрана приветствия в Windows 8, 10
Изменить экран приветствия в Windows 8 или 10 проще простого. Зайдите в меню "Пуск" => "Параметры".

"Персонализация" => с левой стороны выберите"Экран блокировки", с правой стороны возле "Фон" выберите "Фото" => ниже появятся различные изображений, выберите понравившееся или нажмите "Обзор" и найдите в открывшемся окне нужное изображение.

Изменить экран приветствия в Windows 7
Изменить в редакторе реестра.
В этом способе нужно вносить изменения в реестр, и если вас это пугает - перейдите к следующему способу. Перед редактированием реестра рекомендуется создать точку для восстановления системы.
1. В строке поиска или в меню выполнить (выполнить вызывается клавишами Win + R) введите regedit и нажмите Enter.

2. Нажмите правой кнопкой мыши на HKEY_LOCAL_MACHINE и выберите Найти.

3. Через строку поиска найдите параметр OEMBackground, который должен быть в HKEY_LOCAL_MACHINE\ SOFTWARE\ Microsoft\ Windows\ CurrentVersion\ Authentication\ LogonUI\ Background . Если поиск ничего не дал - нужно зайти по пути HKEY_LOCAL_MACHINE\ SOFTWARE\ Microsoft\ Windows\ CurrentVersion\ Authentication\ LogonUI\ Background => когда выбран в левой колонке раздел Background в правой колонке посмотрите есть ли параметр OEMBackground, если его нет - нажмите на раздел Background правой клавишей мыши => создать => параметр DWORD (32 бита) => назовите новый параметр OEMBackground

4. Откройте параметр OEMBackground, в строке "Значение" напишите 1 и нажмите "ОК".

Обратите внимание, если вы измените тему Windows в персонализации - придется проводить шаги с 1 по 4 заново. А если вы хотите закрепить изменения в реестре, чтобы не менялись вместе с темой - нужно воспользоваться групповыми политиками (к сожалению они не доступны в домашних версиях Windows).
1.В строке поиска или в меню выполнить (выполнить вызывается клавишами Win+R) напишите gpedit.msc и нажмите клавишу Enter.

2. В левой колонке откройте "Конфигурация компьютера" => Административные шаблоны => Система => Вход в систему. В правой колонке откройте "Всегда использовать настраиваемый фон входа в систему".

3. Поставьте точку в поле "Включено" и нажмите "Применить".

Установка изображения
Файл для фонового изображения должен быть не больше 256КБ!
5. Откройте через Проводник папку C:\Windows\System32\oobe. Создайте в ней новую папку с именем info, и откройте ее.

6.
vynesimozg.com





