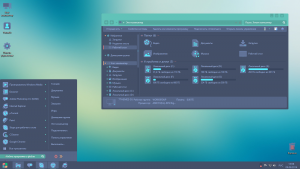Как создать свой собственный уникальный Windows 7 Theme. Как сделать темы на рабочий стол
Как создать свою тему Windows 7
Иногда даже простая смена обстановки поможет отвлечься от серого офисного дня и поднять настроение. Если говорить о дефолтных обоях в Windows 7, то даже они порой надоедают, поскольку хочется разнообразия на рабочем столе. Можно сказать, что во время работы ваше внимание полностью сконцентрировано на делах, а менять обложки - дело школьников и бездельников, но это далеко не так. Поверьте, даже сменив вид рабочего стола, у вас может подняться настроение, особенно если на главном экране вашего ПК стоит, например, любимый персонаж из сериала или фильма.
Я неоднократно встречал людей, у которых не один год стоит одна и та же синяя картинка с изображением логотипа Windows. Если честно, они даже не меняли тему с момента установки системы. Они объясняли это тем, что им незачем изменять обои, поскольку и так всё хорошо.
Перед созданием собственного слайд-шоу для главного экрана, разберём встроенные темы в Windows 7. Для начала мы рассмотрим готовые пакеты, затем попробуем их перепаковать, после чего приступим к созданию собственной темы из нескольких фотографий.
Выбираем тему из предложенных
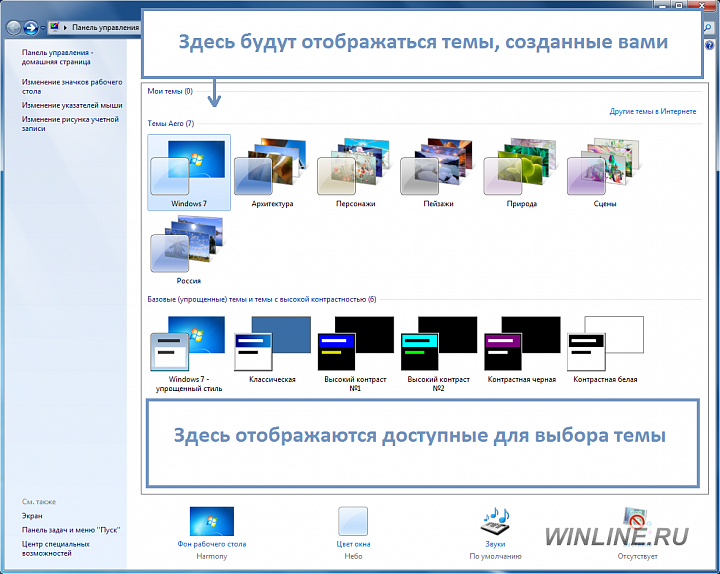
Microsoft заботится о пользователях, компания приготовила несколько шаблонов, включающих в себя отличные фотографии, которые вы можете прямо сейчас поставить на рабочий стол. Чтобы просмотреть список готовых тем, нажмите правую кнопку мыши на рабочем столе, а затем кликните по пункту с надписью “Персонализация”. Альтернативный способ: пуск, панель управления и выбираете тот же раздел, что и при переходе с главного экрана.
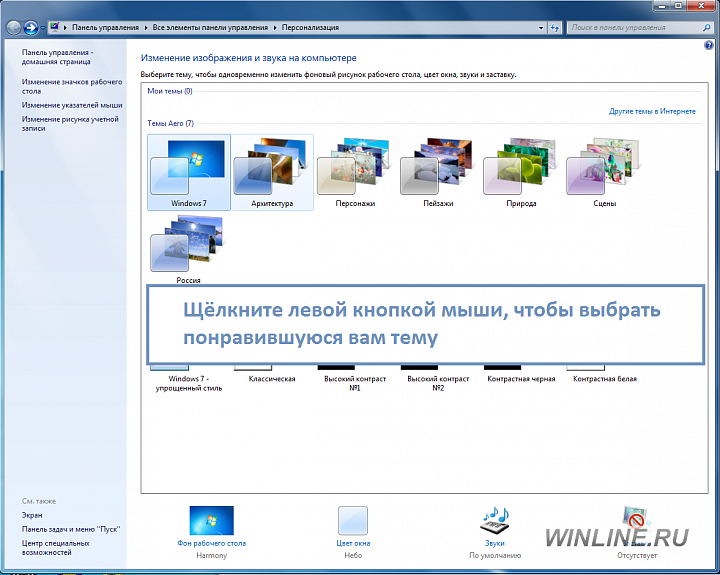
Итак, теперь вы можете увидеть темы, встроенные в Windows 7, а также выбрать одну из них левым щелчком мышки на любом шаблоне.
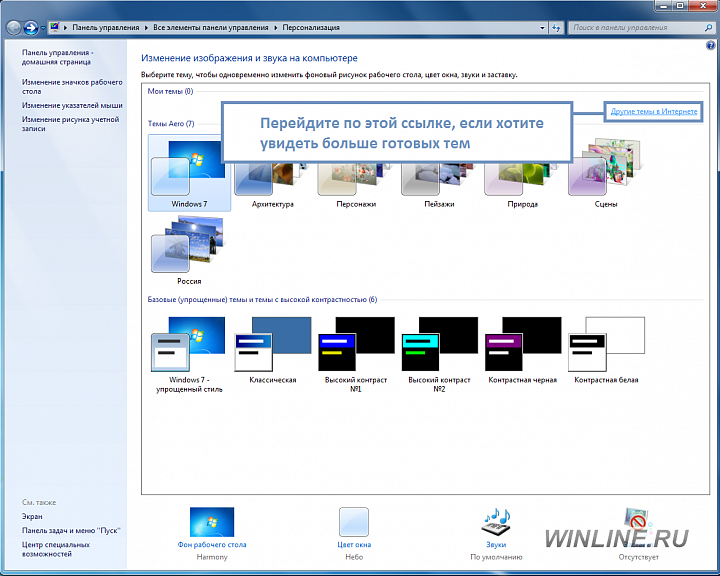
Помимо этого, вы ещё можете скачать темы в Интернете на сайте Microsoft. Для этого перейдите по ссылке “Другие темы в интернете”. Там вы можете выбрать нужную категорию и скачать понравившийся дизайн.
Делаем репаки из готовых тем
Мы рассмотрели готовые слайд-шоу для фона рабочего стола. Теперь соединим несколько изображений из разных шаблонов в один, тем самым получив абсолютно новый пак изображений, меняющихся через определённое время на бэкграунде любимого десктопа.
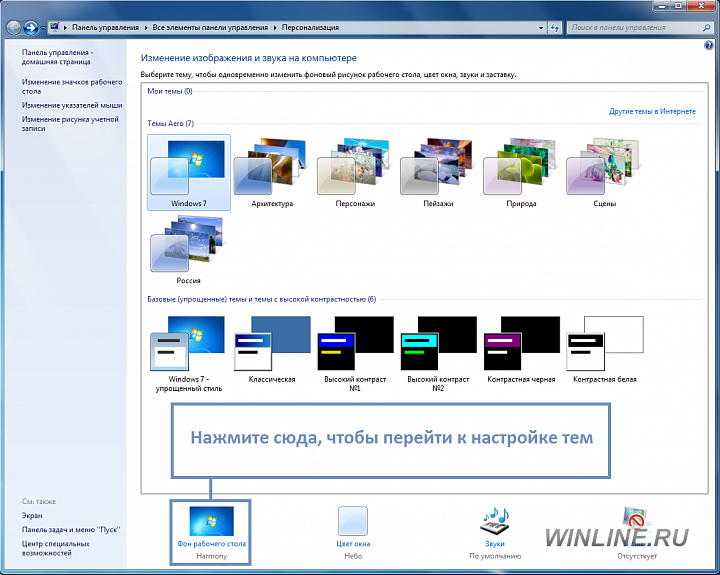
Чтобы перейти к настройке тем, нажмите в нижнем меню на “Фон рабочего стола”. Здесь мы видим, какие фотографии можно выбрать для отображения на главном экране.
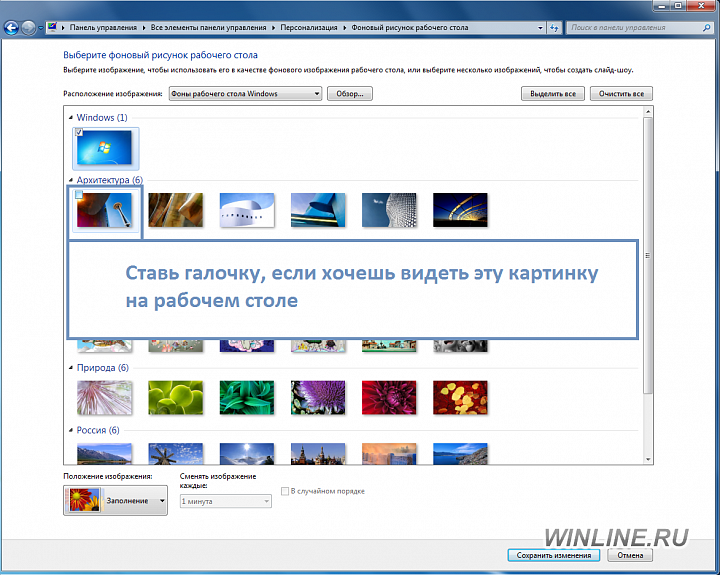
Итак, вы можете поставить чекбоксы на тех изображениях, которые хотите видеть на рабочем столе. Я выберу по одному из каждой темы, затем выберу положение картинки и интервал, через который они будут сменять друг друга. Для завершения процедуры нажмите “Сохранить изменения”, после чего вы попадёте на главную страницу настроек персонализации и сверху увидите ваш пак рисунков.

Чтобы сменить название темы, щёлкните по ней правой кнопкой мыши и нажмите “Сохранить”, затем всплывёт окно, в которое нужно будет ввести её название. На этом процесс перепаковки закончен.
Жизнь в новом цвете: создаём свою тему
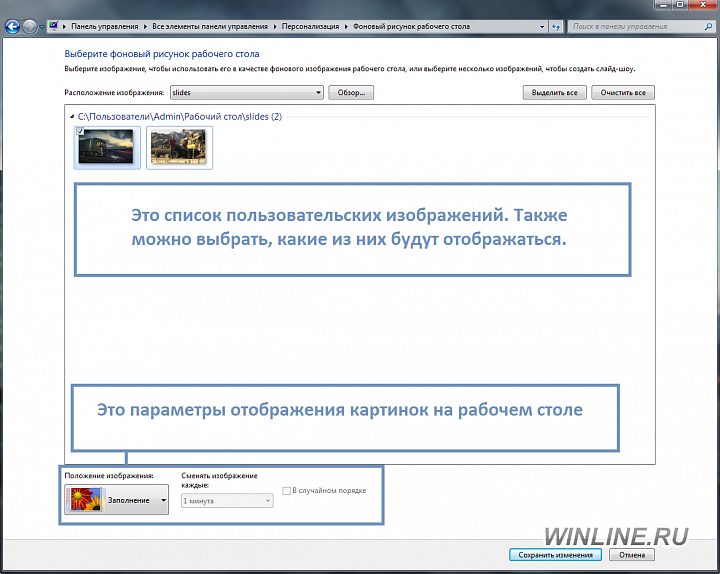
Чтобы приступить к созданию своего слайд-шоу из фотографий или обоев видеоигр, снова перейдите в раздел “Фон рабочего стола” и нажмите “Обзор” для выбора папки с изображениями. Для своего удобства я создал папку с картинками на десктопе и поместил туда скриншоты из игр, они как раз подходят под размер моего экрана.
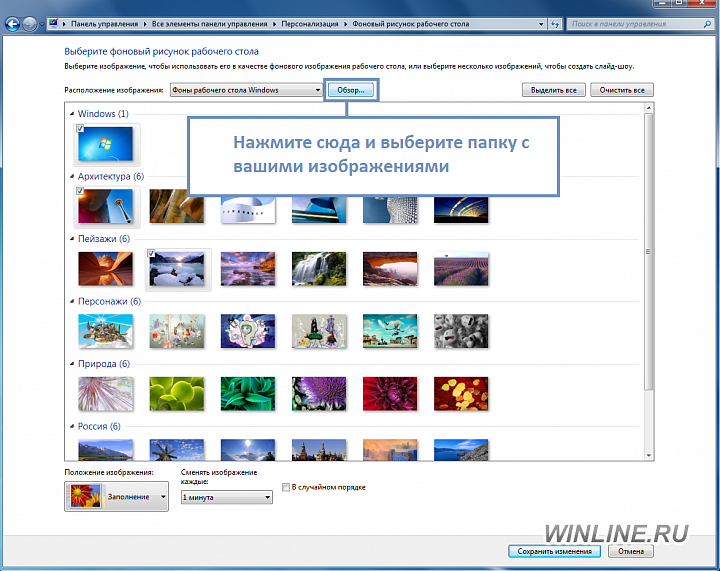
После того как вы указали путь расположения ваших фотографий, можете выбрать, какие будут отображаться на экране: поставьте чекбоксы на нужных, затем выберите интервал и сохраните изменения.
winlined.ru
Создание темы рабочего стола для windows 10

Приветствую, дорогие друзья, читатели и посетители моего блога. В прошлый раз я писал где можно скачать оформление и как его после этого установить.
Ну а в сегодняшнем выпуске я расскажу о том, как самостоятельно из своих фотографий создавать темы рабочего стола для windows 10, а также в конце этой статьи, дам вам ссылку на инструкцию, где рассказано как редактировать уже готовое оформление.
Создаем тему для рабочего стола
Предисловие: хочу сразу предупредить, что описанный мной способ не единственный, я написал лишь о том, которым пользуюсь сам. Если вас интересует какой-то другой способ создания оформления, то отпишитесь об этом в комментариях.
Итак, чтобы создать свою тему для оформления, вам для начала нужно подобрать для нее фон, для этого найдите любую нравящуюся вам картинку, кликните по ней правой кнопкой мыши и выберите пункт «сделать фоновым изображением рабочего стола».
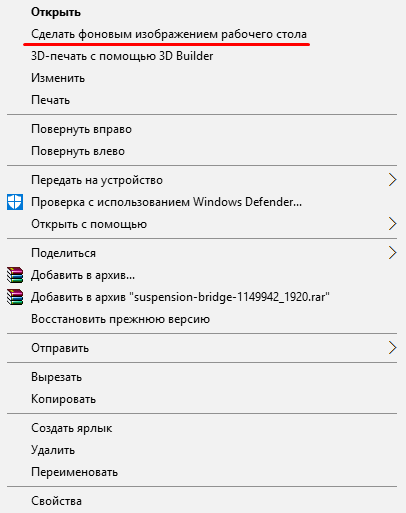
Затем, когда фон будет установлен, откройте пункт «персонализация», предварительно правой кнопкой мыши, отобразив контекстное меню рабочего стола и выберите: темы → параметры темы. В следующем окне отобразятся все оформления, имеющиеся на вашем компьютере. Одно из них будет выделено, это и есть ваша тема, как видите, она уже создана и ее осталось всего лишь сохранить. Однако, перед сохранением, рекомендую немного подредактировать ее.
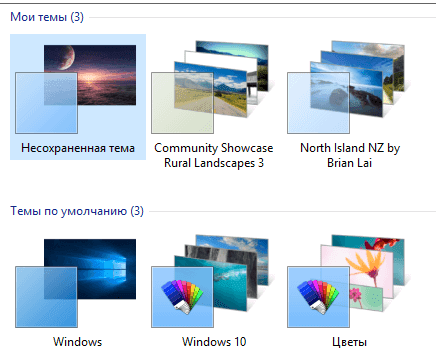
Как раз для этого чуть ниже находятся четыре элемента, три из которых можно править. Это: фон рабочего стола, цвет и заставка. Элемент «Звуки», советую оставить как есть.
Так как на моем блоге уже есть подробная инструкция о том, как править эти элементы, я, как и обещал вначале этого выпуска, лучше оставлю на нее ссылку.
Когда закончите правку, кликните по надписи «сохранить тему», а затем, в открывшемся окошке задайте ей любое название и нажмите соответствующую кнопку. После этого ваша тема будет успешно сохранена и вы в любой момент сможете ее устанавливать в качестве основной.
Если вам будет интересно, можете также ознакомиться с материалом по созданию своего слайд-шоу для рабочего стола.
На сегодня это все! Подписывайтесь на одну из моих групп в социальных сетях чтобы не пропустить новые выпуски. Всем до скорого и до новых встреч.
yrokicompa.ru
Как создать свою тему для Windows 7
Приветствую вас, дорогие читатели.
В последних версиях Windows разработчики предоставили пользователям широкие возможности по настройке внешнего вида операционки. Теперь здесь можно не только устанавливать обои и выбирать заставку. В Microsoft предусмотрели вариант подбора цвета окон и даже установки слайд-шоу в качестве фонового рисунка. Сегодня я расскажу, как создать свою тему для Windows 7 и в целом познакомлю вас с инструментом «Персонализация».
Содержание статьи
Общая информация( к содержанию ↑ )
В прошлых версиях операционной системы от Microsoft пользователи с помощью стандартных возможностей могли сменить обои, выбрать заставку и цвет окон. Правда последние два пункта имели сравнительно ограниченные возможности. И расширить их позволяли некоторые программы.
В новой же версии ОС есть возможность не только задать желаемый общий оттенок, но и даже установить автоматический подбор, что поможет поставить цвет окон в зависимости от фона рабочего стола.

В будущем, если вы вдруг захотите изменить некоторые части общего вида, старая конфигурация не сохранится, и потом необходимо будет подбирать все заново. Чтобы этого не делать, нужно просто сохранить настройки.
Возможности меню «Персонализация»( к содержанию ↑ )
Создание темы подразумевает разработку собственного внешнего вида с нуля, внесение некоторых корректировок в уже существующие наборы или установка новых. В любом случае получившиеся данные можно будет сохранить и восстановить их в любой момент по желанию.
-
Заходим в «Панель управления» через «Пуск».

-
Нас интересует пункт «Персонализация». Нажимаем на нем.

-
Откроется окно, в котором и устанавливаются все настройки.

Здесь предлагается несколько вариантов. Первый – «Мои темы», в котором можно выбрать сохраненные варианты. К нему мы вернемся позже.
Кроме того, здесь есть уже готовые настройки «Aero». Они представляют собой полупрозрачные панели с полноценными наборами фонов. Последние самостоятельно меняются через определенное время.
Также есть «с высокой контрастностью и упрощенные». Подобные варианты подходят если используется слабое оборудование. Это позволит уменьшить нагрузку и повысить работоспособность.
Создание( к содержанию ↑ )
Это можно сделать несколькими способами – изменить готовую или полностью сделать все сначала. Итак, как самому создать тему, без стороннего ПО? Просто – нужно сделать всего несколько шагов. Сперва рассмотрим упрощенный вариант:
-
Выбираем понравившийся цвет.
-
Нажимаем внизу «Фон рабочего стола».

-
Откроется меню, где мы можем указать одну картинку или несколько — для слайд-шоу. Здесь же выбирается время, через которое будет происходить изменение изображения.

-
После этого в меню «Мои темы» появится наша.

-
Нажимаем «Сохранить» и вводим имя.
Также Windows 7 Максимальная позволяет менять цвет окон – для этого нужно выбрать соответствующее меню снизу. Для полноценной персонализации устанавливаем также звуки системы и заставку. Теперь ваш компьютер точно будет уникальным.
Скачать( к содержанию ↑ )
Но не всегда стоит тратить время, чтобы долго сопоставлять фоновые рисунки и оттенки основных элементов операционной системы. Есть вариант выбора подходящего сочетания в «мировой паутине». Для этого все в том же меню «Персонализация» нужно нажать «Другие темы в Интернете». Откроется официальная страница, где можно подобрать самые разные настройки. Выбирайте понравившиеся и нажимайте «Скачать».

Софт( к содержанию ↑ )
Также настроить внешний вид операционной системы от Microsoft можно при помощи программы Windows Style Builder. Приложение можно смело назвать уникальным в своем роде. Оно является единственным, в котором есть возможность создания новых или изменения уже имеющихся визуальных стилей. Для изменения отдельных элементов возможно понадобятся знания Adobe Photoshop. Здесь вы сможете выбрать не только фон или оттенок, но и многие другие элементы ОС.

Несмотря на то, что инструмент обладает широкими возможностями по настройке внешнего вида Windows, специалисты все же не рекомендуют менять многое. Ведь чем больше новшеств будет введено, тем чаще могут возникать ошибки. А, следовательно, операционка быстрее выйдет из строя. Решение станет полная переустановка.
Еще одним подобным инструментом является UltraUX Theme Patcher. Утилита также позволяет детально настроить внешний вид ОС, хоть и имеет меньше возможностей, чем предыдущая.

Если вы желаете узнать, как пользоваться этим инструментом в Windows 8, переходите по ссылке Темы для windows 8.В целом изменение фона рабочего стола и цвета окон – движения, которые понятны каждому.
Специалисты рекомендуют хотя бы раз в несколько месяцев полностью переустанавливать все настройки, чтобы у пользователя появлялось чувство владения чего-то другого, отличающегося от прежнего. Это позволит улучшить работоспособность клиента. Нередко также приводит к переосмыслению наличия на компьютере ненужной информации, удаление которой увеличит скорость работы самого ПК или ноутбука.
Надеюсь вы сможете легко разобраться с этим инструментом. Подписывайтесь и рассказывайте о блоге друзьям.
Материалы по теме
windwix.ru
Создание своей темы персонализации на Windows 8.1
Уютное рабочее место является одним из тех факторов, которые помогаю нам лучше справляться со своими рабочими обязанностями, создавая приятную атмосферу для работника. Это касается всех без исключения специальностей и, если постоянно рабочее место можно украсить своими дипломами, поставить туда хорошее эргономичное кресло, возможно, кому-то приятны глазу растения на рабочем столе и т.д., то для мобильных работников, постоянными для которых остаются лишь ноутбук и некоторые периферийные устройства, как говорится, не до "украшательств" временных рабочих мест. Конечно, мы всегда попытаемся найти уютный уголок в кафе с диванчиком, вдали от основной массы посетителей, однако, еще одним фактором который скрасит часы работы над очередным проектом является тема операционной системы. Основой для темы составляют рисунки на рабочем столе.
Несмотря на то, что существует достаточно большое количество тем, которые можно скачать с сайта Microsoft, хочется чего-то уникального, своего. На самом деле создать темы для Windows 8 проще простого.
Как создать тему.
Шаг первый нужно определиться с фотографиями и их количеством. Если вы фотограф, возможно приятны глазу будут свои работы, но даже если своих фотографий нет, до достать их для своей темы проще простого, достаточно в поисковике ввести интересующую темы, выбрать раздел "картинки", а в дополнительных настройках указать желаемые размеры фотографий.
Лучшим вариантом будет поиск фотографий с разрешение, которое соответствует разрешению вашего экрана. Можно использовать фотографии с тем же соотношением сторон, но с большим разрешением. Например, если у вашего монитора разрешение 1366 на 768, то подойдут и фотографии 1600 на 900, 1920 на 1080, или любое другое выше 1366 на 768 с соотношение 16 к 9. Если использовать разрешение фотографий меньше разрешения рабочего стола, то придется мирится с ухудшением качества самой картинки на рабочем столе, если она будет отмасштабирована до размеров рабочего стола.
Шаг второй. После того, как набор картинок собран, нужно вызвать окно персонализации системы.
В разделе "Фон рабочего стола" добавить паку с сохраненными рисунками.
Шаг третий. Тема практически готова, осталось настроить дополнительные параметры, такие как: периодичность смена изображения, порядок повтора картинок, звуковую схему темы, заставку, а также цвет окон. Касательно последнего параметра следует сказать, что, начиная с 8й версии Windows у пользователей появилась возможность выбора сменяемой цветовой схемы, что в определенной степени, приносит дополнительное разнообразие в темы.
После настройки темы ей можно поделиться или сохранить для себя, чтобы использовать, например, при дальнейшей переустановке системы. Для сохранения темы Windows нужно вызвать контекстное меню на созданной теме и выбрать пункт "Сохранить тему для общего доступа".
В этом случае системой будет создан файл с расширением ".deskthemepack".
Все, тема для рабочего стола Windows готова и ею можно даже поделиться с друзьями.
msoffice-prowork.com
Как создать тему для Windows?
Многие знакомы с принципом смены темы, но есть и такие, кому требуется подсказка, которая поможет осуществить желаемое. Но,как создать тему для Windows? Давайте разберемся, что к чему. На самом деле, в смене темы Windows XP и Windows 7 нет ничего сложного. Правда, если придерживаться инструкции и не выходить за ее рамки.
Как создать тему Windows XP?
Выполните следующие действия:
- Откройте компонент "Персонализация" (Панель управления), после чего выберите любую из предложенных тем для применения ее на рабочем столе.
- Измените каждый из элементов – звуковые эффекты, цвет границ окон, фон и заставку так, как предпочитаете именно вы.
Создание темы: первые шаги
- Первое действие:Откройте компонент "Персонализация" ("Пуск" -"Панель управления"). Щелкните не тему, для применения ее на рабочем столе. Измените один или несколько элементов рабочего стола. Так, допускается заранее подготовить более одного изображения, однако, использовать можно только одну из фотографий.
- Для изменения фона, выберите "Фон рабочего стола", затем перейдите к изображениям, установив флажки на тех, которые следует добавить в показ слайдов. Сохраните изменения.
- Для изменения цвета границ и окон, зайдите на панель задач -меню "Пуск". Щелкните "Цвет окна", выбрав требуемый цвет, настройте интенсивность. Сохраните изменения.
- Можно также изменить звуки, установленные по-умолчанию.
- Для изменения заставки щелкните: "Заставка" -"Выбрать элемент" и внесите свои правки.
- Тема появится в разделе "Мои темы", как несохраненная.
Есть довольно интересный режим смены обоев рабочего стола (режим слайдшоу). Более того, операционная система давно на "ты" с обоями слайдшоу, и самостоятельно умеет творить очередной шедевр – тему, которая придаст уникальности и добавит море эмоций и позитива на рабочий стол. Теперь давайте поговорим о том,что касается создания темы для операционной системы, которая имеет далеко не последний уровень популярности на сегодняшний день – Windows 7.
Как создать тему Win
elhow.ru
Как создать свою тему для рабочего стола?
Если вас не страивает та или иная тема рабочего стола Windows, вы вполне можете самостоятельно заняться подбором каждого из ее компонентов, чтобы создать собственный стиль интерфейса. Созданная тема может украшать не только ваш персональный компьютер, но и компьютеры ваших друзей. Ей можно будет делиться и распространять. Самыми широкими возможностями в плане создания собственной темы рабочего стола обладает операционная система Windows 7.
Инструкция
imguru.ru
Как создать свой собственный уникальный Windows 7 Theme
Если вы даете много важных для вашего экрана компьютера и фонового рисунка рабочего стола, то вы можете создать свою собственную тему в Windows 7 PC путем изменения фонового рисунка рабочего стола, границы окна цвета, звуки и экранная заставка, которая подходит вашему стилю. Таким образом, создавая уникальную тему для рабочего стола Windows 7 очень легко. Просто прочитайте эту статью внимательно, чтобы узнать, как создать свой собственный Windows 7 тему! Давайте посмотрим, как создать свою собственную тему Теперь, я собираюсь предоставить шаги, чтобы создать свой собственный уникальный тему для рабочего стола Windows 7. Итак, внимательно прочитайте следующие шаги
Если вы даете много важных для вашего экрана компьютера и фонового рисунка рабочего стола , то вы можете создать свою собственную тему в Windows 7 PC путем изменения фонового рисунка рабочего стола, границы окна цвета, звуки и заставка экрана , который подходит вашему стилю.
Таким образом, создавая уникальную тему для Windows 7 рабочего стола очень легко. Просто прочитайте эту статью внимательно, чтобы узнать, как создать свой собственный Windows 7 тему!
Давайте посмотрим, как создать свою собственную тему
Теперь, я собираюсь предоставить шаги, чтобы создать свой собственный уникальный тему для рабочего стола Windows 7. Итак, внимательно прочитайте будет создан в течение нескольких секунд следующие шаги и уникальную тему для Windows 7 PC!
ШАГ 1: Во - первых , щелкните правой кнопкой мыши на рабочем столе и выберите Персонализация.

ШАГ 2: Теперь, выберите тему , чтобы применить его на рабочем столе и позволяет изменить одно или несколько из следующих действий, чтобы сделать эту тему уникальным , который не может быть найден в любом месте:
Фон рабочего стола: Первое , что может сделать большие изменения в вашей теме Windows , ваш фоновый рисунок рабочего стола. Таким образом, использовать свои собственные и уникальные фотографии как фоновый рисунок рабочего стола, чтобы выглядеть ваша тема уникальным.
Чтобы изменить фон, щелкните Фон рабочего стола, перейдите к фотографии , которые вы хотите использовать, установите флажки для изображений , которые вы хотите включить в слайд - шоу, а затем нажмите кнопку Сохранить изменения.

Цвет границы
Чтобы изменить цвет ваших границ окна, панели задач и меню Пуск, выберите цвет окна, выбрать цвет , который вы хотите использовать, регулировать интенсивность цвета, а затем нажмите кнопку Сохранить изменения.

Заставка и Звуки
Для того, чтобы обеспечить удивительную уникальность вашей темы оформления Windows, вы также можете изменить заставку и различные привлекательные звуки. Вы можете просто изменить звуки , которые вы услышите, нажав на звук и выберите звуковую схему и нажмите кнопку ОК , чтобы внести изменения.
Кроме того , вы можете добавить или изменить заставку, нажав экранную заставку, щелкните элемент в списке хранитель экрана, изменять любые настройки в соответствии с вашими предпочтениями, а затем нажмите кнопку ОК.
Вот и все, ваша новая тема появится в разделе Мои темы как неспасенному темы. Если вы хотите сохранить свою собственную созданную тему, а затем прочитать продолжение статьи.
Сохранить свой собственный Windows 7 Theme
Чтобы сохранить тему в Windows 7, щелкните правой кнопкой мыши на рабочем столе и посетить Персонализация в панели управления. Здесь в разделе Мои темы раздела правой кнопкой мыши на вашу тему и нажмите Сохранить тему.

Теперь, дать название вашей темы и нажмите кнопку Сохранить изменения.

Удалить тему
По любой причине, если вы хотите удалить существующую Windows 7 тему, то первое, что вам нужно сделать, это применить другую тему на рабочем столе, так как в настоящее время работает тема не может быть удалена. После этого щелкните правой кнопкой мыши на любую тему, которую нужно удалить, и нажмите на тему удаления.

На вещи, которые следует отметить здесь, что тема, которая приходит с Windows, не могут быть удалены, так или иначе. Таким образом, вы создали или только загруженные темы могут быть удалены.
Подробнее Наполнители для Windows 7 пользователи:
Таким образом, с помощью этой статьи вы сможете создать свой собственный уникальный Windows 7 тему, чтобы произвести впечатление на своих друзей и коллег. Если вы чувствуете какие-либо проблемы в следовании этой статье, вы можете свободно выражать свое мнение в нашей системе комментариев.
ru.affdu.com