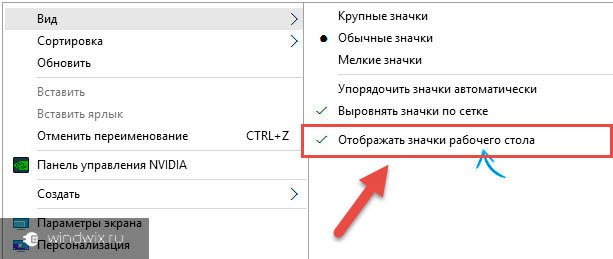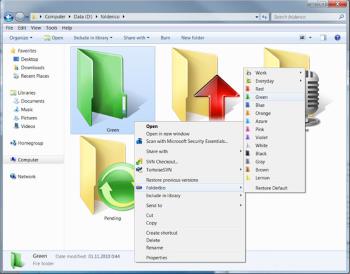Как скачать браузер Гугл Хром на свой компьютер с официального сайта. На рабочий стол google
Как вернуть гугл на рабочий стол?
Браузер google chrome несомненно является очень популярным и востребованным. Но с любым пользователем данного браузера может произойти ситуация, когда ярлык гугл пропадает с рабочего стола. И далеко не все знают, как вернуть гугл на рабочий стол. Как это сделать и пойдет речь в данной статье.
Восстановление значка гугл на рабочем столе
Первое, что стоит сделать в сложившейся ситуации это проверить удален ярлык приложение или же программа полностью. Мы это уже делали, когда восстанавливали значок скайпа.
Для этого нужно зайти в панель управления, там выбрать «Программы и компоненты«.
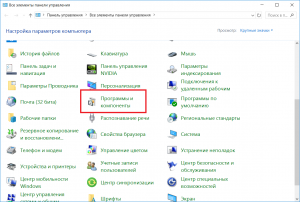
Программы и компоненты в панели управления windows
После этого откроется список всех программ, установленных на компьютере. Вам нужно в нем найти программу Google Chrome.
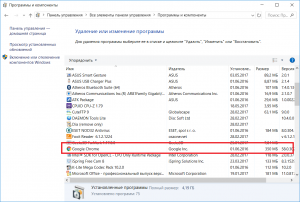
Значок гугл в списке установленных программ
Если ее в списке нет, значит гугл полностью удален с вашего компьютера и его придутся устанавливать заново, скачав с официального сайта.
Если же Google Chrome есть в списке, то переходим в «мой компьютер«. Далее диск С -> program files (program files (x86)->Google -> Chrome ->Application.
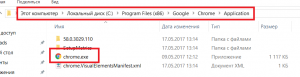
Папка с программой Google Chrome на диске С
В этой папке находим файл «chrome«, жмем по нему правой кнопкой мыши и выбираем «Отправить» -> «Рабочий стол(Создать ярлык)«.
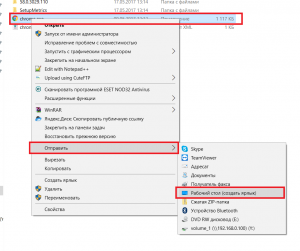
Возвращение значка гугл на рабочий стол
После этого можете закрывать все открытые окна и проверять рабочий стол на наличие там значка браузера гугл.
helpadmins.ru
Скачать установить Google Chrome/Гугл Хром в компьютер на рабочий стол
 Уважаемые читатели! Сегодня хочу рассказать о браузере, который вам понравится - это Google Chrome. А почему понравится? Потому, что он скоростной и в нём нет ничего лишнего. В самом браузере Google Chrome/Гугл хром имеются хорошие инструменты, а так же преимущество. В чём? Автоматический перевод любого языка и другие. О прекрасном браузере Google Chrome/Гугл хром можно говорить бесконечно. Но сегодня я покажу вам, где надо скачать бесплатный лицензионный браузер Google Chrome/Гугл хром.
Уважаемые читатели! Сегодня хочу рассказать о браузере, который вам понравится - это Google Chrome. А почему понравится? Потому, что он скоростной и в нём нет ничего лишнего. В самом браузере Google Chrome/Гугл хром имеются хорошие инструменты, а так же преимущество. В чём? Автоматический перевод любого языка и другие. О прекрасном браузере Google Chrome/Гугл хром можно говорить бесконечно. Но сегодня я покажу вам, где надо скачать бесплатный лицензионный браузер Google Chrome/Гугл хром. Совсем недавно я рассказывал об этом браузере, где и как его скачать и установить в компьютер. Посмотрите в этом уроке "Урок №14 Что такое браузер?". Время изменилось, а сегодня - это сегодня, день в который я смог создать данный урок, но уже с другим подходом. В Google Chrome/Гугл хром изменились параметры, дизайн, настройки. И сегодня я вам покажу, где скачать и как его установить.
Итак, давайте начнём урок с первой части, а об забавах и настройках расскажу в других уроках.
Скачать и установить браузер Google Chrome/Гугл хром в интерфейсе Chrome
- 1. Заходим на главную страницу Google. Посмотрите направо, там есть специальная кнопка "Загрузить Google Chrome", через которую вы попадёте в интерфейс Chrome, жмём.
- 2. Вам откроется страница, где надо нажать на кнопку "Загрузить Chrome". После этого ещё откроется важная страница, где вам необходимо прочитать лицензионное соглашение о программном обеспечении. Прочитали? Ок! Если вы хотите, чтобы браузер Google Chrome/Гугл хром был по умолчанию, то вам следует поставить галочку в чекбоксе в строке "Установить Google Chrome в качестве браузера по умолчанию". Затем жмите на кнопку "Принять условия и установить". Установка произойдёт в фоновом режиме.
- 3. Да, если у вас выйдет окно, с которого вы скачали программное обеспечение, с просьбой закрыть браузер, то конечно нажмите на кнопку "Далее". Подождите немного и браузер сам запустится. И вот запустился тот самый быстрый и бесплатный браузер Google Chrome.
- 4. Но это ещё не всё. Обязательно проверьте работоспособность браузера. Нажмите в верхней части маленькую кнопку "Новая вкладка", если в другой вкладке показались дополнительные инструменты от службы Google, то теперь всё в порядке.
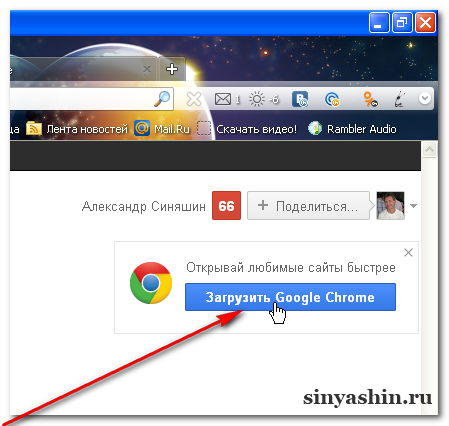
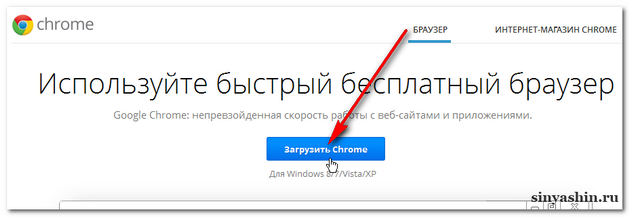
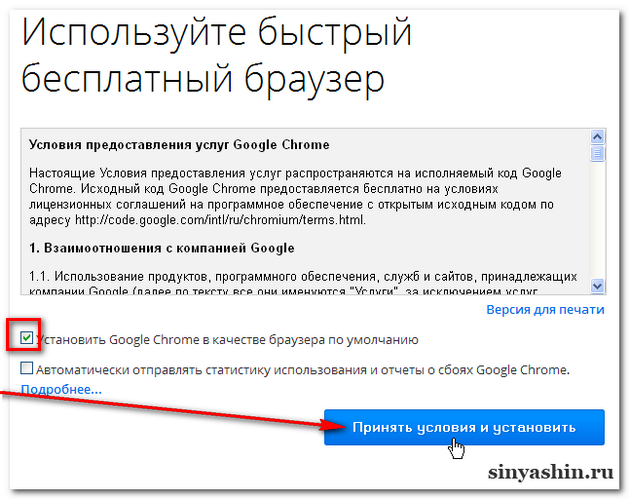
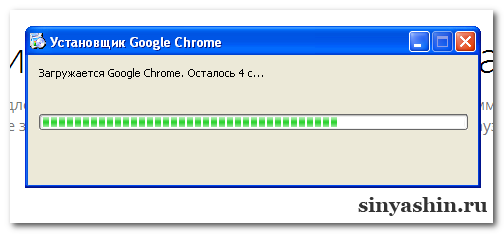
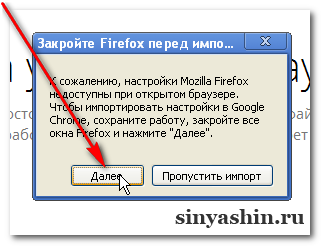
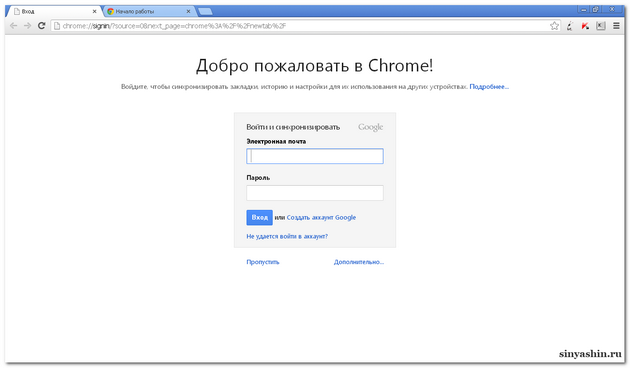
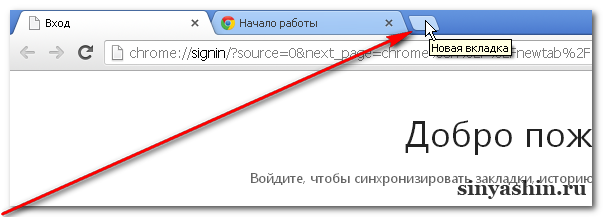
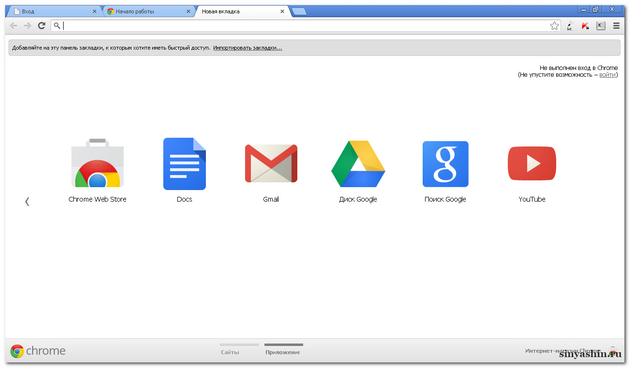
Скачать и установить браузер Гугл Хром через интерфейс Все сервисы службы Google
- 5. Если по каким-то причинам в вашем браузере не отображается кнопка в правой части на главной странице Google, то есть другой путь, которым мы сейчас пойдём. В этой же главной странице Google чуть выше есть горизонтальное меню. В конце нажмите на вкладку "Ещё", затем в списке выбрать "Все сервисы", жмём. И в интерфейсе постарайтесь найти заголовок "Google Chrome", жмём. И вам откроется та страница Chrome, о которой я говорил выше. И так же проделайте пути, как с пункта (2.).


Ну, вот и всё. Урок получился небольшой. Ждите последующие уроки про Google Chrome/Гугл хром о всяких забавах и настройках. До скорой встречи!
С уважением Александр Синяшин!
Комментируйте в социальных сетях
 2
2
sinyashin.ru
Устанавливаем google календарь на рабочий стол
 Планировщики стали тем разрядом программ, которые прочно вошли в жизнь людей с плотным графиком, а затем значительно упростили свой интерфейс, «спустившись» до массового потребителя. Еще десяток лет назад видимых альтернатив Microsoft Outlook не находилось, но сейчас существуют может и не настолько функциональные, зато более простые в пользовании аналоги. Не так давно эти приложения приобрели веб-интерфейс (т. е. в рамках отдельного сайта), то бишь стали доступны с любого компьютера при условии доступа к Сети и знанию данных своего аккаунта. Наиболее ярким их представителем становится Google Календарь, завоевавший себе миллионы пользователей.
Планировщики стали тем разрядом программ, которые прочно вошли в жизнь людей с плотным графиком, а затем значительно упростили свой интерфейс, «спустившись» до массового потребителя. Еще десяток лет назад видимых альтернатив Microsoft Outlook не находилось, но сейчас существуют может и не настолько функциональные, зато более простые в пользовании аналоги. Не так давно эти приложения приобрели веб-интерфейс (т. е. в рамках отдельного сайта), то бишь стали доступны с любого компьютера при условии доступа к Сети и знанию данных своего аккаунта. Наиболее ярким их представителем становится Google Календарь, завоевавший себе миллионы пользователей.
Функционал программы
Причин успеха у программы масса. Во-первых, Google Календарь поддерживает множество платформ. Независимо от того, какого класса у вас устройство – смартфон, планшет или компьютер, а с недавнего времени – еще и смарт-часы – доступ к запланированным событиям будет обеспечен, необязательно даже идти за этим на официальный сайт. Кроме того, операционная система также не играет роли: поддерживаются iOS, Android, Windows Phone, а также настольная версия и даже архаичная Windows Mobile. Дополнения к браузерам также имеются, но пользование ими сопряжено с работой с самим ПО, а функционал гугл календаря рассчитан не на полное замещение, а на роль придатка – интернет то и так под рукой.
Но существует ряд решений, который позволяет получить функционал приложения Google Calendar на свой рабочий стол, чтоб не заходить каждый раз на сайт для выполнения простого действия. Сама компания Google не удосужилась выпустить подобные решения, но с этим справились энтузиасты, реализовав всё в виде позабытой функции, которая появилась еще в Windows Vista – виджетов. Решение от сторонних разработчиков, что странно, имеет гораздо большее количество настроек, чем обычный календарь в ОС, а потребление ресурсов остается таким же.
Установка и настройка
Для того, что воспользоваться столь удобным решением, необходимо сделать визит на сайт разработчика и скачать архивный файл Google Calendar. Далее необходимо распаковать его, установив файл с расширением .gadget, которое является в системе Windows стандартным. В архиве может быть множество файлов – нас будет интересовать именно тот, в имени которого есть имя компании Гугл на английском и слово «Сalendar».
В настройки календаря вы сможете попасть только через свой аккаунт. Если у вас его нет, создайте почтовый ящик google.
Для начала в настройках включаем наш основной планировщик в список тех, которые можно редактировать и изменять. Далее находим пункт «Закрытый адрес» и выбираем тот, который имеет iCal. Скопировав ее с сайта с помощью комбинации Ctrl+C или пункта контекстного меню «Скопировать ссылку», мы направляемся в настройки гаджета и вставляем в текстовое поле сверху наши данные. Там же можно установить частоту обновления (в минутах) и тему: есть мнение, что стоит попробовать подобрать себе наиболее удобный скин, чтобы тот максимально соответствовал стилю рабочего стола Windows. Дополнительные внешние виды для Google Calendar можно скачать с официального сайта разработчика.
Как создать новое событие в календаре?
На самом виджете гугл календаря дни будут отображаться одним и тем же шрифтом, но те, которые содержат в себе назначенные события, будут подсвечиваться или выделяться немного более жирным шрифтом. Более подробное описание события будет доступно по простому одиночному клику по дню – там будут отображены название события, даты его начала и конца и пометка, оставленная пользователем (вами). Там же можно пройти на сайт, но для этого необходимо пользоваться сторонним браузером типа Mozilla или Chrome, назначив их таковыми по умолчанию.
Создать новое событие в гугл календаре так же легко, как и просмотреть предыдущее – необходимо просто нажать на интересующую дату и сделать клик на значок добавления. Указываются и отображаются все события на абсолютно всех устройствах, которые синхронизируются с вашим аккаунтом, а никаких проблем с отображением ждать не стоит – все попадает на сервер, сайт и отображается в сторонних клиентах для смартфонов и ПК. Также можно поиграть с настройками самой оболочки для виджетов: можно сделать отображение виджета повсеместным, либо под открытыми активными окнами – лишь на рабочем столе Windows .
Заключение
Виджет гугл календаря – отличный пример, когда сама корпорация не удосужилась выпустить приложение на рабочий стол Windows, а сторонний разработчик подсуетился и умудрился сделать качественный продукт. Приложение для рабочего стола является абсолютно бесплатным, что удивительно: в архиве содержится еще около сотни виджетов, за которые программист не просит ни копейки в обязательном порядке – перечислить ему пожертвование в благодарность за его труды можно на официальном сайте, указанном в настройках.
instcomputer.ru
Как скачать Гугл Хром на компьютер бесплатно
Сейчас я расскажу Вам как быстро и без проблем скачать на компьютер бесплатный интернет браузер Google Chrome (Гугл Хром). Я буду использовать браузер Internet Explorer. Чтобы скачать браузер вы можете ввести в поиске запрос «скачать chrome». На Ваш запрос поисковая система выдаст множество мест, с которых Вы сможете скачать программу, но я рекомендуем установку с официального сайта, так как это обеспечит защиту компьютера от вирусов и даст возможность установить последнюю версию программы.
Пошаговая инструкция
Шаг 1Для начала перейдем на официальный сайт программы по этой ссылке: http://www.google.ru/intl/ru/chrome/ Затем Вам нужно кликнуть на кнопку «Загрузить Chrome».
 Шаг 2
Шаг 2 Далее в появившемся окне Вам необходимо поставить галочку на графе «Установить Google Chrome в качестве браузера по умолчанию» и нажать синюю кнопку «Принять условия и установить».
 Шаг 3
Шаг 3 Если загрузка не началась автоматически нажмите слово «здесь»
 Шаг 4
Шаг 4 Теперь у вас должно появиться окно как на фотографии ниже, вам нужно кликнуть по кнопке Сохранить
 Шаг 5
Шаг 5 Затем у Вас появиться окно «Сохранить как», эта значит, что необходимо выбрать место сохранения программы на компьютер. Возможны два варианта места сохранения программы: Рабочий стол и Локальный диск. Я не рекомендуем сохранение на Локальный диск С, так, как это засоряет систему и замедляет работу компьютера. Затем нажмите кнопку «Сохранить».
 Шаг 6
Шаг 6 После загрузки браузера на ваш компьютер вы увидите надпись Загрузка заверешена. Поздравляю вы скачали браузер Гугл Хром на свой компьютер, для его уснановки достаточно кликнуть один раз на кнопку Запустить. Тут подробная инструкция по установки браузера Гугл Хром
Вот и все, если урок понравился жмите Спасибо.

Видео: как скачать гугл хром на компьютер бесплатно
kompmix.ru
Удаленный рабочий стол Chrome — как скачать и использовать
14.03.2018  windows | для начинающих | интернет | программы
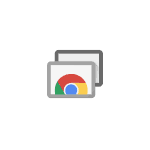 На этом сайте вы можете найти несколько популярных средств для удаленного управления компьютером с Windows или Mac OS (см. Лучшие программы для удаленного доступа и управления компьютером), одно из них, выделяющееся среди прочих — удаленный рабочий стол Chrome (Chrome Remote Desktop), также позволяющее выполнять подключение к удаленным компьютерам с другого компьютера (на разных ОС), ноутбука, с телефона (Android, iPhone) или планшета.
На этом сайте вы можете найти несколько популярных средств для удаленного управления компьютером с Windows или Mac OS (см. Лучшие программы для удаленного доступа и управления компьютером), одно из них, выделяющееся среди прочих — удаленный рабочий стол Chrome (Chrome Remote Desktop), также позволяющее выполнять подключение к удаленным компьютерам с другого компьютера (на разных ОС), ноутбука, с телефона (Android, iPhone) или планшета.
В этой инструкции — подробно о том, где скачать удаленный рабочий стол Chrome для ПК и мобильных устройств и использовать это средство для управления компьютером. А также о том, как удалить приложение при необходимости.
Как скачать удаленный рабочий стол Chrome
Chrome Remote Desktop для ПК представлено как приложение для Google Chrome в официальном магазине приложений и расширений. Для того, чтобы скачать удаленный рабочий стол Chrome для ПК в браузере от Google перейдите на официальную страницу приложения в Chrome WebStore и нажмите кнопку «Установить».

После установки вы сможете запустить удаленный рабочий стол в разделе «Сервисы» браузера (присутствует на панели закладок, также можно открыть, введя в адресную строку chrome://apps/ )
Также вы можете загрузить приложение «Удаленный рабочий стол Chrome» для устройств Android и iOS из Play Маркет и App Store соответственно:
Как использовать удаленный рабочий стол Chrome
После первого запуска, Chrome Remote Desktop попросит дать ему необходимые разрешения для обеспечения необходимой функциональности. Примите его требования, после чего откроется главное окно управления удаленного рабочего стола.

На странице вы увидите два пункта
- Удаленная поддержка
- Мои компьютеры.
При первоначальном выборе одного из этих вариантов работы будет предложено загрузить дополнительный необходимый модуль — Хост для удаленного рабочего стола Chrome (скачайте и загрузите его).
Удаленная поддержка
Первый из указанных пунктов работает следующим образом: если требуется удаленная поддержка специалиста или просто товарища для тех или иных целей, вы запускаете этот режим, нажимаете кнопку «Поделиться», удаленный рабочий стол Chrome генерирует код, который необходимо сообщить тому человеку, который должен подключиться к компьютеру или ноутбуку (для этого у него также должен быть установлен «Удаленный рабочий стол Chrome» в браузере). Он, в свою очередь, в аналогичном разделе нажимает кнопку «Доступ» и вводит данные для доступа к вашему компьютеру.
После подключения, удаленный пользователь сможет управлять вашим компьютером в окне приложения (при этом он будет видеть весь рабочий стол, а не только ваш браузер).
Удаленное управление своими компьютерами
Второй способ использования удаленного рабочего стола Chrome — управление несколькими собственными компьютерами.
- Для того, чтобы использовать такую возможность, в пункте «Мои компьютеры» кликните «Разрешить удаленные подключения».
- В качестве меры защиты будет предложено ввести пин-код, состоящий как минимум из шести цифр. После ввода и подтверждения PIN, появится еще одно окно, в котором необходимо подтвердить соответствие PIN вашему аккаунту Google (может не появиться, если данные учетной записи Google используются в браузере).
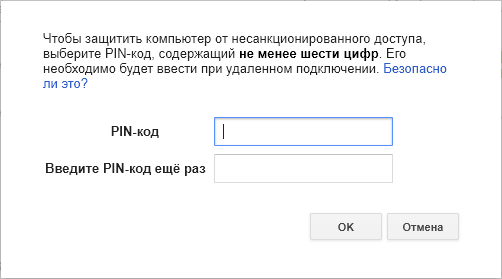
- Следующий шаг — настроить второй компьютер (третий и последующий настраиваются аналогичным образом). Для этого также скачайте Удаленный рабочий стол Chrome, войдите в тот же аккаунт Google и в разделе «Мои компьютеры» вы увидите свой первый компьютер.

- Можно просто нажать по имени этого устройства и подключиться к удаленному компьютеру, введя ранее заданный на нем PIN. Также вы можете разрешить удаленный доступ и к текущему компьютеру, выполнив описанные выше действия.
- В итоге будет осуществлено подключение и вы получите доступ к удаленному рабочему столу вашего компьютера.

В целом использование удаленного рабочего стола Chrome интуитивно понятно: вы можете передать комбинации клавиш на удаленный компьютер, используя меню в углу вверху слева (таким образом, чтобы они не сработали на текущем), включить рабочий стол на полный экран или изменить разрешение, отключиться от удаленного компьютера, а также открыть дополнительное окно для подключения к другому удаленному компьютеру (можно работать одновременно с несколькими). В общем-то это все важные доступные опции.
Использование Chrome Remote Desktop на Android, iPhone и iPad
Мобильное приложение «Удаленный рабочий стол Chrome» для Android и iOS позволяет подключаться только к своим компьютерам. Использование приложения выглядит следующим образом:
- При первом запуске авторизуйтесь с вашей учетной записью Google.
- Выберите компьютер (из тех, к которым разрешено удаленное подключение).
- Введите PIN-код, который вы задавали при разрешении удаленного управления.
- Работайте с удаленным рабочим столом с вашего телефона или планшета.
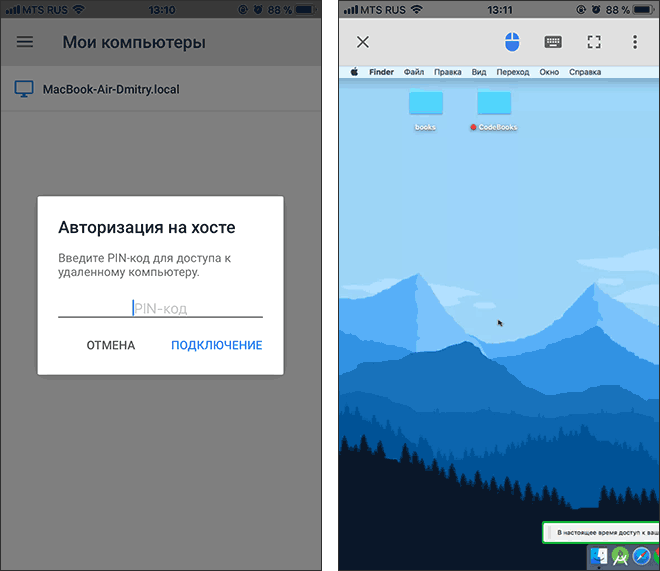
Как итог: удаленный рабочий стол Chrome — очень простой и сравнительно безопасный мультиплатформенный способ удаленного управления компьютером: как своим, так и другого пользователя, при этом не содержит каких-либо ограничений на время соединения и подобных (которые есть у некоторых других программ такого рода).
Недостаток — далеко не все пользователи используют Google Chrome в качестве основного браузера, хотя я бы рекомендовал — см. Лучший браузер для Windows.
Возможно, вам также будут интересны встроенные бесплатные средства Windows для удаленного подключения к компьютеру: Удаленный рабочий стол Microsoft (Microsoft Remote Desktop).
Как удалить удаленный рабочий стол Chrome
Если вам потребовалось удалить удаленный рабочий стол Chrome с компьютера Windows (на мобильных устройствах он удаляется также, как и любое другое приложение), выполните следующие простые шаги:
- В браузере Google Chrome перейдите на страницу «Сервисы» — chrome://apps/
- Нажмите правой кнопкой мыши по значку «Удаленный рабочий стол Chrome» и выберите пункт «Удалить из Chrome».

- Зайдите в панель управления — программы и компоненты и удалите «Chrome Remote Desktop Host».

На этом удаление приложения будет завершено.
А вдруг и это будет интересно:
remontka.pro
Как поместить Google -календарь на рабочий стол
Из новых открытий - нашла способ поместить Google-календарь на рабочий стол Windows. Понятно, что не я первая и кто-то об этом уже давно в курсе ;)
Прелесть этого способа в том, что можно выбирать варианты отображения - день, неделя, месяц - прямо на рабочем столе. Теоретически на стол можно разместить даже два календаря.Дополнительная прелесть в том, что для этого распароливать - открывать для всеобщего доступа - календарь не надо. То есть поместить на рабочий стол можно даже закрытый в почте недоступный для других календарь.
Минусы - нужен постоянный доступ в интернет (у меня постоянный), загружает оперативную память, если вы на слабом компе (например, субноуте, но мой с 1 ГБ оперативки держит) , нельзя вносить задачи прямо на рабочем столе - все же придется заходить в почтовый ящик.В общем, открываете свой почтовый ящик, входите в Календарь (ссылка вверху слева), в календаре заходите в Настройки (ссылка внизу слева мелконькими буквами под вкладкой - это важно - Мои календари, там ниже есть "другие календари", не надо тыкать туда)
В Настройках выбираете вкладку "Календари". На вкладке вверху будет раздел "Мои календари", ниже - "КАЛЕНДАРЬ" - заглавными буквами. Еще ниже - название календаря, по умолчанию он совпадает с адресом вашей электронной почты, если вы не назвали его как-то иначе
Кликаете на это название - адрес почты - В открывшемся окне выбираете вкладку " Данные календаря"
Прокручиваете страницу вниз, там будет раздел "Закрытый адрес календаря" , и напротив три варианта - XML , ICAL и HTML. Выбираете вариант HTML, кликаете на нем, получаете ссылку, копируете полностью, запоминаете.
Дальше идем в настройки своей операционной системы. У меня Windows XP, потому рассказывать буду на ее примере.
Заходите в настройки экрана (кто не в курсе - Меню Пуск - > Настройка -> Панель управления -> Экран), выбираете вкладку Рабочий стол.
Вначале выбираем Фоновый рисунок - "Нет". Жмем Применить. (не надо излишне нагружать машинку, впрочем если у вас круть-круть, то картинку выдержит, можно не убирать).
Внизу будет кнопка Настройки рабочего стола, нажимаете, в открывшихся вкладках выбираете вкладку Веб, там будет окошко, в котором по умолчанию есть строчка "Моя текущая домашняя страница". Снимаем галочку, если она вдруг стоит
Когда увидели окошко, справа от окошка кнопки - нажимаете Создать. Открываете еще одно окошко , где вводите ссылку HTML, что мы запомнили раньше. Жмете ОК и возвращаемся к предыдущему окошку "Веб".
Там появилась вторая строчка с адресом вашего календаря. Переходим на эту строчку, отмечаем ее галочкой (если еще не отмечена).
Нажимаем на кнопку Свойства и настраиваем порядок обновления календаря на рабочем столе (можно по нажатию кнопки, но удобнее в определенное время. На одно "Добавить" - можно настроить одно время обновления (одну строчку), Но строчек таких может быть сколько угодно. То есть, допустим, вначале добавляете "каждый 1 день в 9.00", потом "каждый 1 день в 10.00" и так до вечера. Я установила ежедневно 9.00, 12.00 и 19.00. Подтверждаем.
Возвращаемся обратно на вкладку Веб. Смотрим, чтобы НЕ стоял флажок на "Закрепить вкладки рабочего стола". Жмем ОК.
Возвращаемся на вкладку Рабочий стол, жмем Применить. На рабочем столе нашей машинки должна появиться небольшое по рамеру окошечко с календарем. РАСТЯГИВАЕМ его мышкой до нужного нам размера.
ВУАЛЯ!
Наш Гугль-календарь на нашем рабочем столе и виден нам постоянно.
Закрываем окошко настроек рабочего стола (в целом можно и сразу после Применить),
Так устанавливается один календарь. Второй, если у вас очень крутой машинк и вам одного календаря недостаточно, устанавливается точно так же, только на вкладке Веб ставите галочку на два адреса.
Вот, собственно, и все. Вроде бы написала очень подробно, но кому непонятно - в течение месяца в этом сообществе будут добавлены картинки :).
flylady-ru.livejournal.com
Google Календарь с уведомлениями на рабочем столе и по почте
 В современном ритме жизни накапливается столько событий и мероприятий, что за всеми не уследишь, и часть из них просто забывается. Встречи, собрания, вечеринки, семинары, дни рождения и всё остальное мы держим в голове, или с надеждой «не забыть» записываем в ежедневник, но… и про него потом забываем.
В современном ритме жизни накапливается столько событий и мероприятий, что за всеми не уследишь, и часть из них просто забывается. Встречи, собрания, вечеринки, семинары, дни рождения и всё остальное мы держим в голове, или с надеждой «не забыть» записываем в ежедневник, но… и про него потом забываем.
Продвинутые записывают события в напоминалки телефона. Да, это эффективно – телефон запищит и вы вспоминаете что хотели сделать. Но этот способ не всегда удобен и отнимает немного времени, особенно если записывать надо частенько. На помощь идёт сервис Google Календарь, который умеет напоминать о событиях с помощью уведомлений на рабочем столе и по почте. Для пользователей Google Apps for Work, Google Apps for Education и Google Apps for Government доступны SMS-оповещения.
Как начать пользоваться Google календарём
Чтобы воспользоваться календарём необходимо иметь аккаунт Google, т.е. просто завести себе почту (не забудьте сделать почту безопасной). Если он уже есть, то переходим к Google календарю и начинаем знакомиться с его возможностями. При первом заходе будет показан небольшой мастер настройки с приветствием, где можно выбрать язык
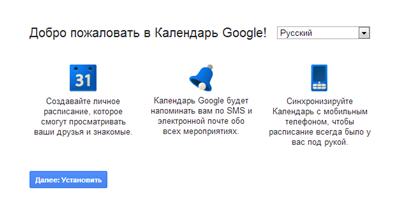
и затем часовой пояс
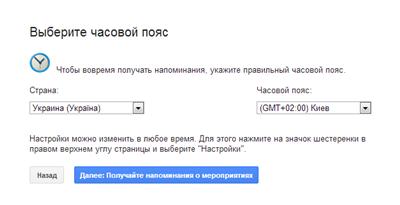
На следующем этапе настраиваются параметры уведомлений по умолчанию (потом всё можно изменить). Здесь мы можем установить способы напоминаний: электронная почта, всплывающее окно или СМС-уведомление, и время за которое должны приходить оповещения по умолчанию.
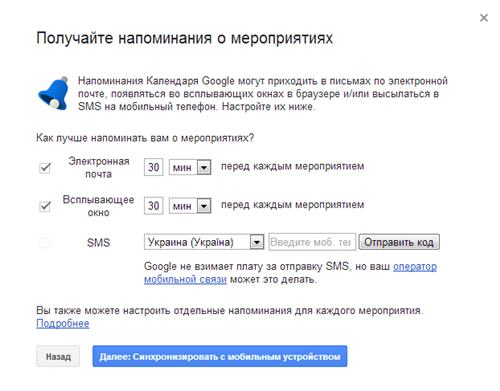
Для того, чтобы получать уведомления по SMS, надо привязать свой номер мобильного телефона. Для этого вводим номер и нажимаем «Отправить код». Когда код придёт на телефон, его надо ввести в соответствующее поле. Сам Google не взимает плату за СМС-сообщения, но подсказывает, что оператор может это делать.
У меня и правда ничего не снимается и я не в курсе какой оператор может взимать плату. Попробуйте и сообщите в комментариях как у вас с этим. Далее переходим к самому календарю:
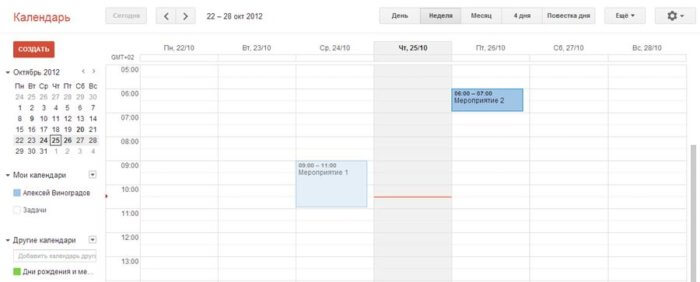
На вид обычный календарь, ничего сложного в нём нет. Можно выбирать масштаб отображения за день, неделю, месяц или 4 дня, как удобно. На скриншоте выбрана неделя, как самая удобная для меня. По горизонтали идут дни, а по вертикали часы.
В настройках, которые вызываются из «шестерёнки» можно задать форматы отображения даты, времени, первый день недели и ещё много всего интересного:
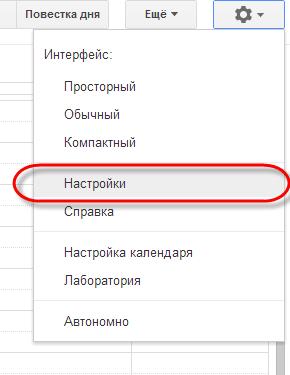
Как создать новое мероприятие в календаре
Немного освоились, теперь создадим новое событие. Для этого достаточно ткнуть мышкой в квадратик календаря с нужной датой и временем. Появится диалог с указанием имени мероприятия
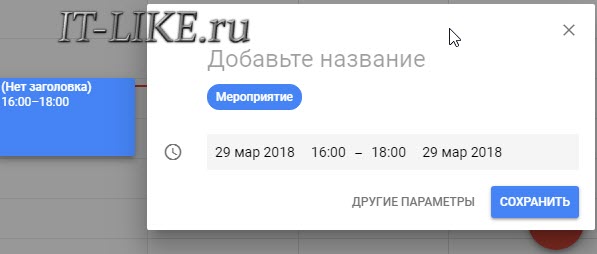
Если нажать «Сохранить», то оно получит все настройки по умолчанию, а если выбрать «Другие параметры», то откроется окно редактирования параметров события.
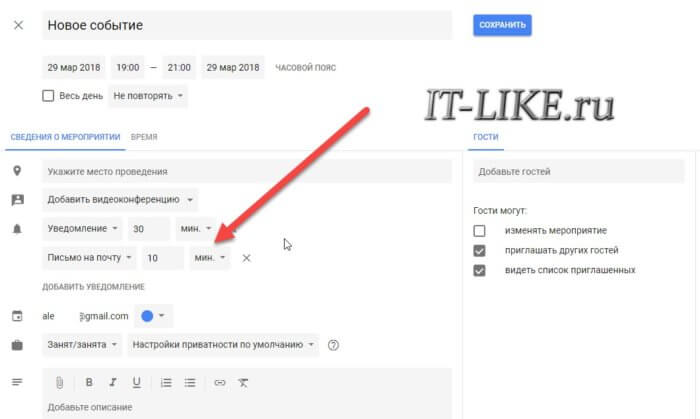
Здесь мы можем ввести точное время, указать место проведения, описание и другие подробности. Для добавления оповещения по почте нажимаем «Добавить уведомление», выбираем «Письмо на почту» и ставим время, за которое до начала нужно напомнить. Заметьте, что когда наступает само событие, больше никаких оповещений не будет. Есть только напоминание до мероприятия за время, которое мы указываем.
Получаем уведомления на рабочем столе
С почтой и SMS понятно, уведомления приходят и всё классно. А с всплывающим окном не всё так гладко. Стандартное окно всплывает только при открытом браузере и выглядит вот так:
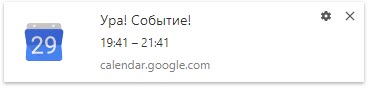
По непонятным причинам, оповещение не всегда срабатывает, поэтому будем использовать расширение Checker Plus for Google Calendar для Google Chrome, Opera, Яндекс-Браузера. После установки плагин попросит предоставить доступ к аккаунту:
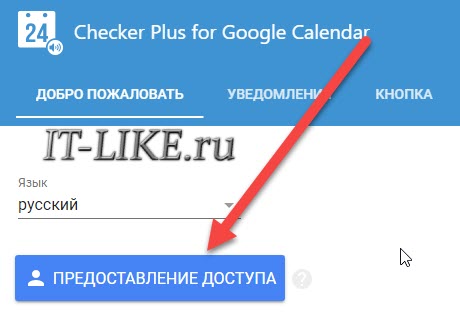
Спросит, залогиниться через аккаунт гугла или хрома? Тут всё равно, если в хроме авторизованы, то выбирайте его. Разрешаем доступ к календарю:
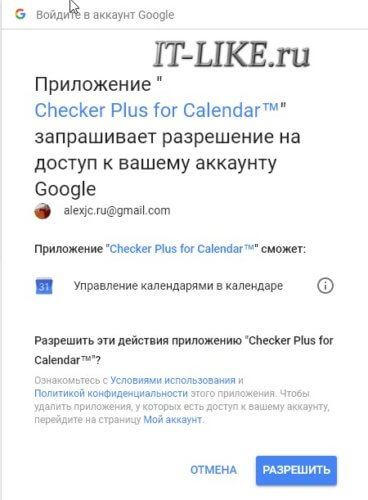
Откроется меню настроек, там много всего: звуки, типы напоминаний и опции. Можно выбрать всплывающее окно (Popup window) или Rich Notification (в центре уведомлений Windows).
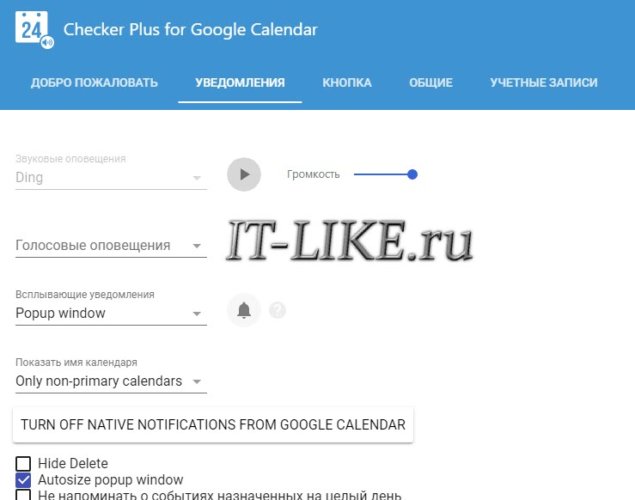
Теперь напоминания из календаря будут всплывать на компьютере вот в таком окошке со звуком:
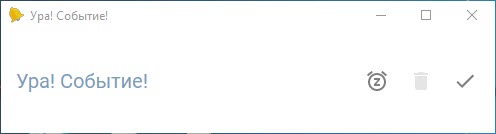
К тому же, прямо из него событие можно отложить от 5 минут до 7 дней. При левом клике по значку расширения можно увидеть календарь почти в том виде, в котором он есть на сайте Google.
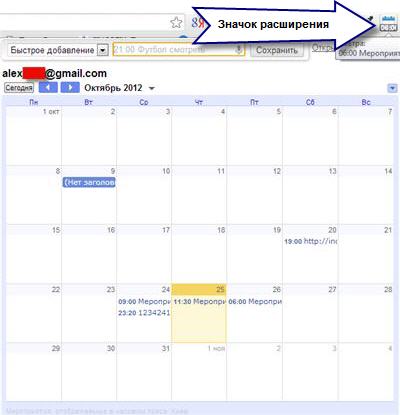
Лично мне этот сервис хорошо помогает в планировании дел. Для смартфонов есть одноимённое приложение, которое находится через поиск.
Google Календарь для Android
it-like.ru