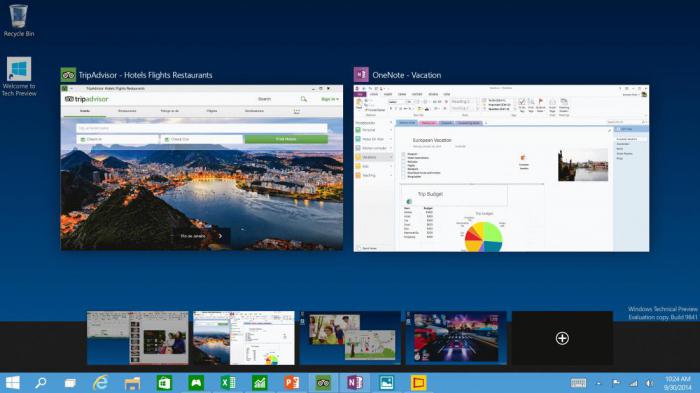Общие сведения о службах удаленных рабочих столов. Windows server 2012 мой компьютер на рабочий стол
Windows Server 2012 R2 | gotoADM.ru

Добавление ярлыка «Мой компьютер» на рабочий стол в Windows Server 2012 Многие пользователи привыкли, что на их рабочем столе по умолчанию отображается ярлык «Мой/этот компьютер». В десктопных версиях ОС это делается из контекстного меню рабочего стола, пункт «Персонализация«: В Windows Server 2012 это сделать немного сложнее — для начала нужно включить/добавить компоненту «Возможности рабочего стола» , как это показано… Читать далее »

Установка сервера обновлений WSUS на Windows Server 2012 R2 В данной записи будет представлена пошаговая инструкция по установке сервера обновлений Windows Server Update Services. Но для начала немного теории. WSUS — это сервер обновлений ОС и ПО Microsoft, с помощью которого ведется централизованное управление установкой обновлений/патчей на компьютерах корпоративной сети. Сразу стоит заметить — работать он может и в… Читать далее »

Установка Hyper-V сервера на Windows Server 2012 R2 На данный момент существует несколько крупных гипервизоров — VMware vShpere, XenServer, Citrix и Hyper-V. У каждого свои плюсы, минусы, цены, поддержка и т.п. — подробнее и нагляднее можно почитать здесь. Но о последнем мы поговорим более подробно в этой заметке, т.к. Hyper-V — это бесплатный инструмент виртуализации от Microsoft, существует… Читать далее »

Установка сервера терминалов в Windows Server 2012 R2 В предыдущей статье была выполнена установка и базовая настройка Windows Server 2012 R2, сейчас же мы продолжим конфигурацию данной ОС, а конкретнее — выполним установку сервера терминалов. Для этого нам понадобится активная (действительная) клиентская лицензия сервера терминалов. Для примера будет использован номер соглашения по программе Enterprise Agriment (6565792, 5296992, 3325596,… Читать далее »
www.gotoadm.ru
Установка сервера терминалов в Windows Server 2012 R2
Установка сервера терминалов в Windows Server 2012 R2
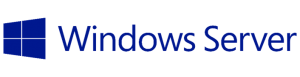
В предыдущей статье была выполнена установка и базовая настройка Windows Server 2012 R2, сейчас же мы продолжим конфигурацию данной ОС, а конкретнее — выполним установку сервера терминалов. Для этого нам понадобится активная (действительная) клиентская лицензия сервера терминалов. Для примера будет использован номер соглашения по программе Enterprise Agriment (6565792, 5296992, 3325596, 4965437, 4526017.) Также будет необходим доступ к сети Internet для активации сервера лицензирования и установки лицензий (вариант активации по телефону тоже доступен).
Для установки сервера терминалов запускаем Диспетчер серверов. Он доступен с ярлыка на панели задач (по умолчанию), или же выполнив команду servermanager.exe (Win + R, в появившемся окне в поле «Открыть» (Open) написать имя команды и нажать «ОК»).
Порядок действий по настройке сервера терминалов показан на изображениях ниже:
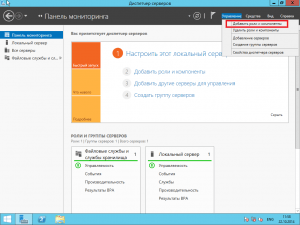
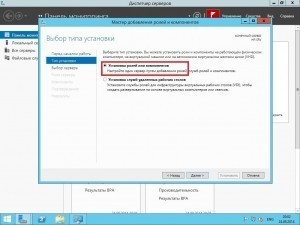
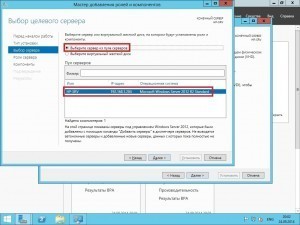
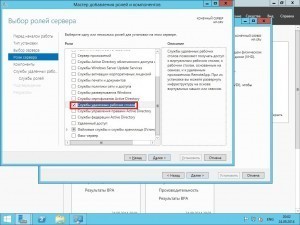
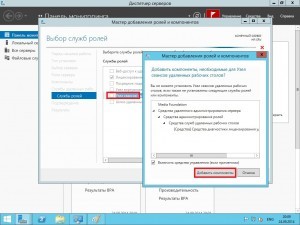
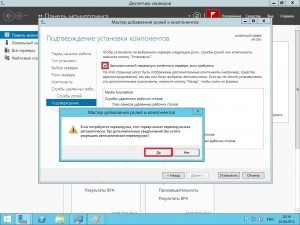
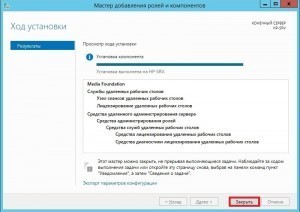
- Теперь перейдем к лицензированию сервера терминалов, для этого зайдем в «Средство диагностики лицензирования удаленных рабочих столов» (RD Licensing Diagnoser) . Сделать это можно из диспетчера серверов, выбрав в правом верхнем меню «Средства» (Tools) — «Terminal Services» — «Средство диагностики лицензирования удаленных рабочих столов» (RD Licensing Diagnoser) .
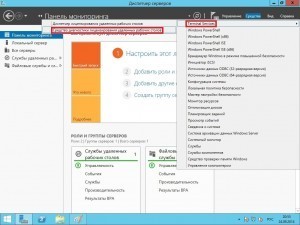
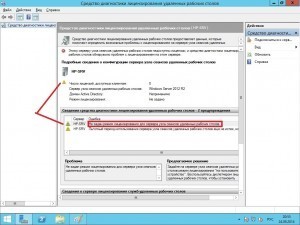
- Сервер лицензирования указывается теперь через локальные групповые политики. Для запуска редактора выполним команду gpedit.msc. В дереве слева раскроем вкладки:
- «Конфигурация компьютера» (Computer Configuration)
- «Административные шаблоны» (Administrative Templates)
- «Компоненты Windows» (Windows Components)
- «Службы удаленных рабочих столов» (Remote Desktop Services)
- «Узел сеансов удаленных рабочих столов» (Remote Desktop Session Host)
- «Лицензирование» (Licensing)
- «Узел сеансов удаленных рабочих столов» (Remote Desktop Session Host)
- «Службы удаленных рабочих столов» (Remote Desktop Services)
- «Компоненты Windows» (Windows Components)
- «Административные шаблоны» (Administrative Templates)
Параметры «Использовать указанные серверы лицензирования удаленных рабочих столов» (Use the specified Remote Desktop license servers). После этого в окне редактирования параметров политики включим политику и определим сервер
- «Конфигурация компьютера» (Computer Configuration)
www.gotoadm.ru
Начало работы с удаленного рабочего стола в Mac
- 04/17/2018
- Время чтения: 13 мин
В этой статье
Область применения: Windows 10, Windows 8.1, Windows Server 2012 R2, Windows Server 2016Applies To: Windows 10, Windows 8.1, Windows Server 2012 R2, Windows Server 2016
Клиент удаленного рабочего стола для Mac можно использовать для работы с Windows приложений, ресурсы и рабочие столы со своего компьютера Mac.You can use the Remote Desktop client for Mac to work with Windows apps, resources, and desktops from your Mac computer. Начало работы — и изучите вопросы и ответы , если у вас есть вопросы, используйте следующую информацию.Use the following information to get started - and check out the FAQ if you have questions.
Примечание
- Хотите узнать, новых версий для клиента macOS?Curious about the new releases for the macOS client? Извлечение новые возможности для удаленного рабочего стола в Mac?Check out What's new for Remote Desktop on Mac?
- Клиент Mac запускается на компьютерах под управлением macOS 10.10 и более поздней версии.The Mac client runs on computers running macOS 10.10 and newer.
- Сведения в этой статье относятся в основном до полной версии клиента Mac - версию, доступную в Mac AppStore.The information in this article applies primarily to the full version of the Mac client - the version available in the Mac AppStore. Оцените новые возможности, загрузив здесь наших Предварительный просмотр приложения: заметки о выпуске бета-версии клиента.Test-drive new features by downloading our preview app here: beta client release notes.
Получение клиента удаленного рабочего столаGet the Remote Desktop client
Выполните следующие действия, чтобы начать работу с удаленного рабочего стола на компьютере Macintosh.Follow these steps to get started with Remote Desktop on your Mac:
- Для загрузки клиента удаленного рабочего стола Microsoft Mac хранилище приложений.Download the Microsoft Remote Desktop client from the Mac App Store.
- Настройка компьютера для приема удаленных подключений.Set up your PC to accept remote connections. (Если пропустить этот этап, вам не удается подключиться к Компьютеру.)(If you skip this step, you can't connect to your PC.)
- Добавьте к удаленному рабочему столу или удаленных ресурсов.Add a Remote Desktop connection or a remote resource. Использовать подключение для прямой звонок на компьютер с Windows и удаленных ресурсов для использования удаленного приложения, на основе сеанса рабочего стола или виртуальных рабочих столов опубликован в локальной использование удаленных приложений RemoteApp и подключений к рабочему столу.You use a connection to connect directly to a Windows PC and a remote resource to use a RemoteApp program, session-based desktop, or a virtual desktop published on-premises using RemoteApp and Desktop Connections. Как правило, эта функция доступна в корпоративных средах.This feature is typically available in corporate environments.
Как насчет Mac бета-версии клиента?What about the Mac beta client?
Мы тестируемое новые функции на наш канал предварительного просмотра на HockeyApp.We're testing new features on our preview channel on HockeyApp. Необходимо извлечь ее?Want to check it out? Перейдите к Microsoft удаленного рабочего стола для Mac и нажмите кнопку загрузить.Go to Microsoft Remote Desktop for Mac and click Download. Создание учетной записи или входа в HockeyApp можно загрузить бета-версию клиента не требуется.You don't need to create an account or sign into HockeyApp to download the beta client.
При наличии клиента, можно проверить наличие обновлений для убедитесь, что установлена последняя версия.If you already have the client, you can check for updates to ensure you have the latest version. В бета-версии клиента щелкните Microsoft удаленного рабочего стола бета-версии в верхней и нажмите кнопку Проверить наличие обновлений.In the beta client, click Microsoft Remote Desktop Beta at the top, and then click Check for updates.
Добавление подключения удаленного рабочего столаAdd a Remote Desktop connection
Чтобы создать подключение к удаленному рабочему столу:To create a remote desktop connection:
- В центре подключения нажмите кнопку +, а затем щелкните рабочий стол.In the Connection Center, click +, and then click Desktop.
Введите следующие сведения:Enter the following information:
- Имя ПК - имя компьютера.PC name - the name of the computer. Это может быть имя компьютера Windows (находится в разделе Параметры системы ), доменное имя или IP-адрес.This can be a Windows computer name (found in the System settings), a domain name, or an IP address. Также можно добавить сведения о порте в конец это имя, например MyDesktop:3389.You can also add port information to the end of this name, like MyDesktop:3389.
- Учетная запись пользователя — добавить учетную запись пользователя, для доступа к удаленным ПК.User Account - Add the user account you use to access the remote PC. Используйте один из следующих форматов: имя_пользователя, домен/имя_пользователяили [email protected] one of these formats: user_name, domain\user_name, or [email protected]. Вы также можете ли требование ввести пароль.You can also choose whether to require a password. При управлении нескольких учетных записей пользователей с тем же паролем, задайте понятное имя для различения учетные записи.When managing multiple user accounts with the same password, set a friendly name to differentiate the accounts. Управление учетные записи пользователей, сохраненные в параметрах приложения.Manage your saved user accounts in the preferences of the app.
Также можно установить следующие дополнительные параметры подключения.You can also set these optional settings for the connection:
- Понятное имя набораSet a friendly name
- Добавить шлюзAdd a Gateway
- Настройка звуковSet the sound output
- Кнопок мышиSwap mouse buttons
- Включение режима администратораEnable Admin Mode
- Перенаправление локальных папок в удаленный сеансRedirect local folders into a remote session
- Прямая локальных принтеровForward local printers
- Прямая смарт-картForward Smart Cards
- Нажмите кнопку Сохранить.Click Save.
Чтобы начать подключение, дважды щелкните его.To start the connection, just double-click it. Это справедливо для удаленных ресурсов.The same is true for remote resources.
Экспорт и импорт подключенийExport and import connections
Можно экспортировать определение подключения к удаленному рабочему столу и использовать его на другое устройство.You can export a remote desktop connection definition and use it on a different device. Удаленные рабочие столы сохраняются в отдельных. Файлы RDP.Remote desktops are saved in separate .RDP files.
- В центре подключения щелкните правой кнопкой мыши удаленного рабочего стола.In the Connection Center, right-click the remote desktop.
- Нажмите кнопку Экспорт.Click Export.
- Перейдите к папке, где вы хотите сохранить удаленного рабочего стола. Файл RDP.Browse to the location where you want to save the remote desktop .RDP file.
- Нажмите ОК.Click OK.
Выполните следующие действия для импорта удаленного рабочего стола. Файл RDP.Use the following steps to import a remote desktop .RDP file.
- В строке меню щелкните Файл > Импорт.In the menu bar, click File > Import.
- Перейдите к. Файл RDP.Browse to the .RDP file.
- Нажмите кнопку Открыть.Click Open.
Добавление удаленного ресурсовAdd a remote resource
Удаленные ресурсы, программы RemoteApp, настольные ПК на основе сеансов и публикации с помощью подключения к рабочему столу и приложениям RemoteApp виртуальных рабочих столов.Remote resources are RemoteApp programs, session-based desktops, and virtual desktops published using RemoteApp and Desktop Connections.
- URL-адрес отображается ссылка на сервер удаленных рабочих Столов веб-клиента, который предоставляет доступ к рабочим столам и удаленных приложений RemoteApp.The URL displays the link to the RD Web Access server that gives you access to RemoteApp and Desktop Connections.
- Из списка настроена удаленных приложений RemoteApp и подключений к рабочему столу.The configured RemoteApp and Desktop Connections are listed.
Добавление удаленного ресурса:To add a remote resource:
- В центр подключений, выберите + и нажмите кнопку Добавить удаленные ресурсы.In the Connection Center click +, and then click Add Remote Resources.
- Введите сведения для удаленных ресурсов.Enter information for the remote resource:
- URL-адрес веб-канала - URL-адрес сервера удаленных рабочих Столов веб-клиента.Feed URL - The URL of the RD Web Access server. Можно также ввести свою учетную запись электронной почты организации в этом поле — при этом клиент для поиска для веб-сервера удаленных рабочих Столов, связанные с свой адрес электронной почты.You can also enter your corporate email account in this field – this tells the client to search for the RD Web Access Server associated with your email address.
- Имя пользователя - имя пользователя для использования сервера удаленных рабочих Столов веб-клиента, который выполняется подключение.User name - The user name to use for the RD Web Access server you are connecting to.
- Пароль — пароль, используемый для сервера удаленных рабочих Столов веб-клиента, которой вы подключаетесь.Password - The password to use for the RD Web Access server you are connecting to.
- Нажмите кнопку Сохранить.Click Save.
Удаленные ресурсы отображаются в центре подключения.The remote resources will be displayed in the Connection Center.
Подключение к шлюз удаленных рабочих Столов для доступа к внутренней активовConnect to an RD Gateway to access internal assets
Шлюза удаленных рабочих столов (шлюз RD) позволяет подключать к удаленному компьютеру в сети организации из любого места в Интернете.A Remote Desktop Gateway (RD Gateway) lets you connect to a remote computer on a corporate network from anywhere on the Internet. Можно создавать и управлять шлюзах в установках приложения или при настройке нового подключения для настольных систем.You can create and manage your gateways in the preferences of the app or while setting up a new desktop connection.
Настройка нового шлюза в установках:To set up a new gateway in preferences:
- В центре подключения нажмите кнопку предпочтения > шлюзы.In the Connection Center, click Preferences > Gateways.
- Нажмите кнопку + кнопки в нижней части таблицы введите следующие сведения:Click the + button at the bottom of the table Enter the following information:
- Имя сервера — имя компьютера, который вы хотите использовать в качестве шлюза.Server name – The name of the computer you want to use as a gateway. Это может быть имя компьютера, имя домена в Интернете или IP-адрес.This can be a Windows computer name, an Internet domain name, or an IP address. Также можно добавить сведения о порте к имени сервера (например: RDGateway:443 или 10.0.0.1:443).You can also add port information to the server name (for example: RDGateway:443 or 10.0.0.1:443).
- Имя пользователя - имя пользователя и пароль для использования для шлюза удаленных рабочих столов, которой вы подключаетесь.User name - The user name and password to be used for the Remote Desktop gateway you are connecting to. Также можно выбрать использовать учетные данные подключения , чтобы использовать те же имя пользователя и пароль, которые используются для подключения к удаленному рабочему столу.You can also select Use connection credentials to use the same user name and password as those used for the remote desktop connection.
Управление учетными записямиManage your user accounts
При подключении к рабочему столу или удаленных ресурсов можно сохранить учетные записи пользователей, чтобы выбрать из еще раз.When you connect to a desktop or remote resources, you can save the user accounts to select from again. Учетные записи пользователей можно управлять с помощью клиента удаленного рабочего стола.You can manage your user accounts by using the Remote Desktop client.
Чтобы создать новую учетную запись пользователя:To create a new user account:
- В центре подключения нажмите кнопку Параметры > учетные записи.In the Connection Center, click Settings > Accounts.
- Нажмите кнопку Добавить учетную запись пользователя.Click Add User Account.
- Введите следующие сведения:Enter the following information:
- Имя пользователя - имя пользователя, чтобы сохранить для использования с удаленного подключения.User Name - The name of the user to save for use with a remote connection. Можно ввести имя пользователя в любом из следующих форматов: имя_пользователя домен/имя_пользователя, или [email protected] can enter the user name in any of the following formats: user_name, domain\user_name, or [email protected].
- Пароль — пароль для пользователя, указанного.Password - The password for the user you specified. Каждой учетной записи пользователя, который вы хотите сохранить для удаленных подключений должен иметь пароль, связанный с ним.Every user account that you want to save to use for remote connections needs to have a password associated with it.
- Понятное имя - при использовании той же учетной записью с различными паролями задайте понятное имя для различения этих учетных записей пользователей.Friendly Name - If you are using the same user account with different passwords, set a friendly name to distinguish those user accounts.
- Нажмите кнопку Сохранитьи выберите Параметры.Tap Save, and then tap Settings.
Настройка разрешения экранаCustomize your display resolution
Разрешение экрана можно указать для сеанс удаленного рабочего стола.You can specify the display resolution for the remote desktop session.
- В центре подключения нажмите кнопку Параметры.In the Connection Center, click Preferences.
- Нажмите кнопку разрешения.Click Resolution.
- Нажмите кнопку +.Click +.
- Задайте разрешения высота и ширина и нажмите кнопку OK.Enter a resolution height and width, and then click OK.
Чтобы удалить разрешение, выберите его и нажмите кнопку -.To delete the resolution, select it, and then click -.
Отображает иметь отдельный пробелов Если выполняется Mac OS X 10,9 и отключить Отображение иметь отдельный пробелы в Mavericks (предпочтения системы > управления критически), необходимо настроить этот параметр в клиента удаленного рабочего стола, используя тот же параметр.Displays have separate spaces If you are running Mac OS X 10.9 and disabled Displays have separate spaces in Mavericks (System Preferences > Mission Control), you need to configure this setting in the remote desktop client using the same option.
Перенаправление дисков для удаленных ресурсовDrive redirection for remote resources
Перенаправление дисков поддерживается для удаленных ресурсов, чтобы сохранения файлов, созданных с помощью удаленного приложения локально для компьютера Mac.Drive redirection is supported for remote resources, so that you can save files created with a remote application locally to your Mac. Перенаправления папок всегда является вашего домашнего каталога, отображаемые как сетевого диска в удаленный сеанс.The redirected folder is always your home directory displayed as a network drive in the remote session.
Примечание
Чтобы использовать эту функцию, администратор должен выполнить соответствующие параметры на сервере.In order to use this feature, the administrator needs to set the appropriate settings on the server.
Использование клавиатуры во время удаленного сеансаUse a keyboard in a remote session
Mac раскладки отличаются от раскладки Windows.Mac keyboard layouts differ from the Windows keyboard layouts.
- Клавиша команды на клавиатуре Mac равна ключ Windows.The Command key on the Mac keyboard equals the Windows key.
- Для выполнения действий, которые использовать кнопки команды на Mac, необходимо использовать элемент управления кнопка в Windows (например: Копировать Ctrl + C).To perform actions that use the Command button on the Mac, you will need to use the control button in Windows (e.g.: Copy = Ctrl + C).
- Функциональные клавиши может быть активирован в сеансе, кроме того нажав клавишу FN (например: FN + F1).The function keys can be activated in the session by pressing additionally the FN key (e.g.: FN + F1).
- Клавиша Alt справа от пробела на клавиатуре Mac равна клавиши Alt Alt группа/вправо в Windows.The Alt key to the right of the space bar on the Mac keyboard equals the Alt Gr/right Alt key in Windows.
По умолчанию удаленный сеанс будет использовать такой же язык клавиатуры как операционная система, запуске на клиенте.By default, the remote session will use the same keyboard locale as the OS you're running the client on. (Если Mac выполняется en-us операционная система, который будет использоваться для сеансов удаленного.(If your Mac is running an en-us OS, that will be used for the remote sessions as well. Если не используется языковой стандарт сочетания операционной системы, проверьте клавиатуру задание на удаленном ПК и изменение значения вручную.If the OS keyboard locale is not used, check the keyboard setting on the remote PC and changing the setting manually. В разделе Вопросы и ответы клиента удаленного рабочего стола Дополнительные сведения о языковых стандартов и клавиатуры.See the Remote Desktop Client FAQ for more information about keyboards and locales.
Поддержка проверки подлинности подключаемый шлюза удаленного рабочего стола и авторизацииSupport for Remote Desktop gateway pluggable authentication and authorization
Windows Server 2012 R2 появилась поддержка новый метод проверки подлинности, подключаемые шлюза удаленных рабочих столов проверки подлинности и авторизации, который обеспечивает больше гибкости для процедур пользовательская проверка подлинности.Windows Server 2012 R2 introduced support for a new authentication method, Remote Desktop Gateway pluggable authentication and authorization, which provides more flexibility for custom authentication routines. Теперь можно этой модели проверки подлинности с помощью клиентского Mac.You can now this authentication model with the Mac client.
Важно!
Пользовательские модели проверки подлинности и авторизации перед Windows 8.1 не поддерживаются, хотя выше статье обсуждаются их.Custom authentication and authorization models before Windows 8.1 are not supported, although the article above discusses them.
Дополнительные сведения об этой функции извлечь http://aka.ms/paa-sample.To learn more about this feature, check out http://aka.ms/paa-sample.
docs.microsoft.com
Клиенты удаленного рабочего стола | Microsoft Docs
- 07/12/2017
- Время чтения: 2 мин
В этой статье
Область применения: Windows 10, Windows 8.1, Windows Server 2012 R2, Windows Server 2016Applies To: Windows 10, Windows 8.1, Windows Server 2012 R2, Windows Server 2016
Вы можете использовать клиент удаленного рабочего стола Майкрософт для подключения к удаленным ПК и рабочим ресурсам практически из любой точки и с любого устройства.You can use a Microsoft Remote Desktop client to connect to a remote PC and your work resources from almost anywhere using just about any device. Вы можете подключаться к своему рабочему ПК и получать доступ ко всем своим приложениям, файлам и сетевым ресурсам, как если бы вы сидели за своим столом.You can connect to your work PC and have access to all of your apps, files, and network resources as if you were sitting at your desk. Можно оставить открытыми приложения на работе, а затем увидеть те же приложения дома с помощью клиента удаленных рабочих столов.You can leave apps open at work and then see those same apps at home - all by using the RD client.
Прежде чем начать, прочитайте статью о поддерживаемой конфигурации, в которой описываются компьютеры для подключения клиентов удаленного рабочего стола.Before you start, make sure you check out the supported configuration article, which discusses the PCs that you can connect to using the Remote Desktop clients. Кроме того, ознакомьтесь с часто задаваемыми вопросами а клиентских приложениях.Also check out the client FAQ.
Доступны следующие клиентские приложения.The following client apps are available:
Примечание
Ссылка для Windows 8.1, Windows 8 и Windows 7 обнаруживает ОС, которую вы используете, и отображает соответствующие сведения.The link for Windows 8.1, Windows 8, and Windows 7 detects the OS that you are currently using and displays information that matches. Поэтому если вас интересуют сведения для Windows 8.1, используйте ссылку на компьютере с Windows 8.1.So if you want information for Windows 8.1, be sure to access the link from a PC running WIndows 8.1.
Схема URI для клиента удаленного рабочего столаRemote Desktop client URI scheme
Вы можете интегрировать функции клиентов удаленного рабочего стола на всех платформах с помощью схемы URI.You can integrate features of Remote Desktop clients across platforms by enabling a Uniform Resource Identifier (URI) scheme. Ознакомьтесь с поддерживаемыми атрибутами URI, которые можно использовать с клиентами для iOS, Mac и Android.Check out the supported URI attributes that you can use with the iOS, Mac, and Android clients.
docs.microsoft.com
Вопросы и ответы
Windows 8.1 и Windows 10
Ключ продукта находится внутри упаковки продукта, на странице получения или подтверждения цифровой покупки или в электронном сообщении, подтверждающем покупку Windows. Если вы приобрели цифровую копию в магазине Майкрософт, вы можете найти ключ продукта в своей учетной записи в разделе с цифровым контентом.
Windows 7
Ключ продукта находится внутри упаковки с DVD-диском Windows, на самом диске, на странице получения или подтверждения цифровой покупки или в электронном сообщении, подтверждающем покупку Windows. Если вы приобрели цифровую копию в магазине Майкрософт, вы можете найти ключ продукта в своей учетной записи в разделе с цифровым контентом.
Академические продукты
Ключ продукта находится на странице получения, которая появляется при покупке, или в разделе "История заказов" в интернет-магазине, где вы заказывали программное обеспечение.
Устройства с предустановленной операционной системой Windows
Перед тем как использовать копии операционных систем, представленные на этом сайте, для установки, переустановки или восстановления на устройствах с предустановленными операционными системами, ознакомьтесь с настраиваемыми драйверами и приложениями, созданными специально для вашего устройства, на сайте изготовителя и торгового посредника. Использование копий операционных систем, представленных на этом сайте, для установки, переустановки или восстановления может аннулировать ваше соглашение о поддержке, заключенное с изготовителем и торговым посредником. Все драйверы и программы, установленные изготовителем устройства или торговым посредником, могут быть удалены в ходе установки.
Windows 8.1 и Windows 10: Ключ продукта может быть внедрен в системную плату или указан на наклейке сертификата подлинности внизу устройства.
Windows 7: Для устройств, поставляемых с предустановленной операционной системой Windows 7, ключ продукта может быть указан на наклейке сертификата подлинности внизу устройства.
Подробнее о ключах продуктов Windows и подлинных продуктах Майкрософт можно узнать в статье Что такое ключ продукта? и на сайте How to Tell.
www.microsoft.com
Общие сведения о службах удаленных рабочих столов
Эта документация перемещена в архив и не поддерживается.
Применимо к:Windows Server 2012 R2, Windows Server 2012
Службы удаленных рабочих столов ускоряют и расширяют развертывание рабочих столов и приложений на любом устройстве, повышая эффективность удаленного работника, одновременно обеспечивая безопасность критически важной интеллектуальной собственности и упрощая соответствие нормативным требованиям. Службы удаленных рабочих столов включают инфраструктуру виртуальных рабочих столов (VDI), рабочие столы на основе сеансов и приложения, предоставляя пользователям возможность работать в любом месте.
Возможно, вы имели в виду...
Роль служб удаленных рабочих столов предоставляет технологии, которые дают пользователям возможность пользователям подключаться к виртуальным рабочим столам, удаленным приложениям RemoteApp и рабочим столам на основе сеансов. С помощью служб удаленных рабочих столов пользователи могут получить доступ к удаленным подключениям из корпоративной сети или Интернета.
Службы удаленных рабочих столов позволяют пользователям работать в любом месте. Ниже перечислены некоторые основные преимущества служб удаленных рабочих столов.
Возможность единого администрирования. Администрируйте свои коллекции сеансов и виртуальных рабочих столов, настраивайте удаленные приложения RemoteApp, управляйте виртуальными рабочими столами и добавляйте серверы в развертывание из централизованной консоли.
Персонализация пользователя. С помощью дисков профилей пользователей можно сохранить параметры персонализации пользователя в коллекциях сеансов и коллекциях виртуальных рабочих столов в составе пула.
Менее дорогое хранилище. Виртуальные рабочие столы в составе пула могут использовать динамическую миграцию локальных хранилищ между главными компьютерами. Личные виртуальные рабочие столы могут использовать хранилище, расположенное в общих сетевых ресурсах.
Автоматизированное управление виртуальными рабочими столами в составе пула. Выполняйте развертывание и управление виртуальными рабочими столами в составе пула централизованно с помощью шаблона виртуального рабочего стола. Все изменения, например, установка приложений или обновления безопасности, устанавливаются в шаблон виртуального рабочего стола, после чего виртуальные рабочие столы в составе пула восстанавливаются из шаблона виртуального рабочего стола.
В Windows Server 2012 R2 службы удаленных рабочих столов предлагают следующие усовершенствования.
Наблюдение и управление с помощью затенения сеансов
Снижение требований к хранилищу и улучшенная производительность доступа к общим данным
Приложения RemoteApp работают большей частью аналогично локальным приложениям
Улучшенная производительность повторного подключения для удаленных клиентов
Улучшенное сжатие, позволяющее улучшенное использование пропускной способности сети
Изменения разрешения экрана автоматически отражаются на удаленном клиенте
Поддержка DX11.1 виртуальными GPU RemoteFX
Дополнительные сведения о новых функциях и возможностях см. в статье Новые возможности служб удаленных рабочих столов в Windows Server.
Службы удаленных рабочих столов позволяют мобильным сотрудникам подключаться к рабочему столу и приложениям из любого места. В Windows Server 2012 службы удаленных рабочих столов предлагают следующие усовершенствования.
Упрощенное развертывание и управление инфраструктурой виртуальных рабочих столов (VDI).
Упрощенное развертывание и управление виртуализацией сеансов.
Централизованная публикация ресурсов.
Всестороннее взаимодействие с пользователем с протоколом удаленного рабочего стола (RDP).
Взаимодействие с пользователем в службах удаленных рабочих столов в Windows Server 2012 улучшено следующим образом.
Улучшенное удаленное взаимодействие с рабочими столами Windows.
Плавное воспроизведение звука и видео.
Улучшенное графическое и видео взаимодействие с пользователем по глобальной сети.
Улучшенная поддержка удаленного взаимодействия с устройствами с помощью USB-перенаправления для виртуализации сеансов и VDI.
Истинное удаленное взаимодействие с помощью мультисенсорных технологий и жестов.
Обнаружение имени электронной почты и подписка на предоставленные администратором удаленные ресурсы
Поддержка DX 11 виртуальными GPU RemoteFX
Помимо этих усовершенствований службы удаленных рабочих столов в Windows Server 2012 предлагают новую консоль управления для управления большинством связанных с ними задач. Дополнительные сведения о новых функциях и возможностях см. в статье Новые возможности служб удаленных рабочих столов в Windows Server.
Вы можете использовать клиент удаленного рабочего стола Майкрософт для подключения к удаленным ПК и рабочим ресурсам практически из любой точки. Широкие возможности взаимодействия с помощью клиента удаленного рабочего стола помогают вам работать, где бы вы ни находились. Например, вы можете подключаться к своему рабочему ПК и получать доступ ко всем своим приложениям, файлам и сетевым ресурсам, как если бы вы сидели непосредственно за вашим рабочим ПК. Можно оставить открытыми приложения на работе, а затем увидеть те же приложения с помощью клиента удаленных рабочих столов.
Сведения об этих новых функциях и возможностях для Mac, iOS и Android см. в разделе Клиенты удаленного рабочего стола (Майкрософт).
Для служб удаленных рабочих столов требуется установленная операционная система Windows Server 2012 R2 или Windows Server 2012. Дополнительные требования к оборудованию или программному обеспечению для служб удаленных рабочих столов отсутствуют.
Существует ряд требований к оборудованию, которые должны быть выполнены при развертывании виртуальных GPU RemoteFX для аппаратного ускорения виртуальных рабочих столов клиента Windows.
Процессор с поддержкой SLAT. Процессор на сервере RemoteFX должен поддерживать преобразование адресов второго уровня (SLAT).
Графический процессор. На сервере RemoteFX требуется по крайней мере один графический процессор (GPU), поддерживающий RemoteFX. Драйвер графического процессора должен поддерживать DirectX 11.
 Примечание
Примечание Без виртуальных GPU RemoteFX приложения, которым требуется DirectX, будут по-прежнему работать, используя встроенный в Hyper-V специальный GPU.
Службы удаленных рабочих столов — это роль сервера, состоящая из нескольких служб ролей. В Windows Server 2012 R2 и Windows Server 2012 с этой ролью можно установить следующие службы ролей служб удаленных рабочих столов.
Узел виртуализации удаленных рабочих столов | Узел виртуализации удаленных рабочих столов интегрируется с Hyper-V для развертывания объединенных в пул или личных коллекций виртуальных рабочих столов в организации. |
Узел сеансов удаленных рабочих столов | Узел сеансов удаленных рабочих столов позволяет серверу размещать удаленные приложения RemoteApp или рабочие столы на основе сеансов. Пользователи могут подключаться к серверам узла сеансов удаленных рабочих столов в коллекции сеансов, чтобы выполнять программы, сохранять файлы и использовать ресурсы на этих серверах. |
Посредник подключений к удаленному рабочему столу | Посредник подключений к удаленному рабочему столу:
|
Веб-доступ к удаленным рабочим столам | Веб-доступ к удаленным рабочим столам предоставляет пользователям доступ к подключению к удаленным рабочим столам и приложениям RemoteApp через меню Пуск на компьютере, работающем под управлением Windows 8 или Windows 7, либо через веб-браузер. Подключение к удаленным рабочим столам и приложениям RemoteApp предоставляет настраиваемое представление удаленных приложений RemoteApp и рабочих столов на основе сеансов в коллекции сеансов, а также удаленных приложений RemoteApp и виртуальных рабочих столов в коллекции виртуальных рабочих столов. |
Лицензирование удаленных рабочих столов | Лицензирование удаленных рабочих столов управляет лицензиями, необходимыми для подключения к серверу узла сеансов удаленных рабочих столов или к виртуальному рабочему столу. Лицензирование удаленных рабочих столов можно использовать для установки, выдачи и отслеживания доступности лицензий. |
Шлюз удаленных рабочих столов | Шлюз удаленных рабочих столов (шлюз RD) позволяет авторизованным пользователям подключаться к виртуальным рабочим столам, удаленным приложениям RemoteApp и рабочим столам на основе сеансов во внутренней корпоративной сети с помощью любого устройства, подключенного к Интернету. |
В следующей таблице представлены дополнительные ресурсы для оценки служб удаленных рабочих столов.
technet.microsoft.com