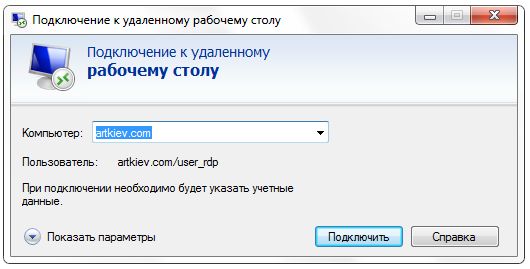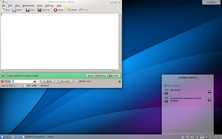Поворот экрана windows xp горячие клавиши. Рабочий стол на компьютере повернулся
Как повернуть рабочий стол на ноутбуке
Как развернуть рабочий стол
Чтобы повернуть рабочий стол в Windows 7 или Vista, кликните его фоновую картинку правой кнопкой мышки и выберите в выпавшем меню строку «Разрешение экрана». Этим вы запустите окно настроек, в котором вам нужен селектор с заголовком «Ориентация». При щелчке из него выпадает список вариантов действий с экраном, в котором вам следует выбрать нужное направление поворота дисплея, а с ним и рабочего стола. Сделав это, щелкните кнопку «OK».
Есть и альтернативный, немного более быстрый способ. Заключается он в том, что после щелчка правой кнопкой мыши фоновой картинки рабочего стола. нужно выбрать другой пункт — «Параметры графики». Среди пунктов этого раздела меню есть раскрывающийся подраздел с названием «Поворот». При наведении на него курсора выпадает список из тех же вариантов поворота рабочего стала. Выберите нужный вам вариант.
Если надо развернуть рабочий стол в ОС Windows XP, то следует обращаться к свойствам видеокарт. В зависимости от модели, установленной в вашем компьютере, доступ к нужной функции будет реализован по-разному. Например, для видеокарт семейства ATI Radeon с настройками по умолчанию достаточно нажать сочетание клавиш ALT + CTRL + стрелка влево или вправо. А для NVIDIA нужно кликнуть правой кнопкой мыши фоновую картинку рабочего стола и в меню выбрать строку «Панель управления NVIDIA». Слева в этой панели размещена ссылка с текстом «Поворот дисплея» — щелкните ее и увидите четыре опции поворота экрана. Выставьте метку напротив нужного направления и закройте панель NVIDIA.
Здесь тоже есть альтернативный способ — в трее рабочего стола щелкните иконку вашей видеокарты правой кнопкой мышки. В результате увидите контекстное меню, в котором будет присутствовать раздел для изменения ориентации рабочего стола. NVIDIA называет этот пункт меню «Параметры вращения». Если навести курсор на него, то выпадет список, в котором вам следует выбрать нужное направление поворота.
Как повернуть рабочий стол компьютера
Привет, друзья! Сегодня поговорим о том, как перевернуть рабочий стол на ноутбуке. Не картинку рабочего стола, а все содержимое экрана, включая панель задач. Зачем, спросите вы. Это может понадобиться для изменения положения экрана с привычного всем горизонтального в вертикальное. А может просто вы случайно по ошибке или ребенок сделали это, и как все вернуть обратно не знаете.
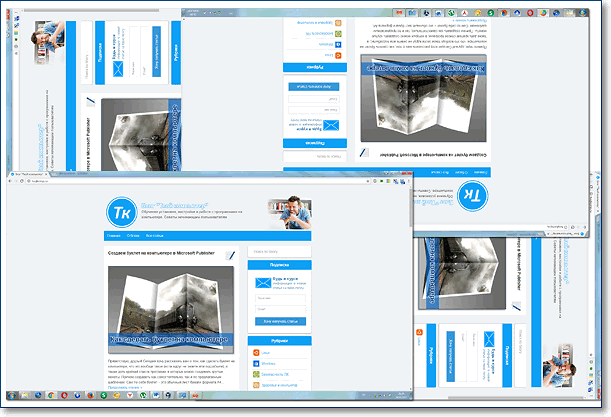
Если вы читаете эту статью, то скорее всего столкнулись с такой проблемой. Ну что же, давайте разбираться.
Первый способ:
Самый быстрый и простой — поворот экрана с помощью горячих клавиш Вам нужно будет нажать лишь комбинацию из трёх клавиш на вашей клавиатуре. Первой зажимаем «CTRL», после «ALT» и стрелку вверх на клавиатуре. После этого экран примет свое естественное положение.
CTRL+ ALT+ стрелка влево — поворот экрана на 90 градусов по часовой стрелкеCTRL+ ALT+ стрелка вправо — поворот экрана на 90 градусов против часовой стрелкиCTRL+ ALT+ стрелка вниз — поворот экрана на 180 градусов по часовой стрелке — «вверх тормашками»
Вот такой и удобный способ, но, если у вас он не работает, тогда можете воспользоваться следующим способом.
Второй способ:
Здесь нужно будет сделать немного больше действий, но зато он более проверенный и точно поможет вернуть изображению нормальное положение на экране. Для начала нужно будет зайти в параметры windows, это можно сделать через меню пуск либо с помощью правой кнопки мыши.
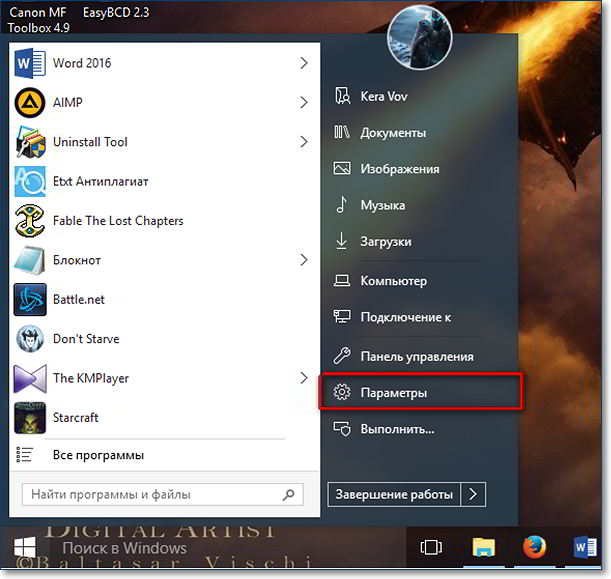 http://tvojkomp.ru/wp-admin/post.php?post=2748&action=editТут вас перекинет в раздел «Экран», в этом разделе смотрим на пункт «Ориентация» и ставим так, чтобы стояло значение «Альбомная» и нажимаем клавишу применить.После этого положение рабочего стола на ПК вернётся в свою исходную позицию.
http://tvojkomp.ru/wp-admin/post.php?post=2748&action=editТут вас перекинет в раздел «Экран», в этом разделе смотрим на пункт «Ориентация» и ставим так, чтобы стояло значение «Альбомная» и нажимаем клавишу применить.После этого положение рабочего стола на ПК вернётся в свою исходную позицию.
Если windows 7 или 8:
Особых отличий в действиях нет. В вышеперечисленных версиях вместо «параметров» нужно будет зайти в «панель управления» и точно также выбрать раздел экран и поменять ориентацию на альбомную. Или кликнуть правой кнопкой мыши в свободной области экрана и в контекстном меню выбрать пункт Разрешение экрана.
Например, вот так:Пуск — Панель управления — Оформление и персонализация — Экран — Разрешение экрана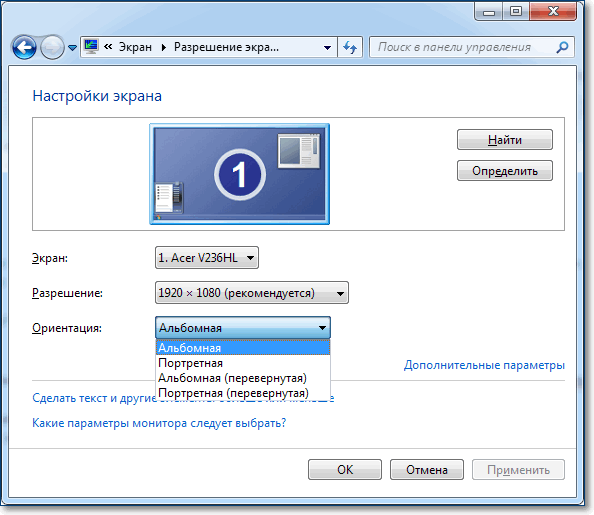 А на этом всё, если вам понравилась статья, тогда поделитесь с вашими друзьями, может у них тоже появилась похожая неисправность и они не знают, как повернуть экран на ноутбуке с помощью клавиатуры. Также подписывайтесь на обновления блога, чтобы всегда знать, когда выйдет новая интересная статья. До скорых встреч.
А на этом всё, если вам понравилась статья, тогда поделитесь с вашими друзьями, может у них тоже появилась похожая неисправность и они не знают, как повернуть экран на ноутбуке с помощью клавиатуры. Также подписывайтесь на обновления блога, чтобы всегда знать, когда выйдет новая интересная статья. До скорых встреч.
Рекомендуемые статьи
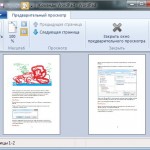 Как пользоваться Wordpad Приветствую, друзья! Без текстового редактора сегодня не обойтись даже начинающему пользователю. В операционной системе Windows, которая наверняка установлена на вашем компьютере, у же […]
Как пользоваться Wordpad Приветствую, друзья! Без текстового редактора сегодня не обойтись даже начинающему пользователю. В операционной системе Windows, которая наверняка установлена на вашем компьютере, у же […] Польза очков для работы за компьютером – миф или реальность? Приветствую, друзья! Скажите, не знакомо ли вам ощущение, когда глаза начинают болеть или слезиться после долгой работы за компьютером? Или может вы ощущали ухудшение зрения, которое […]
Польза очков для работы за компьютером – миф или реальность? Приветствую, друзья! Скажите, не знакомо ли вам ощущение, когда глаза начинают болеть или слезиться после долгой работы за компьютером? Или может вы ощущали ухудшение зрения, которое […] Первый ноутбук Сегодня мы чаще стали использовать ноутбук дома. В сравнении со стационарным компьютером, его преимуществом является мобильность. Ноутбук способен работать с интернетом по WIFI. Это […]
Первый ноутбук Сегодня мы чаще стали использовать ноутбук дома. В сравнении со стационарным компьютером, его преимуществом является мобильность. Ноутбук способен работать с интернетом по WIFI. Это […]
Как повернуть экран Windows 7 горячие клавиши
В операционной системе Windows предусмотрена функция переворота экрана. Она может быть полезна при нестандартном расположении монитора, работе лежа (с ноутбуком), использовании нескольких экранов или проекторов. В данной статье представлено несколько способов развернуть изображение на персональном компьютере.
Горячие клавиши
Чтобы перевернуть рабочий стол Windows, необходимо воспользоваться комбинацией Ctrl + Alt + стрелка. При этом нижняя часть экрана будет «смотреть» по направлению нажатой клавиши-стрелки. То есть, если вам необходимо повернуть экран на 180 градусов, используйте стрелку вверх. Это наиболее простой путь — не нужно открывать никакие меню настроек.
Именно эта комбинация приводит к тому, что изображение перевернулось случайно. Запомните ее и старайтесь избегать случайных нажатий.
Поддержка горячих клавиш для поворота может быть отключена в настройках ваших драйверов. Простого способа активировать ее стандартными средствами Windows не существует. Как правило, данная функция работает на ноутбуках и нетбуках, но отсутствует на настольных компьютерах.
Параметры рабочего стола Windows
Если горячие клавиши на вашем ПК отключены, или вы в данный момент не имеете доступа к клавиатуре, можно воспользоваться альтернативным методом. Ориентацию изображения на мониторе можно поменять через настройки Рабочего стола. Следуйте инструкции:
- Кликните правой кнопкой мыши по пустому участку на экране .

- В открывшемся контекстном меню требуется выбрать раздел «Разрешение экрана ».
- Интересующая вас опция называется «Ориентация ». Просто выберите необходимый вариант из раскрывающегося списка. Альбомная стоит по умолчанию. Поворот на 90 градусов — Книжная. Поворот на 180 — Альбомная перевернутая.

- Нажмите Применить. чтобы подтвердить изменения.
- Щелкните OK. чтобы закрыть окно.
Данный метод универсален — он подходит и для ноутбуков, и для настольных ПК, а также работается с видеокартами любых производителей (в том числе и с интегрированными).
Конфигурации драйверов
Производители современных видеокарт включают в пакеты своих драйверов специальные приложения для удобной настройки устройства. С помощью этих утилит пользователи также имеют возможность повернуть изображение. В данном руководстве последовательность действий описана для видеокарт NVIDIA. Выполните следующее:
- Щелкните по кнопке в виде стрелочки «Вверх » в трее (область с миниатюрными значками в правом нижнем углу).

- Кликните правой кнопкой мыши по иконке с логотипом NVIDIA на раскрывшейся панели.
- В ниспадающем списке необходимо выбрать пункт «Панель управления ».

- Откроется панель конфигураций. В левой части окна находится навигационное меню. С его помощью перейдите в раздел «Поворот дисплея » в графе «Дисплей ».

- Вы можете повернуть текущее изображение, установив отметку в чекбоксе напротив нужного пункта. Альтернативный способ — воспользоваться кнопками-стрелочками в правой части окна.
- Щелкните по кнопке Применить. чтобы немедленно повернуть содержимое экрана.
Для видеокарт других производителей последовательность действий будет примерно такой же.
Видео по теме
Хорошая реклама:
Источники: http://www.kakprosto.ru/kak-29195-kak-razvernut-rabochiy-stol, http://tvojkomp.ru/kak-povernut-rabochij-stol-kompyutera/, http://ustanovkaos.ru/instrument/povorot-ekrana-windows-7-goryachie-klavishi.html
it-radar.ru
Поворот экрана windows xp горячие клавиши
Как повернуть экран на ноутбуке, ПК в Windows 7, 8
Большинство людей задается вопросом как же можно повернуть экран на ноутбуке или компьютере на 90, 180 градусов в Windows 7,8. Может Вы хотите пошутить над коллегой на работе, просмотреть контент под другим углом, или у вас возникла проблема, ваш экран перевернулся, и Вы не знаете как вернуть его в исходное положение. В нашей статье мы подробно расскажем Вам про методы как можно это сделать.
Как перевернуть экран комбинацией клавиш и через интерфейс графического адаптера Intel
Часто способ применим для ноутбуков. Если у вас в ноутбуке, компьютере есть встроенный графический адаптер Intel, то самый простой метод поворота изображения монитора — это использование горячих клавиш. Для этого существует такие комбинации клавиш:
- Ctrl + Alt + стрелочка вверх — возвращение изображения в стандартное положение.
- Ctrl + Alt + стрелочка вниз — переворачивание экрана вверх ногами.

Вы так же можете проделать такие же действия в настройках встроенного адаптера Intel:
1. Откройте графику Intel. Обычно она доступна в трее рядом с кнопкой сворачивания всех окон. Нажмите по значку Intel, выберите «графические характеристики».

2. Выберите «основной режим» приложения. В разделе «основные настройки» в области «поворот» установите соответствующее положение.

3. Кликните дважды OK для фиксации переворота.
Вы так же можете после нажатия на иконку Intel, навести курсор на «параметры графики», затем «поворот» и установить необходимый параметр. В результате сразу экран ноутбука повернется.

Ели у вас возникнут проблемы с вышеописанным способом, и он не действует, то тогда переходите к шагам следующего метода.
Как повернуть экран, используя стандартные возможности Windows
В Windows 7,8 существуют свои настройки по управлению ориентацией отображения дисплея. Чтобы воспользоваться этой возможностью проделайте следующий алгоритм действий:
1. На свободном месте (где нет ярлыков) рабочего стола щелкните правой кнопкой, после чего откроется меню, в котором вам необходимо выбрать «разрешение экрана».

2. Далее откроется окошко параметров экрана. Здесь интересует пункт «ориентация», рядом с которым обозначено текущее положение экрана.
3. Нажмите на элемент положения экрана (показано на скриншоте), для выбора другой ориентации вашего экрана. Укажите на необходимое вам положение:
- альбомная – стандартная ориентация
- портретная – поворот на 90 градусов влево
- альбомная (перевернутая) – переворот на 180 градусов
- портретная (перевернутая) – изменение положения на 90 градусов вправо

4. После внесения изменений кликните OK, после чего Вы увидите изменение положения экрана и сообщение с таймером об подтверждении или отмене изменений. Чтобы не запутаться, нажмите стрелку влево, затем клавишу Enter. Окно автоматически закроется, и изменения вступят в силу.
Как изменить положение изображения экрана через видеоадаптеры NVIDIA и AMD Radeon
Чтобы повернуть экран на ноутбуке, компьютере в Windows 7,8 Вы также можете использовать ПО видеоадаптеров известных производителей NVIDIA и AMD Radeon. Для начала определите свою видеокарту и в зависимости от фирмы производителя, выполните описанные шаги ниже.
Если у Вас адаптер NVIDIA, сделайте так:
1. Откройте панель управления NVIDIA, щелчком правой кнопки в свободной области рабочего стола и выбора соответствующего пункта меню. Альтернативный способ запуска NVIDIA из трея или панели управления Windows .

2. В левом меню в разделе «дисплей» выберите подпункт «поворот дисплея».
3. В правой части, соответственно, сделайте выбор 1 из 4 положений экрана (подробно положения описаны выше в способе стандартных возможностей Виндовс).
4. Кликните «применить», далее нажмите стрелку влево и энтер, чтобы перевернуть экран ноутбука или компьютера.

Примечание: не все модели ноутбуков содержат данные настройки.
Если у Вас адаптер AMD Radeon, проделайте так:
1. Как и в NVIDIA, доступ к панели AMD, Вы можете получить из меню, кликнув правой кнопкой на рабочем столе.
2. В левой панели выберите «общие задачи дисплея», затем «повернуть рабочий стол».
3. В правой панели выберите нужный угол поворота экрана и кликните «применить». Подтвердите изменения.

Надеемся, что материал помог Вам повернуть экран на ноутбуке, компьютере в Windows 7, 8 в положение 90 (вправо, влево) 180 градусов. Если возникли проблемы с поворотом, рекомендуется обновить видео драйвер. Далее повторите попытку.
Посмотрите еще статьи:
Windows: поворачиваем экран

Мамочка! Всё перевернулось!
Для начала, экстренные клавиши, позволяющие осуществить поворот экрана в Windows 7 и 8 :
Одновременно зажатые CTRL+ALT+ стрелка направления (вверх, вниз, влево, вправо). Последние как раз таки задают направление для разворота: на 90°, 180° и т.п.
Но можно пойти и другим путём:
Кликаем на рабочем столе ПКМ, в открывшемся контекстном меню выбираем пункт “Параметры графики”, далее “Поворот”, затем разворачиваем экран, как вам угодно.

Но если экран уже развернут, вряд ли подобные манипуляции доставят вам удовольствие.
Дело в том, что при перевернутом экране курсор мыши двигается…хмм..не совсем привычным для нас образом. Попробуйте, это весело.
Поворот экрана в Windows XP
В XP, что бы развернуть экран на n градусов надо зайти в настройки своей видеокарты. Обычно её значок спрятан в нижнем правом углу, рядом с часами. Кликнув по нему мы увидим окно, как на скриншоте ниже:

Здесь нас интересует пункт “Панель управления NVIDIA”. А вот собственно и оно:

Теперь, найдя ответ на вопрос из заголовка, порассуждаем: для чего была придумана эта бестолковая, на первый взгляд, функция? ЗАЧЕМ рядовому пользователю поворачивать свой экран? Мой стаж поклонения одноглазому богу (читай, сидению за компом) равен 8 годам! 8! И у меня ни разу не возникала потребность в подобных извращениях. Ок.
Единственное, что приходит на ум, это какие то графики, тексты и таблицы, расположенные вертикально, или под другим, отличным от стандартного, углом. В этом случае поворачивать экран действительно имеет смысл. Правда ярлыки с рабочего стола перемешаются немного. Ну да ладно. А что думаете вы?
Интересное на блоге:
 Как ускорить загрузку торрента
Как ускорить загрузку торрента Запись звука с компьютера
Запись звука с компьютера
Как можно перевернуть экран монитора в исходное положение
Экран монитора привычно воспринимать в такой ориентации, в какой есть. Но иногда появляется необходимость ориентацию экрана изменить, или, попросту говоря, перевернуть изображение на ноутбуке или компьютере. Зачем это может быть нужно?
По причине какого-либо программного сбоя экран перевернулся, и изображение располагается вверх ногами, или оказывается повернутым на бок. Его надо исправить, вернуть обратно. Иногда надо сам монитор перевернуть, но изображение оставить в нормальной ориентации относительно зрителя.
Итак, как перевернуть экран на мониторе в компьютере, ноутбуке? Крайне просто. В зависимости от устройства (идёт ли речь о ноутбуке или про простой компьютер) и от установленной на нем операционной системы, необходимо делать нехитрый набор манипуляций. Займут они не более 10 секунд! Но по порядку, ведь эти 10 секунд тоже всё нужно сделать правильно…
Windows 7, Windows 8, Windows Виста
Чтобы изменить ориентацию экрана на компьютере (настольном, ноутбуке) с этими операционными системами, надо закрыть все открытые окна, и на свободном месте рабочего стола прищёлкнуть правой кнопкой мыши. Выйдет контекстное меню, в котором, среди прочих пунктов, будет пункт «Разрешение экрана». И на нем следует кликнуть. Откроется окно настроек, в котором следует поискать выпадающий список с надписью «Ориентация». Дальше все просто.
В выпадающем списке есть четыре позиции: альбомная, альбомная зеркальная, книжная, книжная зеркальная. Достаточно выбрать одну из них, и проблема на мониторе решена. Для возврата в прежнее состояние необходимо выбрать поворот в противоположном направлении. Видите — 10 секунд, никак не больше, и изображение такое, какое нужно.
Windows XP
В системном трее, еще называемом областью уведомлений, найдется значок видеокарты. На нем можно прищёлкнуть правой кнопкой мыши, выбрать пункт «Параметры вращения», и уж там разобраться, как и куда надо поворачивать экран.
Горячие клавиши
В операционной системе Windows XP сочетание горячих клавиш обычно задействована по умолчанию. В старших ОС из Windows возможность их использования часто отключена в настройках драйвера видеокарты. При необходимости эти настройки можно изменить. С ними удобно, уже не 10 секунд получается, а одна.
- Нажатие комбинации Ctrl+Alt+cтрелка вверх приведет к обычному положению экрана, если он вдруг повернулся на 180 градусов.
- Комбинация Ctrl+Alt+cтрелка вниз — повернуть экран на 180 градусов вниз.
- Набор клавиш Ctrl+Alt+cтрелка влево — даст повернуть на 90 градусов против часовой стрелки.
- Набор клавиш Ctrl+Alt+cтрелка вправо — и экран повернулся на 90 градусов за часовой стрелкой.
Повороты на 90 градусов иногда предпочтительнее или просто нужнее, чем на 180, т. к. 90° — более «тонкая» настройка, которую можно использовать для особых случаев.
Видеокарты
У каждой модели видеокарты есть собственные настройки (панель управления), в которых обязательно найдется пункт, касающийся ориентации экрана. Если речь идет о графическом адаптере NVIDIA, необходимо открыть его панель управления, кликнув правой кнопкой мыши на значке в системном трее. В панели управления есть подпункт «Поворот дисплея». Дальше выбрать уже несложно. Если значка в системном трее нет – значит используется стандартный драйвер операционной системы. Драйвер этот следует обновить до родного для видеокарты, тогда значок и появится. Похожие варианты изменения ориентации экрана существуют для всех типов видеокарт.
Похожие статьи
Источники: http://nastrojcomp.ru/operacionnye-sistemy/kak-povernut-ekran-na-noutbuke-kompyutere-na-90-gradusov-v-windows-78.html, http://aswin.ru/povorot-ekrana-windows, http://instcomputer.ru/kompyuternaya-gramotnost/perevernut-ekran-na-kompyutere.html
it-radar.ru
Почему экран компьютера перевернулся. Как повернуть рабочий стол компьютера.
Привет, друзья! Сегодня поговорим о том, как перевернуть рабочий стол на ноутбуке. Не картинку рабочего стола, а все содержимое экрана, включая панель задач. Зачем, спросите вы. Это может понадобиться для изменения положения экрана с привычного всем горизонтального в вертикальное. А может просто вы случайно по ошибке или ребенок сделали это, и как все вернуть обратно не знаете.
Если вы читаете эту статью, то скорее всего столкнулись с такой проблемой. Ну что же, давайте разбираться.
Первый способ:
Самый быстрый и простой — поворот экрана с Вам нужно будет нажать лишь комбинацию из трёх клавиш на вашей клавиатуре. Первой зажимаем «CTRL», после «ALT» и стрелку вверх на клавиатуре. После этого экран примет свое естественное положение.
CTRL+ ALT+ стрелка влево — поворот экрана на 90 градусов по часовой стрелкеCTRL+ ALT+ стрелка вправо — поворот экрана на 90 градусов против часовой стрелкиCTRL+ ALT+ стрелка вниз — поворот экрана на 180 градусов по часовой стрелке — «вверх тормашками»
Вот такой и удобный способ, но, если у вас он не работает, тогда можете воспользоваться следующим способом.
Второй способ:
Здесь нужно будет сделать немного больше действий, но зато он более проверенный и точно поможет вернуть изображению нормальное положение на экране. Для начала нужно будет зайти в параметры windows, это можно сделать через меню пуск либо с помощью правой кнопки мыши.
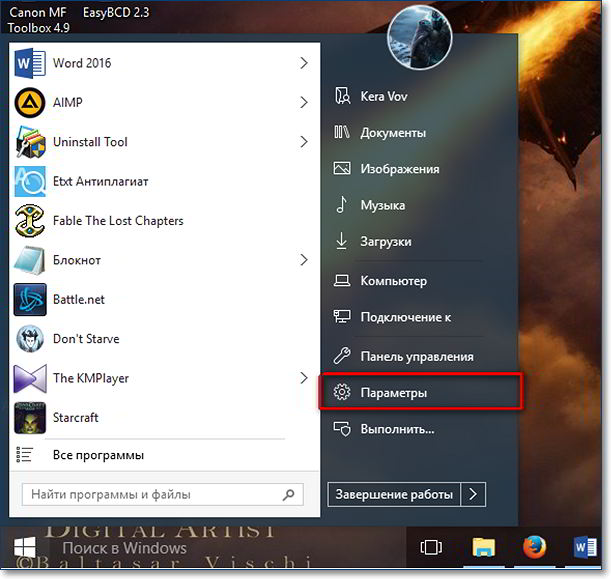 http://сайт/wp-admin/post.php?post=2748&action=editТут вас перекинет в раздел «Экран», в этом разделе смотрим на пункт «Ориентация» и ставим так, чтобы стояло значение «Альбомная» и нажимаем клавишу применить.После этого положение рабочего стола на ПК вернётся в свою исходную позицию.
http://сайт/wp-admin/post.php?post=2748&action=editТут вас перекинет в раздел «Экран», в этом разделе смотрим на пункт «Ориентация» и ставим так, чтобы стояло значение «Альбомная» и нажимаем клавишу применить.После этого положение рабочего стола на ПК вернётся в свою исходную позицию.
Если windows 7 или 8:
Особых отличий в действиях нет. В вышеперечисленных версиях вместо «параметров» нужно будет зайти в «панель управления» и точно также выбрать раздел экран и поменять ориентацию на альбомную. Или кликнуть правой кнопкой мыши в свободной области экрана и в контекстном меню выбрать пункт Разрешение экрана.
Например, вот так:Пуск — Панель управления — Офо
rokwell.ru