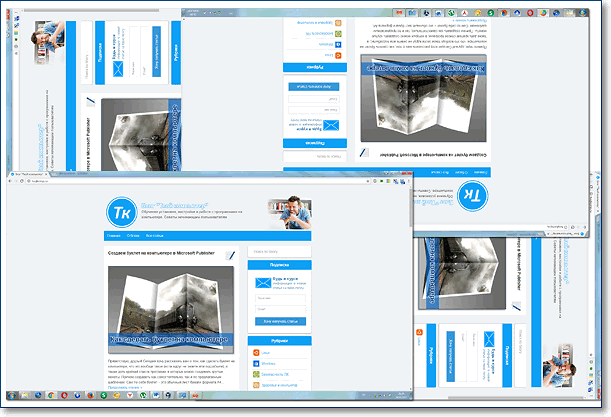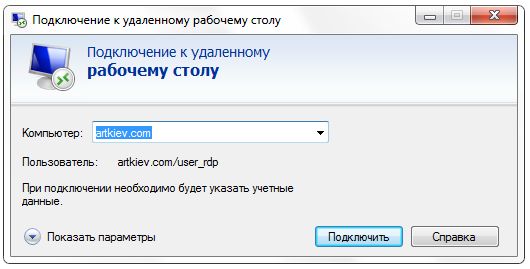Как добавить ярлыки «Мой компьютер» и «Корзина» на рабочий стол? Мой компьютер ярлык на рабочий стол
Возвращаем ярлык «Мой компьютер» на рабочий стол в Windows 8

Когда вы впервые запустите компьютер или ноутбук после того, как поставите на него ОС Windows 8 или 8.1, вы увидите пустой Рабочий стол, где отсутствуют практически все необходимые ярлыки. Но без такого привычного нам всем значка «Мой компьютер» (с приходом 8-ки он стал называться «Этот компьютер») работать с устройством совершенно неудобно, ведь используя его, вы можете найти практически любую информацию о вашем устройстве. Поэтому в нашей статье мы рассмотрим, как вернуть столь необходимый ярлык на рабочую область.
Как вернуть ярлык «Этот компьютер» в Windows 8
В Виндовс 8, а также 8.1 настроить отображение ярлыков на Рабочем столе стало немного сложнее, чем во всех предыдущих версиях. А вся проблема заключается в том, что в данных операционных системах отсутствует меню «Пуск» в том виде, к которому все так привыкли. Именно поэтому у пользователей и возникает столько вопросов по поводу настроек значков экрана.
- На Рабочем столе найдите любое свободное место и кликните ПКМ. В меню, которое вы увидите, выберите строку «Персонализация».
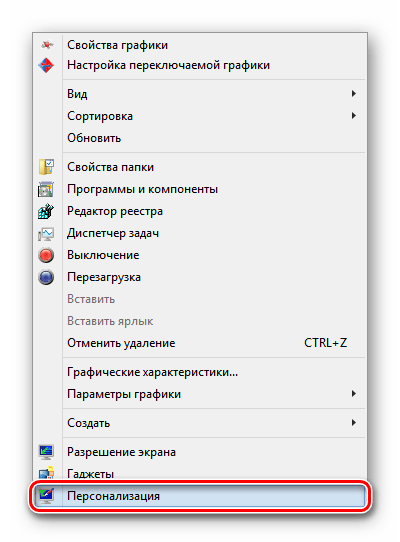
- Чтобы изменить настройки ярлыков Рабочего стола, в меню слева найдите соответствующий пункт.
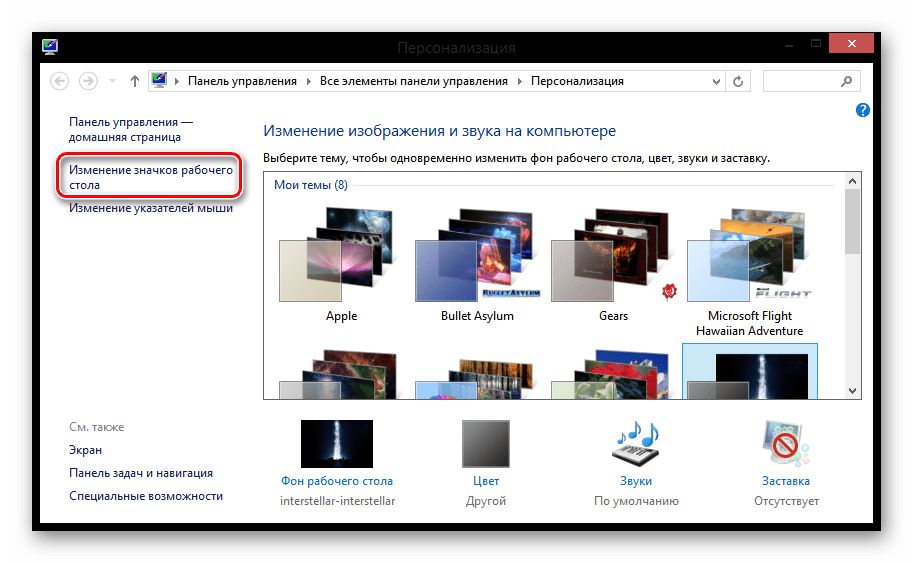
- В окне, которое откроется, выберите пункт «Мой компьютер», поставив галочку в соответствующем чекбоксе. Между прочим, в этом же меню вы можете настроить отображение и других ярлыков рабочей области. Нажмите «ОК».

Вот так вот легко и просто, всего в 3 шага можно отобразить «Мой компьютер» на Рабочем столе Windows 8. Конечно, пользователям, которые ранее пользовались другими версиями ОС, данная процедура может показаться немного необычной. Но, используя нашу инструкцию, ни у кого не должно возникнуть сложностей.
 Мы рады, что смогли помочь Вам в решении проблемы.
Мы рады, что смогли помочь Вам в решении проблемы.  Задайте свой вопрос в комментариях, подробно расписав суть проблемы. Наши специалисты постараются ответить максимально быстро.
Задайте свой вопрос в комментариях, подробно расписав суть проблемы. Наши специалисты постараются ответить максимально быстро. Помогла ли вам эта статья?
Да Нетlumpics.ru
Как добавить ярлык "Мой компьютер" на рабочий стол Windows


О том, как вернуть ярлык "Мой компьютер" на рабочий стол Windows с сохранением функциональности контекстного меню мы и расскажем в этой небольшой инструкции.
Стоит отметить, что обычно сами по себе ярлыки с рабочего стола не исчезают, а такая проблема чаще всего встречается после переустановки пользователем операционной системы, в результате чего на рабочем столе отсутствуют все ярлыки (включая "Мой компьютер"), кроме корзины.
Вернуть "Мой компьютер" на его законное место очень просто, но не очевидно.
Конечно, самый простой и очевидный способ - просто перетащить нужный вам ярлык из меню пуск операционной системы, однако так делать не стоит, и вот почему.
В данном случае на рабочем столе создается простой ярлык на "Мой компьютер", а все функции контекстного меню, открываемого по клику правой кнопкой мышки будут недоступны, точнее они будут такими же, как и у любого другого ярлыка, что не очень удобно.

Для того, что бы добавить нормально функционирующий "Мой компьютер" на рабочий стол проделайте следующие действия.
Как и прежде, откройте меню "Пуск" вашего компьютера и найдите в его правой части пункт "Компьютер". Кликните на него правой кнопкой мыши и кликните на строчку "Отображать на рабочем столе".
После этого на вашем рабочем столе появится нормальный ярлык компьютера с правильно функционирующим контекстным меню из которого можно вызвать, в отличие от простого ярлыка, управление компьютером и использовать другие его функции .

Как видите, сделать это не сложнее, чем просто перетащить ярлык из "Пуска" на рабочий стол, однако гораздо функциональнее.
© OchProsto.com
ochprosto.com
Как добавить ярлык мой компьютер на рабочий стол в Windows 10?
По умолчанию сразу после установки Windows 10 или после его обновления ярлык «Компьютер» отсутствует на рабочем столе, что вызывает определенные неудобства при работе. В данной статье вы узнаете как можно легко вернуть заветный значок на рабочий стол.
Сразу отметим, что возможность вернуть значок компьютера на рабочий стол есть только у тех, у кого windows 10 активирована.
Пошаговое руководство:
1.Делаем клик правой клавишей мыши в любом свободном месте рабочего стола и в контекстном меню выбираем «Персонализация».
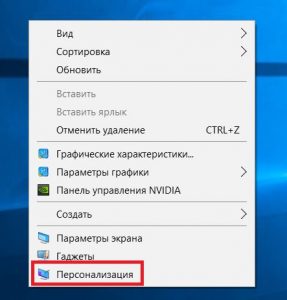
Вход в настройки персонализации в windows 10
2. В открывшемся окне выбираем вкладку «Темы» далее «Параметры значков рабочего стола».
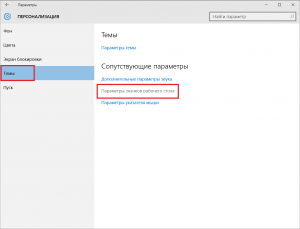
Настройка значков рабочего стола в windows 10
3. После этого появится окно, в котором для отображения ярлыка «мой компьютер» на рабочем столе нужно отметить галочкой значок «Компьютер» как показано на рисунке ниже.
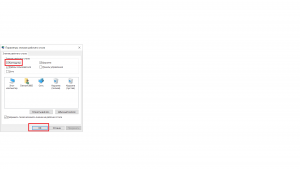
Включение ярлыка «Мой компьютер» в windows 10
4. Далее жмем «ок» и наслаждаемся ярлыком на рабочем столе.
helpadmins.ru
Как добавить ярлык «Мой компьютер» на рабочий стол в Windows 8
Как добавить ярлык «Мой компьютер» на рабочий стол в Windows 8

Изначально, после установки операционной системы Windows 8 на рабочем столе отсутствуют почти все ярлыки, такие как «Мой компьютер». Практически мы видим голый рабочий стол да и еще без кнопки «Пуск»…Как добавить ярлык «Мой компьютер» на рабочий стол в Windows 8

Изначально, после установки операционной системы Windows 8 на рабочем столе отсутствуют почти все ярлыки, такие как «Мой компьютер». Практически мы видим голый рабочий стол да и еще без кнопки «Пуск» Рассмотрим как правильно добавить ярлык «Мой компьютер» на рабочий стол.
Для этого кликаем правой кнопкой мыши по рабочему столу, и во всплывшем окне выбираем самую нижнюю строчку под названием «Персоналазация»

Далее в открывшемся окне, наверху слева находим и нажимаем на строчку «Изменение значков рабочего стола»

Тут нужно поставить галочку перед словом «Компьютер», тем самым активируя ярлык «Мой компьютер» на рабочем столе. До кучи можно также поставить галочку на панель управления, она тоже появится на рабочем столе, что существенно облегчит работу пользователя.

Статья взята из открытых источников: http://мой-комп.рф/kak-dobavit-yarlyik-moy-kompyuter-na-r/
Похожие статьи:
house-computer.ru
Как сделать ярлык Мой компьютер на рабочем столе Windows 8.1 / Как сделать ярлык Мой компьютер на рабочем столе Windows 8.1 через реестр
Как сделать ярлык Мой компьютер на рабочем столе Windows 8.1
Как сделать ярлык Мой компьютер на рабочем столе Windows 8.1
В Windows 8.1 по умолчанию отсутствует ярлык Мой компьютер, давайте это исправим.
На рабочем столе щелкнуть правой кнопкой мышки и выбрать Персонализация:
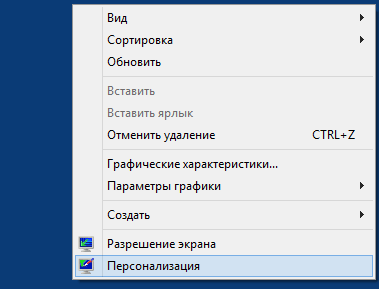
Как сделать ярлык Мой компьютер на рабочем столе Windows 8.1-01
В открывшемся окне перейти по ссылке Изменение значков рабочего стола слева.
В открывшемся окне поставить галочку у пункта Компьютер.
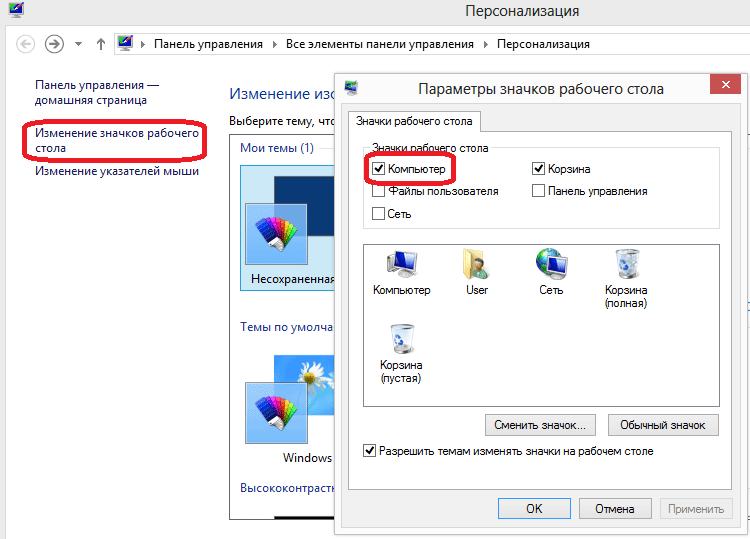
Как сделать ярлык Мой компьютер на рабочем столе Windows 8.1-02
Как сделать ярлык Мой компьютер на рабочем столе Windows 8.1 через реестр
Поместить ярлык Компьютер на рабочий стол можно и через реестр напрямую. Лучше всего это сделать через REG файл.
В блокноте вставить текст следующего содержания:
Windows Registry Editor Version 5.00 [HKEY_CURRENT_USER\Software\Microsoft\Windows\CurrentVersion\Explorer\HideDesktopIcons\NewStartPanel] "{20D04FE0-3AEA-1069-A2D8-08002B30309D}"=dword:00000000И сохранить текст в файл с расширением *.reg. например, Computer on Desktop.reg. После чего запустить его. Обновив рабочий стол, ярлык отобразится в свободной ячейке.
Скачать файл как добавить ярлык мой компьютер через реестр.
Янв 24, 2015 00:54 Иван Семинpyatilistnik.org
Как добавить ярлыки «Мой компьютер» и «Корзина» на рабочий стол?
Случаются ситуации, что оба этих ярлыка могут пропасть из-за ошибок в вашей операционной системе или по каким-то другим причинам. В этой небольшой статье я решил описать краткую инструкцию о том, как вернуть ярлыки «Мой компьютер» и «Корзина» на рабочий стол.
Для начала на рабочем столе щелкните правую кнопку мыши. Появится контекстное меню, в котором вам необходима команда «Персонализация».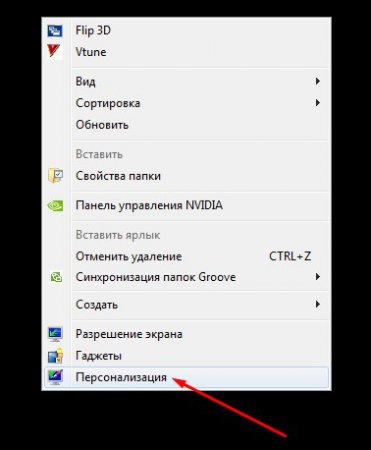 Далее соответственно откроется новое окно с настройками изображений и звука на вашем компьютере. Нам необходимо обратить внимание на левую часть этого окна, в котором есть небольшое меню. В этом меню найдите команду «Изменить значки рабочего стола» и щелкните по ней.
Далее соответственно откроется новое окно с настройками изображений и звука на вашем компьютере. Нам необходимо обратить внимание на левую часть этого окна, в котором есть небольшое меню. В этом меню найдите команду «Изменить значки рабочего стола» и щелкните по ней. 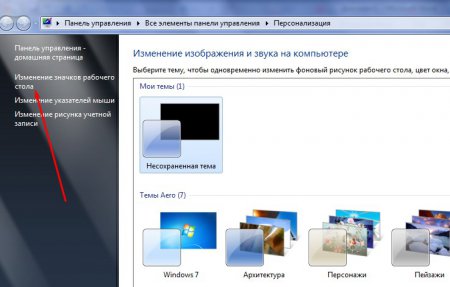
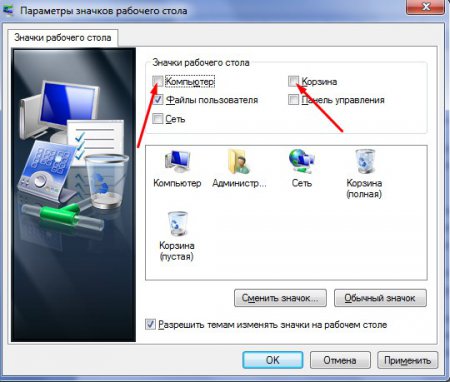 А затем нажмите уже привычную вам кнопку «Применить». После этих не хитрых манипуляций вы сможете снова добавить ярлыки «Мой компьютер» и «Корзина» на рабочий стол.Кстати, существует еще один способ добавить ярлык «Мой компьютер» на рабочий стол. Для этого зайдите в меню «Пуск» и отыщите в нем «Компьютер».
А затем нажмите уже привычную вам кнопку «Применить». После этих не хитрых манипуляций вы сможете снова добавить ярлыки «Мой компьютер» и «Корзина» на рабочий стол.Кстати, существует еще один способ добавить ярлык «Мой компьютер» на рабочий стол. Для этого зайдите в меню «Пуск» и отыщите в нем «Компьютер». 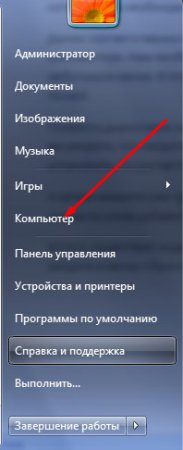
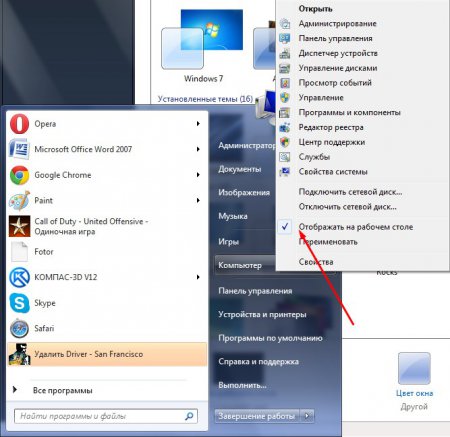
vgtk.ru
Как создать ярлык для сайта, приложения, или создать ярлык Мой компьютер на рабочем столе
Для удобства использования программ, на рабочем столе можно создавать разные ярлыки. В этой статье рассмотрим способы создания разнообразных ярлыков.
Как создать ярлык на рабочем столе для приложения
Жмем правой кнопкой на рабочем столе, выбираем «Создать» — «Ярлык»

Откроется мастер создания ярлыков, жмем кнопку «Обзор», в открывшемся окне указываем путь к приложению для которого необходимо создать ярлык, обычно приложения находятся в папках Program Files или Program Files(x86)

Указываем названия ярлыка и жмем «Готово». Через несколько секунд на рабочем столе появится созданный нами ярлык.
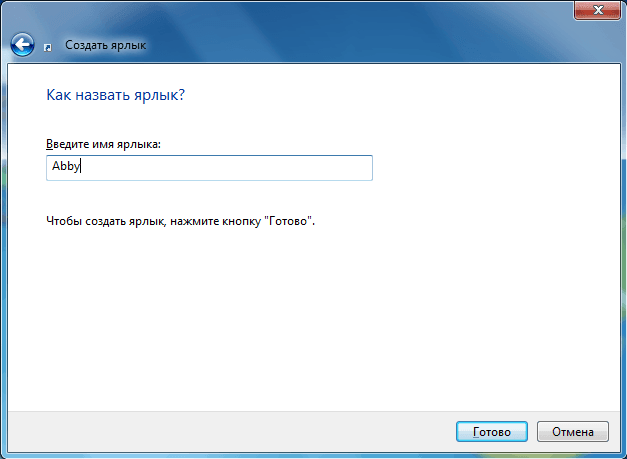
Есть более простой способ создания ярлыка для приложения документа или чего-то еще, находим нужный нам объект, в нашем примере это браузер Chrome, кликаем по Chrome правой кнопкой, выбираем «Отправить» и в открывшемся окне выбираем «Рабочий стол». Готово.

Как создать ярлык для сайта
Ярлык для сайта создается так же как и для приложения, только на шаге выбора пути к приложению, мы просто пишем адрес сайта для которого создаем ярлык:
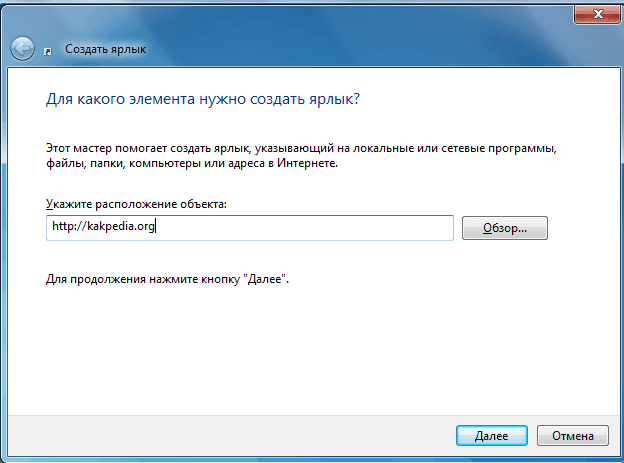
Жмем далее, указываем название ярлыка, и на рабочем столе появится ярлык, по клику на который откроется браузер в котором откроется указанный вами сайт.
Как создать ярлык для мой компьютер
Создание ярлыка Мой компьютер для Windows 7 и Windows 8:
Кликаем правой кнопкой по рабочему столу, и выбираем пункт «Персонализация»
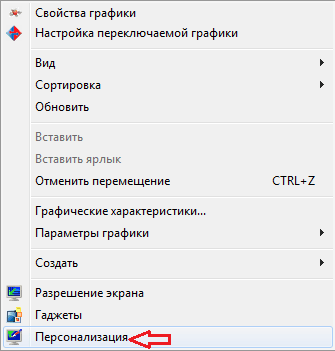
В открывшемся окне, в левой части есть меню, там кликаем по пункту «Изменение значков рабочего стола», в открывшемся окне ставим галочки напротив значков которые вы хотите видеть на рабочем столе и жмете ок.
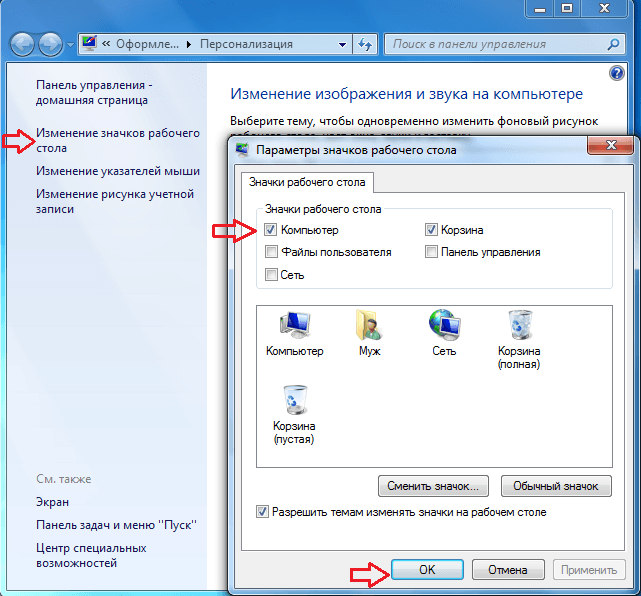
После нажатия на ок, на рабочем столе появятся выбранные вами значки.
kakpedia.org