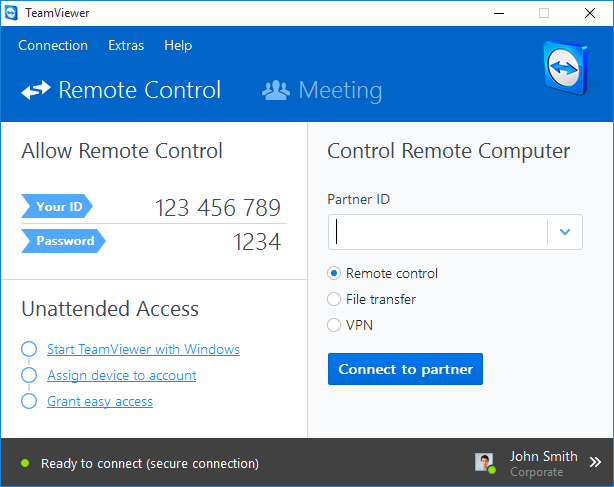Безопасность данных прежде всего: как удалить удаленный доступ к компьютеру. Как выключить компьютер через удаленный рабочий стол
как удалить удаленный доступ к компьютеру
Пользователи, задумавшись, как удалить удаленный доступ к компьютеру, чтобы защититься от атак извне, устанавливают сторонние программы, даже не подозревая, что основная доля всех взломов происходит из-за стандартных настроек Windows. В операционной системе по умолчанию разрешены удаленные подключения к компьютеру. Пытаясь облегчить работу пользователям, разработчики Windows включили в систему возможность удаленной настройки и оказания помощи. Такая помощь пригодна лишь для больших корпораций, в которых есть системный администратор, способный за секунды устранить проблемы в работе с компьютером, находясь в другом месте. Для домашних пользователей удаленный доступ может лишь облегчить работу злоумышленникам, жаждущим взломать чужую систему.

Как попасть в меню настройки удаленного доступа?
Всего за несколько минут любой пользователь самостоятельно может удалить удаленный доступ к компьютеру.
- Для пользователей, работающих под учетной записью администратора, необходимо выполнить последовательно следующие действия – «Пуск», выбрать «Панель управления». В появившемся окне выбрать «Система».
- Для пользователей, работающих под другой учетной записью или не владеющих информацией об учетных записях, нужно открыть окно «Система» с правами администратора. Нажать кнопку «Пуск», «Все программы», «Стандартные». Найдя в списке «Проводник», выполнить запуск «с правами администратора». Для этого, удерживая зажатую одним пальцем кнопку Shift на клавиатуре, нажать на значке «Проводник» правой кнопкой мыши. Если пользователь работает с мышью левой рукой – значит, нажимать нужно левую кнопку мыши. В появившемся списке выбрать поле «Запуск от имени администратора». В открывшемся окне, на панели слева, найти и нажатием на «+» раскрыть «Панель управления», далее «Все элементы управления» и выбрать «Система».
Отключение удаленного доступа в системном меню
Попав в управление системой, перед тем как удалить удаленный доступ к компьютеру, нужно найти соответствующий раздел. Слева на панели нажать «Защита системы». На панели закладок, вверху, выбрать «Удаленный доступ». В разделе «Удаленный помощник» убрать отметку напротив «Разрешить подключение». В меню «Удаленный рабочий стол» установить отметку напротив «Не разрешать подключения». Нажать «ОК» и закрыть все системные окна. Перезагрузить компьютер через меню «Пуск». После перезагрузки нужно проверить, сохранились ли изменения в системе. Для этого нужно повторно зайти в свойства системы и убедиться, что удаленные подключения не активны. Если ничего не изменилось, нужно внимательно изучить инструкцию, как отключить удаленный доступ, обратив внимание на получение прав администратора системы.
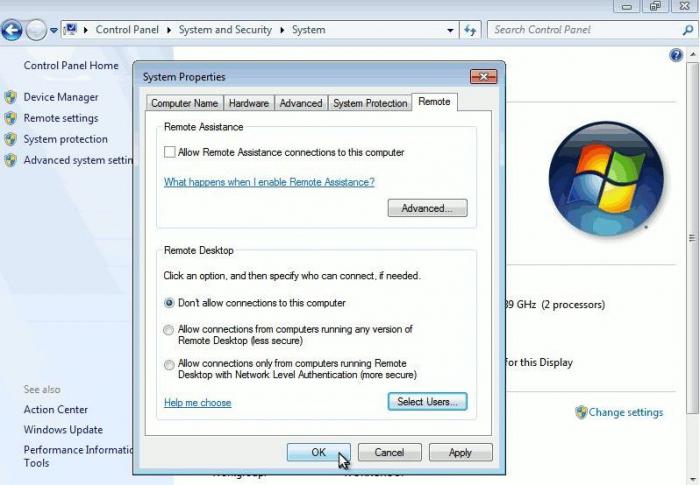
Подводные камни виртуальных частных сетей
Всем пользователям Windows стоит убедиться, что компьютер не входит в виртуальные частные сети, за исключением ситуаций, когда провайдер предоставляет услуги интернет только через виртуальную сеть, о чем сообщается при подключении. Необходимо с правами администратора открыть «Панель управления» и выбрать пункт «Центр управления сетями». Выбрать «Изменение параметров адаптера». Перед тем как удалить удаленный доступ и виртуальные частные сети Windows 7, нужно узнать, какое подключение используется для работы сети интернет, иначе можно отрезать себе доступ. Если в списке более одного подключения, перед удалением лучше сначала выполнить отключение, выбрать меню «Отключить». Если на работе сети интернет отключение не отразилось, можно удалять значок.
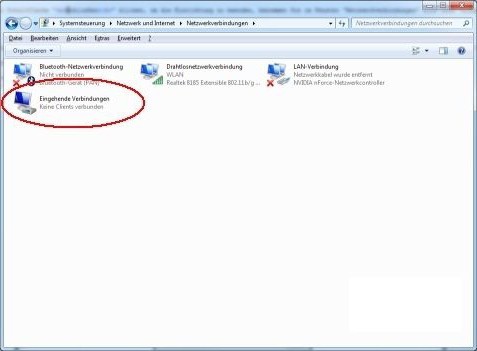
Ещё одна лазейка – удаленный реестр Windows
Вопросы, связанные с тем, как удалить удаленный доступ к компьютеру, закрываются банальным отключением удаленного помощника, а вот про удаленный реестр мало кто вспоминает. А ведь, если подумать, подключившись удаленно к реестру, можно прописать в нем любые команды, которые при перезагрузке системы не только включат заново помощника, а и нанесут дополнительный ущерб компьютеру. С правами администратора в панели управления необходимо выбрать меню «Администрирование» - «Управление компьютером». На левой панели открывшейся оснастки выбрать «Службы и приложения» и запустить «Службы». В списке служб найти «Удаленный реестр» и нажать на надписи правую кнопку мыши. Выбрать свойства. В поле «Тип запуска» выбрать «Отключена». Сохраниться и перезагрузить компьютер через кнопку «Пуск».
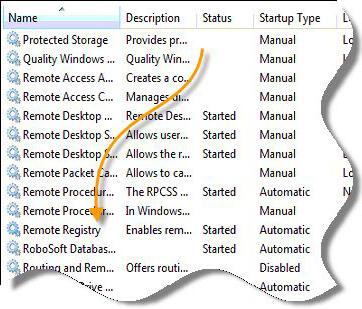
Отключение удаленного доступа с помощью командной строки
Пользователи, познакомившиеся с мощным инструментом «Командная строка Windows», однозначно заинтересуются, как удалить удаленный доступ к компьютеру без лишних переходов между окнами операционной системы. Существует два способа: самостоятельный ввод команд либо с помощью исполняемого файла с расширением .bat.
| net stop RemoteRegistry | остановка службы удаленного реестра |
| sc config RemoteRegistry start= disabled | отключение службы удаленного реестра |
| net stop winRM | остановка службы удаленного помощника |
| sc config winRM start= disabled | отключение службы удаленного помощника |
| net stop RemoteAccess | остановка службы удаленного подключения |
| sc config RemoteAccess start= disabled | отключение службы удаленного подключения |
В исполняемом файле после каждой команды рекомендуется прописывать pause, так как, не завершив работу с одной службой, команда передается другой службе, что может вызвать ошибку в системе с отказом в выполнении. Если после отключения необходимых служб нет желания перезагружать компьютер, можно сразу же из командной строки службы остановить.
fb.ru
Как включить RDP на удаленном компьютере? ~ Константин Лимонов
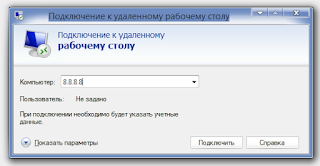
Способ 1:
Открываем консоль cmd.exe Для Windows XP\7\8: wmic /node:»HOSTNAME» /user:»DOMAIN\USER» path win32_terminalservicesetting where (__Class!=»») call setallowtsconnections 1Для Windows 2003\2008:
wmic /node:»HOSTNAME» /user:»DOMAIN\USER» rdtoggle where ServerName=»HOSTNAME» call setallowtsconnections 1Где HOSTNAME — сетевое имя удаленной машины, DOMAIN\USER — логин пользователя в формате домен\логин. С логин@домен не сработает.Если компьютер не в домене, то вместо DOMAIN\USER пишем HOSTNAME\USER или IP\USER.
Если появляется ошибка «Сервер RPC не доступен» — проверяем штатный брандмауэр. Его можно отключить через управление компьютером :
Вызываем оснастку «Управление компьютером» (можно вызвать в консоли compmgmt.msc).Или например, кликнув правой кнопкой на иконке «Мой компьютер», пункт «Управление», потом в левой панели, верхний пункт «Управление компьютером (COMP)» опять правой кнопкой, «Подключиться к другому компьютеру», вводим имя хоста или ip-адрес.
Если получилось — ищем службу Брандмауэр и останавливаем.
Способ 2:
Для этого также Вызываем оснастку «Управление компьютером». Подключаемся к удаленнному компу, находим службу «Удаленный реестр» и включаем ееЗатем на своем компьютере заходи в regedit — > файл — > сетевое реестр — > \\192.168.0.1 (ip нужного компьютера)
Находим и меняем параметр на 0 — HKEY_LOCAL_MACHINE\SYSTEM\CurrentControlSet\Control\Terminal Server\fDenyTSсonnections=0
Все эти манипуляции однако возможны лишь при включенной службе «Удалённый реестр». В большинстве случаев эта служба отключена в нестандартных сборках Windows из соображений безопасности.
В этом случае можно попробовать запустить эту службу удалённо.
Для запуска нам потребуется утилита psexec из набора Pstools.Утилита psexec - позволяет выполнять команды на удаленном компьютере, как будто мы работает в локальной командной строке.
1) Скачиваем последнюю версию psexec3) Сохраняем её к примеру в c:\temp4) Запускаем утилиту командной строки (cmd.exe) от имени доменного администратора (или администратора удаленного компьютера)
5) Переходим в папку cd c:\temp6) Выполняем команду: psexec \\computername net start remoteregistryСпасибо за внимание.
www.limonoff.net
Подключение к удаленному рабочему столу с помощью встроенного в Windows RDP-клиента
 Во всех редакциях ОС Windows начиная с XP, есть стандартный RDP – клиент, который используется для подключения к службе удаленных рабочих столов. В этой статье я хочу описать подробно возможности данной программы.
Во всех редакциях ОС Windows начиная с XP, есть стандартный RDP – клиент, который используется для подключения к службе удаленных рабочих столов. В этой статье я хочу описать подробно возможности данной программы.
RDP-клиент используется для подключения к серверу терминалов по протоколу Remote Desktop Protocol, или через удаленный рабочий стол. Об установке сервера терминалом можно также прочитать на данном сайте.
Запустить программу «Подключение к удаленному рабочему столу» можно из меню «Пуск» — «Все программы» — «Стандартные» — «Подключение к удаленному рабочему столу», либо же выполнив команду mstsc.exe (для этого необходимо нажать комбинацию клавиш WIN+R и вписать имя команды в появившемся окне «Выполнить»). Соответственно, сам исполняющий файл mstsc.exe находится в директории C:\Windows\System32. Для удобства можно вынести ярлык на рабочий с заданными настройками.

В появившемся окне нужно ввести ip-адрес или имя того сервера к которому вы хотите подключиться.

При подключении вам будет предложено ввести свои учетные данные. После ввода вы попадете на рабочий стол вашего сервера.

Для изменения параметров необходимо нажать на ссылку «Показать параметры» в главном окне программы.

В появившемся меню можно настроить необходимые вам параметрами, которые будут использоваться при подключении.
На первой вкладке «Общие» можно сохранить учетные данные, для того что бы не вводить их каждый раз. Для этого нужно установить флаг «Разрешить мне сохранять учетные данные».

На второй вкладке «Экран» настраивается размер подключаемого удаленного рабочего стола и глубина цвета для удаленного сеанса. Так же можно убрать совсем выезжающую сверху панель подключения, но я вам не советую этого делать, так как закрыть подключение через Alt+F4 не получиться, если в настройках стоит использование сочетание клавиш «на удаленном компьютере», а закрыть соединение можно будет только через «Диспетчер задач».

На вкладке «Локальные ресурсы» настраиваются передача звука — запись и воспроизведение. Для настройки необходимо нажать кнопку «Параметры».


Также здесь настраивается «Использование сочетаний клавиш», о которых я писал выше.
Можно на данной вкладке настроить включение или отключение «Принтеров» и «Буфер обмена», которые будут использоваться во время удаленного сеанса, путем снятия или, наоборот, установки флага тех параметров, которые вам необходимы.
А если нажать на кнопку «Подробнее», то можно будет поставить подключение «Смарт карт», если, конечно, у вас есть Смарт карта с учетными данными, также можно подключить любой диск или DVD и СD-ROM локального компьютера с которого происходит подключение.

На вкладке «Программы» можно настроить запуск той программы, которая будет автоматически запускаться при входе пользователя на удаленный рабочий стол. Здесь же настраивается рабочий каталог пользователя.

На следующей вкладке «Взаимодействие», можно указать скорость соединения с терминальным сервером и указать те параметры, которые нужны или не нужны для повышения производительности. Хотя в наше время высокоскоростного интернета эти настройки уже не актуальны, поэтому можно смело оставить автоопределение.

На вкладке «Дополнительно» настраивается проверка подлинности сервера.

Также можно настроить подключение через шлюз удаленных рабочих столов, нажав кнопку «Параметры».

Для сохранения всех выставленных параметров нужно перейти на вкладку «Общие» и сохранить настройки в виде ярлыка подключения по RDP в любом удобном для вас месте и с любым названием.

Через полученный таким образом ярлык вы будете подключаться к удаленному рабочему столу с раннее сделанными и сохраненными настройками.
tavalik.ru