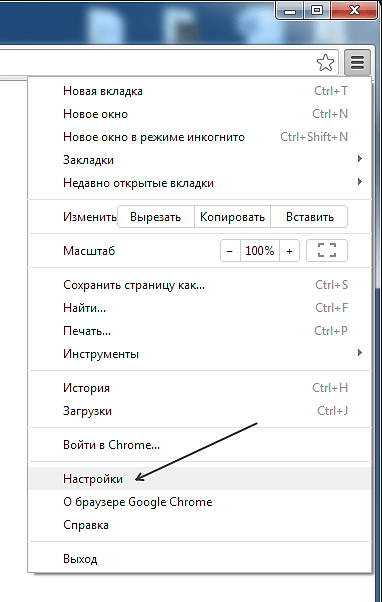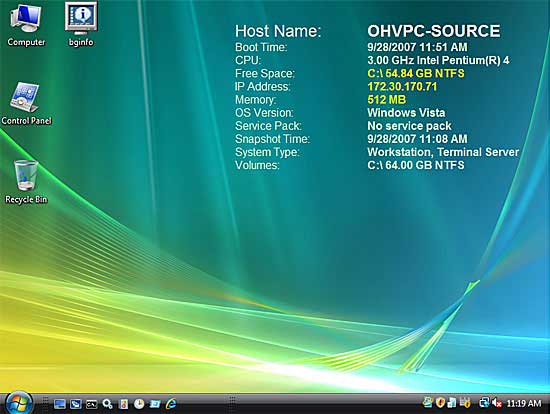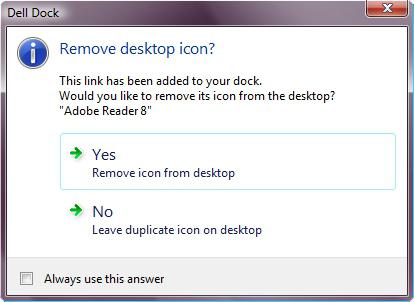Как легко изменить масштаб экрана на компьютере. Как увеличить масштаб рабочего стола на компьютере
Как уменьшить или увеличить масштаб экрана на компьютере
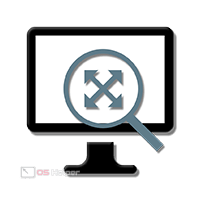 Очень часто мы сталкиваемся с проблемой неправильного масштаба при работе с компьютером или ноутбуком. Это может быть слишком большой либо маленький текст и другие элементы. Сегодня поговорим о том, как уменьшить или, наоборот, увеличить масштаб на ПК. Причем, из-за того, что причины неправильного отображения могут быть разными, рассмотрим несколько вариантов.
Очень часто мы сталкиваемся с проблемой неправильного масштаба при работе с компьютером или ноутбуком. Это может быть слишком большой либо маленький текст и другие элементы. Сегодня поговорим о том, как уменьшить или, наоборот, увеличить масштаб на ПК. Причем, из-за того, что причины неправильного отображения могут быть разными, рассмотрим несколько вариантов.
Инструкция, которую вы найдете ниже, построена на примере Windows 10, однако для Windows XP, 7 или 8 она тоже подходит.
Настройка вида в проводнике
В первую очередь разберемся, как настроить вид проводника Windows. При этом меняться будет лишь размер самих папок, в то время как текст останется таким же. Итак, делаем следующее:
- Открываем меню «Вид» и выбираем один из режимов отображения. На данном скриншоте изображена «Таблица». При этом показывается список каталогов в максимально мелком масштабе и детальные данные о них, например: размер файлов, дата создания и т. д.
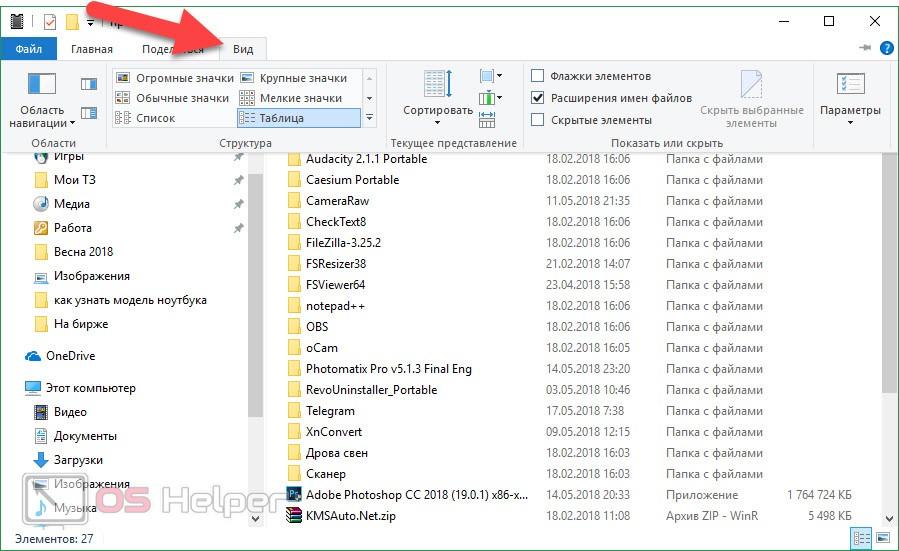
- Переключаемся в режим «Список» и видим, что иконки папок остались прежними, но отображаются они уже в 2 колонки. Это наиболее мелкий и компактный вид.
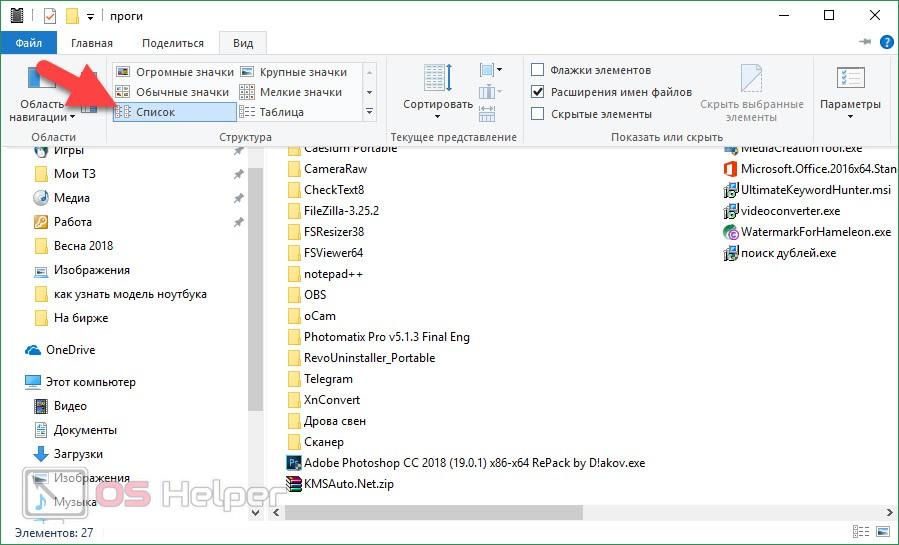
- «Мелкие значки» отличаются группировкой, по-прежнему оставаясь в маленьком масштабе.
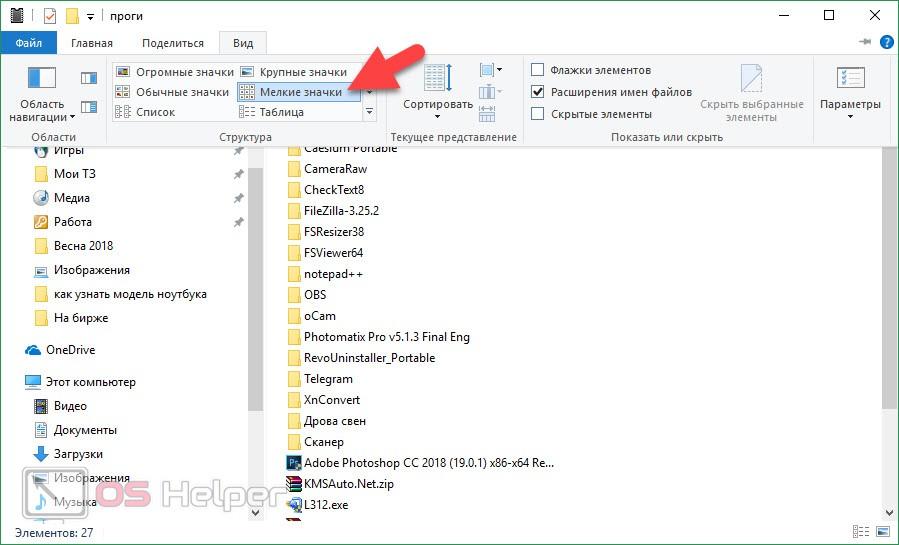
- А вот если мы включим вид «Обычные значки», размер папок сильно вырастет.
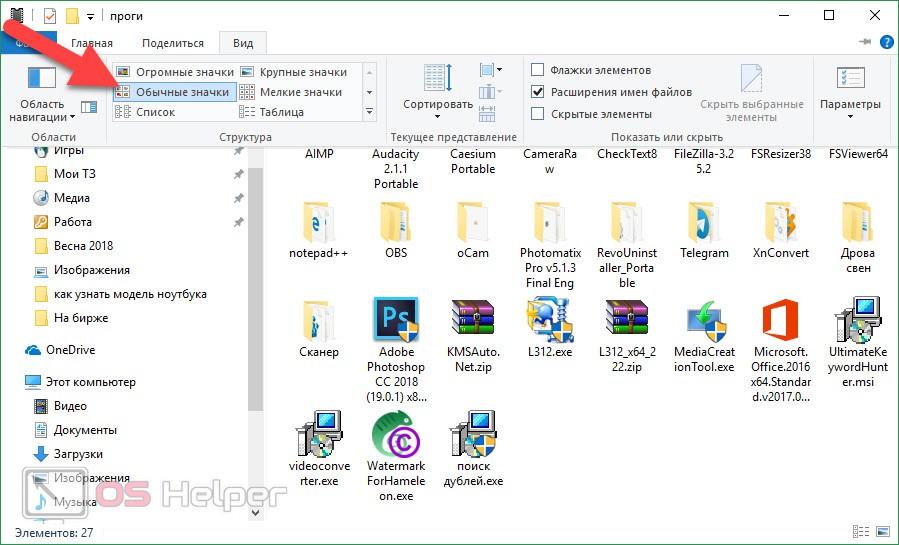
- Так выглядят «Крупные значки». Данный вид отлично подошел бы для людей с плохим зрением, но текст то по-прежнему остается мелким.
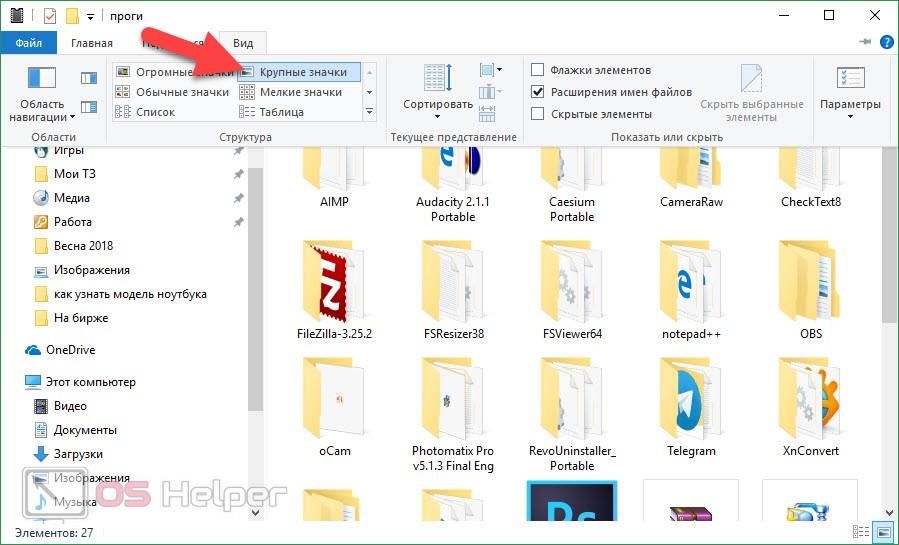
- Ну и режим «Огромные значки» подразумевает просмотр мультимедиа, когда в папках отображаются эскизы фото и видео, давая понять приблизительное содержимое каталогов и придавая им более симпатичный вид.
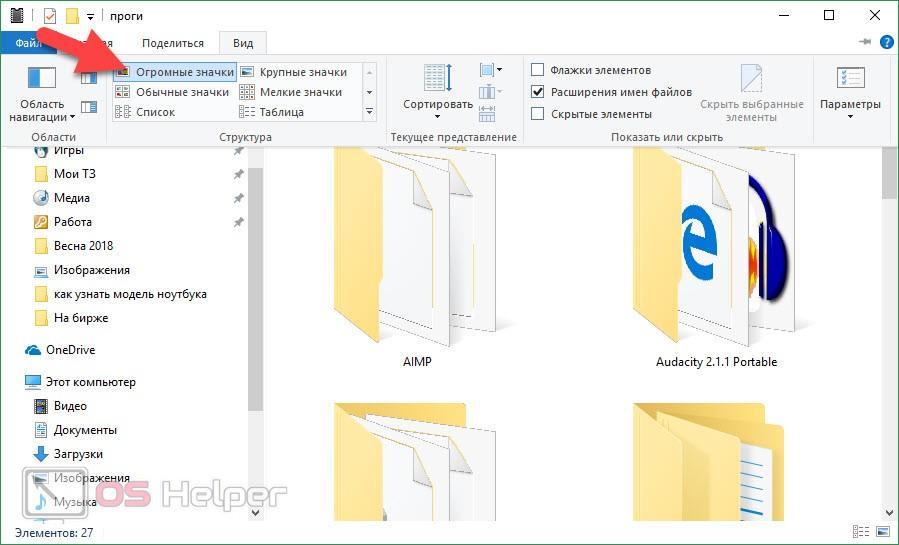
- Теперь поменяем масштаб на рабочем столе. Для того чтобы это сделать, зажимаем «горячую» кнопку Ctrl и одновременно жмем + или —. Вместо двух последних можно просто крутить колесико мыши. Например, так выглядит масштаб по умолчанию:
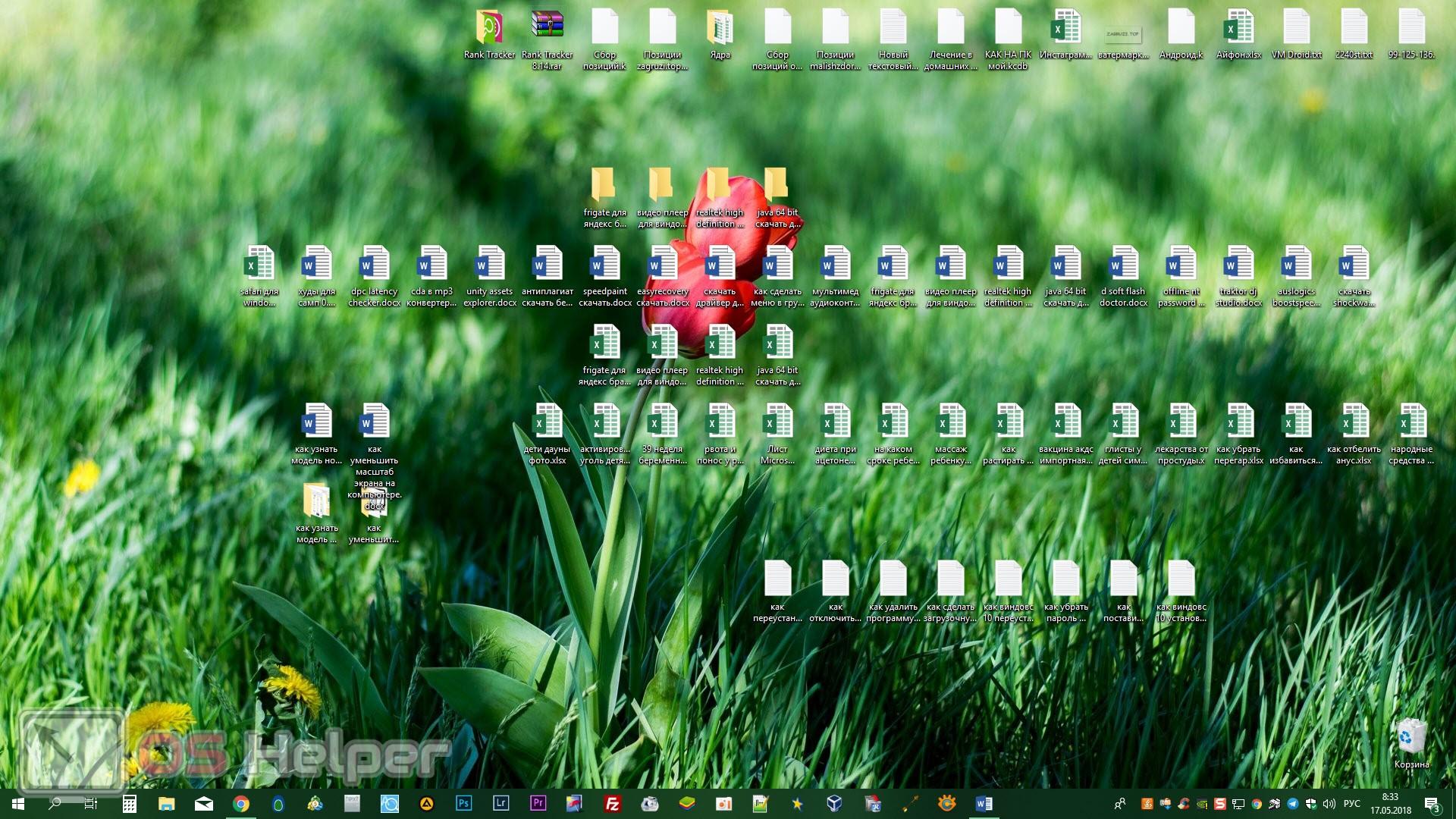
- Жмем Ctrl и крутим колесико. Результат будет меняться. Папки и ярлыки выросли в размере.
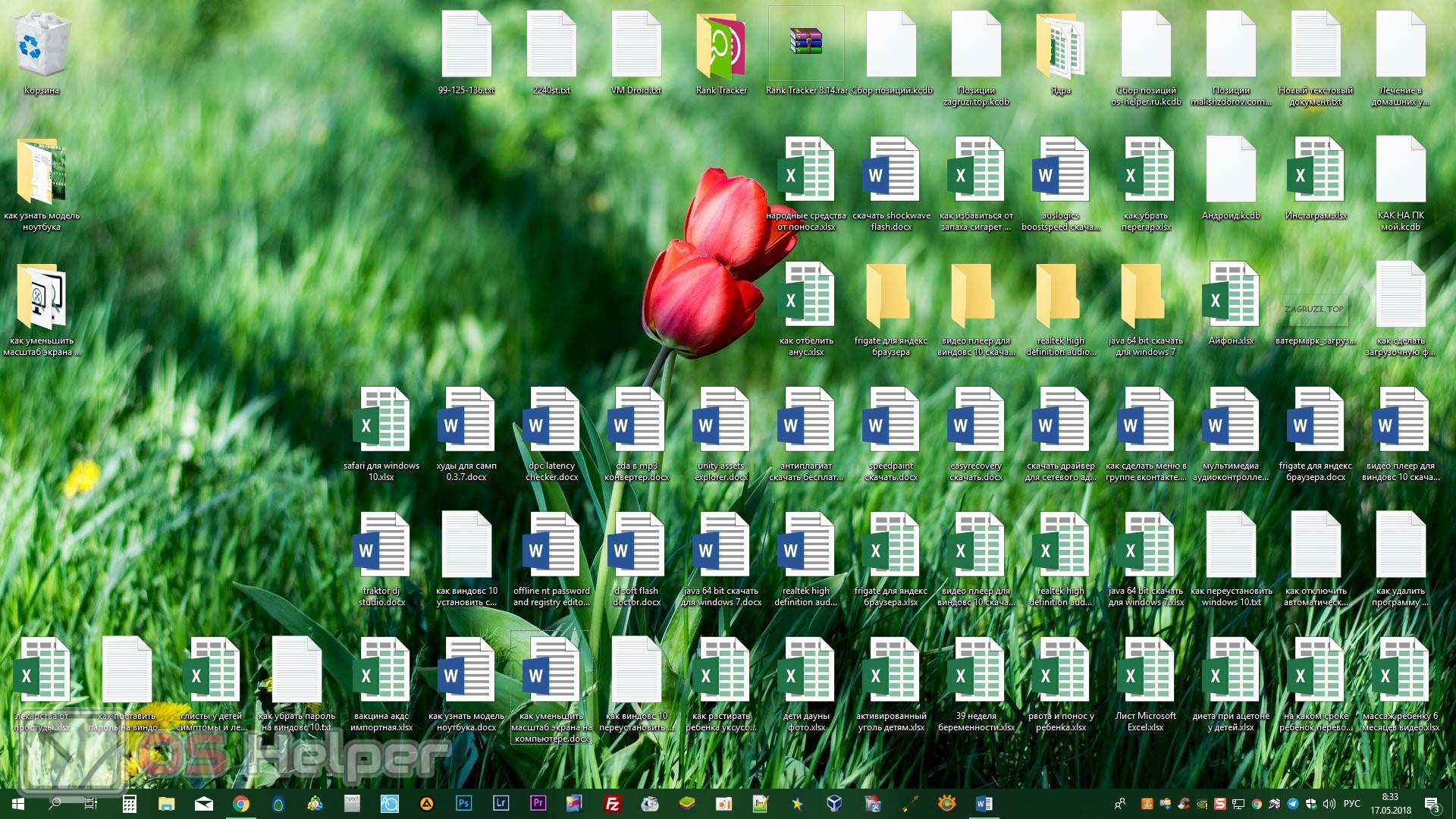
Опять же, размер текста остается прежним. О том, как его изменить, мы расскажем ниже. Кстати, если вам интересен способ настройки масштаба именно с помощью кнопок, можете почитать об этом подробнее.
Масштаб системы и разрешение экрана
Данный способ позволяет увеличить или уменьшить масштаб на компьютере полностью. Размер поменяют как текст, так и любые другие элементы. Делаем следующее:
- Кликаем правой кнопкой мыши по пустому месту на рабочем столе и выбираем отмеченный цифрой «2» пункт.

- В открывшемся окне есть два выпадающих списка. Первый устанавливает, собственно, масштаб отображения на ПК, второй меняет разрешение экрана. Разрешение нужно устанавливать соответственно количеству точек вашего монитора. Посмотреть эти данные можно в сети. А вот масштаб (в процентах) меняет размер только в большую сторону. Уменьшить размер по умолчанию нельзя.
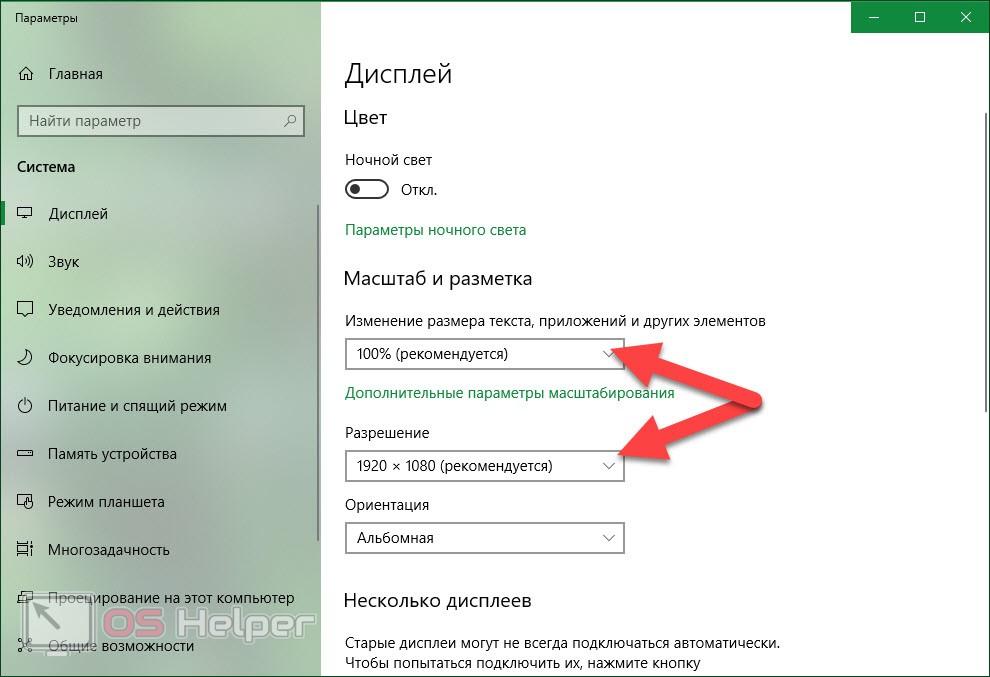
- Мы установили значение в 150% и получили сильное укрупнение всех элементов Windows. Результат показан на скриншоте ниже.
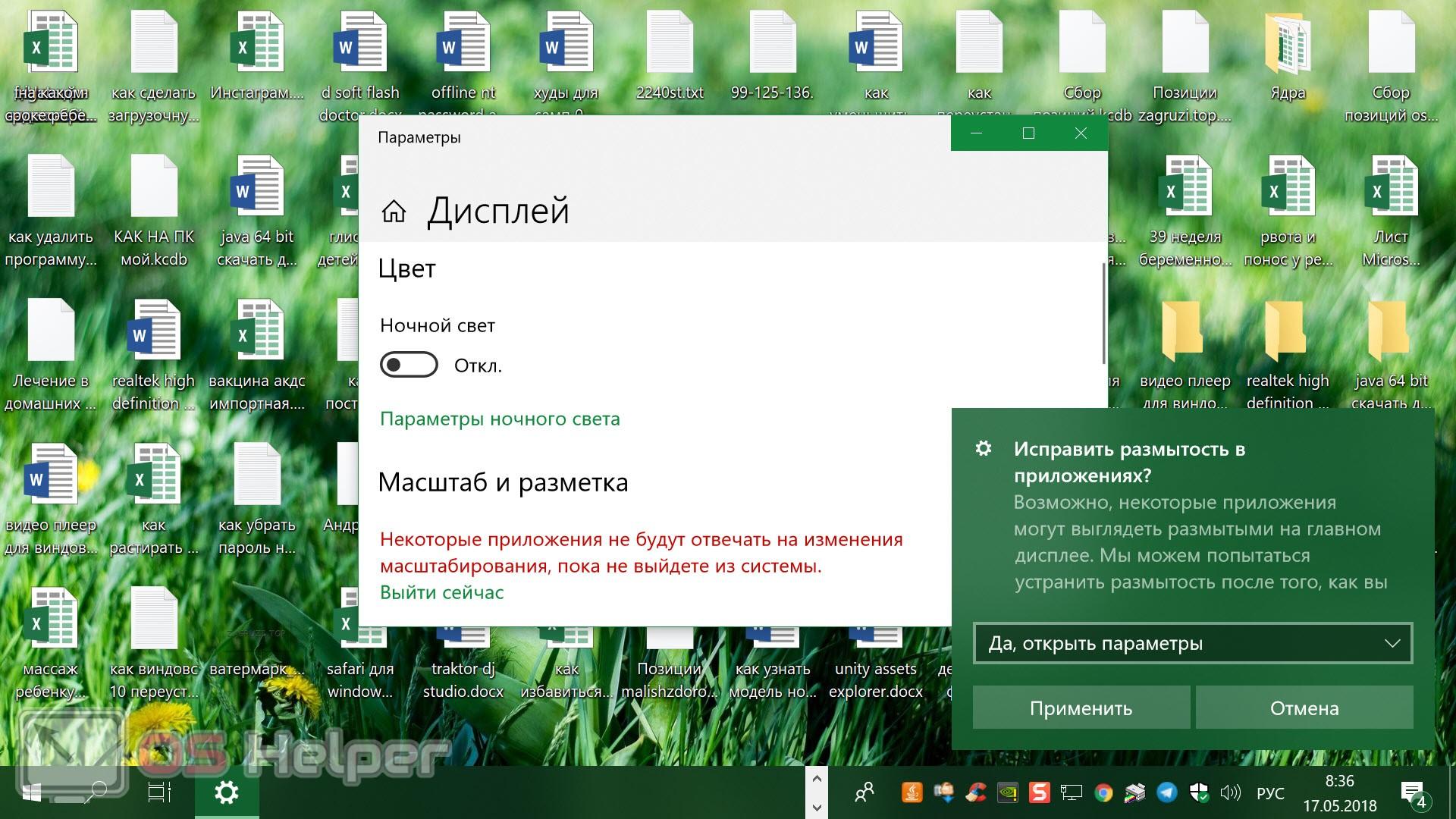
Увеличивать масштаб системы следует только людям со слабым зрением или на мониторах с поддержкой FullHD+ разрешения.
В браузере и других приложениях
Также рассмотрим, как поменять масштаб в браузере и других компьютерных программах:
- Запускаем, например, наш Google Chrome и видим стандартный масштаб.
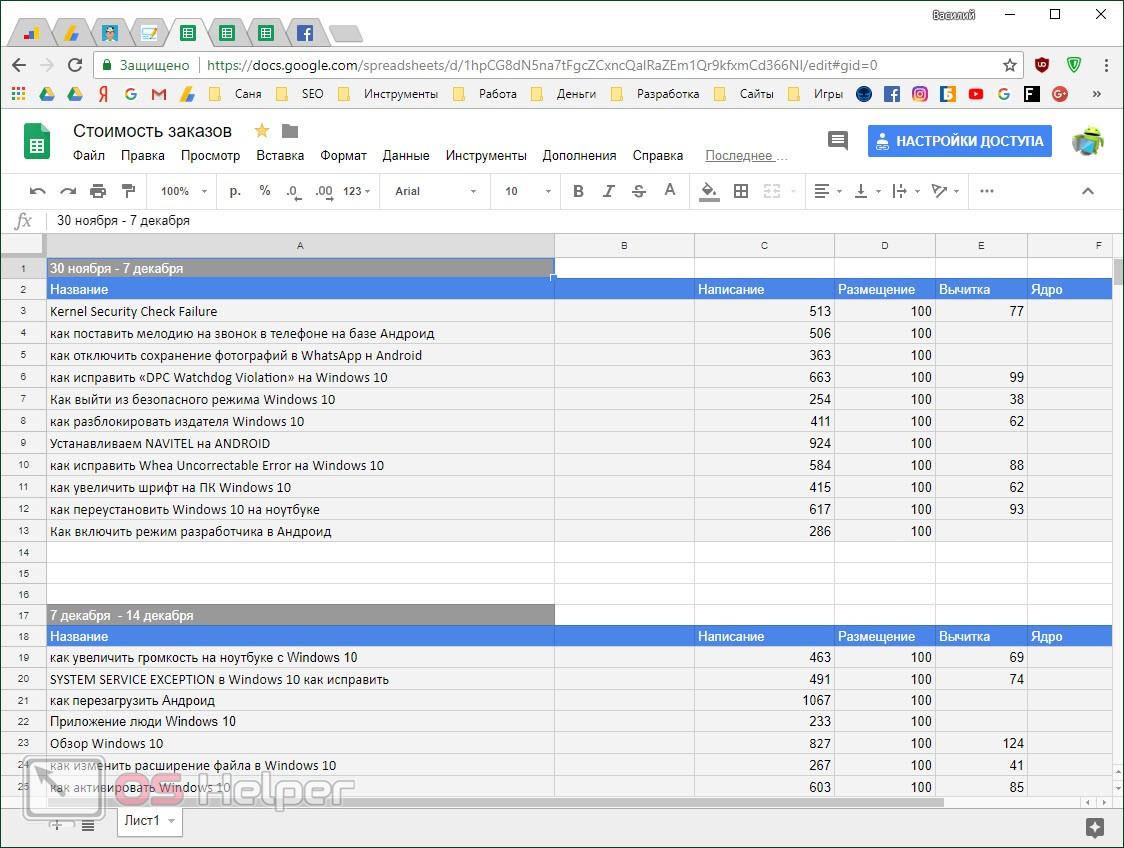
- Кликаем по кнопке главного меню и путем нажатий на иконки «+» и «-» меняем размер содержимого.
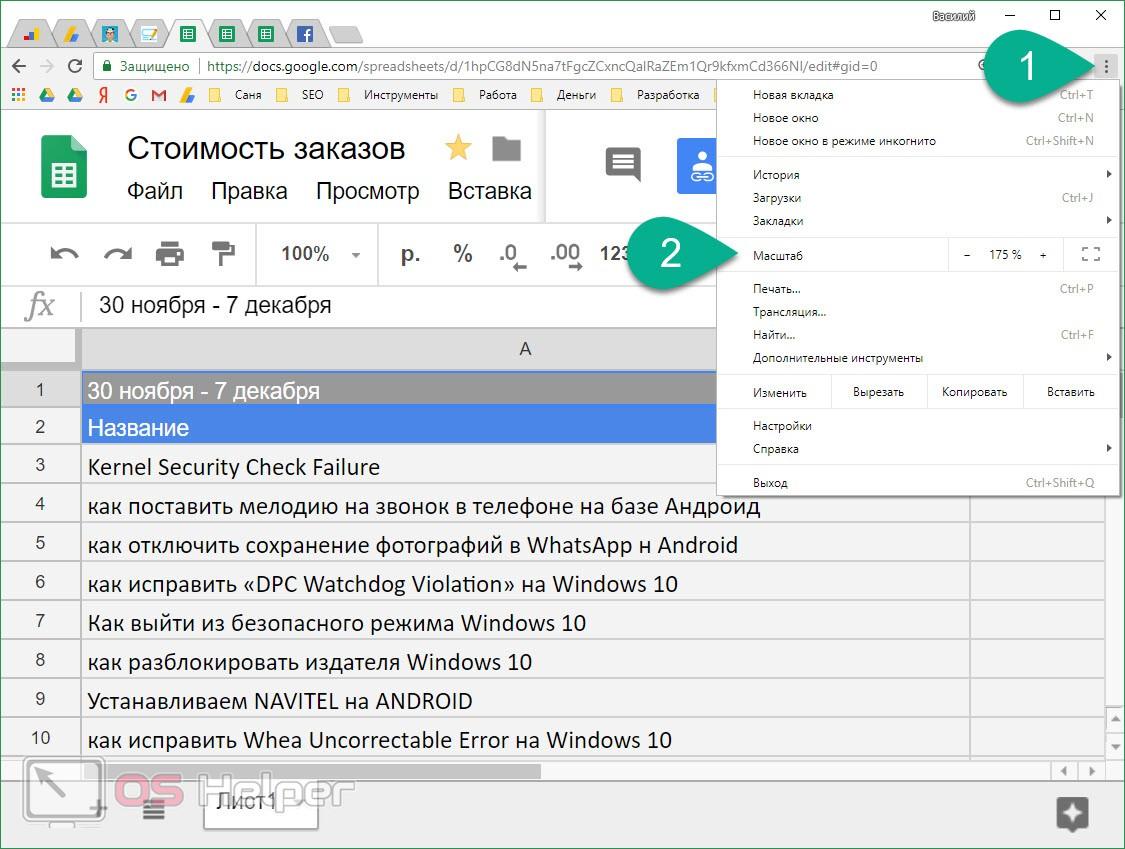
Вот и все. Тут, также как при масштабировании интерфейса Windows, меняется все, включая текст, изображения и т. д. Естественно, вариант будет работать на страницах ВКонтакте, Одноклассники, Facebook и т. д.
Заключение
На этом мы заканчиваем и надеемся, что вопрос уменьшения или увеличения масштаба на компьютере для вас раскрыт полностью. Если после прочтения статьи вопросы все же останутся, рекомендуем задать их в комментариях, и, конечно же, получить дельный совет от нас.
Видеоинструкция
Для тех, кому написанного мало, мы подготовили обучающий ролик по данной теме.
os-helper.ru
Как увеличить масштаб экрана на компьютере
Если вы хотите увеличить масштаб экрана на компьютере, вы можете изменить его в самой операционной системе Windows, либо отдельно поменять масштаб в браузере или в другом приложении. В первом случае изменяются размеры во всей системе, а во втором только отдельного приложения.
Изменение масштаба интерфейса Windows
Windows автоматически подбирает подходящий масштаб экрана, если у вас инсталлированы соответствующие графические драйвера. Если вы хотите самостоятельно уменьшить или увеличить масштаб, это можно сделать через изменение количества точек на дюйм (DPI). Зайдите в меню «Пуск» > «Панель управления» и откройте элемент «Экран».
В Windows 7 выберите «другой размер шрифта», в Windows 8 «изменение размера текста и других элементов», в Windows 10 — «установить настраиваемый уровень масштабирования». Откроется окно, в котором можно будет установить процентное соотношение. Нажмите ОК чтобы изменения вступили в силу.
Использование экранной лупы
Если вы хотите временно увеличить часть экрана вы можете использовать удобную встроенную лупу. Это один из вариантов, который вы можете использовать, чтобы сделать текст, приложения и другие предметы больше.
Вы можете быстро открыть лупу, используя комбинацию клавиш клавиатуры Win со знаком плюс (+) для увеличения и Win с минусом (-) для уменьшения. Для выхода из лупы используйте клавишу Win и Esc.
Использование горячих клавиш для изменения масштаба
В некоторых приложениях, таких как ваш браузер или Photoshop, вы можете использовать сочетания клавиш CTRL + и CTRL – для увеличения или уменьшения. Чтобы вернуть масштаб в первоначальное состояние нажмите CTRL + 0. Но если вам нужно более внимательно рассмотреть что-то в Windows, а сочетания клавиш не работают, попробуйте использовать клавишу Win вместо CTRL.
Масштабировать элементы можно непосредственно из меню интерфейса программы. Например, в Word вы можете двигать ползунок в нижнем углу справа, либо задать определенное процентное соотношение.
Вам может быть интересно
windowsabc.ru
Как с лёгкостью изменять масштаб экрана любого компьютера
Часто, при работе с компьютером, у людей пожилого возраста, новичков или просто при проблемах со зрением может возникнуть такая ситуация, при которой необходимо увеличить размер шрифта или вовсе, само изображение в целом настолько неразборчиво, что нужно сменить масштаб экрана персонального компьютера. Но как это сделать, не обладая достаточными навыками работы за ПК?

Эта статья поможет вам разобраться в представленном вопросе и довольно легко и просто решить возникшую проблему. Для этого вовсе не придётся скачивать каких-либо сторонних программ или хорошо уметь пользоваться персональным компьютером, достаточно просто следовать простым указаниям и масштаб экрана будет изменён так, как это больше всего подходит именно вам.
Как быстро и просто сменить масштаб экрана на компьютере
Есть достаточно много способов изменения масштаба экрана на компьютерах. Можно уменьшать или увеличивать размер самого шрифта, то есть букв. Изменить, собственно, разрешение экрана или прибегнуть к помощи, встроенной в любой версии Windows, программе «Экранная Лупа» или, в том случае если вы используете английскую версию операционной системы, программа будет иметь название Magnifier. В зависимости от установленной версии Windows порядок действий будет немного отличаться, поэтому первым делом рекомендуем выяснить какой конкретно версией ОС вы пользуетесь.
В том случае если вы не знаете или испытываете трудности с определением установленной версии Windows на вашем ПК, то выяснить это можно довольно простым способом. Достаточно нажать правой кнопкой мышки на значке «Мой Компьютер» или This PC, который зачастую должен быть расположен прямо на рабочем столе, а затем выбрать в появившемся меню параметр «Свойства». Откроется отдельное окно, где вверху будет указана версия ОС.
Определившись с выбором версии Windows, переходите в соответствующий раздел этой статьи и следуйте представленным инструкциям, чтобы с лёгкостью сменить масштаб экрана вашего компьютера в большую или меньшую сторону.

Изменение масштаба в Windows XP
Первый, крайне простой способ увеличения масштаба изображения — это просто включить вспомогательную программу Экранная Лупа. Сделать это довольно легко и существует 2 способа для осуществления этого:
- Просто перейдите в раздел «Пуск», затем «Все Программы», после Стандартные — Специальные Возможности и там выберите пункт Экранная Лупа. Для этого инструмента можно также создать отдельный ярлычок и перетащить его, к примеру, на Рабочий стол, в том случае если вам часто будет необходима эта программа. Чтобы создать ярлык просто кликните на пункте «Экранная Лупа» правой кнопкой мыши, находясь в разделе Специальные Возможности, и выберите из появившегося списка «Создать ярлык», а затем перетащите его, к примеру, на Рабочий стол.
- Второй способ включения компьютерной программы увеличительного стекла может показаться даже легче для кого-то. Нажмите на кнопку «Пуск» или Start, находящуюся в нижнем левом углу экрана, и выберите пункт «Выполнить» (Run). Появится чёрно-белое окошко, напечатайте в нём слово «magnify» по-английски, кликните по кнопке ОК и программа включится.
В самой программе экранной лупы есть несколько довольно крупных кнопок со знаком плюса и минуса для приближения и удаления экрана. Представленная встроенная программа максимально проста в освоении.

Помимо экранной лупы, есть ещё несколько способов изменения масштаба экрана компьютера. Один из вариантов — это сменить шрифт на более крупный. Делается это в Windows XP следующим образом:
- Находясь на рабочем столе, кликните где-нибудь правой кнопки мышки и в появившемся после этого меню выберите «Свойства».
- Перейдите на вкладку «Оформление» и в разделе «Размер шрифта» выберите тот, который вам подходит больше всего.
- Сохраните проделанные изменения, нажав на кнопку Применить, а затем ОК.
Ещё один достаточно простой способ изменения масштаба — это смена Разрешения экрана персонального компьютера. Чтобы это сделать выполните следующие действия:
- Точно так же, как и в предыдущем случае смены масштаба шрифтов, нажмите правую кнопку мышки на любом пустом месте вашего Рабочего стола, а потом выберите в появившемся контекстном меню пункт «Свойства».
- Перейдите во вкладку Параметры — в основном она крайняя справа.
- Передвигая ползунок влево или вправо, смените разрешение экрана на подходящее именно вам. Чем меньше будет это значение, тем крупнее станут окружающие значки и всё остальное.
- Для сохранения изменений не забудьте кликнуть по кнопке «Применить» и затем ОК для закрытия окна свойств экрана.
Изменение масштаба в Windows 7
По сравнению с предыдущей Windows, в «семёрке» осуществить изменения масштаба экрана компьютера стало немного проще. Рассмотрим, для начала, то как включить встроенную программу «Экранная Лупа» двумя разными способами.
- Нажмите на кнопку «Пуск», находящуюся в нижнем левом углу, и просто напечатайте в поле поиска (где курсивом написано «Найти программы и файлы») «Экранная Лупа» в том случае если вы используете русифицированную версию ОС. В случае если ваш Windows на английском языке вместо Экранной Лупы введите в поле слово «magnifier» и программа включится.
- Второй способ может показаться более привычным. Откройте панель «Пуск» со значком Windows и выберите вначале пункт Все программы, затем Стандартные, а после Специальные возможности, а там уже «Экранная Лупа».
Сменить размер шрифта и разрешение экрана в ОС Windows 7 достаточно легко можно следующим образом:
- Нажмите правую кнопку мышки, находясь на Рабочем столе, и выберите в появившемся меню «Разрешение экрана».
- Откроется окно, в котором можно будет выбрать подходящее для вас разрешение экрана. Чем меньше будут эти значения тем крупнее станут кнопки, ярлыки и всё остальное.
- Помимо смены разрешения, вы можете кликнуть по пункту, находящимся под ним — это «Сделать текст и другие элементы больше или меньше». Нажав на этот пункт, вы сможете самостоятельно указать подходящие для вас значения размера текста и других элементов на экране.
Изменение масштаба в Windows 10
По сравнению с другими версиями, в Windows 10 наиболее просто включить Экранную Лупу, а также присутствуют более обширные настройки размера текста и прочих элементов.
Для включения экранной лупы нажмите на клавиатуре сочетание клавиш Windows и + (плюс). Windows — это отдельная клавиша на клавиатуре со своеобразным значком, находящаяся между кнопками Ctrl и Alt. Если, по каким-то причинам, на вашей клавиатуре не оказалось нужной кнопки, то открыть экранную лупу можно точно таким же методом, как и в случае с Windows 7.
Смена разрешения, а также настройка размера шрифтов осуществляется точно так же, как и в случае с Windows 7, описанным ранее. Единственное отличие заключается исключительно в том что параметр «Сделать текст и другие элементы больше или меньше» будет иметь название «Изменение размеров текста и других элементов», а также там будут представлены более удобные и обширные возможности для настройки.
Изменение масштаба в браузере
Один из наиболее простых методов для того, чтобы увеличить, ровно как и уменьшить, масштаб вашего экрана компьютера — это использование «горячих клавиш» на клавиатуре и мышке. Этот способ работает в подавляющем большинстве браузеров и программ для работы с текстом.
Находясь в нужной программе или браузере, в любой момент просто зажмите на клавиатуре кнопку Ctrl и вместе с этим прокрутите колёсико мышки вверх для увеличения масштаба и вниз для уменьшения. В том случае если на вашей мыши отсутствует колесо прокрутки, то вместо него можно использовать сочетание клавиш на клавиатуре Ctrl и + (плюс) для увеличения, а также Ctrl и — (минус) для уменьшения масштаба, соответственно.

liveposts.ru
Изменение масштаба экрана компьютера, ноутбука на Windows | | A0X.RU
Пользователи часто сталкиваются с задачами, когда необходимо увеличить или уменьшить масштаб экрана на компьютере в Windows 7, 8, 10. Не все пользователи умеют управлять масштабированием в ОС Windows, поэтому детально рассмотрим данный процесс.
Управление размером объектов экрана компьютера можно условно разделить на два направления:
- изменение масштаба интерфейса Windows
- изменение масштаба отдельных объектов
В первом направлении происходит смена размера абсолютно всего, что отображается на экране ПК. Во втором направлении, меняются размеры в программах и отдельных элементов ОС.
Как изменить масштаб интерфейса Windows
Операционная система определяет автоматически оптимальный масштаб экрана при наличии установленных графических драйверов на компьютере, ноутбуке. При неправильных настройках или собственному желанию целесообразно увеличить, уменьшить масштаб экрана. В зависимости от ситуации выполните такие шаги.
1. Не правильно установленное разрешение экрана может сделать объекты, либо увеличенными, либо уменьшенными, что приводит к неудобному использованию ПК. Чтобы устранить эти проблемы читайте статьи, как настроить разрешение экрана на Windows 10, 7, 8, как узнать разрешение экрана компьютера.
2. Увеличить или уменьшить масштаб экрана на компьютере, ноутбуке можно через изменение DPI (количество точек на дюйм). В панели управления Windows при представлении «мелкие» или «крупные» значки, выберите элемент «экран».
В семерке нажмите «другой размер шрифта» (слева), в восьмерке «пользовательские параметры размера» (по центру), в десятке «установить настраиваемый уровень масштабирования» (по центру).
В окошке выбора масштаба установите процентное соотношение, чем выше заданное значение, тем больше масштаб. Выберите из списка готовых значений, либо передвиньте ползунок мышкой. Советую поставить галочку на использование масштабов в стиле XP, чтобы у устаревших программ не было проблем со шрифтами.

Далее нажмите OK, затем «применить», кликните «выйти сейчас». После выхода из системы у Вас изменится масштаб экрана, визуальные элементы, шрифты и другое. Рекомендую прочитать материал, как изменить размер шрифта в Windows.
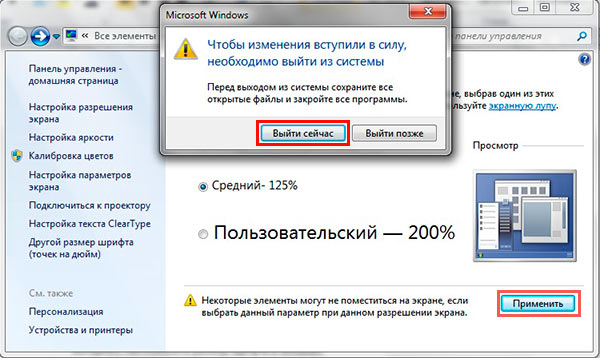
Примечание: не устанавливайте слишком большой DPI, так как объекты могут стать очень огромными, что приведет к невозможности вернуть приемлемые размеры назад в обычном режиме. Если столкнетесь с данной проблемой, загрузитесь в безопасном режиме и выставите адекватные значения.
Как изменить масштаб отдельных объектов ОС
В Windows можно менять масштаб на экране отдельным элементам. Вы с легкостью можете изменить размер ярлыков рабочего стола, размер папок и файлов в проводнике, зажав кнопку Ctrl на клавиатуре, и прокрутить колесо мыши вверх (для увеличения), вниз (для уменьшения). Так же данная комбинация (Ctrl + колесо мыши) эффективно работает во многих программах: тестовые и графические редакторы, браузеры и другие.

В браузерах можно использовать горячие клавиши, особенно если у Вас ноутбук и нет мышки. Чтобы уменьшить масштаб экрана на ноутбуке с помощью клавиатуры в браузере, зажмите Ctrl и жмите минус, чтобы увеличить жмите плюс. Для возвращения масштаба по умолчанию нажмите Ctrl + 0. Комбинации поддерживаются программой Photoshop.

Изменение масштаба экрана компьютера с помощью клавиш и мыши, самый удобный. Однако, масштабированием элементов можно управлять непосредственно в меню, интерфейсе окна программы, в проводнике, задавая нужное значение. Например, для смены величины в Word можно перемещать ползунок (в правом нижнем углу), либо задать собственное процентное соотношение размера.
Вот такими методами можно увеличить или уменьшить масштаб экрана на компьютере в Windows 7, 8, 10. Используйте все способы и выберите самый удобный.
a0x.ru
Масштабирование экранных шрифтов в Windows XP
Смотрите также: изменение размера экранных шрифтов в Windows 7.
Если текст, отображаемый на экране вам кажется слишком маленьким, или наоборот слишком крупным (например при работе с Word, Excel, 1C) и при этом вы не хотите терять чёткость изображаемого на экране, уменьшая его резрешение, в Windows XP имеется функция масштабирования экранных шрифтов и управляющих элементов.
Для использования масштабирования кликните на свободном месте своего рабочего стола правой кнопкой и выберите «Свойства» (Рис. 1)
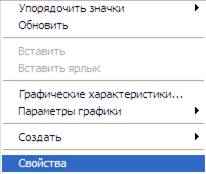 Рис. 1
Рис. 1
Затем перейдите во вкладку «Параметры» и выберите «Дополнительно» (Рис. 2)
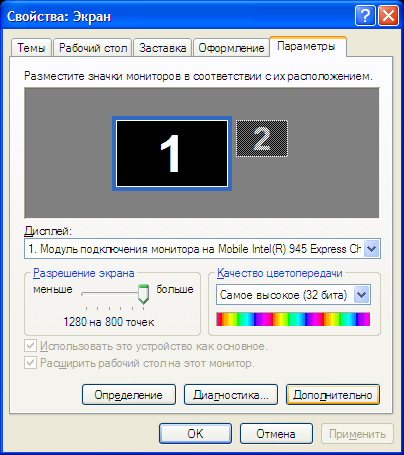 Рис.2
Рис.2
Далее во вкладке общих дополнительных свойств экрана вы можете указать масштаб отображения на экране, перед этим, для удобства поставьте точку перед «Применить новые параметры дисплея без перезагрузки», после чего можете выбрать Крупный размер или подогнать его под себя используя опцию «Особые параметры…» (Рис. 3)
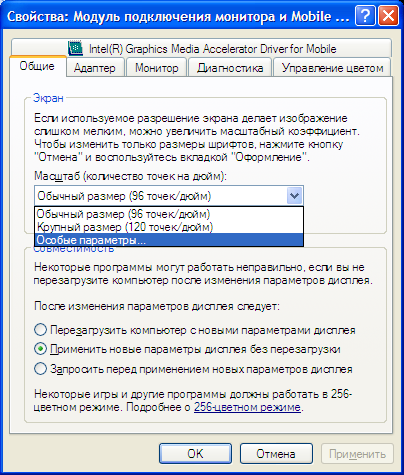 Рис.3
Рис.3
При выборе опции «Особые параметры…» вам будет предложено выбрать самостоятельно процент масштабного увеличения (уменьшения) (Рис. 4)
 Рис.4
Рис.4
После установки параметров Windows уведомит Вас об изменении масштабного коэффициента (Рис. 5)
 Рис.5
Рис.5
После чего жмём «ок» и получаем предложение пропустить копирование файлов масштабирования с диска Windows XP. Файлы уже есть на вашем компьютере, поэтому просто жмём «Да» (Рис. 6)
 Рис.6
Рис.6
Далее, в окне параметров экрана жмём «Закрыть» (Рис. 7)
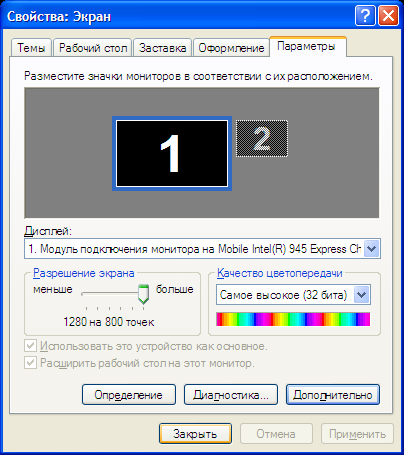 Рис.7
Рис.7
Windows начнёт применять масштабирование и попросит вас немного подождать, как показано на рисунке 8.
 Рис.8
Рис.8
Итак масштабирование применено! Если новый размер шрифтов вас не устраивает, поменять его всегда можно поменять уже известным вам способом. После применения параметров масштабирования Windows предложит вам перезагрузить систему. Перезагружаемся (или же отменяем перезагрузку и редактируем масштабирование заново).
Примечание: при применении масштабирования не все программы или же их части меняют свой размер (например в Icq 6.5 список контактов, остается прежнего размера, меняется лишь текст переписки).
blog.depit.ru
Как уменьшить экран на виндовс 10
Как уменьшить масштаб экрана на компьютере?

Бывают ситуации, когда происходит некий сбой в операционной системе. Например, нередки случаи, когда включаешь компьютер, а на рабочем столе огромные значки. Я сам встречался с такой ситуацией и хотя это было очень давно, судя по вопросам пользователей, проблема до сих пор является актуальной.
Смена разрешения экрана
Как уменьшить значки на рабочем столе. я уже рассказывал, но в данном случае, скорее всего, изменилось разрешение экрана. Поэтому не трогаем значки, а попробуем изменить разрешение нашего монитора. Пример будет показан на операционной системе Windows 7.
Открываем рабочий стол, находим пустую область и нажимаем на правую кнопку мыши, после чего появляется меню. В нем выберите пункт «Разрешение экрана».
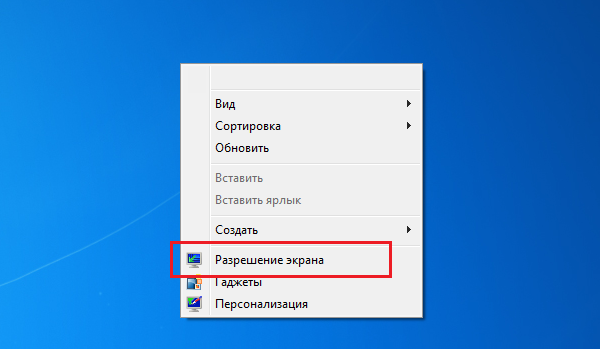
Внимательно ознакомьтесь с разрешением, которое выставлено в данный момент. Так, если у вас выставлено разрешение 1280 на 720 пикселей, а при этом монитор на 22 дюйма, то здесь явно что-то не так. Посмотрите рекомендованное разрешение, скорее всего оно будет равняться как минимум 1920 на 1080 пикселей. Его и выставите.
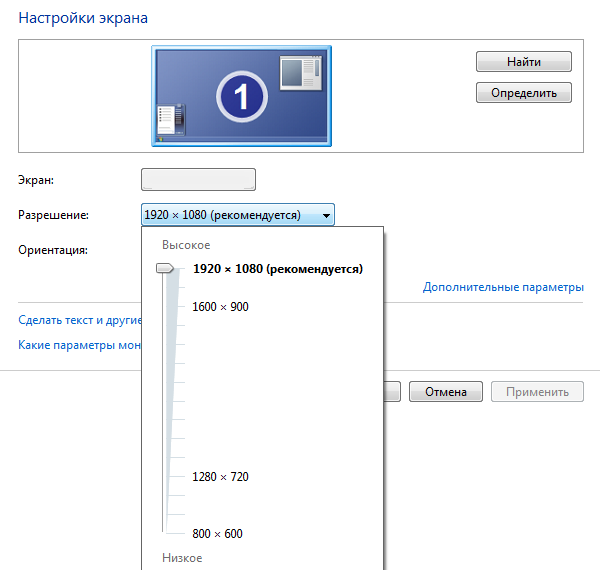
Теперь вернитесь на рабочий стол и посмотрите, насколько вместе с разрешением экрана уменьшились значки.
Уменьшаем или увеличиваем значки
Если с разрешением все в порядке, тогда стоит уменьшить или увеличить значки самостоятельно. Проще всего это сделать с помощью меню, которое появляется после нажатия на правую кнопку мыши на рабочем столе. Здесь вы найдете пункт «Вид». Наведите на него стрелку и в дополнительном окне выберите «Крупные значки», «Обычные значки» или «Мелкие значки».
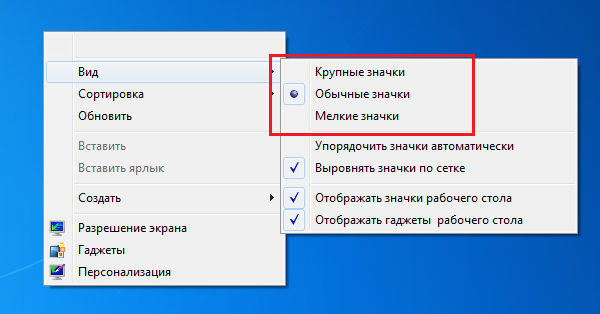
Уменьшение-увеличение масштаба в браузере
Для того, что бы уменьшить или увеличить масштаб в браузере, необходимо всего лишь нажать на клавишу CTRL, а затем передвинуть колесико мыши вперед или назад соответственно.
Если на мышке отсутствует колесико, не беда, ту же самую процедуру можно провести с помощью клавиатуру. Зажмите клавишу CTRL и нажмите + (плюс) для увеличения масштаба и — (минус) для уменьшения. Для того, что бы вернуть масштаб к первоначальному состоянию, нужно нажать CTRL+0.
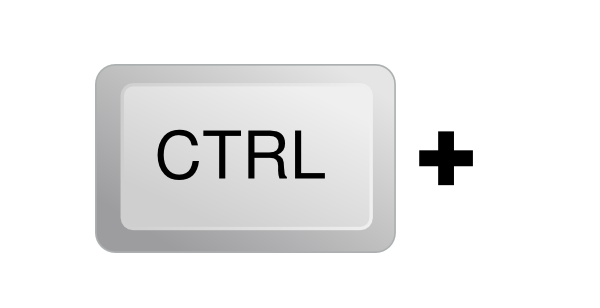
Как видите, все очень легко и просто — для изменения масштаба экрана вам понадобится всего лишь минута-две свободного времени. Если появились вопросы — обязательно их задавайте.
Изменение масштаба экрана компьютера, ноутбука на Windows
Пользователи часто сталкиваются с задачами, когда необходимо увеличить или уменьшить масштаб экрана на компьютере в Windows 7, 8, 10. Не все пользователи умеют управлять масштабированием в ОС Windows, поэтому детально рассмотрим данный процесс.
Управление размером объектов экрана компьютера можно условно разделить на два направления:
- изменение масштаба интерфейса Windows
- изменение масштаба отдельных объектов
В первом направлении происходит смена размера абсолютно всего, что отображается на экране ПК. Во втором направлении, меняются размеры в программах и отдельных элементов ОС.
Как изменить масштаб интерфейса Windows
Операционная система определяет автоматически оптимальный масштаб экрана при наличии установленных графических драйверов на компьютере, ноутбуке. При неправильных настройках или собственному желанию целесообразно увеличить, уменьшить масштаб экрана. В зависимости от ситуации выполните такие шаги.
1. Не правильно установленное разрешение экрана может сделать объекты, либо увеличенными, либо уменьшенными, что приводит к неудобному использованию ПК. Чтобы устранить эти проблемы читайте статьи, как настроить разрешение экрана на Windows 10, 7, 8. как узнать разрешение экрана компьютера .
2. Увеличить или уменьшить масштаб экрана на компьютере, ноутбуке можно через изменение DPI (количество точек на дюйм). В панели управления Windows при представлении «мелкие» или «крупные» значки, выберите элемент «экран».

В семерке нажмите «другой размер шрифта» (слева), в восьмерке «пользовательские параметры размера» (по центру), в десятке «установить настраиваемый уровень масштабирования» (по центру).
В окошке выбора масштаба установите процентное соотношение, чем выше заданное значение, тем больше масштаб. Выберите из списка готовых значений, либо передвиньте ползунок мышкой. Советую поставить галочку на использование масштабов в стиле XP, чтобы у устаревших программ не было проблем со шрифтами.

Далее нажмите OK, затем «применить», кликните «выйти сейчас». После выхода из системы у Вас изменится масштаб экрана, визуальные элементы, шрифты и другое. Рекомендую прочитать материал, как изменить размер шрифта в Windows .

Примечание: не устанавливайте слишком большой DPI, так как объекты могут стать очень огромными, что приведет к невозможности вернуть приемлемые размеры назад в обычном режиме. Если столкнетесь с данной проблемой, загрузитесь в безопасном режиме и выставите адекватные значения.
Как изменить масштаб отдельных объектов ОС
В Windows можно менять масштаб на экране отдельным элементам. Вы с легкостью можете изменить размер ярлыков рабочего стола. размер папок и файлов в проводнике, зажав кнопку Ctrl на клавиатуре, и прокрутить колесо мыши вверх (для увеличения), вниз (для уменьшения). Так же данная комбинация (Ctrl + колесо мыши) эффективно работает во многих программах: тестовые и графические редакторы, браузеры и другие.

В браузерах можно использовать горячие клавиши, особенно если у Вас ноутбук и нет мышки. Чтобы уменьшить масштаб экрана на ноутбуке с помощью клавиатуры в браузере, зажмите Ctrl и жмите минус, чтобы увеличить жмите плюс. Для возвращения масштаба по умолчанию нажмите Ctrl + 0. Комбинации поддерживаются программой Photoshop.

Изменение масштаба экрана компьютера с помощью клавиш и мыши, самый удобный. Однако, масштабированием элементов можно управлять непосредственно в меню, интерфейсе окна программы, в проводнике, задавая нужное значение. Например, для смены величины в Word можно перемещать ползунок (в правом нижнем углу), либо задать собственное процентное соотношение размера.
Вот такими методами можно увеличить или уменьшить масштаб экрана на компьютере в Windows 7, 8, 10. Используйте все способы и выберите самый удобный.
Посмотрите еще статьи:
Изменение масштаба экрана на компьютере
Изменить масштаб интерфейса Windows
Изменить размер интерфейса экрана на более комфортный для использования, можно через Панель управления .
Выбираем пункт Экран в режиме просмотра мелких или крупных значков. В открывшемся окне слева выбираем Настройка разрешения экрана .
В это же окно также можно попасть с помощью правого клика мыши в свободной от значков области рабочего стола и выбора пункта Разрешение экрана .
Здесь в поле Разрешение с помощью ползунка можно выбрать наиболее подходящее для Вашего экрана и восприятия соотношение разрешения. С зажатой левой кнопкой перемещаем его в положение – вверх или вниз .
Обычно по умолчанию автоматически устанавливается рекомендованное соотношение для Вашего дисплея с учетом возможностей монитора, для применения изменений нажмите кнопку Применить и подтвердите свои действия.
Для изменения масштабирования всех элементов рабочего стола есть возможность выбора мелкого. среднего или крупного. Если же нажать ссылку Пользовательские параметры экрана можно задать любой размер от 100 до 500 % передвигая линейку левой кнопкой мыши с помощью значка руки.
Здесь же можно выбрать использование масштабов в стиле Windows XP, чтобы не было каких-либо проблем со шрифтами устаревших приложений. Установите галочку на этом пункте и нажмите ОК .
Можно изменить только размер текста без изменения ярлыков. Выбираете, в какой именно области следует подкорректировать величину текста и задаете его размер. при желании можно сделать его полужирным .
Изменение масштаба объектов
Можно увеличить масштаб конкретных объектов. Например, в браузере (вне зависимости от того, какой у Вас обозреватель) масштабирование можно произвести сочетаниями клавиш CTRL + и CTRL — .
Почта Gmail.com — вход в почту и первичные настройки

Аккаунт Google: создание учетной записи

Что такое операционная система? Виды операционных систем

Ccleaner — как очистить компьютер от мусора?

Как откатить Windows 10 до Windows 7 или 8.1

Учетные записи и родительский контроль Windows 10

Как исправить ошибки isdone.dll и unarc.dll

Как зарегистрировать Яндекс почту
© 2012-2016 Composs.ru. Все права защищены. При копировании материалов, обратная открытая ссылка на наш сайт обязательна.
Composs.ru — ресурс для начинающих пользователей компьютера, интернета. Сайт основан в 2012 году. Основная цель нашего сайта — выпускать обучающие материалы IT-тематики для «чайников». Предоставлять качественный и суперполезный контент для всех пользователей, независимо от уровня владения ПК: советы, инструкции, статьи.
Новые статьи Composs.ru почтой (никакой рекламы):
Источники: http://fulltienich.com/kak-uvelichit-masshtab-ekrana-na-noutbuke/, http://nastrojcomp.ru/operacionnye-sistemy/izmenenie-masshtaba-ekrana-kompyutera-noutbuka-na-windows.html, http://composs.ru/umenshit-masshtab-ekrana/
it-radar.ru
Как увеличить размер (масштаб) шрифта на компьютере Windows (xp/7/8/8.1/10)
Увеличиваем шрифт на Windows XP
Для изменения размера шрифтов и иконок в ХР делаем следующее.Первый шаг. Кликаем правой кнопкой нашей мышки по любому пустому пространству на рабочем столе.
Второй шаг. Переходим по вкладке Свойства. Здесь мы сможем настроить отображение основных элементов ОС на свой вкус.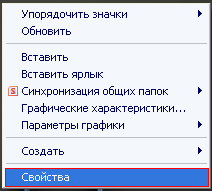
Третий шаг. Открываем подраздел с названием Оформление. На этой вкладке можно менять вид элементов и окон операционной системы. Жмем «Дополнительно».
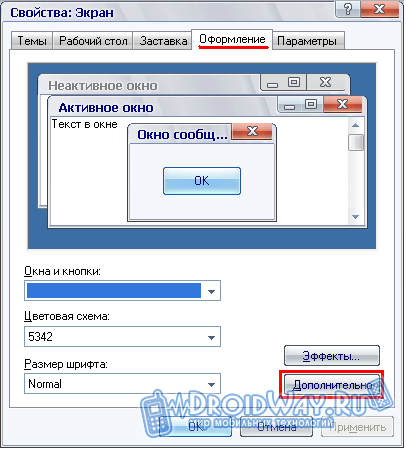
В открывшемся меню можно настроить вид большинства элементов интерфейса. Выбираем нужный нам параметр в выпадающем перечне.
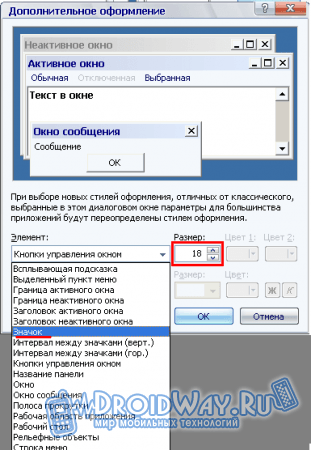 Изменяем на свое усмотрение
Изменяем на свое усмотрениеДля изменения размеров иконок выбираем пункт «Значок». В появившемся меню указываем нужный нам размер. Аналогично настраиваем шрифт, выбрав одноименную строку в выпадающем перечне.
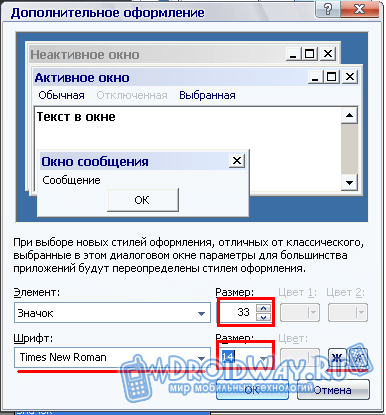
Увеличиваем размер шрифта на более новых версий Windows (8/8.1/10)
В более современных версиях ОС процесс настройки отображения элементов интерфейса был существенно упрощен и переработан. Инструкция будет рассмотрена на примере Windows 7. Для более свежих версий (8 и 10) порядок действий остается таким же.Первый шаг. Кликаем по любому свободному пространству рабочего стола правой кнопкой нашей мышки.Второй шаг. Выбираем категорию «Вид». Здесь можно установить размер иконок, а также настроить порядок сортировки и выравнивания ярлыков.

Для изменения отображения прочих элементов интерфейса заходим в раздел «Персонализация».
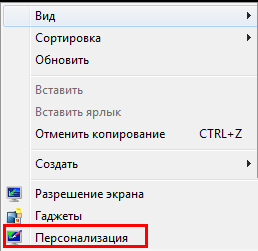
Чтобы изменить размеры иконок, жмем Экран.
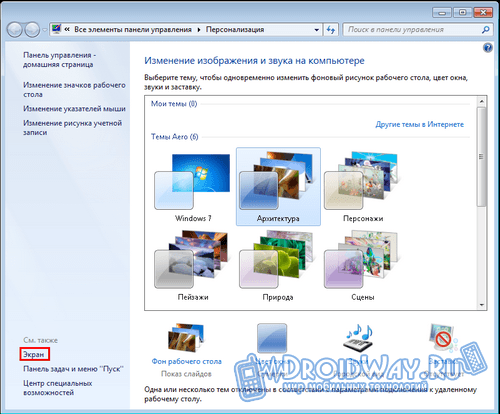
В открывшемся меню мы можем увеличить масштаб текстовой информации и элементов интерфейса до 125% и 150%.
Также нам доступна возможность изменения значков, отображающихся в панели задач. Для этого просто жмем по панели задач правой клавишей нашей мыши и переходим в «Свойства». В появившемся меню активируем «Использовать мелкие значки».
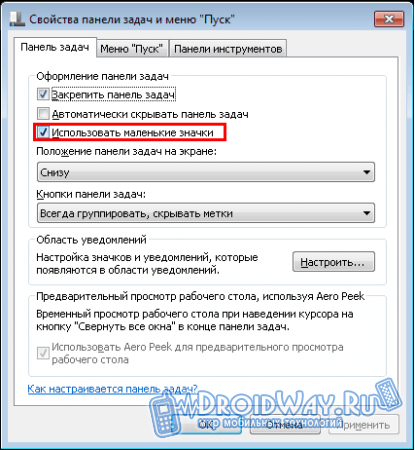 Изменяем размер на свое усмотрение
Изменяем размер на свое усмотрениеТеперь вам известен порядок увеличения шрифтов и размеров иконок на компьютере. Следуйте руководству, и у вас все обязательно получится.
droidway.net