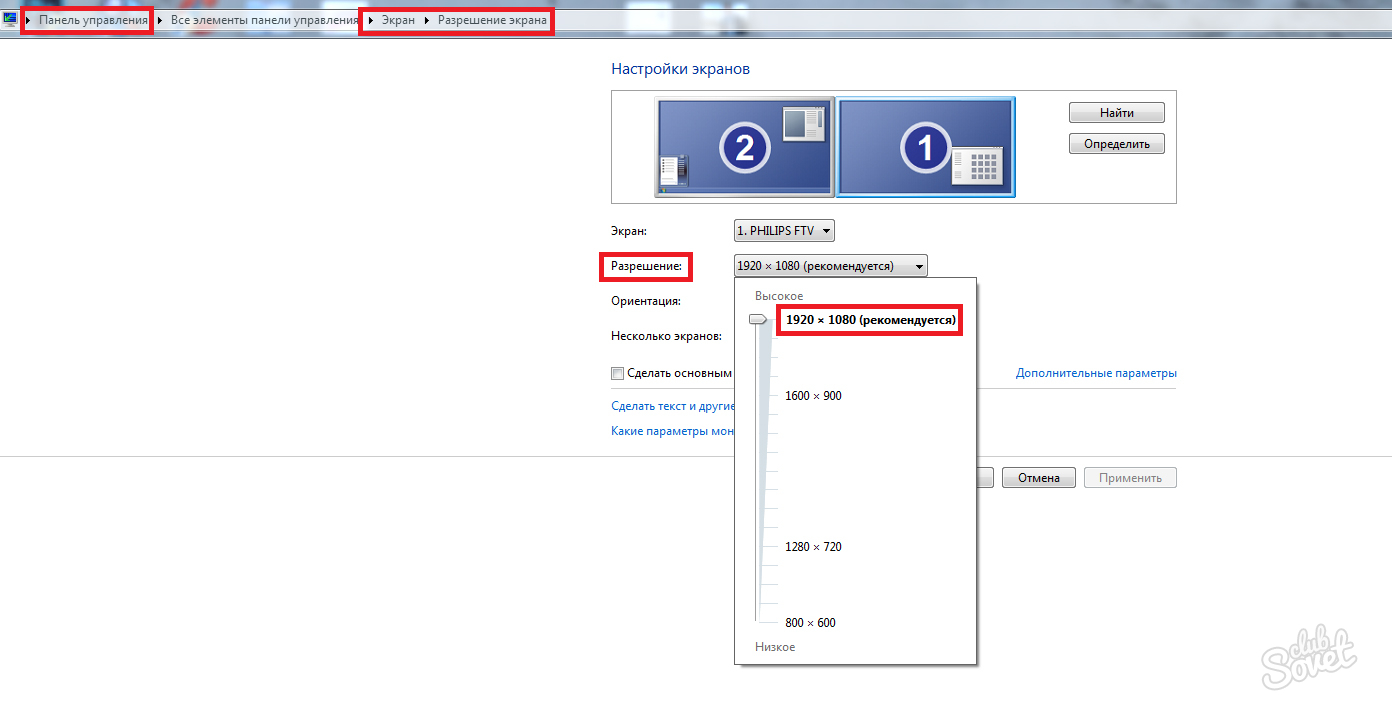Как установить обои на рабочий стол Windows 7. Как установить обои на компьютер на рабочий стол
Как установить обои на рабочий стол Windows 7 / oboi7.com
Все, кто пользуются новой версией Windows 7, рано или поздно, задаются вопросом, как установить обои на рабочий стол. Это совсем не сложно сделать, даже нужно и полезно. Приятные картинки позволяют почувствовать комфорт и умиротворение, настроят на рабочий день или повысят настроение на праздник.
Хотите установить обои на рабочий стол бесплатно? Наш сайт предоставляет такую возможность. Выберите фон, который сможет рассказать о Ваших интересах, предпочтениях, характере. Забавные, романтичные, помпезные картинки заставят улыбнуться или напомнят о чем-то грустном. Каждый сможет установить красивые обои на рабочий стол бесплатно, если воспользуется сервисом http://oboi7.com.
Как поменять обои на рабочем столе Windows 7
Поменять обои на рабочем столе WINDOWS 7 можно через специальную панель персонализации. Как это правильно сделать?
- Шаг 1. По завершению скачивания фона на ПК, на рабочем столе следует вызвать окно, нажав на правую клавишу мыши, сделать выбор пункта - «Персонализация».
- Шаг 2. Нажмите на пункт «Фон...». Откроется еще окно – «Фоновый рисунок...». Далее нажмите на кнопку с названием «Обзор», отыщите каталог со скаченными рисунками. Окно позволяет установить другие параметры, как расположение картинки, отрезок времени, через которое она будет меняться. Можно выбрать определенный порядок смены изображения или произвольный. Кнопкой "Сохранить" фиксируются изменения.
- Шаг 3. После сохранения изменений, всплывет окно с картинками, которые уже установлены. Все, что потребуется, это сохранить, назвать их.
Oceanis Change Background Windows 7
Установить обои на рабочий стол компьютера можно с помощью данного приложения. Данное программное приложение считается универсальным, поскольку разрешает установить новые обои на рабочий стол бесплатно в любой Windows 7, в автоматическом режиме менять изображения через заданный временной промежуток. Как же установить обои на рабочий стол ноутбука, стационарного ПК с помощью этой программы?
Шаг 1. Скачиваем, устанавливаем само программное приложение. В конце установки следует перегрузить компьютер.
Шаг 2. На экране Windows 7 увидите забавный рисунок, на котором изображен конвейер с юзерами Windows. Также появится иконка для запуска программного приложения. Кликаем по ней два раза, чтобы запустилась программа.
Шаг 3. Не стоит пугаться, если после запуска появятся знаки вопроса. Это говорит о том, что на русском языке не могут отображаться определенные слова. Такая специфика программы, используемых ею шрифтов без поддержки языка. Это не будет препятствовать установке.
Шаг 4. Нажимаем «Найти», открываем окно «Обзор папок», где указываем пусть к папке с выбранными картинками. Главное окно программного приложения покажет изображения, которые находятся в папке. У каждой картинки слева в углу есть поле для галочки. Нужно отметить галочкой изображения, которые желаете видеть на рабочем столе. Если хотите видеть все картинки, нажимайте на «Выбрать», чтобы отметить разом все изображения.
Некоторые важные настройки есть в нижней части программы. Там Вы можете выбрать расположение картинок, время их смены. Всегда можно отменить смену картинок, поставить только одну, постоянную. Для этого ставьте галочку в поле отмены слайдшоу.
Шаг 5. Нажимаем кнопку «Сохранить». Как фон на рабочем столе появится первое из выбранных изображений.
На нашем сайте Вы найдете самые лучшие картинки для оформления экрана монитора ПК, ноутбука для Windows 7. Есть новые широкоформатные и стандартные изображения. Скачиваются картинки без ограничений и бесплатно. Мы можем подсказать, где смотреть, как установить обои на рабочий стол. Наглядные и понятные видео помогут разобраться со спецификой Windows 7.
oboi7.com
Как установить тему и обои (картинку) рабочего стола в Windows 7, 10
Как установить тему на Windows 7
Установить какую-нибудь интересную тему на Windows 7, чтобы не видеть унылую картинку с логотипом «Виндовс» можно:
- Кликнув на кнопку «Пуск».
- Потом выбрать «Панель управления».
- В разделе «Оформление и персонализация» — пункт «Изменение темы».

- Можно выбрать тему из списка уже имеющихся стандартных решений Виндовс, или скачать другую, из интернета, нажав на кнопку «Другие темы в интернете».
- Ссылка направит вас на сайт компании Microsoft, где для Windows собрана большая коллекция интересных подборок. Из списка можно выбрать одну или несколько, по вкусу и пожеланиям перемещаясь по категориям. Сайт обладает огромной библиотекой самых разнообразных предложений.

- Скачать тему с сайта можно просто нажав кнопку «Скачать» под понравившейся коллекцией.

Далее её нужно распаковать и установить, сделать это очень просто.
Открываете папку с только что загруженными файлами. По умолчанию, если пользователь вручную не указал в настройках браузера путь для сохранения файлов, всё будет качаться в папку «Загрузки» на системном диске.
Двойным кликом по файлу запускаем распаковку приложения, оно автоматически устанавливается в системный раздел, во вкладку «Мои темы», и активировать её там можно всего лишь однократным нажатием. ОС, о смене настроек, оповестит характерным звуковым сигналом. Если в мини-приложении заложено изменение рамки папок или окон, то эти изменения тут же отобразятся при нажатии на иконку той или иной темы.
 Настройки изменений
Настройки изменений  Изменение фона
Изменение фона И также можно в самой теме менять настройки, в зависимости от предпочтений, можно из коллекции своих фото создать уникальное оформление. Задать частоту смены кадров и звуковые сигналы, а также цвет рамки, и сохранить её под своим уникальным именем.
Как удалить темы на Windows 7
Установить тему на Windows 7 очень просто, но ещё проще удалить надоевшие темы. Если их у вас в компьютере скопилось уже столько много, что среди огромного количества файлов трудно отыскать нужную, то большую часть неиспользуемых файлов, конечно, лучше удалить. Они все равно не используются, а так, при удалении лишнего мусора, освободится дисковое пространство, что, несомненно, только положительно отразится на быстродействии компьютера в целом.
В разделе «Изменение темы», наведя курсор на интересующий нас элемент, который мы хотим удалить, кликаем по ней правой клавишей мыши, появится диалоговое окно с единственным пунктом «Удалить тему», выбираем его и всё, она удалена. Установочный файл тоже можно удалить, если, конечно, впоследствии её снова не планируется устанавливать.
Как сменить обои на Windows 7
Обои для рабочего стола это просто изображение, статичная картинка, которая не меняет саму тему при установке обоев. Обои можно скачать в интернете, на любом сайте, можно использовать в качестве обоев любую фотографию или любое изображение, если оно, конечно, достаточно большого разрешения чтобы быть использованным в качестве оформления. Но сейчас, имея среднестатистический телефон, который оснащён самой обычной камерой, можно делать довольно неплохие снимки, которые впоследствии можно использовать для этих целей.
- Откройте папку с сохранённым файлом (это может быть любая картинка или фотография).
- Наведите курсор мыши на файл и нажмите правой клавишей мыши, в контекстном меню выберите пункт «Открыть с помощью».
- Из списка приложений, с помощью которых можно открыть файл или картинку, выберите встроенное приложение «Просмотрщик фотографий Windows». Когда изображение откроется в среде просмотрщика, в любом месте на картинке, нужно кликнуть правой клавишей мыши и выбрать пункт «Сделать фоном рабочего стола».
- Если, изображение не открывать полностью а, только в виде миниатюры, сделать его фоном рабочего стола тоже можно из проводника, точно так же через нажатие ПКМ (правая клавиша мыши).
Смена темы на Windows 10
Изменить оформление в ОС Windows 10 можно практически так же, как и в предыдущих версиях, за исключением того, что их мы будем искать в «Магазине» который в Виндовс появился ещё в ОС 8, а не на сайте Майкрософт. Разницы никакой, по крайней мере, сейчас. Но изначально, с появлением Магазина, приложений, игр, и всего остального в нём было немного, да и вообще, выбор был крайне скудным. Но сейчас ситуация изменилась в лучшую сторону, большой выбор тем и очень простая установка. Но давайте по порядку.
- Открываем центр уведомлений – кнопка в левом нижнем углу экрана.

- Жмём «Все параметры».

- Следом — «Персонализация».

Переключаемся на вкладку «Темы», и там выбираем понравившуюся из имеющихся в списке. Или идём в «Магазин», нажав на кнопку «Другие темы в магазине».
В магазине открываем любую тему, которая заинтересовала, и кликаем «Установить» или если у вас английская версия магазина как у меня, то жмём Get, ждём окончания установки.
После возвращаемся в параметры персонализации, во вкладку «темы» и видим, что она уже оказалась в списке, осталось её активировать одним нажатием мыши.
Как удалить темы на Windows 10
Как и с версией Виндовс 7 в описании выше, удалить элемент из ОС можно одним нажатием правой кнопкой мыши по ярлыку файла. Только главное, чтобы она не была установлена, точнее не была активна в системе, тогда удалить её не получится.
Смена обоев рабочего стола на Windows 10
Выбрать, установить, или сменить обои для рабочего стола можно несколькими способами. Можно просто открыть любое понравившееся изображение, картинку или фотографию в редакторе или приложении для просмотра фотографий и изображений «Фотография». Не обязательно в этом, просто ОС Виндовс 10 имеет набор довольно неплохих стандартных решений, которые вполне удовлетворяют всем возможным требованиям и запросам.
Одно из них это приложение «Фотографии». Нажать на кнопку «Подробней» и в открывшемся контекстном меню выбрать пункт «Установить как» (как фон, как экран блокировки или на иконку фото).
Или же через «Все параметры», где открываем раздел «Персонализация». Далее — «Фон». «Играемся» с настройками в центральной части окна, меняем фон, переключаем на слайд-шоу из коллекции фотографий сохранённых на компьютере, устанавливаем таймер переключения фото.
composs.ru
Как установить обои на компьютер или планшет
1. Для того, чтобы определить, какое разрешение имеет экран вашего компьютера или ноутбука, сверните все вкладки, кликните по той экранной заставке, которая у вас стоит по умолчанию правой кнопкой мышки. В открывшемся меню выберите опцию «Свойства», затем «Параметры» и «Разрешение экрана». В нашем случае разрешение экрана составляет 1360 на 768 пикселей.

2. Теперь устанавливаем новые обои. На странице с обоями выбираем понравившуюся тему, кликаем мышкой по ссылке с необходимым разрешением экрана. В новом окне откроется изображение соответствующего размера.

3. Правой кнопкой мыши кликаем по изображению. В открывшемся меню выбираем опцию «Сделать фоновым рисунком рабочего стола...».

4. После этого откроется новое меню, в котором выбираем опцию «Сделать фоном рабочего стола». Новые обои установлены, наслаждайтесь!

Через какое-то время для разнообразия можно поставить что-то другое, по сезону или под настроение.
Посмотреть актуальные:новые обои — зима 2017/2018все обои за этот и предыдущие года
Автор: Ilona Khomych, FlorisMania.com
Добавляйте в закладки | Делитесь с друзьями
Блог о растениях, природе и флористике
 Национальный парк Нууксио, Финляндия
Национальный парк Нууксио, Финляндия Несмотря на то, что Парк находится в пригороде европейской столицы, это ничуть не мешает «Нууксио» сочетать в себе все, чем богата дикая природа Финляндии. Это 80 больших озёр и болот, живописные поляны, долины, овраги и скалы, чистый воздух и тишина...
 Очищение растениями воздуха в квартире (часть 2)
Очищение растениями воздуха в квартире (часть 2) Специфика своеобразных зелёных воздушных фильтров такова, что одни из них «специализируются» на нейтрализации вредных веществ одного вида, а другие обладают «широким спектром действия», и их можно по праву считать самыми лучшими...
 Очищение растениями воздуха в квартире (часть 1)
Очищение растениями воздуха в квартире (часть 1) Комнатные растения — это, в первую очередь, эстетическое удовольствие, украшение дома, источник познания устройства растительной жизни, соприкосновение с природой далёких стран и даже предмет коллекционирования. И наравне с этим они...
Интересные факты о природе

Самые быстрорастущие растения
Самой большой скоростью роста обладает бамбук, который за сутки может вырасти на 75 см. А самым быстрорастущим деревом является эвкалипт в Новой Гвинее. За год он увеличивает свою высоту на 10 метров.
Фотогалерея | Авторские заметки
.jpg) Цветочная фотогалерея:Каттлея, орхидеи
Цветочная фотогалерея:Каттлея, орхидеи Фотографии гибридов каттлеи (орхидеи) с их названиями, краткая характеристика растений
 Мои цитрусовые: плодоношение в домашних условиях
Мои цитрусовые: плодоношение в домашних условиях Рассказ о моей коллекции цитрусовых, порадовавших меня урожаем к Новому году. На этот раз порадовали два клементина, гибридный лимон и цитрусовое растение под названием помпия. Итак, краткий отчёт с фотографиями каждого из них...
 Наш отдых в Шаяне
Наш отдых в Шаяне Наш летний отдых в этом году проходил в курортном посёлке Шаян Закарпатской области в Украине. Хочется хотя бы очень кратко напомнить, чем интересно Закарпатье в плане летнего отдыха. Любознательным людям, которые там ни разу не были, думаю, это...
florismania.com