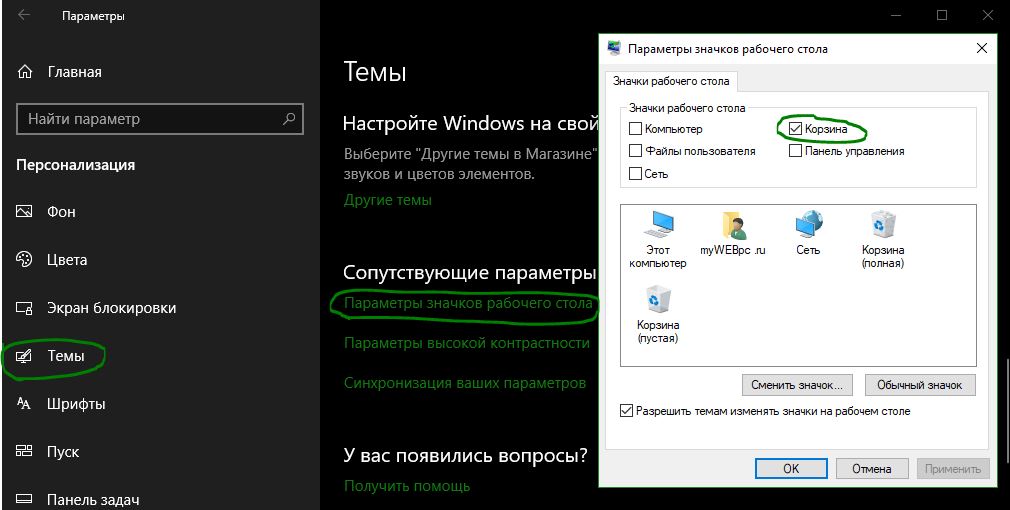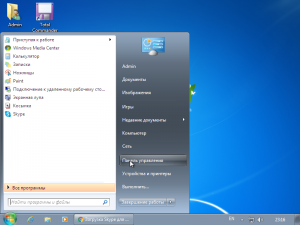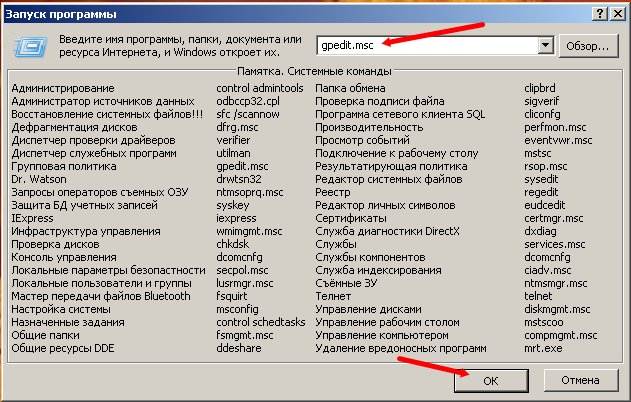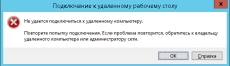как уменьшить размер текста на экране компьютера. Как уменьшить экран на компьютере с помощью клавиатуры на рабочем столе
Как уменьшить масштаб экрана
Есть два способа уменьшить масштаб экрана. Первый подойдет, если нужно изменить размер в отдельной программе. Например, в Ворде или Хроме. А второй способ меняет размер везде в компьютере.
Уменьшение масштаба через клавиатуру
1. Открываем программу, в которой нужно уменьшить масштаб.
2. Зажимаем клавишу Ctrl на клавиатуре и крутим вниз колесико на мышке.

С каждым поворотом колесика размер будет уменьшаться. Если его нужно наоборот увеличить, то крутим колесико вверх.
Можно это делать и без мышки, а только клавиатурой. Для этого зажмите Ctrl и нажимайте клавишу со знаком минус (-). Для увеличения всё то же самое, но с клавишей плюс (+).
А вот чтобы сбросить масштаб, то есть вернуть его к начальному значению, нажмите Ctrl и цифру ноль (0).
Изменение масштаба через меню программы
В большинстве программ компьютера есть инструмент, который изменяет масштаб страницы. Обычно он расположен в меню программы – в верхней ее части.
В Google Chrome:

В Яндексе:

В Opera:

В Mozilla Firefox:

В Word и Excel:

А еще в Ворде и Экселе можно поменять масштаб через нижнюю часть программы. Там для этого есть ползунок.

Как уменьшить масштаб во всем компьютере
Изменить масштаб можно не только в одной программе компьютера, но и в системе целиком. Тогда поменяется размер всех элементов экрана: значков, окон программ, кнопок.
1. Щелкаем правой кнопкой мыши по пустому месту экрана. Из меню выбираем пункт «Разрешение экрана».
Если у вас система Windows 10, выбирать нужно «Параметры экрана», затем «Дополнительные параметры экрана».

2. В окошке, в части «Разрешение» выбираем из списка большее значение. Нажимаем «ОК» и «Применить».

Еще можно поиграться с размером значков. Для этого опять щелкните правой по пустому месту Рабочего стола и выберите «Разрешение экрана». Вверху окошка нажмите на «Экран».
В Windows 10 чуть по-другому: Параметры экрана -> Дополнительные параметры экрана -> Дополнительные изменения размера текста и других элементов.

И там выбирайте подходящий размер элементов.

Затем надо будет применить настройки и выйти из системы. Только перед этим закройте все программы, которые у вас были открыты.
www.neumeka.ru
как сделать уменьшить экран на компьютере
















 Для того чтоб изменить масштаб монитора не нужно устанавливать специальные программы или драйверы. К тому же есть несколько вариантов того, как это можно сделать.
Для того чтоб изменить масштаб монитора не нужно устанавливать специальные программы или драйверы. К тому же есть несколько вариантов того, как это можно сделать.Первый способ уменьшения экрана на компьютере
Первый способ уменьшения дисплея на компьютере, пожалуй, является самым сложным. Но справиться с ним сможет даже самый непродвинутый пользователь.К тому же он подходит почти ко всем операционным системам.Следуйте нижеуказанному алгоритму действий, и вы сможете настроить комфортное для вас изображение монитора.- Кликните мышкой в нижней панели на кнопку «Пуск».
- После, в меню «Пуск» найдите строку «Панель управления».
- Выберите «Оформление и персонализация»
- Всплывшее контекстное меню «Удобство чтение экрана» предложит вам выбрать процентное увеличение. Укажите 100 процентов и кликните «Применить».
- Слева от контекстного меню кликните мышкой на строку «Настройка параметров экрана», а затем «Разрешение экрана».
- Подтвердите свои настройки нажатием «Ок».
Второй способ уменьшения экрана на компьютере
Этот способ также не отличается особой сложностью и заключается в следующем:- На рабочем столе вашего компьютера в нижнем правом углу найдите иконку, похожую на видеокарту или папку и с файлами;
- Сразу после этого всплывает строка «Изменить решение». Здесь вы сможете настроить размер дисплея в угоду вашим удобствам;
- Чтобы максимально точно скорректировать размеры изображения, вам нужно будет кликнуть на строку «Настройка размера и положения экрана».
Использование только клавиатуры
Для того чтобы изменить размер экрана на компьютере, вы можете использовать только клавиатуру и специальное сочетание клавиш.Зажмите клавишу Ctrl и +, если хотите увеличить размер дисплея, и Ctrl и -, если его уменьшить. При единичном нажатии изображение изменится в ту или иную сторону на 10 процентов.Продолжайте нажимать комбинацию клавиш до тех пор, пока результат вас не устроит.Комбинация клавиш для изменения размера экрана только с помощью клавиатурывернуться к меню ?
Вариант для работы с текстовым редактором и браузером
Рассмотрим вариант, когда вам нужно изменить экран не на компьютере в целом, а в различных офисных пакетах, текстовых, графических редакторах и т.д.В таком случае следующему порядке действия:- В правом верхнем углу найдите вкладку «Главное меню», а затем строку «Вид»;
- Во всплывшему окне выберет графу «Масштаб»;
- Меню предложит вам режим масштабирования, отрегулируйте размер изображения.
Настройка разрешения экрана (Windows 7 для начинающих)
Windows 7 автоматически выбирает наилучшие параметры экрана монитора, включая разрешение экрана, частоту обновления и глубину цвета в соответствии с характеристиками монитора. Как уменьшить масштаб экрана на компьютере — Лучшие способы. Проголосовать








 Главная Windows инструкции
Главная Windows инструкцииКак уменьшить масштаб экрана на компьютере
После обновления Windows до 10 версии или переустановки ОС внешний вид рабочего стола на компьютере или ноутбуке может видоизмениться. Это связано в 92% случаев с увеличением масштаба экрана. В таких условиях работать с техникой крайне неудобно, поскольку ярлыки программ и игр фактически замащивают всю площадь рабочего стола. Нет резкости и четкости в меню открываемых приложений и игрушек. С некорректными параметрами экрана работать крайне небезопасно и неудобно. Да и не нужно, ведь масштаб ярлыков и экрана уменьшить очень просто. Процедуру можно провести несколькими способами, и займет она несколько секунд.Используя встроенные возможности Windows 10 «Параметры экрана»
Увеличение масштаба связано с неправильными настройками монитора. Операционная система Windows корректирует их самостоятельно посредством драйверов, но иногда может произойти сбой. Чтобы исправить положение, поступаем так:На рабочем столе клацнуть правой мышью;Выбрать в выпавшем меню «Параметры экрана;В новом окне в меню «Масштаб и разметка выберите по стрелкам «рекомендуемые параметры;Закрыть окно.Сохранение указанных параметров ОС Windows 10 выполняются автоматически. Данный способ поможет уменьшить или увеличить размер приложений и текста на экране, а также элементов рабочего стола.
Установка размеров ярлыков на мониторе
ОС Windows 10 позволяет настроить максимально комфортную работу с элементами рабочего стола. Иногда, даже после корректной установки драйверов или обновлений, значки пользователю кажутся чрезмерно большими. Уменьшить их габариты можно в несколько кликов:Кликнуть на свободном месте рабочего стола правой мышью;Из выпавшего списка выбрать пункт «Вид;Перейти по стрелочке справой стороны окошка;Выбрать в новом меню пункт «Мелкие значки или «Обычные.Замена ярлыков и элементов рабочего стола произойдет автоматически. Дополнительных операций делать не нужно. Также не нужно выполнять перезагрузку компьютера после правки размера значков.Изменения масштаба окна браузера
Бывают случаи, когда габариты элементов рабочего стола и сам его внешний вид нормально воспринимаются пользователем, а вот окна в браузере излишне увеличены. Крупный текст приводит к некорректному отображению информации на мониторе и к неудобочитаемости страниц сайтов в целом. Исправит ситуацию уменьшение масштаба окна браузера на экране компьютера следующим образом. Способ №1:1. Открыть браузер;2. Найти на клавиатуре клавишу Ctrl (самый нижний ряд клавиатуры) и «- или «+, для увеличения;3. Нажимать их одновременно несколько раз до тех пор, пока габариты букв и элементов не примут приятную для чтения величину.Внесенные изменения в масштаб окна браузера выполняются автоматически и сохраняются после выключения компьютера. Перезагрузка техники не нужна.Способ №2Независимо от того, каким браузером пользуется пользователь ноутбука или компьютера, изменение масштаба страницы (или окна) можно провести с помощью его собственных настроек. Поскольку Google сегодня считается наиболее популярным браузером, на его примере и рассмотрим процедуру масштабирования окна.Действуют следующим образом:Найти в верхнем правом углу значок в виде вертикального троеточия;Нажать на «троеточие;Выбрать из меню пункт «Настройки;Найти в списке меню «Внешний вид;Выбрать в пункте «Масштабирование и «Размер требуемые значения.Размер отображения в браузере. Заданные пользователем параметры отобразятся сразу же на экране. Браузер Гугл Хром предусматривает автоматическое сохранение изменений. Перезагружать устройство не требуется. Внесенные изменения сохраняется и после выключения компьютера.Если после указания необходимых размеров и параметров экрана ничего не произошло, перезагрузите ноутбук или ПК. Попробуйте снова. Иногда обновления инсталлируются некорректно, поэтому изменения без перезагрузки не отображаются.
 Автор:Анна Апрельская. Рубрика: Компьютерная грамотность. Комментариев нет
Автор:Анна Апрельская. Рубрика: Компьютерная грамотность. Комментариев нетКак уменьшить масштаб экрана на компьютере
Постоянная работа с компьютером иногда приводит к некоторым не совсем приятным вещам для пользователя. Это происходит в том случае, если он не знает, как уменьшить масштаб своего экрана на компьютере. Когда на дисплее видны только символы очень маленького размера, то человеку приходится сильно напрягать свои глаза, чтобы прочитать всю информацию. Однако справиться с данной проблемой вполне возможно, причем для этого не потребуется инсталляция каких-либо специализированных программ или приложений. Давайте рассмотрим, как это делается и, какие из всех известных способов будут наиболее подходящими и несложными в реализации. Этот способ достаточно сложный, однако воспользоваться им сможет любой начинающий пользователь. Кроме того, он применим для всех операционных систем компьютера. Работает такой вариант следующим образом:Начните настройку экрана с нижней панели. Найдите значок «Пуск и кликнете по нему.Откроется мену, где выберите кнопку «Панель управления.Далее идите в раздел, связанный с оформлением и персонализацией экрана.Найдите там строку, отвечающую за «Экран. Кликните на нее и подождите, пока не всплывет новое меню, в котором будет вкладка, предлагающая различные варианты для чтения экрана.Выберите 100% и подтвердите данную операцию.Затем найдите с левой стороны от меню в настройки экрана, сначала кликните по нему и, после по значку «Разрешение экрана.Для подтверждения новых настроек нажмите на «Ок.Важно! Если вы решите обновить свое программное обеспечение на Windows или заменить материнскую плату компьютера, то данные настройки могут вернуться в положение по умолчанию и размеры изображения на экране изменятся!Но даже в этом случае, можно достаточно быстро исправить ситуацию. Просто повторите то же самое с настройками экрана, и вы легко вернете его желаемые размеры. Еще одно применение данного способа. Тот же самый способ можно использовать немного по-другому, а именно:Правой кнопкой кликните по любой точке вашего экрана. Откроется контекстное меню рабочего стола.В данном меню сразу же нажмите на «Разрешение, а после того, как появятся «Настройки экрана, кликните и на них.Появится шкала регулирования размеров значков в процентах. Отрегулируйте шкалу так, как вам нравится, и закроете это меню.Как видите ничего сложного, только следуйте нашей инструкции и у вас все получится.Самый быстрый способ, работающий почти во всех случаях — зажать кнопку Ctrl и колесиком мышки увеличивать/уменьшать масштабы.
Уменьшаем размеры экрана при помощи клавиатуры
Допустим, что вы по каким-либо причинам не можете воспользоваться любым из вышеописанных способов. Иногда бывает так, что доступна только клавиатура или вам просто гораздо удобнее работать с графическими редакторами. Чтобы настроить размер экрана так, как вам нравится, можно воспользоваться лишь сочетанием кнопок вашей клавиатуры. Делается это таким образом:Нажмите на клавиатуре Ctrl и +, в том случае, когда необходимо увеличение размера, а для его уменьшения, воспользуйтесь Ctrl и -.Если нажать всего один раз на любую из этих кнопок, то размеры на экране поменяются на 10% в сторону увеличения или уменьшения.Выполняйте данную операцию до тех пор, пока вы не получите желаемый результат. Данный способ позволяет оперативно уменьшить масштаб экрана с помощью клавиатуры всего за пару минут.Как отрегулировать размеры экрана, используя браузер или текстовые редакторы. А теперь, давайте посмотрим, как можно изменить размеры экрана, при помощи браузера или различных редакторов. Порядок работы с ними представляет собой следующие действия:Идите в верхний правый угол и кликните на главное меню, а после и на строку «Вид.Появится новое окно, в котором необходимо выбрать «Масштаб. При помощи данной функции вам будет предложено масштабирование, вы можете ею воспользоваться и изменить изображение так, как вам нравиться.Это также достаточно простой метод, которым можно пользоваться, когда нет много свободного времени для решения данной проблемы.А теперь посмотрим, как работает вариант масштабирования с помощью браузера:- находим вкладку «Вид» и кликаем на нее;
- затем в меню просмоторщика нажимаем на «Масштаб»;
- появятся вкладки уменьшения и увеличения размеров, а также строка сброса;
- кликните на той, которая вам необходима и после работы с ней просто сохраните полученный результат.
Читайте также:
Как увеличить экран на компьютере или уменьшить его? Советы и рекомендации
Компьютеры – многозадачные устройства с огромным количеством различных настроек. С их помощью можно осуществлять "подгон" ОС под себя, делая программное обеспечение максимально удобным. Как увеличить экран на компьютере? А уменьшить его? Ниже будут даны ответы на все эти вопросы. Как показывает практика, пользователи способны справиться с задачей по-разному. И все существующие методики легко освоить. С ними совладает даже начинающий юзер.Мышь в помощь
Как увеличить размер экрана компьютера? Первым делом рассмотрим варианты с масштабированием в различных программах. Скажем, в браузерах.В этом случае пользователь будет менять масштаб исключительно в выбранном приложении. Системные параметры останутся нетронутыми.Чтобы масштабировать экран в той или иной программе, можно:Нажать на Ctrl на клавиатуре, а затем прокрутить колесо мыши в направлении "от себя". Одно движение – один шаг увеличения изображения. Обычно в браузерах осуществляется масштабирование на Ctrl, после чего прокрутить колесо мыши "на себя". Данная операция уменьшает изображение на дисплее монитора.Настройки браузера
Как увеличить экран на компьютере? Следующий прием тоже относится к большинству приложений. Речь идет об использовании встроенных параметров масштабирования.Изучим прием на примере "Хрома". Чтобы отрегулировать размер картинки на дисплее, потребуется:Открыть Google Chrome.В правом углу (сверху) кликнуть по кнопке "Главное меню". Обычно на этом элементе управления пользователь может увидеть три точки или линии.Навести курсор на пункт "Масштаб". Указать размер изображения в процентах. Чем выше значение от тем больше будет увеличение. Для уменьшения масштаба придется указывать мелкие значения настройки.Вот и все. Такой прием используется не слишком часто, но он имеет место. Расклад подходит для всех интернет-обозревателей.Клавиатура и клавиши
Как увеличить экран на компьютере? Сделать это можно при помощи клавиатуры. Ни мышь, ни другие периферийные устройства для реализации поставленной задачи не потребуются. Это очень удобно!Хочется провести масштабирование экрана в программе? Тогда можно воспользоваться такими сочетаниями:Ctrl и + – увеличение масштаба;Ctrl и - – уменьшение изображения;Ctrl и 0 – возврат к обычному масштабу (значению прием тоже зачастую используется в браузерах. Он пользуется огромной популярностью. Освоить его не составляет никакого труда. Главное – запомнить, какие кнопки за что конкретно отвечают.Персонализация
А как увеличить экран на компьютере в целом? Подразумевается полное изменение размера изображений на рабочем столе и в операционной системе. Данный процесс можно назвать настройкой разрешения дисплея.Выясним, как откорректировать изображение, на примере Windows 7. Для того чтобы успешно провести соответствующую процедуру, необходимо:Запустить компьютер и подождать, пока он полностью прогрузится.Кликнуть ПКМ по свободному пространству на рабочем столе.Выбрать опцию "Разрешение экрана". Можно нажать на "Персонализация". а затем перейти в "Настроить разрешение". Кликнуть по выпадающему списку около пункта "Разрешение". Передвинуть ползунок в нужное положение. Чем он выше, тем меньше изображение окажется в конечном итоге.Нажать на кнопку Ок, а затем нажать "Применить". Данный алгоритм действий помогает без особых проблем провести масштабирование дисплея. Он не затронет приложения, но иконки на рабочем столе и прочие элементы ОС будут отображаться с новыми параметрами.Заключение
Мы выяснили, как увеличить экран на компьютере. Предложенные приемы работают на все пользователь задумывается над тем, как увеличить яркость экрана компьютера, ему рекомендуется кликнуть по кнопке с изображением значка "Питание". а затем выбрать опцию "Настройка яркости". Далее придется установить желаемые значения в соответствующем окне, а затем сохранить корректировки. С размером экрана эта настройка ничего общего не имеет.Автор:











 Если элементы рабочего стола кажутся большими, то уменьшить их можно путем изменения разрешения экрана.Щелкните правой кнопкой по рабочему столу. Откройте инструмент «Разрешение экрана.Выставите большее значение. Например, если стоит разрешение 800 на 600, поставьте 1024 на 768 и выше.Реклама. Для каждой видеокарты есть рекомендованное разрешение. Старайтесь выставлять то значение, возле которого есть подпись «рекомендуется. В таком случае размер элементов рабочего стола должен быть оптимальным. На ноутбуке с установленной Windows 10 путь будет чуть длиннее:Щелкните правой кнопкой по рабочему столу, откройте «Параметры экрана (или зайдите в «Параметры и перейдите на вкладку «Система).Пролистните страничку с настройками и откройте дополнительные параметры.Установите подходящее разрешение и сохраните конфигурацию.Если неудобства вызывает только размер значков на рабочем столе, то не следует менять разрешение. Воспользуйтесь другим способом:Щелкните правой кнопкой по десктопу.Раскройте меню «Вид. Выберите размер значков – мелкий, средний, крупный.Эту же операцию можно выполнить с помощью клавиатуры. Чтобы вызвать контекстное меню рабочего стола, нажмите кнопку с изображением списка и курсора. Обычно она находится справа от пробела рядом с клавишей Alt или WinKey. Увеличить или уменьшить масштаб можно также через изменение DPI (количества отображаемых точек на дюйм).Откройте панель управления, установите просмотр «Крупные значки. Перейдите в раздел «Экран.Перейдите по ссылке «Другой размер шрифта в меню слева. На Windows 8 пункт называется «Пользовательские параметры размера, а на Windows 10 – «Установить настраиваемый уровень масштабирования.Установите масштаб от обычного размера. Чем выше значение вы ставите, тем крупнее будут значки.Обязательно поставьте отметку об использовании в стиле Windows XP, иначе при запуске старых программ могут возникнуть дефекты в отображении шрифта. Не устанавливайте сразу максимальное значение DPI, иначе элементы вылезут за пределы экрана, и откатить изменения уже не получится.Реклама
Если элементы рабочего стола кажутся большими, то уменьшить их можно путем изменения разрешения экрана.Щелкните правой кнопкой по рабочему столу. Откройте инструмент «Разрешение экрана.Выставите большее значение. Например, если стоит разрешение 800 на 600, поставьте 1024 на 768 и выше.Реклама. Для каждой видеокарты есть рекомендованное разрешение. Старайтесь выставлять то значение, возле которого есть подпись «рекомендуется. В таком случае размер элементов рабочего стола должен быть оптимальным. На ноутбуке с установленной Windows 10 путь будет чуть длиннее:Щелкните правой кнопкой по рабочему столу, откройте «Параметры экрана (или зайдите в «Параметры и перейдите на вкладку «Система).Пролистните страничку с настройками и откройте дополнительные параметры.Установите подходящее разрешение и сохраните конфигурацию.Если неудобства вызывает только размер значков на рабочем столе, то не следует менять разрешение. Воспользуйтесь другим способом:Щелкните правой кнопкой по десктопу.Раскройте меню «Вид. Выберите размер значков – мелкий, средний, крупный.Эту же операцию можно выполнить с помощью клавиатуры. Чтобы вызвать контекстное меню рабочего стола, нажмите кнопку с изображением списка и курсора. Обычно она находится справа от пробела рядом с клавишей Alt или WinKey. Увеличить или уменьшить масштаб можно также через изменение DPI (количества отображаемых точек на дюйм).Откройте панель управления, установите просмотр «Крупные значки. Перейдите в раздел «Экран.Перейдите по ссылке «Другой размер шрифта в меню слева. На Windows 8 пункт называется «Пользовательские параметры размера, а на Windows 10 – «Установить настраиваемый уровень масштабирования.Установите масштаб от обычного размера. Чем выше значение вы ставите, тем крупнее будут значки.Обязательно поставьте отметку об использовании в стиле Windows XP, иначе при запуске старых программ могут возникнуть дефекты в отображении шрифта. Не устанавливайте сразу максимальное значение DPI, иначе элементы вылезут за пределы экрана, и откатить изменения уже не получится.РекламаМасштаб в приложениях
Если нужно уменьшить масштаб в программе, то можно воспользоваться клавишей Ctrl и колесиком, но во многих приложениях доступные и другие способы. Например, чтобы изменить размер элементов в браузере (на примере Chrome):Откройте главное меню браузера.Используя пункт «Масштаб, увеличьте или уменьшите размер текста и других элементов, отображаемых в окне веб-обозревателя.В других браузерах порядок изменения масштаба такой же. Но предпочтительнее всё же использовать сочетания кнопок, которые выполняют ту же задачу, что и настройки в меню веб-обозревателя.19.08.2016













Изменить масштаб интерфейса Windows
Изменить размер интерфейса экрана на более комфортный для использования, можно через Панель управления.Выбираем пункт Экран в режиме просмотра мелких или крупных значков. В открывшемся окне слева выбираем Настройка разрешения экрана.В это же окно также можно попасть с помощью правого клика мыши в свободной от значков области рабочего стола и выбора пункта Разрешение экрана.Здесь в поле Разрешение с помощью ползунка можно выбрать наиболее подходящее для Вашего экрана и восприятия соотношение разрешения. С зажатой левой кнопкой перемещаем его в положение – вверх или вниз.Обычно по умолчанию автоматически устанавливается рекомендованное соотношение для Вашего дисплея с учетом возможностей монитора, для применения изменений нажмите кнопку Применить и подтвердите свои действия.Для изменения масштабирования всех элементов рабочего стола есть возможность выбора мелкого, среднего или крупного. Если же нажать ссылку Пользовательские параметры экрана можно задать любой размер от 100 до 500 % передвигая линейку левой кнопкой мыши с помощью значка руки.Здесь же можно выбрать использование масштабов в стиле Windows XP, чтобы не было каких-либо проблем со шрифтами устаревших приложений. Установите галочку на этом пункте и нажмите ОК.Можно изменить только размер текста без изменения ярлыков. Выбираете, в какой именно области следует подкорректировать величину текста и задаете его размер, при желании можно сделать его полужирным.Изменение масштаба объектов
Можно увеличить масштаб конкретных объектов. Например, в браузере (вне зависимости от того, какой у Вас обозреватель) масштабирование можно произвести сочетаниями клавиш CTRL + и CTRL —.Комбинация CTRL+0 возвратит вид в первоначальное состояние.Изменить размер объектов можно также с помощью, зажатой CTRL и вращения скролла мыши. Удаление временных файлов в Windows 10Это же актуально для многих приложений (например, пакета Microsoft Office, масштабирование ярлыков в проводнике и т.д.).Во многих приложениях предусмотрена специальная кнопка для масштабирования. К примеру, в текстовом редакторе Word она располагается на вкладке Вид.Другой вариант – изменить размер с помощью специального ползунка в правой нижней части окна программы.Как видим методов изменения масштаба в приложениях обычно предлагается множество – выберите наиболее удобный из всех предложенных.kakumenshit.ru
как уменьшить размер текста на экране компьютера










Изменение размера шрифта на экране компьютера в Windows 7, 8
Некоторые текста трудно разглядеть или они вовсе не помещаются на экране ПК, поэтому в сегодняшней теме познакомимся, как уменьшить, увеличить шрифт на компьютере с помощью клавиатуры и настроек Windows 7, 8. В первом случае, изменять размер шрифта будем приоритетно в программах, и некоторых элементах ОС. Во втором случае менять будем размер текста и всех элементов интерфейса самой Windows.Смена размера шрифта в программах и отдельных объектов ОС
Пользователи часто сталкиваются с тем, что нужно, уменьшить, увеличить размер шрифта на экране компьютера в программах, таких как: текстовые редакторы (Word), браузеры (Opera, Google Chrome) и другие.В ряде программ размер текста, меняется как на момент текущей работы программы, так и на все время через настройки. Описывать смену величины текста с помощью настроек нет смысла, так как данный процесс может сильно отличаться в разных приложения. Вы с легкостью сможете найти в интернете информацию по этому поводу для отдельной программы.Опишем процесс изменения величины текста клавиатурой и мышкой, справедливый для большинства приложений Windows. Чтобы уменьшить шрифт на компьютере с помощью клавиатуры зажмите кнопку Ctrl и нажмите знак минуса (чтобы увеличить размер шрифта знак плюса). Такая комбинация применима для браузеров и очень удобна для ноутбуков.Самый универсальный способ, это зажать клавишу Ctrl, затем не отпуская ее, прокрутить колесико мыши вверх для увеличения размера текста и вниз для уменьшения. Применимо даже в проводнике Windows.Также изменить размер шрифта на компьютере можно отдельным элементам Windows 7, 8. В статье, как изменить размер значков рабочего стола, подробно описывается смена размера текста иконок рабочего стола.В прошлой инструкции, изменение шрифта в Windows 7, менялся стиль шрифтов части и всех элементов ОС. Перейдите по ссылке выше, чтобы узнать, как открыть дополнительные настройки оформления.Не у всех элементов Windows 7, доступно изменение размера шрифта, тем не менее, выберите элемент, которому необходимо задать величину текста. В поле «размер, нажмите на текущее число, чтобы из списка выбрать иное значение. Проделав так, с группой элементов, Вы произведете тонкую настройку.






 Главная Windows инструкции
Главная Windows инструкцииКак уменьшить масштаб экрана на компьютере
После обновления Windows до 10 версии или переустановки ОС внешний вид рабочего стола на компьютере или ноутбуке может видоизмениться. Это связано в 92% случаев с увеличением масштаба экрана. В таких условиях работать с техникой крайне неудобно, поскольку ярлыки программ и игр фактически замащивают всю площадь рабочего стола. Нет резкости и четкости в меню открываемых приложений и игрушек. С некорректными параметрами экрана работать крайне небезопасно и неудобно. Да и не нужно, ведь масштаб ярлыков и экрана уменьшить очень просто. Процедуру можно провести несколькими способами, и займет она несколько секунд.Используя встроенные возможности Windows 10 «Параметры экрана»
Увеличение масштаба связано с неправильными настройками монитора. Операционная система Windows корректирует их самостоятельно посредством драйверов, но иногда может произойти сбой. Чтобы исправить положение, поступаем так:На рабочем столе клацнуть правой мышью;Выбрать в выпавшем меню «Параметры экрана;В новом окне в меню «Масштаб и разметка выберите по стрелкам «рекомендуемые параметры;Закрыть окно.Сохранение указанных параметров ОС Windows 10 выполняются автоматически. Данный способ поможет уменьшить или увеличить размер приложений и текста на экране, а также элементов рабочего стола.Установка размеров ярлыков на мониторе
ОС Windows 10 позволяет настроить максимально комфортную работу с элементами рабочего стола. Иногда, даже после корректной установки драйверов или обновлений, значки пользователю кажутся чрезмерно большими. Уменьшить их габариты можно в несколько кликов:Кликнуть на свободном месте рабочего стола правой мышью;Из выпавшего списка выбрать пункт «Вид;Перейти по стрелочке справой стороны окошка;Выбрать в новом меню пункт «Мелкие значки или «Обычные.Замена ярлыков и элементов рабочего стола произойдет автоматически. Дополнительных операций делать не нужно. Также не нужно выполнять перезагрузку компьютера после правки размера значков.Изменения масштаба окна браузера
Бывают случаи, когда габариты элементов рабочего стола и сам его внешний вид нормально воспринимаются пользователем, а вот окна в браузере излишне увеличены. Крупный текст приводит к некорректному отображению информации на мониторе и к неудобочитаемости страниц сайтов в целом. Исправит ситуацию уменьшение масштаба окна браузера на экране компьютера следующим образом. Способ №1:1. Открыть браузер;2. Найти на клавиатуре клавишу Ctrl (самый нижний ряд клавиатуры) и «- или «+, для увеличения;3. Нажимать их одновременно несколько раз до тех пор, пока габариты букв и элементов не примут приятную для чтения величину.Внесенные изменения в масштаб окна браузера выполняются автоматически и сохраняются после выключения компьютера. Перезагрузка техники не нужна.Способ №2Независимо от того, каким браузером пользуется пользователь ноутбука или компьютера, изменение масштаба страницы (или окна) можно провести с помощью его собственных настроек. Поскольку Google сегодня считается наиболее популярным браузером, на его примере и рассмотрим процедуру масштабирования окна.Действуют следующим образом:Найти в верхнем правом углу значок в виде вертикального троеточия;Нажать на «троеточие;Выбрать из меню пункт «Настройки;Найти в списке меню «Внешний вид;Выбрать в пункте «Масштабирование и «Размер требуемые значения.Размер отображения в браузере. Заданные пользователем параметры отобразятся сразу же на экране. Браузер Гугл Хром предусматривает автоматическое сохранение изменений. Перезагружать устройство не требуется. Внесенные изменения сохраняется и после выключения компьютера.Если после указания необходимых размеров и параметров экрана ничего не произошло, перезагрузите ноутбук или ПК. Попробуйте снова. Иногда обновления инсталлируются некорректно, поэтому изменения без перезагрузки не отображаются.Как уменьшить шрифт на компьютере: все о настройке шрифтов
Отображение информации на компьютере должно быть не только четким, но и комфортным в целом. Таким, чтобы не приходилось лишний раз напрягать глаза, чтобы прочесть то, что написано на экране. И чтобы вся информация помещалась на дисплее. Поэтому приходится задумываться, как уменьшить шрифт на компьютере. Лучшие советы и рекомендации по этому поводу будут представлены вашему вниманию ниже. В действительности существует огромное количество решений.Настройки системы
Рассмотрим для начала системные настройки. В этом случае будет меняться весь системный шрифт. Иными словами, размер иконок и надписей на ПК.Как настроить шрифт на компьютере? Сделать это удастся после выполнения следующих действий:Нажать правой кнопкой мыши по любому свободному месту на рабочем столе.Выбрать пункт "Персонализация". Перейти в "Цвет окна" и "Дополнительные параметры оформления". Выбрать желаемый элемент, а затем выставить нужные настройки. Например, можно указать тип шрифта и его размер.Кликнуть на "Ок/Сохранить". Далее останется подтвердить свои действия. Иногда Windows предлагает посмотреть на результат и отказаться от него в течение 15-20 секунд. Очень удобно!Разрешение
Как уменьшить шрифт на компьютере? Следующее решение уменьшает или увеличивает (в зависимости от выбранных параметров) все иконки, надписи и элементы операционной системы.Речь идет об изменении разрешения экрана. Чем оно больше, тем меньше будет шрифт. Например, разрешение 800x 600 точек сделает элементы Windows крупными. А 1366x 768 - маленькими.Как уменьшить размер шрифта на компьютере? Потребуется:Включить ПК и подождать полной загрузки ОС.Нажать ПКМ на любом свободном месте рабочего стола.Щелкнуть по надписи "Разрешение экрана". В разделе "Разрешение" при помощи перемещения ползунка выставить желаемые параметры.Кликнуть по "Сохранить". Затем нужно будет нажать на "Применить". Готово! Лучше всего выставлять рекомендованное разрешение. Оно напрямую зависит от реальных размеров дисплея монитора. Соответствующая настройка помечается как "рекомендовано". Важно: уменьшение шрифта при помощи разрешения экрана обычно происходит при перемещении ползунка вверх. Если сместить его вниз, все элементы рабочего стола увеличатся. И шрифт в том числе.Только шрифт
Но и это еще не все. С появлением Windows 7 пользователям предоставили довольно много возможностей относительно персонализации ОС. Дело в том, что при желании человек способен оставить разрешение прежним, а шрифт изменить. Это довольно редкое, но встречающееся на практике явление.Как уменьшить шрифт на компьютере? Потребуется сделать следующее:Нажать на ПКМ по рабочему столу.Кликнуть курсором по строчке "Персонализация". Найти в появившемся окне меню "Экран". Оно расположено внизу слева.Выбрать пункт "Другой размер шрифта". Выставить желаемые параметры. Смещение ползунка вправо увеличивает размер букв, влево - уменьшает. Также допустимо использовать процентное соотношение к текущим параметрам.Подтвердить изменения.Все предельно просто и понятно. Кроме подобного решения допустимо при переходе в раздел "Экран" выставить в правой части появившегося окошка параметры отображения картинки на экране. Они есть не всегда, это вполне нормально.Браузеры
Как уменьшить шрифт на экране компьютера? С основными раскладами мы уже познакомились. Только ими современные операционные системы не ограничиваются.Трудно поверить, но можно подвергать изменениям отображения только отдельные приложения. Например, браузеры. В них масштаб корректируется буквально за несколько минут.Как изменить шрифт на компьютере в браузере? Человеку нужно будет:Открыть программу для выхода в интернет.Обратиться к главному меню приложения. Обычно эта кнопка располагается в правом верхнем углу софта. К примеру, в Google Chrome она выглядит как три точки, стоящие друг над другом.Нажать на "Масштаб". Выставить желаемые значения настройки (в процентах). Чем больше цифра, тем крупнее будет масштаб картинок и шрифт.Обычно больше никаких действий не требуется. Все изменения вступают в силу моментально. Пользователь сможет в любое время поменять их по своему усмотрению. Предложенные вниманию действия придется проделать во всех браузерах. Иначе корректировка отображения страниц произойдет только к конкретной программе.Клавиши
Как изменить шрифт на компьютере? Почти все возможные варианты развития событий нам уже известны. Последний прием можно назвать универсальным. Он позволяет скорректировать масштаб изображения в большинстве программ и приложений.Как уменьшить шрифт на компьютере? Нужно будет:Открыть желаемую программу.Нажать на клавиатуре на Ctrl.Для уменьшения картинки щелкнуть по "-". Чтобы увеличить масштаб - по "+". Отпустить клавиши после достижения желаемого результата.Это вся информация об изменении шрифтов и масштабов в операционной системе Windows. Есть еще один нюанс, о котором еще не было сказано.Редакторы
Речь идет об изменении шрифта в текстовых редакторах. Например, в MS Word. При этом будет меняться только размер выделенных или печатаемых букв. Остальные настройки ОС останутся нетронутыми.Как уменьшить шрифт на компьютере в Word? Делается это приблизительно следующим образом:Выделить ту часть, которую нужно отредактировать.Нажать ПКМ.


 Автор:Анна Апрельская. Рубрика: Компьютерная грамотность. Комментариев нет
Автор:Анна Апрельская. Рубрика: Компьютерная грамотность. Комментариев нетКак уменьшить масштаб экрана на компьютере
Постоянная работа с компьютером иногда приводит к некоторым не совсем приятным вещам для пользователя. Это происходит в том случае, если он не знает, как уменьшить масштаб своего экрана на компьютере. Когда на дисплее видны только символы очень маленького размера, то человеку приходится сильно напрягать свои глаза, чтобы прочитать всю информацию. Однако справиться с данной проблемой вполне возможно, причем для этого не потребуется инсталляция каких-либо специализированных программ или приложений. Давайте рассмотрим, как это делается и, какие из всех известных способов будут наиболее подходящими и несложными в реализации. Этот способ достаточно сложный, однако воспользоваться им сможет любой начинающий пользователь. Кроме того, он применим для всех операционных систем компьютера. Работает такой вариант следующим образом:Начните настройку экрана с нижней панели. Найдите значок «Пуск и кликнете по нему.Откроется мену, где выберите кнопку «Панель управления.Далее идите в раздел, связанный с оформлением и персонализацией экрана.Найдите там строку, отвечающую за «Экран. Кликните на нее и подождите, пока не всплывет новое меню, в котором будет вкладка, предлагающая различные варианты для чтения экрана.Выберите 100% и подтвердите данную операцию.Затем найдите с левой стороны от меню в настройки экрана, сначала кликните по нему и, после по значку «Разрешение экрана.Для подтверждения новых настроек нажмите на «Ок.Важно! Если вы решите обновить свое программное обеспечение на Windows или заменить материнскую плату компьютера, то данные настройки могут вернуться в положение по умолчанию и размеры изображения на экране изменятся!Но даже в этом случае, можно достаточно быстро исправить ситуацию. Просто повторите то же самое с настройками экрана, и вы легко вернете его желаемые размеры. Еще одно применение данного способа. Тот же самый способ можно использовать немного по-другому, а именно:Правой кнопкой кликните по любой точке вашего экрана. Откроется контекстное меню рабочего стола.В данном меню сразу же нажмите на «Разрешение, а после того, как появятся «Настройки экрана, кликните и на них.Появится шкала регулирования размеров значков в процентах. Отрегулируйте шкалу так, как вам нравится, и закроете это меню.Как видите ничего сложного, только следуйте нашей инструкции и у вас все получится.Самый быстрый способ, работающий почти во всех случаях — зажать кнопку Ctrl и колесиком мышки увеличивать/уменьшать масштабы.Уменьшаем размеры экрана при помощи клавиатуры
Допустим, что вы по каким-либо причинам не можете воспользоваться любым из вышеописанных способов. Иногда бывает так, что доступна только клавиатура или вам просто гораздо удобнее работать с графическими редакторами. Чтобы настроить размер экрана так, как вам нравится, можно воспользоваться лишь сочетанием кнопок вашей клавиатуры. Делается это таким образом:Нажмите на клавиатуре Ctrl и +, в том случае, когда необходимо увеличение размера, а для его уменьшения, воспользуйтесь Ctrl и -.Если нажать всего один раз на любую из этих кнопок, то размеры на экране поменяются на 10% в сторону увеличения или уменьшения.Выполняйте данную операцию до тех пор, пока вы не получите желаемый результат. Данный способ позволяет оперативно уменьшить масштаб экрана с помощью клавиатуры всего за пару минут.Как отрегулировать размеры экрана, используя браузер или текстовые редакторы. А теперь, давайте посмотрим, как можно изменить размеры экрана, при помощи браузера или различных редакторов. Порядок работы с ними представляет собой следующие действия:Идите в верхний правый угол и кликните на главное меню, а после и на строку «Вид.Появится новое окно, в котором необходимо выбрать «Масштаб. При помощи данной функции вам будет предложено масштабирование, вы можете ею воспользоваться и изменить изображение так, как вам нравиться.Это также достаточно простой метод, которым можно пользоваться, когда нет много свободного времени для решения данной проблемы.А теперь посмотрим, как работает вариант масштабирования с помощью браузера:- находим вкладку «Вид» и кликаем на нее;
- затем в меню просмоторщика нажимаем на «Масштаб»;
- появятся вкладки уменьшения и увеличения размеров, а также строка сброса;
- кликните на той, которая вам необходима и после работы с ней просто сохраните полученный результат.
Читайте также:








 Для того чтоб изменить масштаб монитора не нужно устанавливать специальные программы или драйверы. К тому же есть несколько вариантов того, как это можно сделать.
Для того чтоб изменить масштаб монитора не нужно устанавливать специальные программы или драйверы. К тому же есть несколько вариантов того, как это можно сделать.Первый способ уменьшения экрана на компьютере
Первый способ уменьшения дисплея на компьютере, пожалуй, является самым сложным. Но справиться с ним сможет даже самый непродвинутый пользователь.К тому же он подходит почти ко всем операционным системам.Следуйте нижеуказанному алгоритму действий, и вы сможете настроить комфортное для вас изображение монитора.- Кликните мышкой в нижней панели на кнопку «Пуск».
- После, в меню «Пуск» найдите строку «Панель управления».
- Выберите «Оформление и персонализация»
- Всплывшее контекстное меню «Удобство чтение экрана» предложит вам выбрать процентное увеличение. Укажите 100 процентов и кликните «Применить».
- Слева от контекстного меню кликните мышкой на строку «Настройка параметров экрана», а затем «Разрешение экрана».
- Подтвердите свои настройки нажатием «Ок».
Второй способ уменьшения экрана на компьютере
Этот способ также не отличается особой сложностью и заключается в следующем:- На рабочем столе вашего компьютера в нижнем правом углу найдите иконку, похожую на видеокарту или папку и с файлами;
- Сразу после этого всплывает строка «Изменить решение». Здесь вы сможете настроить размер дисплея в угоду вашим удобствам;
- Чтобы максимально точно скорректировать размеры изображения, вам нужно будет кликнуть на строку «Настройка размера и положения экрана».
Использование только клавиатуры
Для того чтобы изменить размер экрана на компьютере, вы можете использовать только клавиатуру и специальное сочетание клавиш.Зажмите клавишу Ctrl и +, если хотите увеличить размер дисплея, и Ctrl и -, если его уменьшить. При единичном нажатии изображение изменится в ту или иную сторону на 10 процентов.Продолжайте нажимать комбинацию клавиш до тех пор, пока результат вас не устроит.Комбинация клавиш для изменения размера экрана только с помощью клавиатурывернуться к меню ?Вариант для работы с текстовым редактором и браузером
Рассмотрим вариант, когда вам нужно изменить экран не на компьютере в целом, а в различных офисных пакетах, текстовых, графических редакторах и т.д.В таком случае следующему порядке действия:- В правом верхнем углу найдите вкладку «Главное меню», а затем строку «Вид»;
- Во всплывшему окне выберет графу «Масштаб»;
- Меню предложит вам режим масштабирования, отрегулируйте размер изображения.
Настройка разрешения экрана (Windows 7 для начинающих)
Windows 7 автоматически выбирает наилучшие параметры экрана монитора, включая разрешение экрана, частоту обновления и глубину цвета в соответствии с характеристиками монитора. Как уменьшить масштаб экрана на компьютере — Лучшие способы. Проголосоватьkakumenshit.ru
Как уменьшить масштаб экрана на компьютере?
В любой версии Windows есть удобная функция, которая позволяет уменьшить масштаб экрана. Такое действие может выручить пользователя, когда ему необходимо: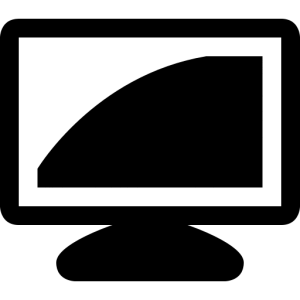
- Работать с большим количеством файлов или фотографий.
- Редактировать огромное количество текста.
- Просмотреть всю информацию на сайте. Когда на сайте большое количество различных картинок, игр и прочего, как пример — плейшейк.ру.
- Найти данные в интернете.
- Многое другое.
Конечно чаще всего такая функция может понадобиться при работе с веб-страницами или для досконального редактирования текста в Word или других программах. Поэтому для любого пользователя просто необходимо знать, как можно уменьшить масштаб экрана.
Самые удобные способы уменьшить экран
Существует достаточно много способов, чтобы быстро уменьшить масштаб экрана. Многие из них очень просты и удобны в использовании, поэтому рассматривать стоит только такие.Помните, что масштабирование экрана и разрешение экрана – это разные вещи, хотя эффекта уменьшения можно добиться в первом и втором случае. 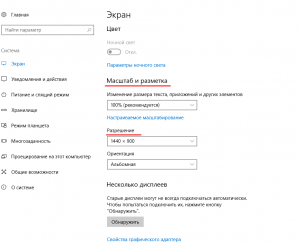 Масштаб – увеличивает или уменьшает одну определённую область, файлы, значки, документы и так далее.Разрешение — изменяет весь общий масштаб всех файлов, областей и другого.
Масштаб – увеличивает или уменьшает одну определённую область, файлы, значки, документы и так далее.Разрешение — изменяет весь общий масштаб всех файлов, областей и другого.
Первый вариант
К первому способу уменьшить масштаб экрана, можно отнести – изменение элементов интерфейса Windows.Сделать это можно таким образом:
- Заходите в пуск и выбираете шестеренку.
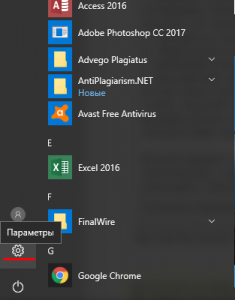
- Переходите в папку с названием «Система».
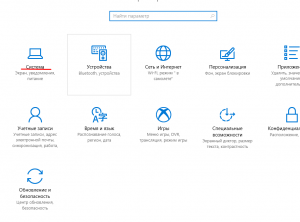
- Выбираете вкладку – экран.
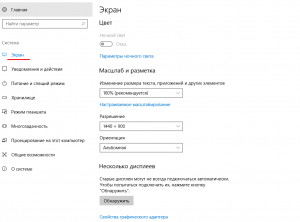
- Выставляете необходимый масштаб.
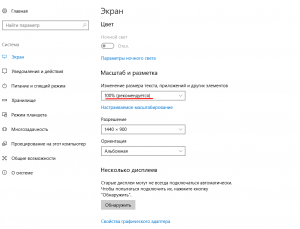
В этом меню можно выбрать только увеличение масштаба, однако если у вас предположим стоял масштаб 125 %, то вы его можете восстановить до стандартных 100%. В этой же вкладке можно и поменять разрешения экрана. Чем больше будет ваше разрешение, тем меньше будет выглядеть весь интерфейс Windows. 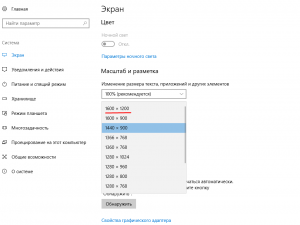 Таким образом вы сможете восстановить стандартный масштаб до 100%, а при необходимости изменить разрешение экрана и уменьшить весь масштаб рабочих областей компьютера.
Таким образом вы сможете восстановить стандартный масштаб до 100%, а при необходимости изменить разрешение экрана и уменьшить весь масштаб рабочих областей компьютера.
Второй вариант
Второй вариант изменить масштаб — боле проще. Относится он к большинству программ, приложений, к веб-страницам, браузерам и многому другому. Данный способ позволяет уменьшить масштаб, благодаря горячим клавишам, сделать это можно таким образом:
- Зажать кнопку мыши и колесико прокрутить назад (масштаб уменьшится).
- Опять зажать кнопку мыши и кнопку минус на клавиатуре (также масштаб уменьшиться).
Использование таки горячих клавиш и комбинаций, помогают быстро и моментально уменьшить размер той области, в которой вы находитесь. В основном они действуют на все популярные браузеры, приложения и программы. Помимо этого, в браузерах можно использовать стандартные настройки. Которые также помогают уменьшать масштаб экрана, делать это можно так:
- Зайти в ваш браузер (можно использовать абсолютно любой).
- Перейти в сплывающее меню браузера.
- Найти вкладку «масштаб»
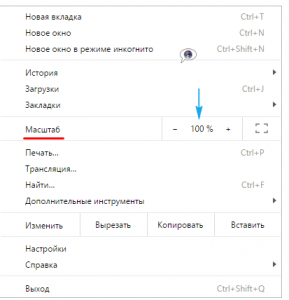
- Изменить размер масштаба и получить необходимый результат.
Именно эта вкладка поможет изменить масштаб браузера, сделать его меньше и практичней для выполнения необходимых заданий.
Вывод
Как оказывается, уменьшить масштаб экрана или области, на которой вы работаете, достаточно просто и легко. Достаточно знать несколько рабочих вариантов, сочетание клавиш и разбираться в настройках программы. Это позволит любому пользователю облегчить свою работу, увидеть всю необходимую информацию и многое другое.
dontfear.ru
как уменьшить экран монитора на компьютере











 Для того чтоб изменить масштаб монитора не нужно устанавливать специальные программы или драйверы. К тому же есть несколько вариантов того, как это можно сделать.
Для того чтоб изменить масштаб монитора не нужно устанавливать специальные программы или драйверы. К тому же есть несколько вариантов того, как это можно сделать.
Первый способ уменьшения экрана на компьютере
Первый способ уменьшения дисплея на компьютере, пожалуй, является самым сложным. Но справиться с ним сможет даже самый непродвинутый пользователь.К тому же он подходит почти ко всем операционным системам.Следуйте нижеуказанному алгоритму действий, и вы сможете настроить комфортное для вас изображение монитора.- Кликните мышкой в нижней панели на кнопку «Пуск».
- После, в меню «Пуск» найдите строку «Панель управления».
- Выберите «Оформление и персонализация»
- Всплывшее контекстное меню «Удобство чтение экрана» предложит вам выбрать процентное увеличение. Укажите 100 процентов и кликните «Применить».
- Слева от контекстного меню кликните мышкой на строку «Настройка параметров экрана», а затем «Разрешение экрана».
- Подтвердите свои настройки нажатием «Ок».
Второй способ уменьшения экрана на компьютере
Этот способ также не отличается особой сложностью и заключается в следующем:- На рабочем столе вашего компьютера в нижнем правом углу найдите иконку, похожую на видеокарту или папку и с файлами;
- Сразу после этого всплывает строка «Изменить решение». Здесь вы сможете настроить размер дисплея в угоду вашим удобствам;
- Чтобы максимально точно скорректировать размеры изображения, вам нужно будет кликнуть на строку «Настройка размера и положения экрана».
Использование только клавиатуры
Для того чтобы изменить размер экрана на компьютере, вы можете использовать только клавиатуру и специальное сочетание клавиш.Зажмите клавишу Ctrl и +, если хотите увеличить размер дисплея, и Ctrl и -, если его уменьшить. При единичном нажатии изображение изменится в ту или иную сторону на 10 процентов.Продолжайте нажимать комбинацию клавиш до тех пор, пока результат вас не устроит.Комбинация клавиш для изменения размера экрана только с помощью клавиатурывернуться к меню ?Вариант для работы с текстовым редактором и браузером
Рассмотрим вариант, когда вам нужно изменить экран не на компьютере в целом, а в различных офисных пакетах, текстовых, графических редакторах и т.д.В таком случае следующему порядке действия:- В правом верхнем углу найдите вкладку «Главное меню», а затем строку «Вид»;
- Во всплывшему окне выберет графу «Масштаб»;
- Меню предложит вам режим масштабирования, отрегулируйте размер изображения.
Настройка разрешения экрана (Windows 7 для начинающих)
Windows 7 автоматически выбирает наилучшие параметры экрана монитора, включая разрешение экрана, частоту обновления и глубину цвета в соответствии с характеристиками монитора. Как уменьшить масштаб экрана на компьютере — Лучшие способы. Проголосовать






 Главная Windows инструкции
Главная Windows инструкцииКак уменьшить масштаб экрана на компьютере
После обновления Windows до 10 версии или переустановки ОС внешний вид рабочего стола на компьютере или ноутбуке может видоизмениться. Это связано в 92% случаев с увеличением масштаба экрана. В таких условиях работать с техникой крайне неудобно, поскольку ярлыки программ и игр фактически замащивают всю площадь рабочего стола. Нет резкости и четкости в меню открываемых приложений и игрушек. С некорректными параметрами экрана работать крайне небезопасно и неудобно. Да и не нужно, ведь масштаб ярлыков и экрана уменьшить очень просто. Процедуру можно провести несколькими способами, и займет она несколько секунд.Используя встроенные возможности Windows 10 «Параметры экрана»
Увеличение масштаба связано с неправильными настройками монитора. Операционная система Windows корректирует их самостоятельно посредством драйверов, но иногда может произойти сбой. Чтобы исправить положение, поступаем так:На рабочем столе клацнуть правой мышью;Выбрать в выпавшем меню «Параметры экрана;В новом окне в меню «Масштаб и разметка выберите по стрелкам «рекомендуемые параметры;Закрыть окно.Сохранение указанных параметров ОС Windows 10 выполняются автоматически. Данный способ поможет уменьшить или увеличить размер приложений и текста на экране, а также элементов рабочего стола.Установка размеров ярлыков на мониторе
ОС Windows 10 позволяет настроить максимально комфортную работу с элементами рабочего стола. Иногда, даже после корректной установки драйверов или обновлений, значки пользователю кажутся чрезмерно большими. Уменьшить их габариты можно в несколько кликов:Кликнуть на свободном месте рабочего стола правой мышью;Из выпавшего списка выбрать пункт «Вид;Перейти по стрелочке справой стороны окошка;Выбрать в новом меню пункт «Мелкие значки или «Обычные.Замена ярлыков и элементов рабочего стола произойдет автоматически. Дополнительных операций делать не нужно. Также не нужно выполнять перезагрузку компьютера после правки размера значков.Изменения масштаба окна браузера
Бывают случаи, когда габариты элементов рабочего стола и сам его внешний вид нормально воспринимаются пользователем, а вот окна в браузере излишне увеличены. Крупный текст приводит к некорректному отображению информации на мониторе и к неудобочитаемости страниц сайтов в целом. Исправит ситуацию уменьшение масштаба окна браузера на экране компьютера следующим образом. Способ №1:1. Открыть браузер;2. Найти на клавиатуре клавишу Ctrl (самый нижний ряд клавиатуры) и «- или «+, для увеличения;3. Нажимать их одновременно несколько раз до тех пор, пока габариты букв и элементов не примут приятную для чтения величину.Внесенные изменения в масштаб окна браузера выполняются автоматически и сохраняются после выключения компьютера. Перезагрузка техники не нужна.Способ №2Независимо от того, каким браузером пользуется пользователь ноутбука или компьютера, изменение масштаба страницы (или окна) можно провести с помощью его собственных настроек. Поскольку Google сегодня считается наиболее популярным браузером, на его примере и рассмотрим процедуру масштабирования окна.Действуют следующим образом:Найти в верхнем правом углу значок в виде вертикального троеточия;Нажать на «троеточие;Выбрать из меню пункт «Настройки;Найти в списке меню «Внешний вид;Выбрать в пункте «Масштабирование и «Размер требуемые значения.Размер отображения в браузере. Заданные пользователем параметры отобразятся сразу же на экране. Браузер Гугл Хром предусматривает автоматическое сохранение изменений. Перезагружать устройство не требуется. Внесенные изменения сохраняется и после выключения компьютера.Если после указания необходимых размеров и параметров экрана ничего не произошло, перезагрузите ноутбук или ПК. Попробуйте снова. Иногда обновления инсталлируются некорректно, поэтому изменения без перезагрузки не отображаются.









 Автор:Анна Апрельская. Рубрика: Компьютерная грамотность. Комментариев нет
Автор:Анна Апрельская. Рубрика: Компьютерная грамотность. Комментариев нетКак уменьшить масштаб экрана на компьютере
Постоянная работа с компьютером иногда приводит к некоторым не совсем приятным вещам для пользователя. Это происходит в том случае, если он не знает, как уменьшить масштаб своего экрана на компьютере. Когда на дисплее видны только символы очень маленького размера, то человеку приходится сильно напрягать свои глаза, чтобы прочитать всю информацию. Однако справиться с данной проблемой вполне возможно, причем для этого не потребуется инсталляция каких-либо специализированных программ или приложений. Давайте рассмотрим, как это делается и, какие из всех известных способов будут наиболее подходящими и несложными в реализации. Этот способ достаточно сложный, однако воспользоваться им сможет любой начинающий пользователь. Кроме того, он применим для всех операционных систем компьютера. Работает такой вариант следующим образом:Начните настройку экрана с нижней панели. Найдите значок «Пуск и кликнете по нему.Откроется мену, где выберите кнопку «Панель управления.Далее идите в раздел, связанный с оформлением и персонализацией экрана.Найдите там строку, отвечающую за «Экран. Кликните на нее и подождите, пока не всплывет новое меню, в котором будет вкладка, предлагающая различные варианты для чтения экрана.Выберите 100% и подтвердите данную операцию.Затем найдите с левой стороны от меню в настройки экрана, сначала кликните по нему и, после по значку «Разрешение экрана.Для подтверждения новых настроек нажмите на «Ок.Важно! Если вы решите обновить свое программное обеспечение на Windows или заменить материнскую плату компьютера, то данные настройки могут вернуться в положение по умолчанию и размеры изображения на экране изменятся!Но даже в этом случае, можно достаточно быстро исправить ситуацию. Просто повторите то же самое с настройками экрана, и вы легко вернете его желаемые размеры. Еще одно применение данного способа. Тот же самый способ можно использовать немного по-другому, а именно:Правой кнопкой кликните по любой точке вашего экрана. Откроется контекстное меню рабочего стола.В данном меню сразу же нажмите на «Разрешение, а после того, как появятся «Настройки экрана, кликните и на них.Появится шкала регулирования размеров значков в процентах. Отрегулируйте шкалу так, как вам нравится, и закроете это меню.Как видите ничего сложного, только следуйте нашей инструкции и у вас все получится.Самый быстрый способ, работающий почти во всех случаях — зажать кнопку Ctrl и колесиком мышки увеличивать/уменьшать масштабы.Уменьшаем размеры экрана при помощи клавиатуры
Допустим, что вы по каким-либо причинам не можете воспользоваться любым из вышеописанных способов. Иногда бывает так, что доступна только клавиатура или вам просто гораздо удобнее работать с графическими редакторами. Чтобы настроить размер экрана так, как вам нравится, можно воспользоваться лишь сочетанием кнопок вашей клавиатуры. Делается это таким образом:Нажмите на клавиатуре Ctrl и +, в том случае, когда необходимо увеличение размера, а для его уменьшения, воспользуйтесь Ctrl и -.Если нажать всего один раз на любую из этих кнопок, то размеры на экране поменяются на 10% в сторону увеличения или уменьшения.Выполняйте данную операцию до тех пор, пока вы не получите желаемый результат. Данный способ позволяет оперативно уменьшить масштаб экрана с помощью клавиатуры всего за пару минут.Как отрегулировать размеры экрана, используя браузер или текстовые редакторы. А теперь, давайте посмотрим, как можно изменить размеры экрана, при помощи браузера или различных редакторов. Порядок работы с ними представляет собой следующие действия:Идите в верхний правый угол и кликните на главное меню, а после и на строку «Вид.Появится новое окно, в котором необходимо выбрать «Масштаб. При помощи данной функции вам будет предложено масштабирование, вы можете ею воспользоваться и изменить изображение так, как вам нравиться.Это также достаточно простой метод, которым можно пользоваться, когда нет много свободного времени для решения данной проблемы.А теперь посмотрим, как работает вариант масштабирования с помощью браузера:- находим вкладку «Вид» и кликаем на нее;
- затем в меню просмоторщика нажимаем на «Масштаб»;
- появятся вкладки уменьшения и увеличения размеров, а также строка сброса;
- кликните на той, которая вам необходима и после работы с ней просто сохраните полученный результат.
Читайте также:




 Основные методы изменения масштаба осуществляются:
Основные методы изменения масштаба осуществляются:- путем модификации существующих параметров операционной системы;
- с использованием контекстного меню;
- с помощью опций видеокарты.
Как изменить масштаб в браузерах
В браузерах и в различных графических приложениях для настроек нажмите кнопку Ctrl и вращайте колесо прокрутки до того времени, пока не получите необходимый размер экрана.





Разница между разрешением и масштабированием
Одним из вариантов добиться необходимого масштаба числится изменение разрешения дисплея. В этом случае изменяются размеры и масштабы абсолютно всех элементов интерфейса, как правило, они увеличиваются в размерах. При масштабировании изменению размера подлежат только определенные объекты вроде пиктограмм файлов, ярлыков и каталогов в проводнике, текста, изображений, таблиц и прочих элементов электронного документа или сайта. На визуализацию медиафайлов масштабирование, как правило, не влияет, но бывают и исключения.Изменяем масштаб элементов интерфейса Windows 10
Есть два пути выполнить желаемое: через меню Параметры и посредством колесика мыши с зажатой Ctrl.Первый способ реализуется по следующему алгоритму.1. Вызываем Параметры Windows, воспользовавшись командой Win?I.2. Открываем настройки отвечающие за параметры системы.3. Переходим во вкладку «Экран, расположенную одной из первых в параметрах системы.4. В окне пользовательских параметров выбираем желаемый масштаб, который указывается в процентах от стандартного.К сожалению, изображение можно только увеличить от 100 до уменьшение масштаба в Windows 10 не предусмотрено. Если востребована эта функция, переходим к последнему подразделу статьи об изменении разрешения дисплея в Windows 10.Второй вариант регулировать масштаб в проводнике, браузерах, большинстве приложений для редактирования и просмотра каких-либо файлов — прокрутка колеса мыши с нажатой кнопкой Ctrl.Кстати, таким образом в проводнике изменяется режим визуализации его объектов (таблица, список, крупные/мелкие иконки).Изменение масштаба в интернет-обозревателе
Размер текста и картинок в браузере изменяется также несколькими путями:- посредством зажатой Ctrl и колесика мыши;
- при помощи той же клавиши и кнопок плюс-минус на клавиатуре;
- средствами браузера, независимо от его разработчика (здесь всё универсально).
Изменение разрешения дисплея
Если все приведенные варианты не удовлетворяют потребностей, можно воспользоваться последним — изменить текущее разрешение экрана.1. Через контекстное меню Пуска или сочетание Win+I вызываем «Параметры.2. Открываем раздел «Система.3. В первом подразделе «Экран находим «Разрешение.4. В списке выбираем пониженное разрешение.5. Оцениваем новую конфигурацию системы и подтверждаем новые параметры, если все устраивает.Этот вариант логично использовать в случаях, когда драйверы графического адаптера не смогли справиться с задачей определения «родного разрешения дисплея.













Изменить масштаб интерфейса Windows
Изменить размер интерфейса экрана на более комфортный для использования, можно через Панель управления.Выбираем пункт Экран в режиме просмотра мелких или крупных значков. В открывшемся окне слева выбираем Настройка разрешения экрана.В это же окно также можно попасть с помощью правого клика мыши в свободной от значков области рабочего стола и выбора пункта Разрешение экрана.Здесь в поле Разрешение с помощью ползунка можно выбрать наиболее подходящее для Вашего экрана и восприятия соотношение разрешения. С зажатой левой кнопкой перемещаем его в положение – вверх или вниз.Обычно по умолчанию автоматически устанавливается рекомендованное соотношение для Вашего дисплея с учетом возможностей монитора, для применения изменений нажмите кнопку Применить и подтвердите свои действия.Для изменения масштабирования всех элементов рабочего стола есть возможность выбора мелкого, среднего или крупного. Если же нажать ссылку Пользовательские параметры экрана можно задать любой размер от 100 до 500 % передвигая линейку левой кнопкой мыши с помощью значка руки.Здесь же можно выбрать использование масштабов в стиле Windows XP, чтобы не было каких-либо проблем со шрифтами устаревших приложений. Установите галочку на этом пункте и нажмите ОК.Можно изменить только размер текста без изменения ярлыков. Выбираете, в какой именно области следует подкорректировать величину текста и задаете его размер, при желании можно сделать его полужирным.Изменение масштаба объектов
Можно увеличить масштаб конкретных объектов. Например, в браузере (вне зависимости от того, какой у Вас обозреватель) масштабирование можно произвести сочетаниями клавиш CTRL + и CTRL —.Комбинация CTRL+0 возвратит вид в первоначальное состояние.Изменить размер объектов можно также с помощью, зажатой CTRL и вращения скролла мыши. Удаление временных файлов в Windows 10Это же актуально для многих приложений (например, пакета Microsoft Office, масштабирование ярлыков в проводнике и т.д.).Во многих приложениях предусмотрена специальная кнопка для масштабирования. К примеру, в текстовом редакторе Word она располагается на вкладке Вид.Другой вариант – изменить размер с помощью специального ползунка в правой нижней части окна программы.Как видим методов изменения масштаба в приложениях обычно предлагается множество – выберите наиболее удобный из всех предложенных.kakumenshit.ru