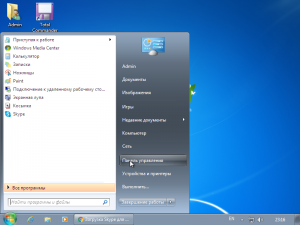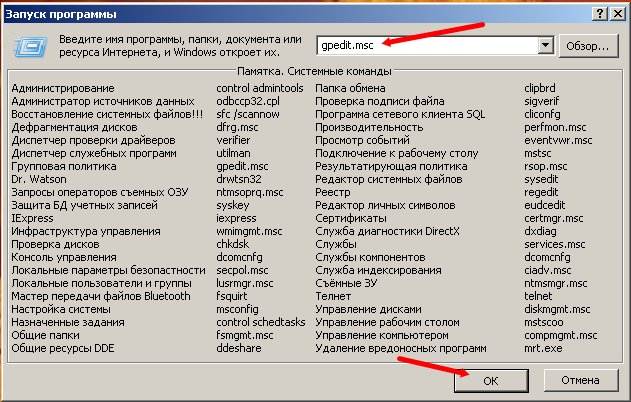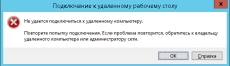Как в Windows 10 Pro создать ярлык Этот компьютер? Как создать ярлык на рабочем столе мой компьютер в виндовс 10
Ярлык Мой компьютер в Windows 10
Windows Server: Контроль доступа пользователей в систему
24 января 2017 ВК Tw Fb
Контролировать когда, под каким пользователем и с какого хоста был осуществлён вход на Windows Server можно встроенными средствами ОС. Также можно следить за тем, кто и когда пытался войти в систему, но безуспешно. По умолчанию эти средства контроля в Windows Server отключены. Настраиваем всё необходимое.
Всё сразу: Не работает кнопка «Пуск», класс не зарегистрирован, «мигание» проводника в Windows 10
23 сентября 2016 ВК Tw Fb
К нам в сервис попал старенький ПК, купленный примерно в 2009. Раньше на нём стояла Windows 7, а после террора Microsoft обновлением установилась Windows 10. Всё было не так уж плохо до тех пор, пока (со слов пользователя) не прошло последнее обновление. Материала из этой статьи хватило бы на три-четыре самодостаточных публикации, но поскольку это всё встретилось нам на одном ПК и сразу, делить не будем. Итак, симптомы: не работает кнопка "Пуск"; не работают Metro приложения; индикатор HDD на корпусе ПК не мигает, а горит ровно; при открытии браузера Edge появляется ошибка "Explorer.exe Класс не зарегистрирован"; и на закуску: после загрузки рабочего стола все ярлыки мигают в стиле полной перезагрузки Проводника, а панель задач пуста. Длиться это минуты две-три, потом догружается панель задач со всеми иконками, которые, как сказано выше, ни черта не работает.
Не удаётся обновить Декларант-Алко: процесс не может получить доступ к файлу.
ВК Tw Fb
Начиная с версии Декларант-Алко 4.30.10 у наших клиентов появилась проблема при обновлении программы через её интерфейс. Пользователь выбирает файл обновления, появляется окно со списком изменений программы, а затем появляется ошибка "Процесс не может получить доступ к файлу, так как этот файл используется другим процессом". Предложенное решение не является самым изящным, однако позволяет обойти эту проблему. Приступим.
try2fixkb.ru
Создание ярлыка для приложения или файла Office на рабочем столе Windows 10
Вы можете создать на рабочем столе ярлыки для тех приложений Office, которые используете чаще всего.
Создание ярлыка для приложения Office на рабочем столе Windows 10
-
Нажмите начальную кнопку и найдите приложение Office, ярлык которого хотите создать.
-
Щелкните левой кнопкой мыши плитку или значок приложения, перетащите его на свой рабочий стол и отпустите кнопку.
На рабочем столе появится ярлык для приложения.
Совет: Если вы не видите нужное приложение, выполните быстрый поиск. В поле поиска на панели задач введите имя приложения или нажмите клавишу с логотипом Windows и начните вводить его.
Создание ярлыка для файла Office на рабочем столе Windows 10
-
Откройте проводник и выберите Документы.
-
Найдите документ или файл, для которого вы хотите создать ярлык на рабочем столе.
-
Щелкните правой кнопкой мыши имя документа и выберите команду Создать ярлык.
На рабочем столе появится ярлык для этого документа или файла.
Дополнительные сведения
Какие версии Office работают с Windows 10?
Создание ярлыков на рабочем столе в Windows 10
Создание ярлыка на рабочем столе для приложения или файла Office
Как в Windows 10 Pro создать ярлык Этот компьютер?
 Всем привет
Всем привет  Windows 10 как мне кажется все таки удобная винда, все тут сделано удобно, да и не могу сказать что она медленно работает, даже самый дешевый процессор ее спокойно тянет. Нет, ну конечно у кого-то будет и тормозить, ведь нужно следить чтобы в винде не было много хлама всякого. Кстати, вы мне можете не верить, но Windows 10 работает даже на Pentium 4, а уж на Pentium D тем более. А у моей мамы вообще Атом 330 и ничего, Windows не летает, но и нельзя сказать что она жутко лагает
Windows 10 как мне кажется все таки удобная винда, все тут сделано удобно, да и не могу сказать что она медленно работает, даже самый дешевый процессор ее спокойно тянет. Нет, ну конечно у кого-то будет и тормозить, ведь нужно следить чтобы в винде не было много хлама всякого. Кстати, вы мне можете не верить, но Windows 10 работает даже на Pentium 4, а уж на Pentium D тем более. А у моей мамы вообще Атом 330 и ничего, Windows не летает, но и нельзя сказать что она жутко лагает 
Ну так вот, сегодня я покажу как создать ярлык Этот компьютер, хотя если попробовать создать его через мастер (имею ввиду нажать правой кнопкой по пустому месту в папке или на рабочем столе и потом Создать > Ярлык), то там нельзя выбрать Этот компьютер. Ну то есть может показаться, что такой ярлык вообще нельзя создать, но на самом деле можно!
Но я даже не знаю что вам сказать, дело в том, что ярлык Этот компьютер можно создать очень просто, вам стоит открыть Проводник и оттуда перетянуть мышкой Этот компьютер на рабочий стол или в какую-то папку, и там будет предложено создать ссылку на Этот компьютер. Вроде бы логично все? Да, но все таки вроде бы это не полноценный ярлык, все таки вроде это именно ссылка!
Так что я думаю будет правильно, если я покажу как создать именно настоящий ярлык Этот компьютер. И я думаю что этот способ подойдет не только для Windows 10 Pro, но и для других версий винды!
Значит нажимаем правой кнопкой по рабочему столу (ну или просто в какой-то папке по пустому месту) и заходим в меню Создать, а там выбираем Ярлык:

Потом откроется окно Создать ярлык, там кнопку Обзор не нажимаем, а просто там где Укажите расположение обьекта, то там пишем такую команду и нажимаем Далее:
explorer file://

Потом нужно будет ввести имя ярлыка, там уже будет написано explorer.exe, дело в том, что именно под этим процессом и работает оболочка винды, в том числе и окно Этот компьютер. Ну так вот, советую вам убрать это explorer.exe и написать там просто Этот компьютер, ну то есть вот так:

Ну и все, потом нажимаем кнопку Готово и у вас теперь есть ярлык Этот компьютер!
Теперь смотрите что еще интересно. Помните я говорил, что можно просто открыть Проводник (есть пункт в меню Пуск) и оттуда перетянуть на рабочий стол Этот компьютер? Ну так вот, этот ярлык немного отличается то того, который создали мы. Ну смотрите, даже иконки у них разные:

Первый ярлык этот тот который мы создали (explorer file://), а второй это когда я перетянул Этот компьютер, ну это чтобы вы не запутались. Теперь давайте посмотрим свойства того ярлыка, который мы именно создавали, для этого нажимаем правой кнопкой по ярлыку и выбираем там свойства, вот какое окошко показалось:

А вот свойства второго ярлыка (типа ссылка):

Ну то есть видите, разница все таки есть! Ну это не важно конечно, просто вдруг вам тоже это все интересно также как и мне… 
Лично я советую создавать ярлык так, как я показал, то есть при помощи explorer file://, как мне кажется это будет более правильно 
Я еще кое-что посмотрел, в общем и в первом варианте ярлыка и во втором можно сменить иконку, хотя то, что это можно сделать, то это видно на картинках выше, ну там где свойства. Так что можете нажать на кнопку Сменить значок и выбрать понравившуюся иконку:

А теперь внимание, один трюк сейчас вам покажу. Видите там написано C:\Windows\explorer.exe (напротив кнопки Обзор), вот если это УДАЛИТЬ и сразу нажать ЭНТЕР, то будут отображены стандартные иконки, а их уже намного больше и выбрать есть из чего:

Ну что ребятишки, вроде бы я все показал, вроде бы ничего не забыл. Вы уж извините если что не так, но я постарался дать максимум инфы по теме ярлыка Этот компьютер для Windows 10 Pro, хотя опять же, для других версий винды это все тоже будет работать.
Удачи вам в жизни и хорошенского настроения 
virtmachine.ru