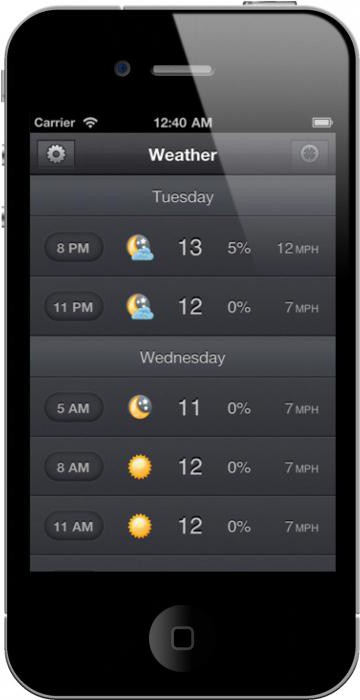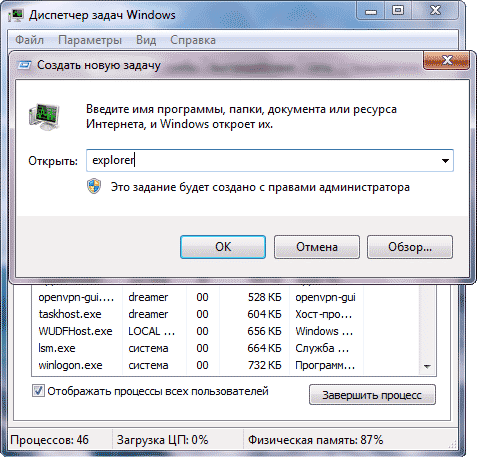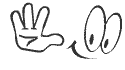Как создать папку — 4 способа. Компьютерные уроки. Как создать папку на рабочем столе компьютера
Как создать папку на рабочем столе
Создать папку на рабочем столе очень просто. Однако, начинающие пользователи, нередко, не справляются с этой задачей.
Создание папки на рабочем столе
1) Нажимаете ПРАВУЮ кнопку мыши. (Курсор при этом должен находиться на чистом рабочем столе – не на открытой вкладке, не на ярлыке).
2) Правую кнопку мыши отпускаете и ведете курсор к пункту меню СОЗДАТЬ (подчеркнут красным карандашом). Когда наведете на СОЗДАТЬ – появится список того, что вы можете создать на своем компьютере. Этот список зависит от установленных на вашем компьютере программ, поэтому он будет отличаться от моего.
3) Теперь, с пункта меню Создать аккуратно, по стрелочке переходите на открывшееся подменю со списком. Вверху подменю будет пункт ПАПКУ (обведен красным карандашом).Нажимаете Папку ЛЕВОЙ кнопкой мыши.
4) На рабочем столе появится папка , а под ней будет на синем фоне мигать курсор. Вам нужно будет набрать на клавиатуре название папки (какое вы хотите). Когда наберете название, обязательно нажмите клавишу Enter, иначе ваше название не сохранится, папка останется под названием «Новая папка».

Как переименовать папку
Если вы, при создании папки, не нажали клавишу Enter, или нечаянно щелкнули курсором рядом с папкой, то сохранится старое название папки, а не то название, которое вы ввели.
Спешу вас успокоить - Вы можете переименовать любую папку и любой ярлык на рабочем столе за несколько секунд!
1) Щелкните курсором мыши 1 раз по папке, которую хотите переименовать.
2) Нажмите клавишу F2 (находится в верхнем ряду клавиатуры). Название папки сразу выделится синим цветом.
3) Наберите на клавиатуре название папки.
4) Нажмите клавишу Enter.
Как создать новый документ в папке.
Вы создали папку и теперь хотите создать в этой папке новый документ. Ничего сложного в этом нет.
1) Сделайте двойной щелчок по папке и папка откроется. Если это новая папка, то она пуста. Если старая, то в ней будут файлы.
2) Теперь щелкаете правой кнопкой мыши так, чтобы курсор при этом был внутри открытой папки (а, не на рабочем столе). Откроется контекстное меню.
3) Теперь действуете так же, как при создании папки, только выбираете в списке не папку, а тот документ, который хотите создать. Например, я нажал пункт Документ Microsoft Word
Тут же в папке появился новый пустой документ. При этом, название документа выделено синим цветом и вы сразу же можете дать документу свое название и, нажав клавишу Enter, сохранить это название.
После этого вы можете двойным щелчком открывать документ и работать с ним.
onlinemanuals.ru
Как создать папку - 4 способа
Как создать папку? Давайте подробно ответим на этот вопрос.
Это не проблема. Главное — решить, где ее создать и как ее назвать, а все остальное — дело техники.
Основных вариантов размещения папок два: на Рабочем столе или где-нибудь на жестком диске. Разница очевидна. На Рабочем столе эта папка вместе со своим содержимым всегда легко доступна, но путается под ногами 🙂 и портит вид Рабочего стола. Допустим на диске С:\ - она не столь доступна и хранится подальше от чужих глаз.
В общем, все как в реальной жизни:
- Одни предпочитают «захламить» письменный стол и иметь все под рукой, но расплачиваются затратами времени на поиск пропавших бумаг.
- Другие же предпочитают хранить книги и бумаги в шкафах и ящиках и никогда ничего не теряют, но платят за аккуратность дополнительными затратами времени на уборку.
Истина, конечно, лежит посередине. Для тех документов, которые надо иметь всегда под рукой, можно создать папки на Рабочем столе, а для архивов можно создавать папки на локальных дисках. Итак, приступим:
Самый простой способ создания папки — это комбинация: Ctrl+Shift+N, идем дальше:
Создание папки на Рабочем столе:
1. Щелкните правой кнопкой мыши на свободном месте Рабочего стола и выберите в контекстном меню пункты: Создать > Папку — на экране появится значок папки:

2. В момент создания значка он получает стандартное имя Новая папка.

Его можно тут же заменить, введя новое имя, например Мои труды.

Ввод имени завершают нажатием клавиши ENTER.
 3. Если упустили момент для изменения имени и нелепое имя Новая папка уже закрепилось за созданной папкой, но его надо изменить: для этого щелкните правой кнопкой мыши на значке этой (данной) папки и выберите в контекстном меню пункт Переименовать.
3. Если упустили момент для изменения имени и нелепое имя Новая папка уже закрепилось за созданной папкой, но его надо изменить: для этого щелкните правой кнопкой мыши на значке этой (данной) папки и выберите в контекстном меню пункт Переименовать.
4. Если опять не получилось, не отчаивайтесь. Повторите операцию еще раз. Впоследствии будете выполнять ее за считанные мгновения.
Создание папки на жестком диске
1. Двойным щелчком на значке Мой компьютер откройте окно Мой компьютер.
3. На самом деле — это окно не диска, а его корневой папки. Щелкните внутри окна правой кнопкой мыши и в контекстном меню выберите команду Создать > Папку.
4. Дайте папке содержательное имя, как указано выше.
Элегантный подход 🙂
- Создайте папку на Рабочем столе и дайте ей имя.
- Откройте окно Мой компьютер.
- Перетащите папку с Рабочего стола на значок диска С: (или любой другой) и, когда значок изменит цвет, бросьте ее там. Она попадет в корневой каталог С:\. Можете в этом убедиться, открыв окно с содержимым диска.
Аналогично можно перетаскивать значок папки на значок любой другой папки — она войдет в нее на правах вложенной папки, а в соответствующем каталоге диска образуется вложенный каталог.
Я создал новую папку, но не могу ввести ее имя русскими буквами. Что мне делать?
Вам необходимо переключить клавиатуру с английской раскладки клавиш на русскую и наоборот.
 Простейший (но не рекомендуемый) подход состоит в использовании значка раскладки на панели индикации (справа в нижнем углу). Если на нем щелкнуть, откроется меню, в котором можно выбрать нужную раскладку. У такого подхода два недостатка: во-первых, не у всех этот значок имеется на панели индикации, а во-вторых, в некоторых версиях Windows он не всегда корректно работает...
Простейший (но не рекомендуемый) подход состоит в использовании значка раскладки на панели индикации (справа в нижнем углу). Если на нем щелкнуть, откроется меню, в котором можно выбрать нужную раскладку. У такого подхода два недостатка: во-первых, не у всех этот значок имеется на панели индикации, а во-вторых, в некоторых версиях Windows он не всегда корректно работает...
Более элегантно — пользоваться клавиатурой, а чтобы узнать, какая комбинация клавиш отвечает за переключение раскладки, действуйте следующим образом.
- Откройте окно Панель управления (Пуск > Настройка > Панель управления).
- Разыщите в нем значок Клавиатура и щелкните на нем дважды — откроется диалоговое окно Свойства Клавиатуры.

- На панели Переключение раскладок посмотрите, какая комбинация клавиш используется в качестве переключателя. Возможные варианты:
- ALT слева + SHIFT;
- CTRL + SHIFT;
Если на Панели индикации нет индикатора раскладки, на будущее установите флажок в закладке Языковая панель - Отображать индикатор языка на панели задач.
- Закройте диалоговое окно щелчком на кнопке ОК.
- Закройте окно Панель управления.
- Проверьте, как срабатывает избранная комбинация переключения, наблюдая за ее действием по индикатору раскладки в правом нижнем углу монитора.
P.S. Надеюсь Вам понравился этот компьютерный урок. Всего доброго.
С Уважением, Никитин Владислав.
abisab.com
Как создать новую папку на рабочем столе
Начинающие пользователи компьютера нам часто задают вопрос: «Как создать новую папку ?»
Сегодня мы с Вами рассмотрим несколько вариантов, как создать новую папку на рабочем столе в операционной системе Windows/
Процесс создания новой папки очень простой и не должен вызывать больших хлопот. Необходимо создать папку один раз, и Вы навсегда запомните эту легкую процедуру
Итак, приступим!
Шаг 1.
Чтобы создать новую папку, сделайте всего один клик с помощью нажатия правой кнопки мыши на рабочем столе или в необходимом для Вас разделе диска, и отпустите кнопку. В появившемся окне переводим курсор компьютерной мышки на слово «Создать», при этом никакая кнопка не должна быть зажата. Затем переводим курсор на слово «Папку» и нажимаем на левую кнопку мыши. См. рисунок 1.


Поздравляем! Ваша папка успешно создана! Но как присвоить название (имя) папке?
Первый способ: для этого необходимо нажать на ярлыке необходимой папки правую кнопку мыши. Далее перевести курсор на слово, переименовать и нажать лишь один раз на левую кнопку мыши, чтобы вписать необходимое название. Затем нажать на клавиатуре клавишу Enter или же щёлкнуть в пустую область, иначе название папки не сохранится.
Второй способ: кликните один раз на необходимую новую папку и нажмите клавишу F2. Потом введите название и нажмите Enter, при этом Ваша папка поменяет своё имя на новое.
См. рисунок 2.
Третий самый простой способ:
Создать новую папку можно используя горячие клавиши, для этого необходимо в свобойдной области одновременно нажать Shift + Ctrl + N
Как Вы видите создать новую папку можно очень просто.
При создании новой папки можно использовать несколько способов. Выберите для себя самый простой и удобный!
Создавайте новые папки, наполняйте их информацией и не забывайте о порядке:)
Обязательно меняйте название новой папки, чтобы в дальнейшем не запутаться!
Дорогой читатель! Возможно, тебя заинтересуют следующие статьи:
o Как установить или изменить пароль на компьютере
o Как удалить программу или игру windows 7
o Как сделать скриншот (копию) экрана?
o Способы экономии времени при работе за компьютером и интернетом
o Как отключить, закрыть программу или игру
С уважением, команда сайта www.sysitplus.ru

Если заметили ошибку, выделите фрагмент текста и нажмите Ctrl+Enter
Как создать папку на рабочем столе
Создать папку на рабочем столе не сложно. Однако, начинающие пользователи, нередко, задают мне этот вопрос.
Создание папки на рабочем столе
1) Нажимаете ПРАВУЮ кнопку мыши. (Курсор при этом должен находиться на чистом рабочем столе – не на открытой вкладке, не на ярлыке).

Появится контекстное меню.
2)Правую кнопку мыши отпускаете и ведете курсор к пункту меню СОЗДАТЬ. Когда наведете на СОЗДАТЬ – появится список того, что вы можете создать на своем компьютере. Этот список зависит от установленных на вашем компьютере программ, поэтому он будет отличаться от моего.
3)Теперь, с пункта меню Создать аккуратно, по стрелочке переходите на открывшееся подменю со списком. Вверху подменю будет пункт ПАПКУ. Нажимаете Папку ЛЕВОЙ кнопкой мыши.

4) На рабочем столе появится папка (рис. 2), а под ней будет на синем фоне мигать курсор. Вам нужно будет набрать на клавиатуре название папки (какое вы хотите). Когда наберете название, обязательно нажмите клавишу Enter, иначе ваше название не сохранится, папка останется под названием «Новая папка».
Как переименовать папку
Если вы, при создании папки, не нажали клавишу Enter, или нечаянно щелкнули курсором рядом с папкой, то сохранится старое название папки, а не то название, которое вы ввели.
Спешу вас успокоить - Вы можете переименовать любую папку и любой ярлык на рабочем столе за несколько секунд!
1) Щелкните курсором мыши 1 раз по папке, которую хотите переименовать.
2) Нажмите клавишу F2 (находится в верхнем ряду клавиатуры). Название папки сразу выделится синим цветом.
3) Наберите на клавиатуре название папки.
4) Нажмите клавишу Enter.
Как создать новый документ в папке.
Вы создали папку и теперь хотите создать в этой папке новый документ. Ничего сложного в этом нет.
1) Сделайте двойной щелчок по папке и папка откроется. Если это новая папка, то она пуста. Если старая, то в ней будут файлы.
2) Теперь щелкаете правой кнопкой мыши так, чтобы курсор при этом был внутри открытой папки (а, не на рабочем столе). Откроется контекстное меню, как на рис. 1.
3) Теперь действуете так же, как при создании папки, только выбираете в списке не папку, а тот документ, который хотите создать. Например, я нажал пункт Документ Microsoft Word

Тут же в папке появился новый пустой документ. При этом, название документа выделено синим цветом и вы сразу же можете дать документу свое название и, нажав клавишу Enter, сохранить это название.
После этого вы можете двойным щелчком открывать документ и работать с ним.
Вас, также, может заинтересовать:
www.pc-pensioneru.ru
Как создать папку на рабочем столе


Важный момент, на который стоит обратить внимание: убедитесь в том, что кликаете вы именно по свободному месту рабочего стола, а не по какому-нибудь файлу, ярлыку или другой папке. В этом случае, выпадающем меню будет содержаться совершенно иной набор функций, применимый непосредственно к объекту, по которому вы щелкнули.Еще одна особенность: если вы все же поленились изменить имя, то каждая последующая созданная папка будет иметь аналогичное название со своим очередным порядковым номером, начиная с цифры 2 («Новая папка 2», «Новая папка 3» и т.д.).


Второй способ, как создать папку на рабочем столе. Идем в меню «Пуск», выбираем «Компьютер». Появляется окошко со списком локальных дисков и других устройств. Нас интересует область слева. В разделе «Избранное» щелкаем по пункту «Рабочий стол». Появляются все те значки и прочие файлы, которые находятся на вашем рабочем столе. В верхней части окна, чуть ниже навигационных кнопок «Назад» и «Вперед» можно увидеть небольшое меню функций. Найдите там «Новая папка» и щелкните левой кнопкой мыши.


Как создать папку на рабочем столе без мыши? Вы думаете это не реально? На самом деле, чтобы это осуществить, вам надо воспользоваться горячими клавишами. Этот способ можно использовать в любой открытой папке. Если вы хотите создавать папку при нажатии горячих клавиш, то вот они «Ctrl» + «Shift» + «N».
Вот и все, что я хотел вам рассказать. Это три самых основных и простых варианта создания новой папки на рабочем столе. В остальных версиях операционной системы, все в точности то же самое, так что не расстраивайтесь, если у вас не Windows 7, а просто следуйте инструкциям, описанным здесь.
useroff.com
Как создать новую папку
Рассмотрим 4 варианта того, как можно создать новую папку. Все они простые и не выходят за рамки несложной компьютерной грамотности.
I вариант. Чтобы создать папку Windows, надо сначала определить, где именно она будет находиться: на рабочем столе или внутри какой-либо другой папки. Соответственно заходим именно туда, где будет «дом построен», то есть, создана новая папка Windows.
Как на рабочем столе создать папку
1) Чтобы на рабочем столе создать папку, кликаем правой кнопкой мыши по свободному (пустому) месту на рабочем столе.
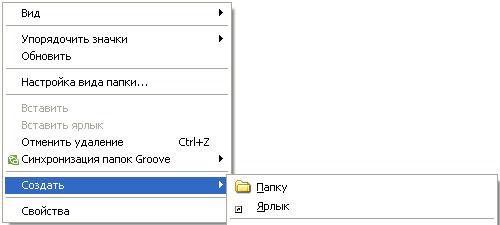
Контекстное меню “Создать папку”
2) Таким образом открывается контекстно-зависимое меню, в котором следует кликнуть по опции «Создать».
3) В появившемся окне будет предложен список того, что можно создать, из которого надо выбрать «Папку».
4) Вы увидите маленькое окно с надписью «Новая папка», в котором будет мигать курсор, приглашая Вас ввести название для папки.

Имя для новой папки
Если название не вводить, то папка по умолчанию будет называться «Новая папка». В принципе, в любой момент Вы ее можете переименовать, о чем речь пойдет ниже.
Отклоняясь от темы, замечу, что выражение «по умолчанию» означает, что создатели программного обеспечения думали-думали и приняли решение за пользователя (т.е. за нас с Вами), что в конкретном случае можно поступить так, как предлагается. В данном случае рекомендуется согласиться «по умолчанию» с названием «Новая папка».
Но такое название плохое, так как по прошествии некоторого времени сложно вспомнить, что хранится в папке с таким неказистым именем. Поэтому вместо выбора «по умолчанию» лучше ввести «собственное» имя папки.
Введя имя, надо нажать на клавишу Enter или щёлкнуть мышкой за пределами рамки для ввода имени. Если была допущена ошибка при вводе имени, ее легко исправить. Для этого надо щёлкнуть по ошибочному имени папки мышкой, т.е. выделить это имя, а затем нажать на клавишу F2 и можно редактировать имя папки.
Если надо создать папку внутри существующей папки («дерево папок»), кликаем по свободному месту в старой папке правой кнопкой мыши, затем по опции «Создать» и далее делаем все точно так, как описано выше.
Другие варианты, чтобы создать новую папку
II вариант:
Есть ещё один вариант для создания папки Windows. В строке меню окна папки в правом верхнем углу есть опция «Файл». Кликаем по ней, затем по «Создать» и, наконец, «Папку».
III вариант:
Открываем Проводник (Пуск – Программы – Стандартные – Проводник), заходим туда, где требуется создать папку. Затем в правом верхнем углу заходим в меню Файл – Создать – Папку.
Или можно щёлкнуть в свободном месте правой кнопкой мыши и в контекстном меню выбрать Создать – Папку.
Проводник создаст новую папку в том месте, где Вы дали команду на её создание, и назовет её Новая папка. Вы можете ввести другое имя, о чем было рассказано выше в первом варианте.
Вариант с Проводником удобен, если Вы решились навести порядок в своих файлах и папках, так как здесь имеется каталог всего, что у Вас есть на компьютере. Можно сделать сортировку по новым или старым папкам, удалить ненужное.
IV вариант:
С помощью этого варианта предполагается создание новой папки в тот момент, когда Вы сохраняете какой-либо файл. Это удобно, чтобы сразу свои файлы хранить «по полочкам», чтобы впоследствии их можно легко было найти.
Допустим, Вы создаете файл или редактируете уже имеющийся. Файл, который в результате получится, можно сразу сохранить в новой папке (как говорится, «не отходя от кассы»). Для этого в меню «Файл» (в правом верхнем углу) выбираем опцию «Сохранить как».
В открывшемся окне кликаем по кнопке «Создать папку», в результате чего появляется папка с именем «Новая папка». Сразу можно ввести другое имя для папки, после чего вводится имя файла. Эта процедура пошагово (1-ый шаг, 2-ой, 3-ий, 4-ый) показана ниже на примере сохранения файла в Блокноте:
1-ый шаг – Кликаем по кнопке “Создать папку”
2-ой шаг – Вводим имя папки, нажимаем на Enter. Новая папка создана.
3-ий шаг – Нажимаем на кнопку “Открыть”, которая находится правее поля “Имя файла”. Таким образом попадаем в новую папку.
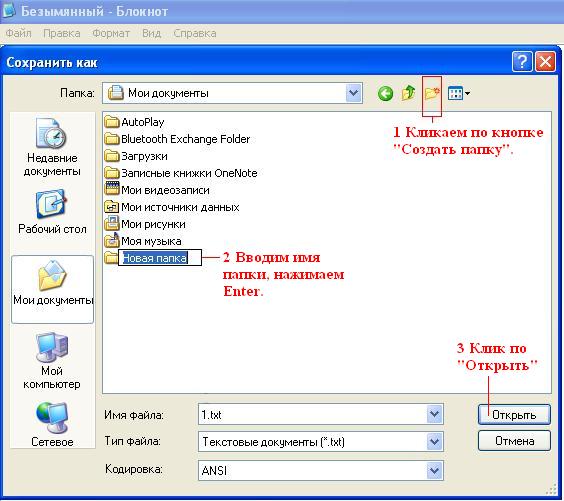
В меню Файл кликаем “Сохранить как”, указываем папку и имя файла
4-ый шаг – В новой папке вводим в поле “Имя файла” новое или старое имя файла и нажимаем на “Сохранить”. Все – файл сохранен в новой папке.
Упражнения по компьютерной грамотности:
1) Создайте папку с именем «Учебная» на Рабочем столе, а затем с тем же именем в папке «Мой компьютер». Операционная система Windows разрешает создавать папки с одним и тем же именем в разных местах?
2) В Блокноте или редакторе Word сохраните файл в совершенно новой папке, используя опцию «Сохранить как» в меню «Файл».
P.S. Рекомендую также прочитать:
Новая папка 7
Панель задач Windows XP
Главное меню Windows XP
Настройка вида папки
P.P.S. Чтобы подписаться на получение новых статей, которых еще нет на блоге: 1) Введите Ваш e-mail адрес в эту форму: 2) На Ваш e-mail придёт письмо для активации подписки. Обязательно кликните по указанной там ссылке, чтобы подтвердить добровольность своей подписки: подробнее с видеоурокомwww.compgramotnost.ru
Как создать папку, переименовать папку и файлы
Умение создать папку — одна из повседневных задач пользователя. Папку можно создать на рабочем столе или в другой папке.
Как создать папку (универсальный способ)
Выберите место, где Вы хотите создать папку (если на рабочем столе, тогда сверните окна, чтоб они не мешали, если в другой папке, то щелкните левой кнопкой мыши по окну этой папки, чтоб она была активной). После чего кликните правой кнопкой мыши по любому свободному месту рабочего окна (то есть чтоб курсор мыши не «залезал» на значки других программ). Появится окошко меню со следующими пунктами:
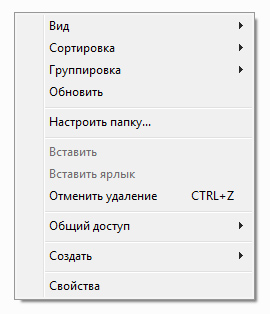
После того, как появилось это окно, указатель мыши необходимо передвинуть на предпоследний пункт «создать», тогда выплывет второе окно с выбором того, что же можно создать, в самом верху будет вариант «папку», это то, что нам надо! Наводим курсор на этот пункт и нажимаем левую кнопку мыши:
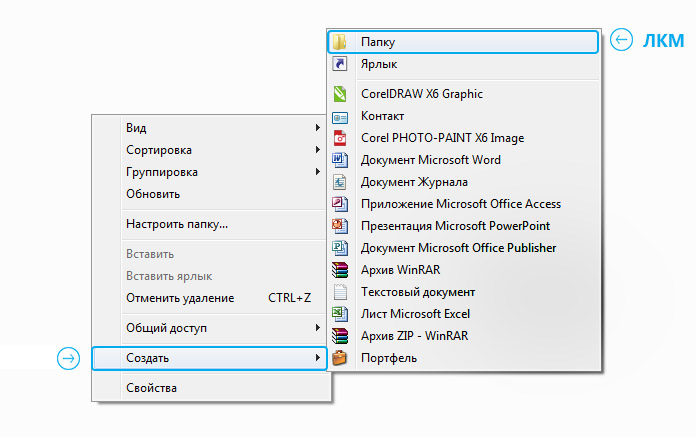
Этот же способ позволяет быстро создать не только папку, но и необходимый файл, например, текстовый документ блокнота.
Итак, у нас должна была появиться папка под именем «Новая папка», выделенным синим цветом. Это синее выделение и мигающий рядом курсор говорят о том, что компьютер готов к изменению названия файла:
 Предлагаем Вам и сделать это, чтоб в дальнейшем не запутаться в однотипно названных папках. Если имя оставить стандартным, то следующая папка будет создана с именем «Новая папка (2)».
Предлагаем Вам и сделать это, чтоб в дальнейшем не запутаться в однотипно названных папках. Если имя оставить стандартным, то следующая папка будет создана с именем «Новая папка (2)».
После того, как Вы введете свое название, нажмите на кнопку enter, расположенную на клавиатуре, или щелкните левой кнопкой мыши на пустую рабочую область.
Как создать папку в другой папке (быстрый способ)
Создайте папку на рабочем столе или другой папке по указанному выше примеру. Откройте эту папку.
Мы уже проходили строение стандартных окон в Windows и помним, что сверху под заголовком окна находится строка меню, в которой есть различные элементы управления. В данном случае строка меню начинается с пункта «упорядочить» и заканчивается пунктом «новая папка». Он-то нам и нужен

Нажимаем ЛКМ на эту кнопку и вуаля! Появляется новая папка, готовая быть интересно названной.
Как переименовать папку или файл
Но что делать, если Вы случайно кликнули мышкой до того, как переименовали папку и синее выделение исчезло? Ничего страшного, это решается двумя путями.
Классический способ переименовывания папки или файла
Наводим курсор на папку, нажимаем ПКМ на значок папки, у нас снова появляется окно, в котором мы выбираем пункт «переименовать»
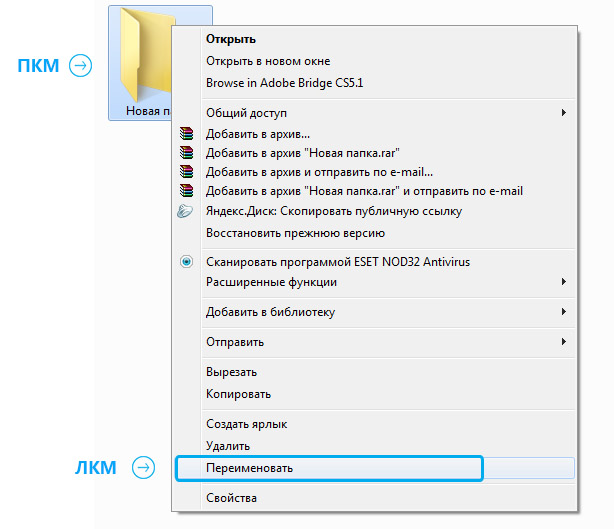
Альтернативный способ переименовывания папки или файла
Для этого способа папку (или файл) нужно выделить, для чего наведем курсор на значок папки, а затем один раз нажмем ЛКМ. После этого папка выделится и вокруг неё будет голубой прямоугольник

И дальше мы один раз нажимаем ЛКМ по названию папки, это важно, кликнуть нужно именно на само название и через секунду оно будет выделено голубым цветом и файл можно переименовывать.
Не забывайте, что называть папки можно как на русском языке, так и на английском, в уроке о панели задач мы упоминали языковую панель и раскладку клавиатуры. Язык можно поменять, щелкнув на эту панель 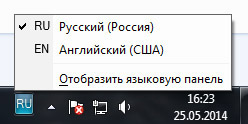
А можно использовать горячие клавиши.
Горячие клавиши — сочетание определенных клавиш на клавиатуре, нажатие которых дает команду программе. То есть зажимая эти клавиши, можно совершать действия, не используя мышку
Горячие клавиши для смены раскладки клавиатуры
Для смены языка используется одна из следующих сочетаний клавиш (это зависит от настроек компьютер)
alt+shift
Зажмите одновременно кнопки alt и shift, отпустите клавиши и попробуйте напеча
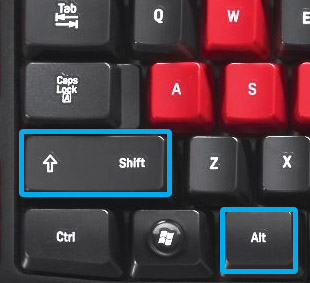
или ctrl+ shift
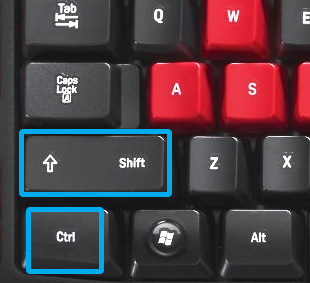
Делитесь знаниями с друзьями!
prosto-ponyatno.ru