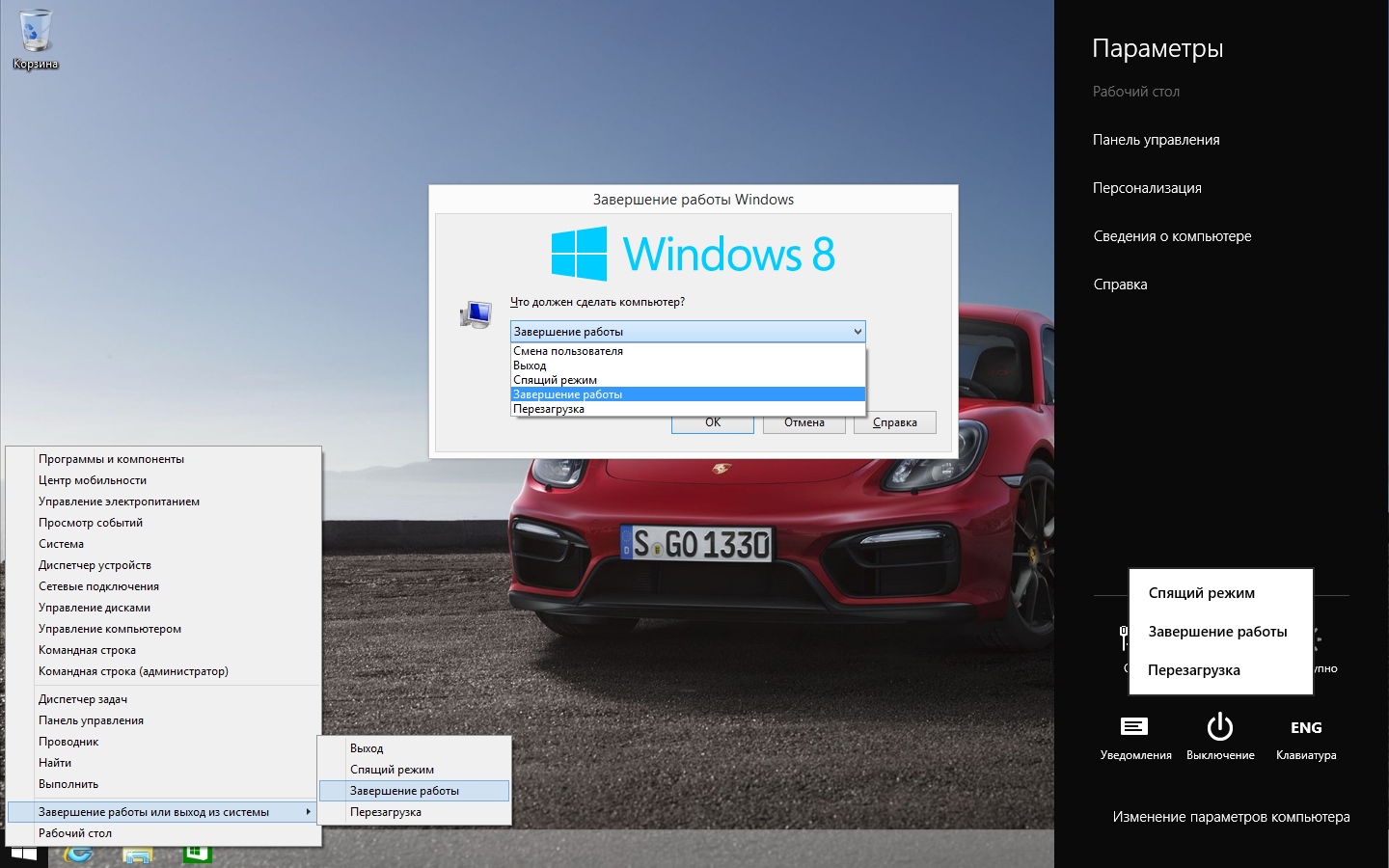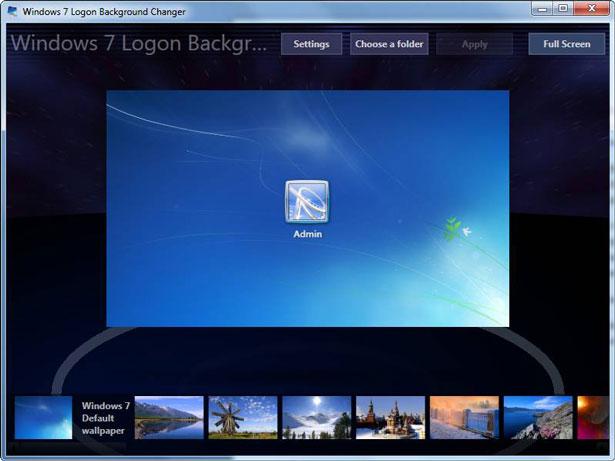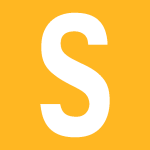Как сменить пароль на компьютере? — Элементарно, Ватсон! Как сменить пароль на рабочем столе компьютера
Как поменять пароль на компьютере
Часто случаются случаи, когда по какой либо причине приходится изменить пароль, а вы не знаете как сменить пароль на компьютере или у вас просто не получается сменить пароль на компьютере, то тогда вам сюда в этом уроке вы быстро и легко научитесь изменять пароль на своем компьютере.
Обратите внимание: если вы на своем компьютере используете операционную систему windows 7, то о смене пароля на windows 7 вы можете узнать в следующей инструкции.
Если на вашем компьютере установлена операционная система windows 8, то вы можете просмотреть инструкцию, о том, Для того чтобы сменить пароль на компьютере, выполните следующие действие: На панели задач Windows нажмите на кнопку Windows, после чего откроется меню Windows, далее в меню Windows перейдите по вкладке «Панель управления».
Затем откроется окошко Windows – панель управления Windows. В этом окошке Windows перейдите по ссылке «Учетные записи пользователей».

После чего откроется, параметры учетной записи пользователей Windows. В этих параметрах нажмите левую кнопку мыши по ссылке «Изменение учетной записи».

Далее откроется окошко Windows с вашей учетной записью. В этом окошке Windows нажмите левую кнопку мыши по вашей учетной записи Windows.

После чего, вы перейдете в дополнительные параметры учетной записи Windows. В этом окошке Windows выберите «Изменение пароля».

Когда вы перейдете по ссылке «Изменение пароля» откроется окошко Windows – изменить пароль на компьютере. В этом окошке Windows вы и будите изменять пароль вашего компьютера. И так, чтобы сменить пароль на вашем компьютере вам нужно будет ввести старый пароль, ввести новый пароль, потвердеть новый пароль и если вы хотите поставить подсказку для вашего пароля на компьютер. В строчке «Введите текущий пароль» вводим пароль, который вы вводили при запуске компьютера. Далее в строчке «Введите новый пароль» вводим новый пароль, пароль можете придумать из цифр, какое ни будь слово и т.д. Пароль может состоять из русских, латинских букв и цифр. Если вы придумали пароль, который можете через пару часов забыть, то тогда лучше запишите ваш новый пароль на листок или в блокнот. В строке «Введите пароль для подтверждения» введите пароль, который вводили в сточке «Введите новый пароль». И в последней строчке можете оставить пустой или оставить подсказку о пароле, можете придумать подсказку, которая будет приводить другого пользователя в заблуждения при вводе пароля. Когда вы завершите все настройки нажмите кнопку «Изменить пароль».

Когда вы нажмете на кнопку «Изменить пароль» ваш пароль на компьютере изменится. Теперь при запуске компьютера вы будете заходить с новым паролем.
Понравилось – ставим лайк, делимся с друзьями, подписываемся на сайт.
Твитнуть
Поделиться
Плюсануть
Поделиться
Отправить
Класснуть
Линкануть
Вотсапнуть
Запинить
www.computerhom.ru
Как сменить пароль на компьютере
 Операционная система Виндовс поддерживает возможность работы за компьютером нескольких пользователей на отдельных персональных аккаунтах. Каждая учетная запись сохраняет собственные настройки, имеет свои директории для хранения информации и установки программ и позволяет надежно защитить личную информацию владельца. Для того чтобы на ваш аккаунт не смогли зайти посторонние, его можно защитить паролем. В данной статье подробно описывается, как сменить текущий пароль от своей учетки на персональном компьютере под управлением Виндовс 7.
Операционная система Виндовс поддерживает возможность работы за компьютером нескольких пользователей на отдельных персональных аккаунтах. Каждая учетная запись сохраняет собственные настройки, имеет свои директории для хранения информации и установки программ и позволяет надежно защитить личную информацию владельца. Для того чтобы на ваш аккаунт не смогли зайти посторонние, его можно защитить паролем. В данной статье подробно описывается, как сменить текущий пароль от своей учетки на персональном компьютере под управлением Виндовс 7.
Панель управления
Достаточно простой метод, как сменить пароль на компьютере, — это меню управления учетками в Windows. Вы можете добраться до него, следуя представленной подробной инструкции:
- Вызовите меню «Пуск», используя специальную кнопку в левой части панели быстрого доступа или нажав клавишу Win на своей клавиатуре.
- Откройте «Панель управления».
- Перейдите в раздел, который называется «Учетные записи и семейная безопасность».

- Откройте утилиту «Учетные записи».
- Если в данный момент ваш аккаунт не защищен паролем, вам будет доступна гиперссылка «Создание пароля». В противном случае, вам потребуется кликнуть по ссылке «Поменять пароль».
- В открывшемся окне вам необходимо указать новый пароль, ввести его повторно для подтверждения, а также придумать специальную подсказку, которой вы сможете воспользоваться, если забудете придуманный ключ.

- Кликните по кнопке «Создать» или «Поменять».
Таким образом, вы изменили текущий код доступа к своей операционной системе с помощью специального интерфейса Windows.
Управление другими пользователями
Если вы обладаете правами администратора, вы сможете самостоятельно изменять данные других пользователей, не завершая текущей сессии. Для того чтобы сменить ключ доступа к чьей-то учетке, необходимо проделать следующее:
- Откройте меню «Пуск» с помощью значка с изображением четырехцветного флажка в нижней части экрана. Вы также можете воспользоваться кнопкой Win.
- Вызовите «Панель управления».
- Откройте категорию «Семейная безопасность».
- Перейдите в подраздел «Учетные записи».

- Кликните по гиперссылке «Управление другой записью».
- Щелкните по пиктограмме вашего аккаунта.
- Нажмите на надпись «Изменение пароля». В случае, если аккаунт не защищен, будет доступна кнопка «Создать».

- Заполните все доступные поля. Необходимо дважды ввести ваш ключ, а также придумать подсказку.
- Нажмите «Создать».
С помощью данной инструкции администратор компьютера сможет легко установить код для любого юзера системы.
Командная строка
В операционной системе также существует специальный инструмент для быстрого изменения любых параметров работы Windows – консоль. Она лишена графического интерфейса, и управление в ней осуществляется с помощью команд. У многих пользователей подобные факторы вызывают замешательство, однако работать в консоли очень просто:
- Одновременно зажмите кнопки R и Win на клавиатуре, чтобы вызвать диалоговое окно.
- В пустое поле введите слово «cmd» и нажмите Enter.
- Теперь вам потребуется ввести строку «net user *Имя_аккаунта* *Новый_пароль*». Если вы захотите скопировать данную строку, следует помнить, что комбинация Control+V в консоли не работает и вставлять данные надо через контекстное меню.

- Нажмите Энтер, чтобы отправить команду.

Похожие записи:
windowstune.ru
Как поменять пароль на компьютере: пошаговая инструкция
 Для современного пользователя компьютер — хранилище личной и важной информации. Ее сохранность обеспечивает установка пароля на вход или учетную запись. Но каким бы сложным не был код, блокирующий доступ к персональным документам и файлам, его периодически необходимо менять. Выясним, как поменять пароль на компьютере и ноутбуке.
Для современного пользователя компьютер — хранилище личной и важной информации. Ее сохранность обеспечивает установка пароля на вход или учетную запись. Но каким бы сложным не был код, блокирующий доступ к персональным документам и файлам, его периодически необходимо менять. Выясним, как поменять пароль на компьютере и ноутбуке.
Смена пароля в параметрах
При установке операционной системы Windows нередко на вход в систему ставят пароль. Чтобы его сменить, действуют так:
- Войти в меню Пуск.
- Выбрать «Параметры».
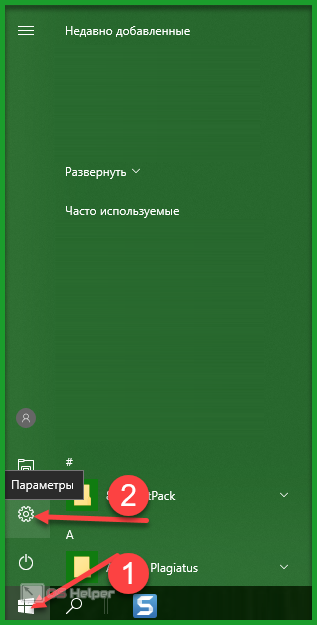
- Перейти на «Учетные записи».
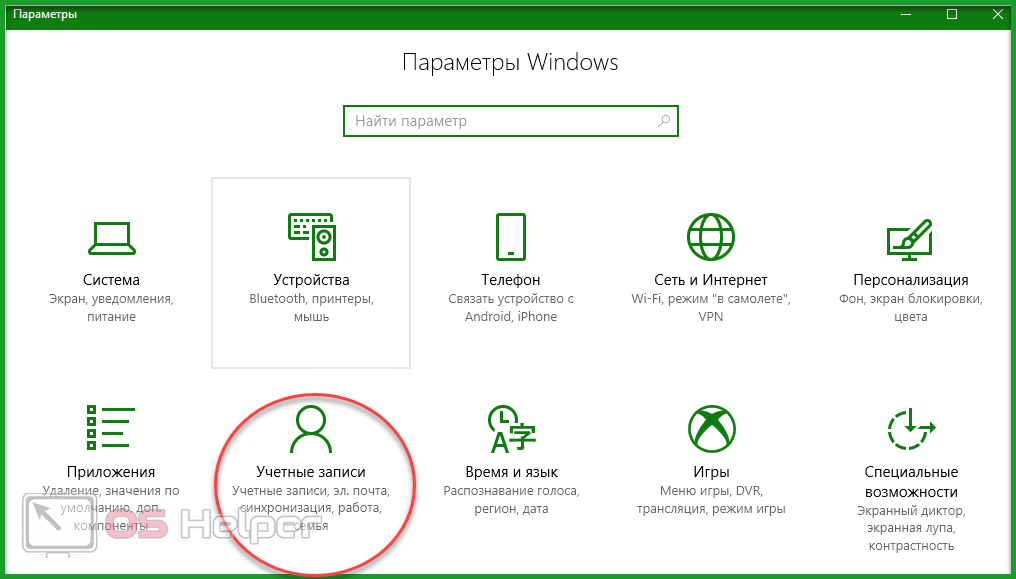
- Выбрать из меню «Параметры входа». Нажать на кнопку «Изменить» под разделом «Пароль».
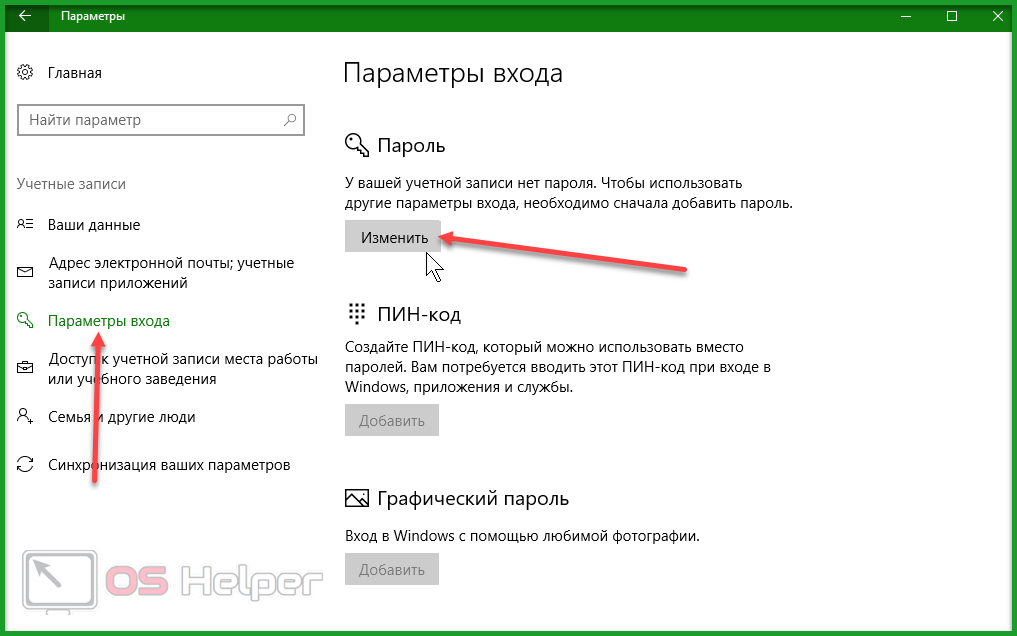
- Ввести текущий пароль и заполнить поля в новом окне.
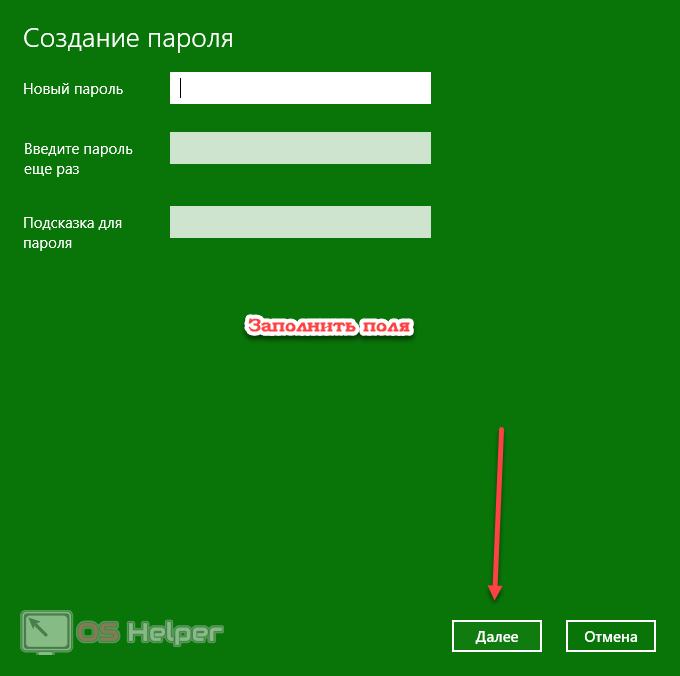
- Нажать «Далее» и «Готово».
Для вступления изменений в силу ПК лучше перезагрузить. В окне «Параметры входа» можно поменять не только пароль, установленный на вход в операционную систему «Виндовс», но и заменить или снять Пин-код либо установить графический пароль. При смене старой кодовой фразы на новую рекомендуют назначать подсказки. Принцип замены будет одинаков и на ПК, и на ноутбуке под управлением ОС Windows 10.
Важно! Инструкция по смене кодовой фразы написана для операционной системы 10 версии. В Windows XP Professional или Vista принцип будет тот же, только окно с учетными записями в этих версиях находится в меню «Панель управления».
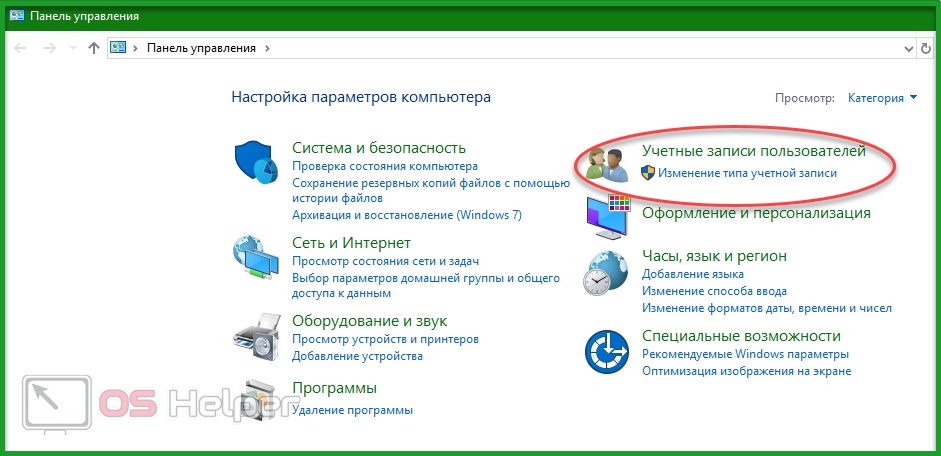
Замена пароля в BIOS
Максимальную защиту ПК обеспечивает пароль, установленный на загрузку ноута или компьютера. Он не позволит войти в систему и даже выполнить включение устройства без введения секретной фразы. Смена выполняется так:
- Войдите в БИОС — F8, Del, F2 и др.
- Перейдите во вкладку «Secutity» (или BIOS Setting Password).
- В новом окне выберите «Change Supervisor Password».
- Введите старый код.
- Придумайте и запишите новый пароль.
- Нажмите Enter и подтвердите изменения.
Защита учетной записи Майкрософт
В операционной системе Windows 10 различают локальную учетную запись и аккаунт пользователя Майкрософт. Узнать, какая из них активна для конкретного пользователя, несложно. Нужно войти в «Параметры» и посмотреть на тип аккаунта. Если присутствует e-mail — это учетка Майкрософт.
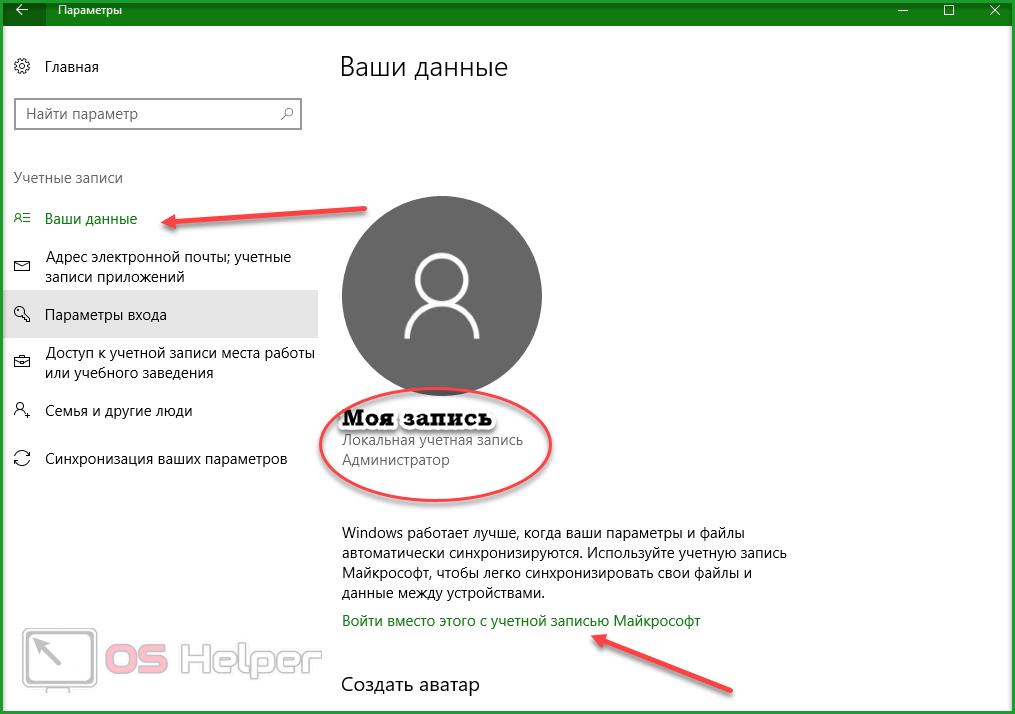
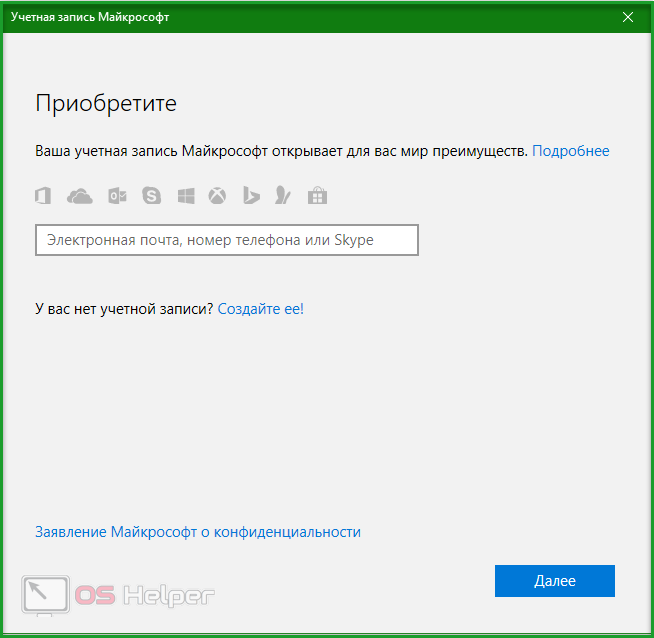
Как делать замену фразы-шифра для локальной учетки, приведено выше. Сейчас остановимся на записи Майкрософт. Когда она создавалась, вводился логин и код. Их необходимо вспомнить. Дальше действуют так:
- Перейти на сайт.
- Войти в учетную запись.
- Заполнить предлагаемые поля.
- Сохранить изменения.
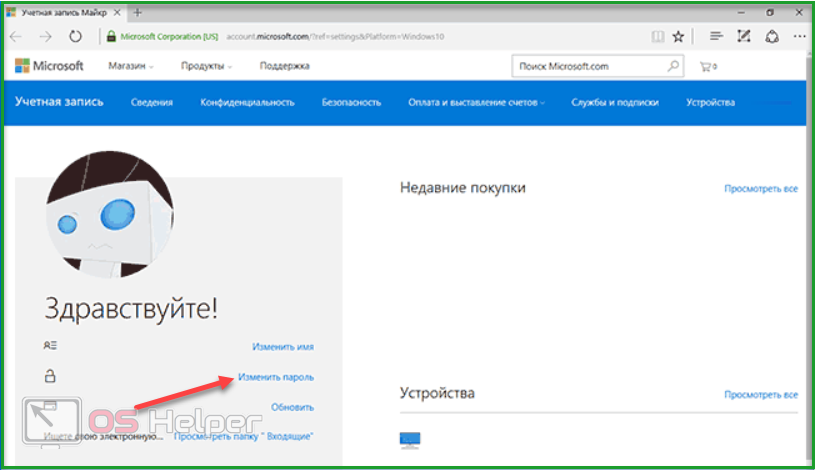
С этой учетной записи убрать защиту не получится. Секретная фраза хранится на сервере и защищает информацию пользователя при входе в сеть. Если его забыть, придется восстановить через действующий e-mail.
Второй способ
Очень быстро изменить или сбросить защиту можно, используя командную строку от имени Администратора. Нужно проделать следующее:
- На панели Пуск найти строку поиска.
- Вбить cmd английскими буквами.
- Щелчком мыши выбрать «Командная строка».
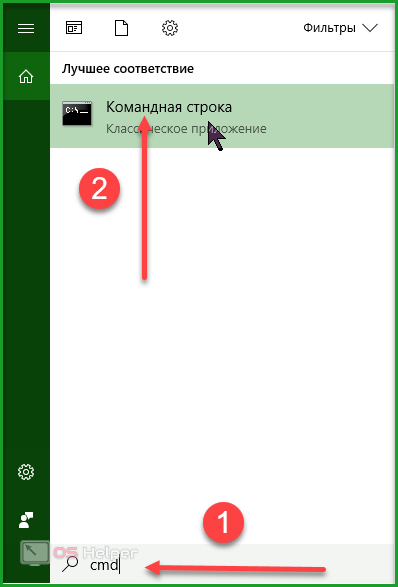
- Вписать команду «net users».
- Нажать Enter.
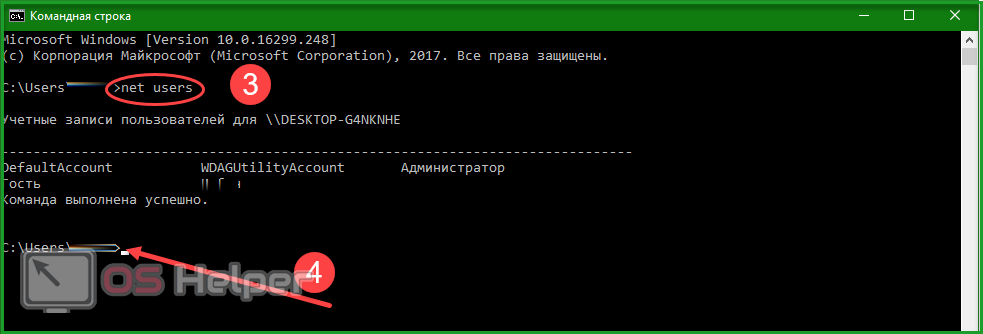
- Вписать команду «net user имя_пользователя новый_пароль».
- Нажать Enter.
Способ постановки или замены кодового слова сработает и на компе, и на ноутбуках Леново, Acer, Asus и др.
Как выполнить блокировку рабочего стола
Если компьютером или ноутбуком пользуется несколько человек или в помещении, где пользователь работает с техникой, находится еще кто-нибудь, для защиты данных можно использовать быструю блокировку рабочего стола. Она пригодится в том случае, если нужно отлучиться. Блокировка экрана выполняется с помощью простого нажатия комбинации клавиш:
- Win+L;
- Ctrl+Alt+ Del и выбрать «Заблокировать»;
- в меню «Пуск» кликнуть по учетной записи и выбрать «Заблокировать».
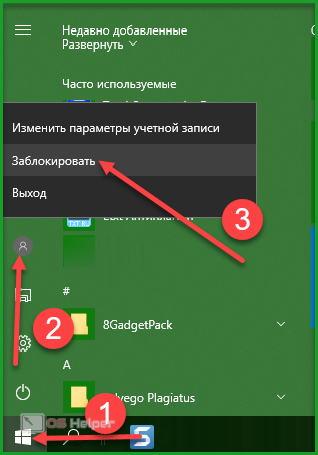
Чтобы разблокировать рабочий стол, нужно просто ввести установленный новый пароль. В ОС Linux действует похожая система защиты данных. Существуют горячие клавиши и для МакБук. При работе с macOS:
- Ctrl + Shift + Eject;
- Ctrl + Shift + Power.
Разблокировка выполняется вводом слова-шифра. Если оно забыто, можно выполнить сброс настроек. При использовании учетки Майкрософт придется пройти процедуру восстановления. Сброс секретного кода на БИОС выполняют с помощью кнопки на материнской плате. Может получиться выполнить сброс шифра на локальной учетке с помощью изъятия круглой батарейки на материнской плате. При работе с локальной записью понадобится флешка или диск с дистрибутивом ОС. Но если использовать подсказки, то сбрасывать не придется. Вы также можете посмотреть видео о том, как изменять секретные фразы.
Видеоинструкция
Видеоролик расскажет о простых способах постановки и смены пароля на учетных записях ОС Windows. Вы узнаете, какие виды защиты информации существуют, а также научитесь сбрасывать пароль на тот случай, если часто его забываете.
os-helper.ru
Как изменить пароль на компьютере
На любом компьютере с Windows можно установить пароль и тогда при загрузке будет появляться окошко, требующее его ввести. Если этого не сделать, то системе просто-напросто не запустится.
Пароль можно поменять или вообще убрать. Причем, делается это практически одинаково на любой версии Windows (XP, 7, 8, 10).
Самый простой способ
Самый простой вариант - через комбинацию клавиш клавиатуры Ctrl + Alt + Delete.
Нажимаем сначала кнопку Ctrl, не отпуская ее, Alt и, не отпуская эти две кнопки, Del.

Откроется примерно такой экран.

Выбираем пункт «Сменить пароль…», вводим старый и печатаем два раза новый.

Смена пароля через Панель Управления
Windows 7
1. Открываем Пуск и переходим в «Панель управления».

Если такого пункта у вас нет, щелкните правой кнопкой мыши по любому месту Пуска и выберите «Свойства».

В новом окне нажмите кнопку «Настроить…», в длинном списке найдите пункт «Панель управления» и выберите «Отображать как ссылку». Затем нажмите «ОК», «Применить» и снова «ОК».

2. Открываем «Учетные записи пользователей».
Если в правом верхнем углу у вас будет слово «Категории», тогда в группе «Учетные записи пользователей и семейная безопасность» выбираем пункт «Добавление и удаление учетных записей пользователей».

Если окно «Панели управления» другого вида, тогда находим пункт «Учетные записи пользователей».

3. Выбираем пользователя, под которым заходим в систему.

4. Щелкаем по пункту «Изменение пароля».

Чтобы его поменять, сначала нужно ввести предыдущий, после этого два раза набрать новый.
Также можно добавить подсказку. Главное, чтобы она была полезной для вас, а не посторонних.

Windows 10
1. Открываем Пуск, а в нем «Параметры».

2. Переходим в «Учетные записи».

3. Щелкаем по «Параметры входа».

4. Внутри окошка в части «Пароль» нажимаем на кнопку «Изменить».

5. Печатаем текущий пароль и нажимаем «Далее».

6. Вводим два раза новый и, если нужно, подсказку для него. Его вы хотите вообще его убрать, оставьте все эти поля пустыми. Нажимаем «Далее».

Вот и всё! Данные изменены.
Изменение пароля через управление компьютером
Щелкаем правой кнопкой мышки по ярлыку «Компьютер» на Рабочем столе и выбираем пункт «Управление».

Если на экране такого значка нет, тогда аналогичную операцию делаем с помощью меню «Пуск».

Далее необходимо следовать по пути: Служебные программы – Локальные пользователи - Пользователи.

Щелкаем правой кнопкой мыши по пользователю, которому нужно сменить пароль, и выбираем «Задать пароль».

Откроется окно с предупреждением, в котором будет сказано, что для безопасности придется заново авторизироваться во всех программах, таких как Skype, Яндекс.Диск и других. Жмем кнопку «Продолжить».

Далее перед нами откроется окно, где можно ввести новый пароль. Если он не нужен, просто оставляем поля пустыми и жмем ОК. После чего откроется еще одно окно, где нас уведомят, что пароль изменен.

derudo.ru
Как сменить пароль на ноутбуке в Windows при включении
У многих в компьютере хранится важная информация, доступ к которой для третьих лиц должен быть закрыт. Особенно это касается ноутбуков, ведь мы часто оставляем их без присмотра вне дома, чем и могут воспользоваться злоумышленники. Установка пароля является решением данной проблемы. В этой статье мы подробно опишем, как поменять пароль в ноутбуке в Операционной Системе Виндовс.

Windows 7
Для обладателей операционной системы Виндовс 7, есть несколько способов сменить пароль на ноутбуке.
Способ 1: панель управления
Это самый простой способ. Вам нужно будет проделать следующие действия:
- Открыть «Пуск» нажав на специальную клавишу на клавиатуре или просто кликнув на соответствующий значок в нижней левой части экрана.
- В меню выбираем пункт «Панель управления».
- В открывшемся окне находим и кликаем на строку «Учетные записи пользователей».

- В данном разделе можно менять и устанавливать пароли для пользователей. Если пароль не был установлен, то вам предложат его поставить, если же вам необходимо его сменить, то просто кликните на соответствующий пункт.
- Далее введите два раза новое кодовое слово.
Обратите внимание на графу «Подсказка»: там не нужно писать прямым текстом ваш пароль или делать её слишком очевидной. Например «мой день рождения» — является плохой подсказкой, а «Имя моего первого питомца» — достаточно надежной.
- Нажмите кнопку, подтверждающую вашу установку или смену пароля.
При следующем входе в систему Виндовс попросит вас ввести новое кодовое слово.
Способ 2: сочетание клавиш
При нажатии определенной комбинации клавиш, отрывается экстренное меню, в котором можно изменить пароль. Данный способ работает практически во всех операционных системах Windows, включая Виндовс 10. Необходимо:
- Одновременно на клавиатуре зажимаем: «Ctrl», «Alt», «Del».
- Появится меню, в котором есть кнопка «Сменить пароль».
- Дальше необходимо ввести старое, а после новое кодовое слово и подсказку.
- Последним действием нужно сохранить изменения.

Windows 8
Эта версия многим отличается от полюбившейся большинству пользователей Виндовс 7, процесс смены пароля тоже потерпел некоторые изменения. Проделываем следующие действия:
- Переместить курсор в правый нижний угол экрана ноутбука. Через некоторое время откроется «Панель управления».
- Кликнуть на шестеренку, тем самым вы попадёте в раздел «Параметры». Эту же операцию можно выполнить при включении устройства. Когда мы только что запустили систему, мы видим интерфейс «Metro». Нам же нужно нажать на стрелочку вниз и в открывшемся меню с приложениями нажать на шестеренку.
- В нем опять выбираем «Панель управления», затем «Настройка параметров компьютера», после «Учетные записи».
- Дальше нажимаем «Параметры входа» и кнопку «Пароль».
- Вводим старый пароль, затем новый и подсказку. Применяем изменения и незабываем о том, что нужно будет перезагрузить компьютер.

Windows 10
Для данной Операционной системы есть несколько способов сменить пароль.
Способ 1: через параметры
Самый простой из возможных способов.
- Нажимаем «Win»на клавиатуре или кликаем по соответствующему значку в нижней левой части экрана.
- Справа находим значок шестеренки и нажимаем на него.
- В открывшемся окне в меню справа нажимаем на строку «Параметры входа». В этом разделе можно сменить или установить пароль, а так же настроить пинкод или графический пароль для более удобного входа.
- Вводим текущий пароль и новый, не забываем про подсказку.

Способ 2: командная строка
Самый быстрый способ смены пароля, но подойдет он лишь для опытных пользователей, которые знакомы с командной строкой.
- Запускаем командную строку от имени администратора. Самый простой вариант: зайти в «Пуск», в строке поиска ввести «Командная строка», по нужной строчке кликаем правой кнопкой мыши и выбираем необходимый пункт.
- Вводим специальную команду: net user имя пользователя пароль. Вводить надо точное имя пользователя, чтобы его узнать, можно прописать команду net users. Если имя имеет пробелы, то вводить его нужно в кавычках. Пример: net user «user name» 12345A
- Сразу же после нажатия клавиши «Enter», новый пароль будет установлен.
Способ 3: свойства пользователя
- Открываем «Пуск» и в строке поиска вводим «Управление компьютером», затем запускаем данную программу.
- Последовательно переходим в папки: «Служебные», «Локальные пользователи и группы», «Пользователи».
- Находим необходимое вам имя пользователя. Кликаем по нему правой кнопкой мыши и в выпадающем меню выбираем необходимый пункт.
Стоит отметить, что версии операционных систем постоянно меняются и некоторые способы становятся неактуальными, однако не нужно пренебрегать безопасностью ваших личных данных. Как мы смогли убедиться, поменять пароль на ноутбуке достаточно просто, остается лишь выбрать самый удобный для вас способ.
www.orgtech.info
Как сменить пароль на компьютере? - Элементарно, Ватсон!
Всем привет! Довольно часто клиенты интересуются у меня: а как сменить пароль на компьютере? или возможно удалить его вовсе. Ответ на этот вопрос прост как три копейки, но мы все же рассмотрим его — возможно кто-то еще не тесно знаком с компьютером и просто не догадывается что и куда нажать.

В своей заметке я использую Windows 7, а это значит что инструкция подходит и для новой Windows 8, и для устаревшей Windows Vista. Возможно поможет пользователям Windows XP — у них там мало отличий и вообще — пора уже обновляться 😉
Следует понимать, что для смены пароля нужно знать текущий пароль для входа в систему за исключение случаев, когда пользователь наделен правами администратора (как зайти под учетной записью Администратора описано тут), администратор компьютера может менять пароли любого пользователя, но опять же, чтобы сменить пароль у админа — нужно знать текущий.
Как сменить пароль на компьютере?
Для смены пароля пользователя в Windows мы будем использовать панель управления. Поэтому открываем «Пуск», и выбираем там пункт «Панель управления»

В панели управления проверьте чтобы просмотр был переключен в режим «Категория», иначе картинка у вас будет отличаться от моих скриншотов. Переходим в «Учетные записи пользователей»

Здесь у нас много чего интересного, например управление сохраненными паролями к сетевым ресурсам и многое другое. Нас же интересует пункт «Учетные записи пользователей»

Тут вы и найдете строчку «Изменение своего пароля», обратите внимание, что внизу есть очень интересный пункт «Управление другой учетной записью»

Чтобы сменить пароль на компьютере нам нужно ввести свой действующий пароль и два раза ввести новый, не забудьте указать подсказку (В Windows 8 нельзя создать пароль не указав подсказки)

Удалить пароль тоже не сложно, просто выбираем вместо «Изменение своего пароля» пункт «Удаление своего пароля», в появившемся окне вводим свой действующий пароль и жмем кнопку «Удалить пароль».

Ну вот вы и знаете как сменить пароль на компьютере, заодно и разобрались как удалить его же. Конечно же существуют и другие способы, позволяющие выполнить это быстрее, но для начинающего пользователя этот — самый простой!
Вконтакте
Одноклассники
Google+
www.itshneg.ru
Как изменить пароль на компьютере
Виндовс является самой популярной операционной системой, которую используют как дома, так и на рабочих местах или в учебных заведениях. За одним ПК могут работать сразу несколько человек, поэтому в Windows реализована система учетных записей, у каждого пользователя собственные настройки, директории для сохранения информации. Для защиты аккаунта предусмотрена возможность установки пароля при запуске. Если он был скомпрометирован, то можно его заменить теми способами, которые будут описаны в пунктах ниже.
Что такое пароль на компьютере
Это базовый уровень системы безопасности на компьютере, который используется компанией Microsoft. Представляет собой набор символов (цифр, маленьких и больших букв любого языка), которые при правильном введении открывает доступ к документам конкретного пользователя. На этапе создания учетной записи вы можете задать пароль, а при необходимости в дальнейшем его сменить, если кто-то узнал/взломал доступ.
Пароль выступает в роле «ключа», который нужно ввести непосредственно перед включением или входом в Виндовс. Каждый пользователь может создать собственный password или его может выдать человек, который владеет правами администратора. Он же может накладывать ограничения на доступ к каким-либо функциям или папкам на компьютере. Админ обладает большими правами, чем все остальные пользователи и может изменить пароль другим участникам, если он знает старый вариант.
Смена пароля на компьютере
Менять всем пользователям ключи доступа на ПК или ноутбуке может администратор со своей учетки. Если же у вас таких прав нет, то можно поменять password только себя. Для смены обязательно нужно знать предыдущий пасс, потому что система попросит ввести его для подтверждения замены. Поменять пароль на компьютере можно несколькими способами:
- изменить через панель управления;
- изменить через пуск и раздел «управление другой учетной записью», если вы администратор;
- изменить при помощи специального кода через командную строку.

Windows 7
Седьмая версия Виндовс была очень популярна среди всех пользователей персональных компьютеров. Даже выход 8-ки не изменил этот факт, большинство по-прежнему использовали предыдущую ОС. Сменить пароль на компьютере windows 7 можно следующим способом:
- Нажмите сочетание Ctrl+Alt+Del.
- Нажмите на пункт меню «Сменить пароль».
- Введите старый пасс, затем в следующей строке новый и подтвердите его.
- Чтобы изменить пассворд, нажмите «Готово».

Windows 8
Смена пароля на компьютере под управлением операционной системой восьмой версии не имеет особых отличий. Разработчики стараются обновлять свой продукт так, чтобы старые пользователи не терялись и могли найти привычные иконки, названия разделов и пунктов. Изменить ключ можно следующим образом:
- Наведите курсором мышки на правый верхний угол рабочего стола.
- Подождите появление специальной панели.
- Нажмите на значок «Параметры».
- Кликните по пункту «Изменение параметров компьютера».
- Далее нажмите «Пользователи», и кнопку «Изменения».
- Понадобится указать старый пароль, а затем ввести новый. Если пользователь забыл старый пассворд, то можно воспользоваться подсказкой.
- Нажмите «Готово».

Windows 10
Это последняя и самая свежая версия операционной системы для компьютеров. Изменить пароль на «десятке» немного сложнее, чем на других версиях. По-прежнему можно использовать командную строку, панель управления, но самый легкий вариант выполняется через панель «Пуск». Пошаговая инструкция для замены пассворда:
- Нажмите на «Пуск» в левом нижнем углу экрана правой кнопкой мыши.
- Откройте раздел «Параметры», выберите раздел «Учетные записи».
- Далее нажмите на значок ключика с название «Параметры входа».
- Здесь нажмите на замену пароля. Для получения разрешения на изменение ключа вам нужно будет указать стай Password.
- Такой же алгоритм используется не только на компьютере, но и на планшете под управлением Виндовс 10.

Windows XP
Это легендарная версия операционной системой, от которой долго не могли отказаться. Сейчас ею пользуется очень мало людей, поэтому Microsoft отказались от технической поддержки. Все же она по-прежнему стоит у некоторых пользователей, которые владеют слабыми компьютерами, не способными справиться с современными версиями Widows. Изменение пароля проводится по следующему алгоритму:
- Нажмите «Пуск», выберите раздел «Панель управления».
- Понадобится раздел учетных записей пользователя.
- Нажмите «изменение входа пользователей».
- Далее в параметрах входа Window XP нужно убрать «птичку» со строки «Использовать строку приветствия».
- Кликните «применить установленные параметры».
- Нажмите сочетание клавиш Ctrl+Alt+Del. Появится окно, выберите раздел смены пароля для компьютера.
- Напишите сначала старый пассворд, затем придумайте новый.

Видео
sovets.net