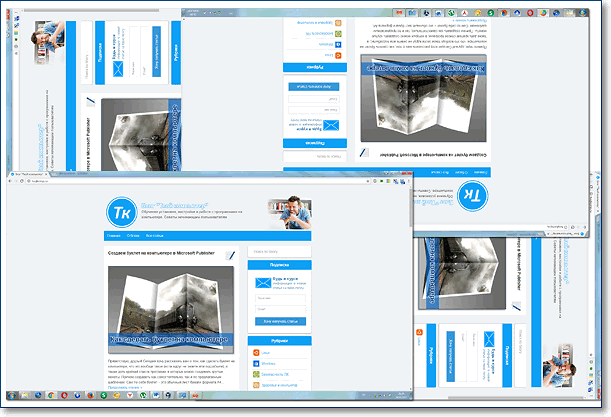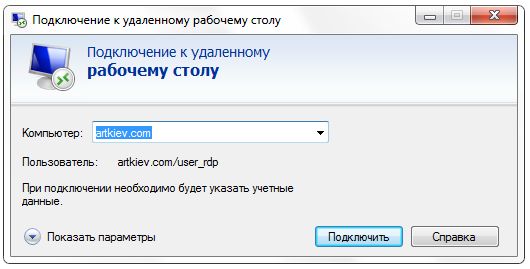Как развернуть экран на компьютере. Как развернуть рабочий стол на компьютере
Как перевернуть экран на ноутбуке
 Современные ноутбуки имеют встроенный функционал, позволяющий переворачивать картинку на дисплее. Однако подавляющему большинству пользователей это не нужно. Нередки случаи, когда вопреки желанию пользователя изображение переворачивается на 90 или 180 градусов, что делает работу на компьютере практически невозможной. В таких случаях пользователи задаются вопросом — что делать, если экран на ноутбуке перевернулся? Вернуть изображение в классическое положение на дисплее достаточно просто, если четко следовать инструкции.
Современные ноутбуки имеют встроенный функционал, позволяющий переворачивать картинку на дисплее. Однако подавляющему большинству пользователей это не нужно. Нередки случаи, когда вопреки желанию пользователя изображение переворачивается на 90 или 180 градусов, что делает работу на компьютере практически невозможной. В таких случаях пользователи задаются вопросом — что делать, если экран на ноутбуке перевернулся? Вернуть изображение в классическое положение на дисплее достаточно просто, если четко следовать инструкции.
Содержание:
Как перевернуть экран на ноутбуке Windows 10
На некоторых современных ноутбуках с установленной ОС Windows работает горячая комбинация клавиш, но о том, как перевернуть экран на ноутбуке с помощью клавиатуры мы расскажем чуть позже. Если поворот экрана произошел во время переноса или наклона компьютера, то, возможно, в него встроен акселерометр и активна функция автоматического поворота картинки. В таком случае необходимо еще раз повернуть ноутбук на 180 градусов, потом вернуть в обычное положение — изображение должно автоматически принять оптимальную ориентацию.
Поменять ориентацию дисплея можно в меню настроек разрешения экрана, выйти на которое можно в окне «Все параметры» — «Система» — «Экран». Попасть в это меню можно с помощью встроенного поиска в меню «Пуск» или через контекстное меню непосредственного с рабочего стола. В раскрывающемся списке «Ориентация» необходимо выбрать «Альбомная» — это вернет дисплей к классическому виду.

Как перевернуть экран в Windows 8
Операционная система Windows 8 имеет схожий интерфейс с Windows 10. Изменить ориентацию изображения можно в окне настроек экрана. Если интерфейс настроен в режиме отображения рабочего стола, то попасть на страницу параметром дисплея можно путем вызова контекстного меню — правый клик мышкой на свободной области рабочего стола.
Перевернуть экран на ноутбуке Windows 7
Чтобы попасть на страницу настроек дисплея на рабочем столе необходимо в контекстном меню выбрать пункт «Разрешение экрана», после чего изменить параметр «Ориентация» в положение «Альбомная».
Перевернуть экран — комбинации клавиш (горячие клавиши)
В операционной системы зачастую активны комбинации горячих клавиш, с помощью которых можно быстро изменить ориентацию изображения на дисплее. Сразу предупредим, что данный способ подходит не для всех ноутбуков. Если данный способ не оказал никакого эффекта, то вам необходимо попробовать другие способы из описанных в статье.
Чтобы придать изображению нужную ориентацию необходимо нажать комбинацию клавиш Ctrl + Alt + стрелка нужного направления поворота, в нашем случае — вниз. Открывать окна настроек не требуется.

Перевернуть экран на компьютере при помощи драйверов видеокарты
Видеокарты ATI и nVidia имеют собственные драйвера от производителя и специальную утилиту для тонкой коррекции настроек режима работы видеоадаптера. Открыть утилиту можно из панели управления или «Параметров» (для ОС Windows 8, 10). Также открыть окно настроек можно через контекстное меню программы из скрытых значков в трее. Но если утилита не находится в автозагрузке, то на панели задач ее значка не будет. В окне панели управления nVidia или ATI нужно перейти в раздел «Дисплей» — «Поворот дисплея», где можно выбрать требуемую ориентацию картинки на экране (альбомная).
Переворачиваем экран при помощи специальных программ
Существуют специальные утилиты, позволяющие осуществлять быструю ротацию изображения на дисплее, например — iRotate. После установки данной программы путем вызова контекстного меню программы из трея можно быстро изменить ориентацию картинки на нужную. Однако в стандартной комплектации Windows таких приложений нет, а поворот дисплея можно осуществлять с помощью панели управления, окна настроек видеокарты или даже с помощью комбинации клавиш.
Подобные утилиты будут полезны тем, кто часто меняет ориентацию экрана, например, во время презентаций с использованием проектора или для использования ноутбука в качестве читалки электронных книг.
EEERotate — простенькая утилита, с помощью которой можно осуществлять быстрый поворот картинки на дисплее, также имеется компонент для смены ориентации тачпада на боковое управление. Еще одной удобной утилитой является программа Pivot Pro, которая позволяет настраивать параметры монитора — ориентацию картинки, глубину цветности, разрешение и т.д. Имеется поддержка горячих клавиш. Программа способна поворачивать картинку на нескольких подключенных мониторах и автоматически корректировать размер окна запускаемых приложений.
Мы рассмотрели все возможные способы, теперь у вас не должно возникать вопросов — как перевернуть экран на компьютере. Сначала попробуйте осуществить смену ориентации дисплея с помощью комбинации горячих клавиш, если это не помогло, придется открывать параметры дисплея или программу настройки видеокарты.
www.hardtek.ru
Комбинация клавиш чтобы перевернуть экран
Как повернуть экран на ноутбуке, ПК в Windows 7, 8
Большинство людей задается вопросом как же можно повернуть экран на ноутбуке или компьютере на 90, 180 градусов в Windows 7,8. Может Вы хотите пошутить над коллегой на работе, просмотреть контент под другим углом, или у вас возникла проблема, ваш экран перевернулся, и Вы не знаете как вернуть его в исходное положение. В нашей статье мы подробно расскажем Вам про методы как можно это сделать.
Как перевернуть экран комбинацией клавиш и через интерфейс графического адаптера Intel
Часто способ применим для ноутбуков. Если у вас в ноутбуке, компьютере есть встроенный графический адаптер Intel, то самый простой метод поворота изображения монитора — это использование горячих клавиш. Для этого существует такие комбинации клавиш:
- Ctrl + Alt + стрелочка вверх — возвращение изображения в стандартное положение.
- Ctrl + Alt + стрелочка вниз — переворачивание экрана вверх ногами.

Вы так же можете проделать такие же действия в настройках встроенного адаптера Intel:
1. Откройте графику Intel. Обычно она доступна в трее рядом с кнопкой сворачивания всех окон. Нажмите по значку Intel, выберите «графические характеристики».

2. Выберите «основной режим» приложения. В разделе «основные настройки» в области «поворот» установите соответствующее положение.

3. Кликните дважды OK для фиксации переворота.
Вы так же можете после нажатия на иконку Intel, навести курсор на «параметры графики», затем «поворот» и установить необходимый параметр. В результате сразу экран ноутбука повернется.

Ели у вас возникнут проблемы с вышеописанным способом, и он не действует, то тогда переходите к шагам следующего метода.
Как повернуть экран, используя стандартные возможности Windows
В Windows 7,8 существуют свои настройки по управлению ориентацией отображения дисплея. Чтобы воспользоваться этой возможностью проделайте следующий алгоритм действий:
1. На свободном месте (где нет ярлыков) рабочего стола щелкните правой кнопкой, после чего откроется меню, в котором вам необходимо выбрать «разрешение экрана».

2. Далее откроется окошко параметров экрана. Здесь интересует пункт «ориентация», рядом с которым обозначено текущее положение экрана.
3. Нажмите на элемент положения экрана (показано на скриншоте), для выбора другой ориентации вашего экрана. Укажите на необходимое вам положение:
- альбомная – стандартная ориентация
- портретная – поворот на 90 градусов влево
- альбомная (перевернутая) – переворот на 180 градусов
- портретная (перевернутая) – изменение положения на 90 градусов вправо

4. После внесения изменений кликните OK, после чего Вы увидите изменение положения экрана и сообщение с таймером об подтверждении или отмене изменений. Чтобы не запутаться, нажмите стрелку влево, затем клавишу Enter. Окно автоматически закроется, и изменения вступят в силу.
Как изменить положение изображения экрана через видеоадаптеры NVIDIA и AMD Radeon
Чтобы повернуть экран на ноутбуке, компьютере в Windows 7,8 Вы также можете использовать ПО видеоадаптеров известных производителей NVIDIA и AMD Radeon. Для начала определите свою видеокарту и в зависимости от фирмы производителя, выполните описанные шаги ниже.
Если у Вас адаптер NVIDIA, сделайте так:
1. Откройте панель управления NVIDIA, щелчком правой кнопки в свободной области рабочего стола и выбора соответствующего пункта меню. Альтернативный способ запуска NVIDIA из трея или панели управления Windows .

2. В левом меню в разделе «дисплей» выберите подпункт «поворот дисплея».
3. В правой части, соответственно, сделайте выбор 1 из 4 положений экрана (подробно положения описаны выше в способе стандартных возможностей Виндовс).
4. Кликните «применить», далее нажмите стрелку влево и энтер, чтобы перевернуть экран ноутбука или компьютера.

Примечание: не все модели ноутбуков содержат данные настройки.
Если у Вас адаптер AMD Radeon, проделайте так:
1. Как и в NVIDIA, доступ к панели AMD, Вы можете получить из меню, кликнув правой кнопкой на рабочем столе.
2. В левой панели выберите «общие задачи дисплея», затем «повернуть рабочий стол».
3. В правой панели выберите нужный угол поворота экрана и кликните «применить». Подтвердите изменения.

Надеемся, что материал помог Вам повернуть экран на ноутбуке, компьютере в Windows 7, 8 в положение 90 (вправо, влево) 180 градусов. Если возникли проблемы с поворотом, рекомендуется обновить видео драйвер. Далее повторите попытку.
Посмотрите еще статьи:
Как перевернуть экран рабочего стола. Комбинация горячих клавиш.
Главная » Полезные советы для Windows » Как перевернуть экран рабочего стола. Комбинация горячих клавиш.

Если вы столкнулись с таким явлением и вам необходимо узнать как перевернуть экран в нормальное состояние, то, скорее всего, вы ищите сочетание клавиш или горячие клавиши, чтобы вернуть перевернутый экран в исходное положение на вашем ноутбуке или компьютере. Данный метод подходит для любой операционной системы Windows XP, 7, 8.1, 10. Причин может быть много: вы подключали ноутбук или компьютер к телевизору или ваш ребенок случайно ручками нажал на клавиатуру. Не страшно. Решение есть, об этом подробно далее в статье. В этом поможет сочетание клавиш «Ctrl+Alt+стрелка на клавиатуре». Разберем все эти комбинации клавиш.
Как перевернуть экран рабочего стола. Сочетание клавиш «Ctrl+Alt+↑»
Ввернет экран в исходное положение
 Сочетание клавиш «Ctrl+Alt+↓»
Сочетание клавиш «Ctrl+Alt+↓»

Сочетание клавиш «Ctrl+Alt+→»
Перевернет экран вправо

Сочетание клавиш «Ctrl+Alt+←»
Перевернет экран влево

Итак, проблема решена, но да бы в будущем ошибку не повторить, я бы рекомендовал вам просто отключить использование горячих клавиш через следующую настройку (подробности на скриншоте):
- Кликните правой кнопкой мыши на рабочем столе;
- В контекстном меню выберираем пункт «Параметры графики»;
- «Горячие клавиши»;
- «Выкл».

Надеюсь я вам очень помог. Буду рад вашим лайкам репостам и комментариям. Всем удачи!
Советую посмотреть:
29.07.2016 в 22:57
Дочери 7 месяцев, оставила ее с папой на 3 часа во второй раз за все месяцы ее жизни, вернулась домой, джакузи не греет, у ноутбука экран перевернут, буквы y,v,m стрелка не работают, хоть экран удалось развернуть, спасибо большое
08.11.2016 в 16:34
А у меня кошка по клавиатуре прошлась — виртуозница как оказалось. такую комбинацию закрутила)))Спасибо за статью.Все вернула на место)
24.12.2016 в 18:44
Дочка навалила в штаны и пока я за нею убиралась картина на екране повернулась спасибо огромное все получилось
14.01.2017 в 16:26
Спасибо, как Вы нас выручили. А то муж уже начал истерить: носки снимал и локтем нажал ЧТО-ТО, но теперь все в порядке!
14.01.2017 в 17:34
Спасибо за подсказку, повернул экран, очень доволен!
Как повернуть экран Windows 7 горячие клавиши
В операционной системе Windows предусмотрена функция переворота экрана. Она может быть полезна при нестандартном расположении монитора, работе лежа (с ноутбуком), использовании нескольких экранов или проекторов. В данной статье представлено несколько способов развернуть изображение на персональном компьютере.
Горячие клавиши
Чтобы перевернуть рабочий стол Windows, необходимо воспользоваться комбинацией Ctrl + Alt + стрелка. При этом нижняя часть экрана будет «смотреть» по направлению нажатой клавиши-стрелки. То есть, если вам необходимо повернуть экран на 180 градусов, используйте стрелку вверх. Это наиболее простой путь — не нужно открывать никакие меню настроек.
Именно эта комбинация приводит к тому, что изображение перевернулось случайно. Запомните ее и старайтесь избегать случайных нажатий.
Поддержка горячих клавиш для поворота может быть отключена в настройках ваших драйверов. Простого способа активировать ее стандартными средствами Windows не существует. Как правило, данная функция работает на ноутбуках и нетбуках, но отсутствует на настольных компьютерах.
Параметры рабочего стола Windows
Если горячие клавиши на вашем ПК отключены, или вы в данный момент не имеете доступа к клавиатуре, можно воспользоваться альтернативным методом. Ориентацию изображения на мониторе можно поменять через настройки Рабочего стола. Следуйте инструкции:
- Кликните правой кнопкой мыши по пустому участку на экране .

- В открывшемся контекстном меню требуется выбрать раздел «Разрешение экрана ».
- Интересующая вас опция называется «Ориентация ». Просто выберите необходимый вариант из раскрывающегося списка. Альбомная стоит по умолчанию. Поворот на 90 градусов — Книжная. Поворот на 180 — Альбомная перевернутая.

- Нажмите Применить. чтобы подтвердить изменения.
- Щелкните OK. чтобы закрыть окно.
Данный метод универсален — он подходит и для ноутбуков, и для настольных ПК, а также работается с видеокартами любых производителей (в том числе и с интегрированными).
Конфигурации драйверов
Производители современных видеокарт включают в пакеты своих драйверов специальные приложения для удобной настройки устройства. С помощью этих утилит пользователи также имеют возможность повернуть изображение. В данном руководстве последовательность действий описана для видеокарт NVIDIA. Выполните следующее:
- Щелкните по кнопке в виде стрелочки «Вверх » в трее (область с миниатюрными значками в правом нижнем углу).

- Кликните правой кнопкой мыши по иконке с логотипом NVIDIA на раскрывшейся панели.
- В ниспадающем списке необходимо выбрать пункт «Панель управления ».

- Откроется панель конфигураций. В левой части окна находится навигационное меню. С его помощью перейдите в раздел «Поворот дисплея » в графе «Дисплей ».

- Вы можете повернуть текущее изображение, установив отметку в чекбоксе напротив нужного пункта. Альтернативный способ — воспользоваться кнопками-стрелочками в правой части окна.
- Щелкните по кнопке Применить. чтобы немедленно повернуть содержимое экрана.
Для видеокарт других производителей последовательность действий будет примерно такой же.
Видео по теме
Источники: http://nastrojcomp.ru/operacionnye-sistemy/kak-povernut-ekran-na-noutbuke-kompyutere-na-90-gradusov-v-windows-78.html, http://mega4ip.ru/kak-perevernut-ekran-rabochego-stola/, http://ustanovkaos.ru/instrument/povorot-ekrana-windows-7-goryachie-klavishi.html
it-radar.ru
Как развернуть экран на компьютере
Как можно перевернуть экран монитора в исходное положение
Экран монитора привычно воспринимать в такой ориентации, в какой есть. Но иногда появляется необходимость ориентацию экрана изменить, или, попросту говоря, перевернуть изображение на ноутбуке или компьютере. Зачем это может быть нужно?
По причине какого-либо программного сбоя экран перевернулся, и изображение располагается вверх ногами, или оказывается повернутым на бок. Его надо исправить, вернуть обратно. Иногда надо сам монитор перевернуть, но изображение оставить в нормальной ориентации относительно зрителя.
Итак, как перевернуть экран на мониторе в компьютере, ноутбуке? Крайне просто. В зависимости от устройства (идёт ли речь о ноутбуке или про простой компьютер) и от установленной на нем операционной системы, необходимо делать нехитрый набор манипуляций. Займут они не более 10 секунд! Но по порядку, ведь эти 10 секунд тоже всё нужно сделать правильно…
Windows 7, Windows 8, Windows Виста
Чтобы изменить ориентацию экрана на компьютере (настольном, ноутбуке) с этими операционными системами, надо закрыть все открытые окна, и на свободном месте рабочего стола прищёлкнуть правой кнопкой мыши. Выйдет контекстное меню, в котором, среди прочих пунктов, будет пункт «Разрешение экрана». И на нем следует кликнуть. Откроется окно настроек, в котором следует поискать выпадающий список с надписью «Ориентация». Дальше все просто.
В выпадающем списке есть четыре позиции: альбомная, альбомная зеркальная, книжная, книжная зеркальная. Достаточно выбрать одну из них, и проблема на мониторе решена. Для возврата в прежнее состояние необходимо выбрать поворот в противоположном направлении. Видите — 10 секунд, никак не больше, и изображение такое, какое нужно.
Windows XP
В системном трее, еще называемом областью уведомлений, найдется значок видеокарты. На нем можно прищёлкнуть правой кнопкой мыши, выбрать пункт «Параметры вращения», и уж там разобраться, как и куда надо поворачивать экран.
Горячие клавиши
В операционной системе Windows XP сочетание горячих клавиш обычно задействована по умолчанию. В старших ОС из Windows возможность их использования часто отключена в настройках драйвера видеокарты. При необходимости эти настройки можно изменить. С ними удобно, уже не 10 секунд получается, а одна.
- Нажатие комбинации Ctrl+Alt+cтрелка вверх приведет к обычному положению экрана, если он вдруг повернулся на 180 градусов.
- Комбинация Ctrl+Alt+cтрелка вниз — повернуть экран на 180 градусов вниз.
- Набор клавиш Ctrl+Alt+cтрелка влево — даст повернуть на 90 градусов против часовой стрелки.
- Набор клавиш Ctrl+Alt+cтрелка вправо — и экран повернулся на 90 градусов за часовой стрелкой.
Повороты на 90 градусов иногда предпочтительнее или просто нужнее, чем на 180, т. к. 90° — более «тонкая» настройка, которую можно использовать для особых случаев.
Видеокарты
У каждой модели видеокарты есть собственные настройки (панель управления), в которых обязательно найдется пункт, касающийся ориентации экрана. Если речь идет о графическом адаптере NVIDIA, необходимо открыть его панель управления, кликнув правой кнопкой мыши на значке в системном трее. В панели управления есть подпункт «Поворот дисплея». Дальше выбрать уже несложно. Если значка в системном трее нет – значит используется стандартный драйвер операционной системы. Драйвер этот следует обновить до родного для видеокарты, тогда значок и появится. Похожие варианты изменения ориентации экрана существуют для всех типов видеокарт.
Похожие статьи
Как перевернуть экран на компьютере быстро и легко?
В доме, где есть дети, нередко возникает такая ситуация, когда, подойдя к компьютеру, обнаруживаешь, что изображения перевернуты с головы на ноги. Первый раз такое может даже несколько напугать. Но страшного в этом нет. Как перевернуть экран на компьютере в исходное положение? Для каждой операционной системы – свой способ.
Для Windows 7
У данной оперативки свои пути решения задачи, как перевернуть экран на компьютере. Для начала запомните, что в любом случае все действия придется выполнять наоборот. То есть вверх – это будет вниз, а вправо – это влево. На пустом месте рабочего стола щелкните правой кнопкой мыши. Все открытые окна предварительно сверните или закройте. В выпадающем меню выберите пункт «разрешение экрана». Далее вам потребуется строка «ориентация». Обратите внимание, что альбомная может быть и перевернутой, и обычной. Для привычной разворотки экрана нужна простая ориентация. Смело выбирайте ее, подтвердив свое действие клавишей «применить» и «ок». Если вы ищете, как перевернуть экран на компьютере для своих целей (кино посмотреть в другой разворотке или еще для чего-то), то подбирайте подходящие варианты из имеющихся.
Альтернативный вариант для Win7

Конечно, это не единственный способ для седьмого Windows. Есть еще один простой и быстрый вариант. Для этого вызовите меню описанным выше способом. Только теперь вам нужен пункт: параметры графики. Появится стандартное системное диалоговое окно, где есть вкладка «Поворот». Далее, несколько раз щелкнув по ней, можно смело выбирать подходящий вариант. Это один из простейших способов того, как перевернуть экран на компьютере с Windows 7 (любой версии).
Если у вас Windows XP или поздние версии
Нет ничего невозможного и в любой другой операционной системе. И способ, как повернуть экран на компьютере с Windows XP, тоже есть. Но здесь все зависит от типа установленной видеокарты. В большинстве случаев она принадлежит семейству NVIDIA. Вызовите диалоговое окно рабочего стола. Выберите пункт: «панель управления NVIDIA». Именно там вам придется проводить все манипуляции. Левая часть открывшегося окна – это те действия, которые вам доступны как пользователю. Чтобы экран компьютера можно было перевернуть так, как требуется, нужно выбрать пункт: «Поворот дисплея». Всего есть 4 варианта. Смело пробуйте, ищите подходящий.
Универсальные способы
Независимо от того, какая у вас оперативная система, видеокарта и прочие параметры, есть стандартный набор сочетания клавиш, который помогает вращать рабочий стол, как душе угодно. Какие есть варианты? Стандартное сочетание: Ctrl и Alt, одновременно зажатые. Чтобы повернуть экран так, как вам нужно, используйте в дополнение стрелки на клавиатуре. Каждое вращение выполняется ровно на 90 градусов. Примечательно, что если такой вариант не срабатывает, то будет нелишним проверить систему на наличие вирусов и вредоносных «шпионов», «червей» и прочих программ. Не исключено, что это поможет решить проблему с несанкционированным переворотом экрана.
Еще один универсальный способ – это изменение настроек в панели управления. Чтобы в нее попасть, нужно просто нажать «Пуск» и выбрать в меню нужный пункт. В самой же панели управления вам потребуется только вкладка «Экран». Уже там можно смело искать подходящие параметры поворота изображения на компьютере.
Если во время работы без вашего участия экран был перевернут, обязательно проверьте систему антивирусом. Очень многие проблемы решаются только после удаления зараженных файлов. Если же вы просто для себя желаете перевернуть экран, то воспользуйтесь одним из предложенных советов. Не забудьте вернуть изображение в исходное положение после, чтобы снова не ломать голову над тем, в какие именно настройки нужно заходить.

Знаменитые шеф-повара назвали кулинарные направления, недооцененные гурманами Хотите незабываемых кулинарных впечатлений? За ними не обязательно ехать именно в Париж. Есть и другие направления.

Никогда не делайте этого в церкви! Если вы не уверены относительно того, правильно ведете себя в церкви или нет, то, вероятно, поступаете все же не так, как положено. Вот список ужасных.

Каково быть девственницей в 30 лет? Каково, интересно, женщинам, которые не занимались сексом практически до достижения среднего возраста.

Эти 10 мелочей мужчина всегда замечает в женщине Думаете, ваш мужчина ничего не смыслит в женской психологии? Это не так. От взгляда любящего вас партнера не укроется ни единая мелочь. И вот 10 вещей.

Зачем нужен крошечный карман на джинсах? Все знают, что есть крошечный карман на джинсах, но мало кто задумывался, зачем он может быть нужен. Интересно, что первоначально он был местом для хр.

11 странных признаков, указывающих, что вы хороши в постели Вам тоже хочется верить в то, что вы доставляете своему романтическому партнеру удовольствие в постели? По крайней мере, вы не хотите краснеть и извин.
Как развернуть экран?
Иногда случается так, что изображение на экране вдруг оказывается перевернутым. Ничего страшного в этом нет, поскольку нетрудно вернуть настройки обратно — ведь проблема в абсолютном большинстве случаев заключается именно в сбитых настройках. Сейчас мы расскажем вам, как развернуть экран обратно.
Настройка экрана на обычном мониторе
В случае если изображение перевернулось вверх ногами, может помочь набор такого сочетания клавиш: «ctrl»,«alt» и «стрелка вверх» (нажимать одновременно). Соответственно, если нажать «ctrl»,«alt» и «стрелка вниз», то изображение повернется вверх ногами — часто настройка сбивается именно таким случайным нажатием, когда человек промахнулся, нажимая «ctrl»,«alt», «del» для перезагрузки. Если этот способ вам не помог, можно попробовать следующее: зайдите в меню «Пуск» и выберите «Панель управления». Теперь находим пункт «Экран» или «Свойства экрана» (название может меняться в зависимости от вашей операционной системы) и выбираем пункт «Параметры» или «Настройка параметров экрана». Там вы увидите меню «Ориентация», где и нужно установить требуемый параметр. У вас наверняка стоит какой-либо из «перевернутых» вариантов. Просто выберите тип ориентации и проблема решится. Кстати, здесь же можно выбрать и много других настроек: разрешение экрана (например, для отдельных приложений или игр, поддерживающих определенные разрешения), настройки яркости изображения, варианты отображения цветов и другое. Существует и еще один достаточно редкий «глюк», при котором изображение на мониторе отображается зеркально. В этом случае лучше обратиться к специалисту, поскольку дело здесь в неправильной работе электроники. Самостоятельное устранение такой проблемы возможно только в том случае, если вы хорошо знаете внутреннее устройство монитора.
Как развернуть экран на ноутбуке
Порядок действий здесь, в общем-то, тот же самый, что и при работе с обычным ПК (персональным компьютером). Можно попробовать нажимать комбинации клавиш, указанные выше, а можно воспользоваться настройками параметров в «Панели управления». Конечно, манипуляции с настройками в «Параметрах экрана» могут несколько различаться, в зависимости от операционной системы, которую вы используете. Однако различия эти несущественные и заключаются, в основном, в названиях функций, поэтому разобраться будет несложно, тем более что вы уже знаете, куда нужно заходить и какие настройки менять.
Источники: http://instcomputer.ru/kompyuternaya-gramotnost/perevernut-ekran-na-kompyutere.html, http://fb.ru/article/139673/kak-perevernut-ekran-na-kompyutere-byistro-i-legko, http://elhow.ru/programmnoe-obespechenie/raznye-voprosy-pro-po/kak-razvernut-ekran
it-radar.ru