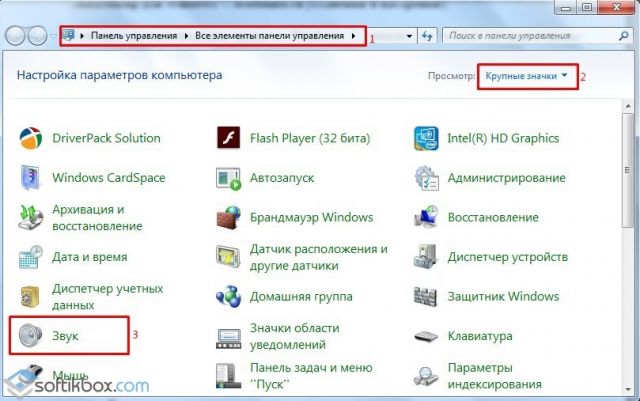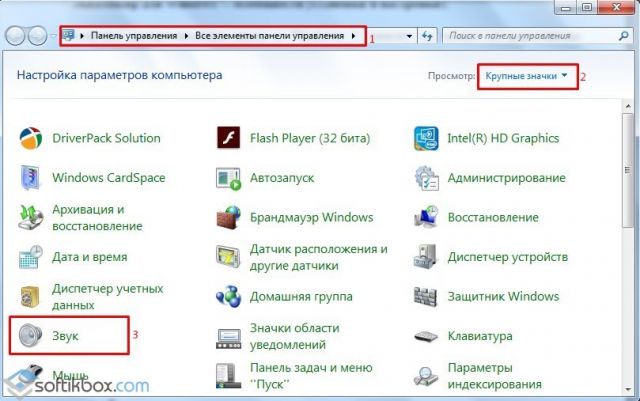Как сменить обои на. Как поменять обои на рабочем столе. Как поменять на компьютере рабочий стол
Как изменить вид рабочего стола
Чтобы с Windows было удобно работать, рабочий стол Windows можно настроить по собственному вкусу. Вы можете изменить разрешение экрана, устанавливать фон рабочего стола, заставку, которая появляется, если вы долго не работаете за компьютером, элементы оформления рабочего стола, а также настроить внешний вид рабочего стола Windows.
Чтобы изменить вид рабочего стола Windows, необходимо выполнить следующие действие на свободном месте рабочего стола Windows щелкнете правой кнопкой мыши, в открывшемся меню Windows выбираем команду "свойства". После чего откроется диалоговое окошко Windows - "Свойства: экран".

В этом окошке Windows, вам предлагается несколько вкладок, позволяющих устанавливать фон рабочего стола Windows, заставку Windows, которая появляется, если вы долго не работаете за компьютером, элементы оформления рабочего стола Windows, разрешение экрана Windows и так далее. На первой вкладке "Темы" на этой вкладке можно установить тему рабочего стола Windows. Тема рабочего стола Windows - это схема оформления рабочего стола, звуковые эффекты, фоновый рисунок, заставка экрана, форма указателей мыши, а также внешний вид стандартных значков. Поскольку все компоненты объединены единым стилем, то оформление получается довольно красивым. Следующая вкладка "Рабочий стол". Здесь вы можете изменить фон рабочего стола Windows, изменить фоновый рисунок Windows. Вы можете использовать готовые рисунки или создать свой собственный. Если вы хотите использовать собственный рисунок, воспользуйтесь кнопкой Обзор, чтобы указать, где он расположен. Так же вы сможете установить рисунок по центру, растянуть его на весь экран или замостить. Также в этой вкладке вы можете выбрать фоновый цвет рабочего стола Windows.

Следующая вкладка "Заставка". Здесь вы сможете выбрать заставку Windows, которая будет появляется на экране монитора, если вы не будете некоторое время работать за компьютером. Так же вы здесь вы сможете установить интервалы времени, после которого заставка Windows будет включена. Вид заставки Windows можно наблюдать в области предварительного просмотра, а если вы хотите посмотреть заставку, увеличенную на весь экран, воспользуйтесь кнопкой Просмотр. Заставка Windows исчезнет, когда вы начнете работать с компьютером, например, пошевелите мышь или нажмете клавишу клавиатуры. Можно задать пароль, чтобы убрать заставку с экрана могли только вы. Кроме настроек заставки, данная вкладка позволяет настроить энергосберегающие функции монитора.

Следующая вкладка "Оформление". Здесь вы сможете настроить вид, цвет и размер шрифтов для заголовков окон Windows и названий команд меню. Для того чтобы изменить стиль окон и кнопок Windows, перейдите на вкладку «окна и кнопки», если вы хотите изменить цветовую схему перейдите на вкладку "цветовая схема", чтобы изменить размер шрифта нужно перейти на вкладку "размер шрифта", для настойки эффектов нажмите на кнопку "эффекты".

Следующая вкладка "Параметры". Здесь вы сможете изменять размер рабочего стола Windows, и количество отображаемых на экране цветов. Чем больше разрешение экрана, тем больше информации можно разместить на экране монитора, но тем мельче будут элементы изображения. Для работы с высокими разрешениями, 1600 на 1200 пикселей, нужны мониторы с диагональю экрана не менее девятнадцати дюймов. Для мониторов диагональю пятнадцать дюймов разрешение 1024 на 768 пикселей, Для мониторов диагональю семнадцати и девятнадцати дюймов 1280 на 1024 пикселя. Также предельная величина разрешения зависит не только от монитора, но и от видеокарты. Величину разрешения экрана можно менять с помощью ползунка Область экрана. Сколько цветов будет отображаться при выбранном разрешении зависит от вашей видеокарты. Открывающийся список Цветовая палитра позволяет вам выбрать глубину цвета. Минимальным для нормальной работы считается количество отображаемых цветов шестнадцать бит. По окончании настройки разрешения экрана, нажмите кнопку "ОК".

Понравилось – ставим лайк, делимся с друзьями, подписываемся на сайт.
Твитнуть
Поделиться
Плюсануть
Поделиться
Отправить
Класснуть
Линкануть
Вотсапнуть
Запинить
www.computerhom.ru
Как сменить обои на. Как поменять обои на рабочем столе.
В этом уроке вы узнаете о том, как можно поменять картинку на экране монитора (обои на Рабочем столе) вручную, а также как сделать так, чтобы эти картинки сменяли друг друга в автоматическом режиме через указанный промежуток времени.
Чтобы сменить обои на Рабочем столе для начала надо эту картинку где-то взять. Самый быстрый и простой способ получить красивую картинку это скачать её в Интернете.
Существует множество сайтов, которые предоставляют для бесплатного скачивания огромное разнообразие красивых обоев, а чтобы найти такой сайт, необходимо просто задать в поисковике фразу «скачать обои» и выбрать понравившийся сайт.
Зайдя на этот (или подобный) сайт мы можем выбрать понравившуюся нам картинку и быстро скачать её к себе в компьютер. Но чтобы картинка выглядела на экране монитора реалистично (без растягиваний) вы должны знать какое разрешение поддерживает ваш монитор. Чтобы выяснить это кликните правой кнопкой мыши по Рабочему столу и выберите пункт Свойства . Далее перейдите на вкладку Параметры и запомните своё разрешение:
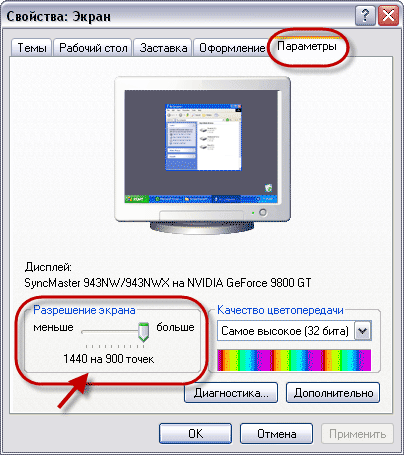
Теперь, когда вы знаете какие обои (в каком разрешении) вам нужны, можно приступать к выбору и скачиванию понравившихся обоев.
Когда нужное количество обоев будет скачано в указанную папку (либо же по-умолчанию в папку Мои рисунки ) давайте поменяем картинку на Рабочем столе. Это делается элементарно - кликните правой кнопкой мыши по Рабочему столу и выберите пункт Свойства . Далее перейдите на вкладку Рабочий стол , выберите нужный рисунок в списке Фоновый рисунок (1) и щёлкните на кнопке Применить (2):
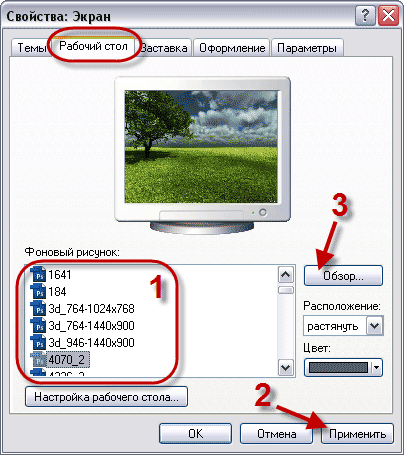
Если новых рисунков нет в списке, то с помощью кнопки Обзор (3) найдите папку, в которую вы скачали ваши картинки и выберите там новые картинки, чтобы они появились в списке.
Как видите всё очень просто.
Теперь давайте поговорим об автоматической смене обоев на Рабочем столе. Здесь тоже нет ничего сложного, но для этого нам понадобится специальная программа, которая будет это делать. Например, программа Vetton Wallpapers , которую вы можете бесплатно скачать .
Программа маленькая и очень простая.
После установки и запуска программы вы попадёте в основное окно программы, где первым делом вам надо будет сформировать список тех обоев, которые будут меняться на Рабочем столе.
Чтобы добавить нужную картинку в список нажимаем кнопку Добавить и в открывшемся меню выбираем пункт Файл или Папку (в зависимости от того, что вы хотите добавить):
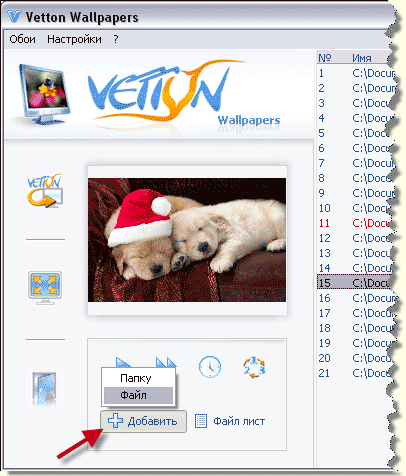
Таким образом, повторив эти действия несколько раз, мы создаем список из картинок, которые будут меняться. Остается только запустить работу программы кнопкой Запустить смену обоев (1):
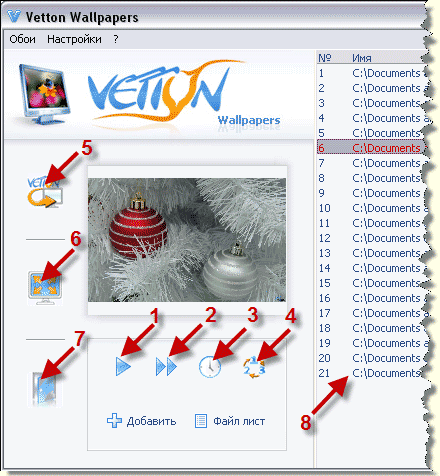
Ну и кратко об остальных кнопках программы:
2 - кнопка Сменить обои . Поочерёдно меняет обои выбирая их из списка.
3 - кнопка Настройка смены . Позволяет настраивать функции программы, например, задавать промежуток времени, через который будет происходить смена обоев.
4 - кнопка В случайном порядке . Смена обоев из списка будет происходить в случайном порядке.
5 - кнопка Скачать новые обои . Позволяет при подключенном Интернете скачивать обои прямо из программы (с официального сайта программы www.vetton.ru)
6 - кнопка Просмотр на весь экран . Щёлкните по этой кнопке и выбранные в списке обои будут раскрыты на весь экран (для просмотра). Повторный щелчок по экрану возвращает в программу.
7 - кнопка Выход . Закрывает программу.
8 - это и есть список тех обоев, которые будут сменять друг друга на Рабочем столе.
На этом у меня всё!
Меняйте обои, делайте вашу компьютерную жизнь более разнообразной и красочной и это точно улучшит ваше настроение!
Статья описывает, как устанавливать обои на рабочем столе компьютере или ноутбука.
Обладатели различных версий операционных систем («Windows 10 », «Windows 8 », «Windows 7 », «Windows 8.1 ») при их установке на компьютере или ноутбуке желают добиться не только удобной работы с ними, но и красивого оформления. Очень приятно работать на компьютерах, когда дизайн и оформление окон, обоев, иконок и т.д. выглядят изящно и стильно.
В этом обзоре мы будем говорить о том, как на ноутбуках и компьютерах под управлением «Windows 10 », «Windows 8 », «Windows 7 », «Windows 8.1 » следует сменять обои и заставку на рабочем столе. Одна инструкция подойдёт для всех этих операционных систем, между которыми имеются не принципиальные различия в плане решения данного вопроса.
Как на рабочем столе сменить обои и заставку на компьютерах и ноутбуках под управлением «Windows 10», «Windows 8», «Windows 7», «Windows 8.1»?
Для того чтобы заменить обои на рабочем столе компьютера или ноутбука, совершите следующие действия:
- Кликните правой кнопкой мышки по пустому месту рабочего стола и в открывшемся меню нажмите на «Персонализация ».
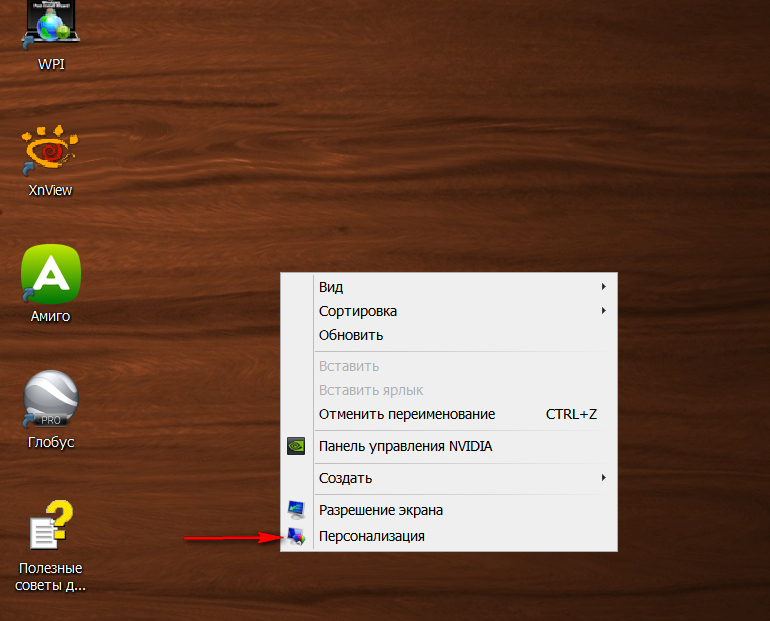
Как поменять заставку на рабочем столе компьютера, ноутбука Как сменить обои на рабочем столе компьютера, ноутбука
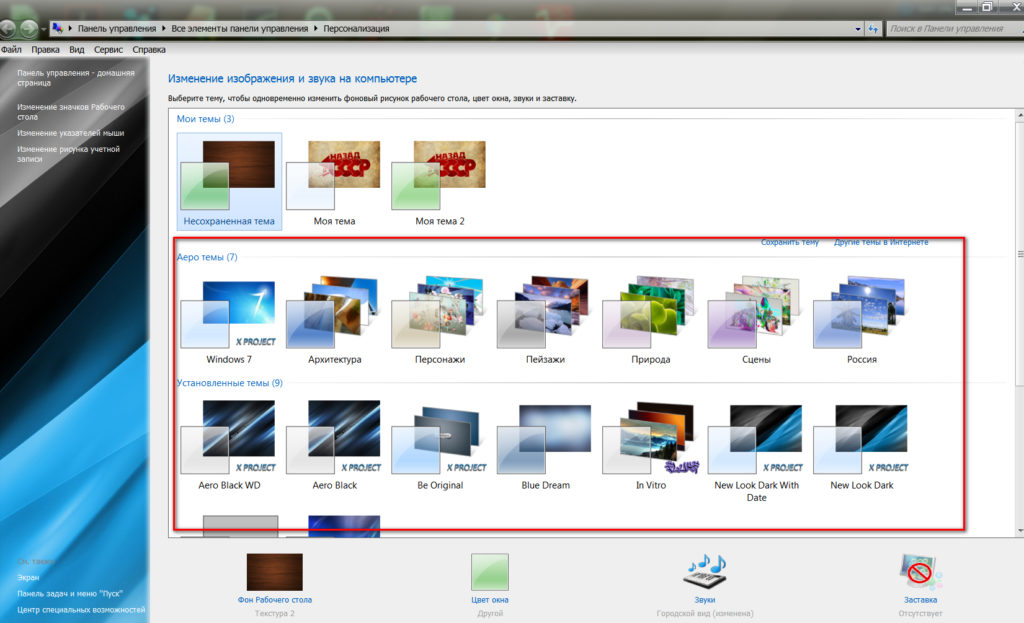
Как поменять заставку на рабочем столе компьютера, ноутбука Как сменить обои на рабочем столе компьютера, ноутбука
- Здесь же вы сможете менять цвет окна. Внизу нажмите на соответствующую опцию
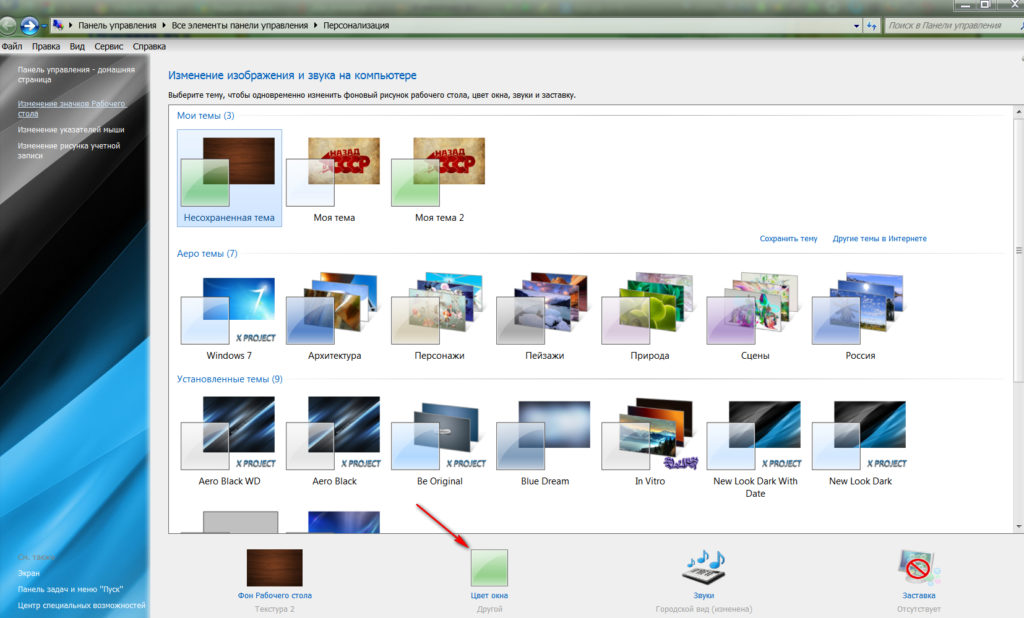
Как поменять заставку на рабочем столе компьютера, ноутбука Как сменить обои на рабочем столе компьютера, ноутбука
- И далее вы можете задать цвет окна по предложенным шаблонам (на скриншоте в красной рамке) или самостоятельно, передвигая ползунок влево и вправо (указан красной стрелкой).
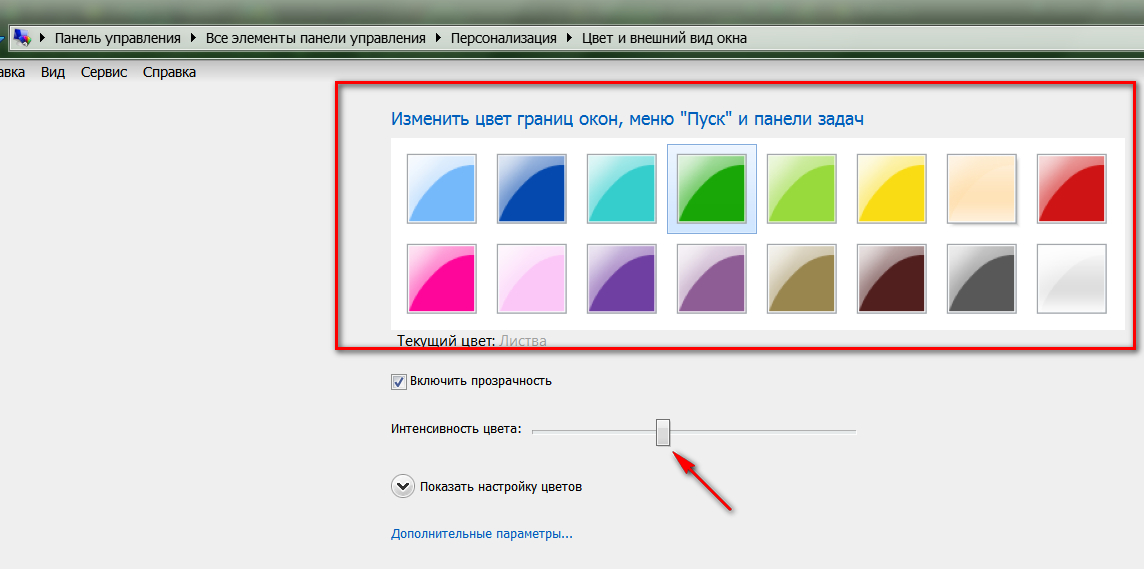
Как поменять заставку на рабочем столе компьютера, ноутбука Как сменить обои на рабочем столе компьютера, ноутбука
- Итак, чтобы поменять обои, нажимаем внизу на опцию «Фор Рабочего стола »
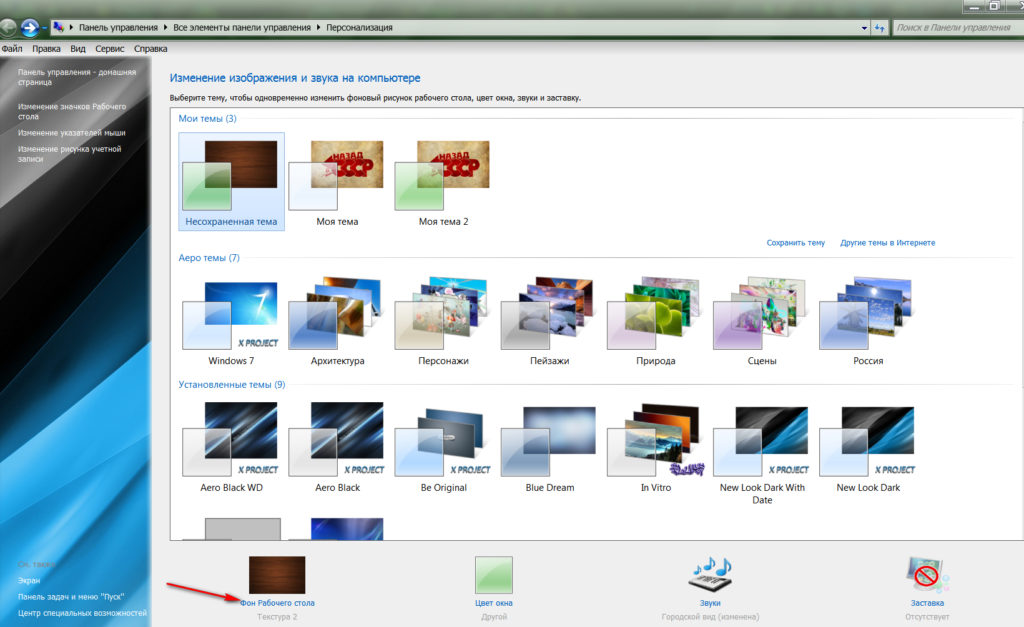
Как поменять заставку на рабочем столе компьютера, ноутбука Как сменить обои на рабочем столе компьютера, ноутбука
- Далее мы окажемся в папке, где хранятся все обои по умолчанию (также вы можете через проводник открыть путь к папке с вашими личными обоями). Здесь можно выбрать одну фотографию, либо несколько, либо все. В последних двух случаях обои будут сменятся на рабочем столе через заданный промежуток времени, но это будет съедать много оперативной памяти, поэтому мы рекомендуем убрать галку с опции «В случайном порядке » и выбрать одну, понравившуюся вам фотографию, поставив галку на ней, как показано на картинке. Внизу слева можно открыть меню, чтобы выбрать, как ваши обои будут выглядеть на рабочем столе: по центру, во весь экран и т.д. Выбираем обои и нажимаем на «Сохранить изменения ».
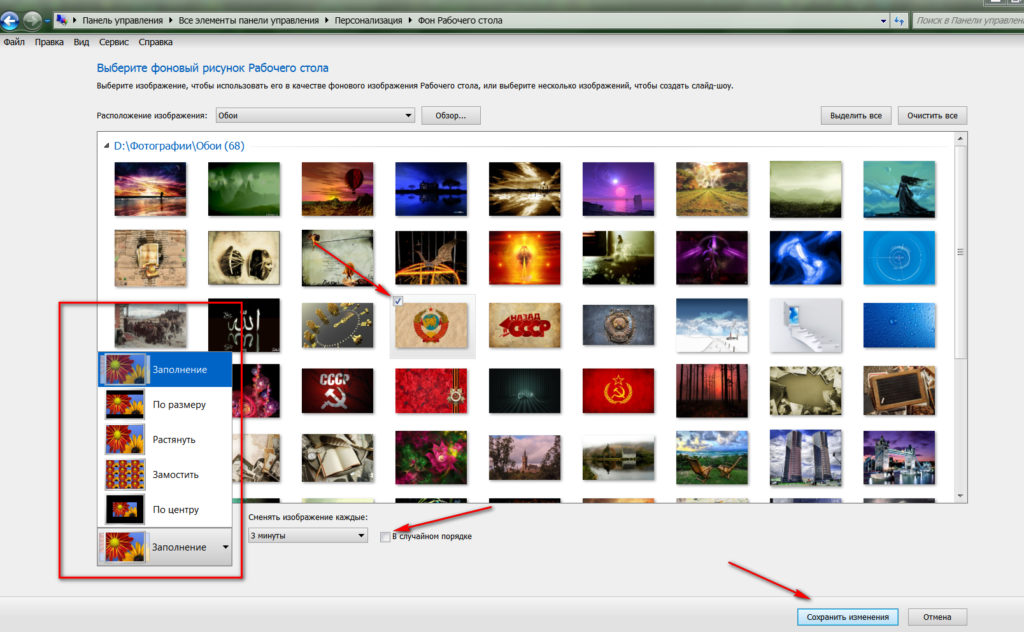
Как поменять заставку на рабочем столе компьютера, ноутбука Как сменить обои на рабочем столе компьютера, ноутбука
- Далее сменим заставку. Снова заходим в «Персонализацию » и внизу справа нажимаем на опцию «Заставка ».
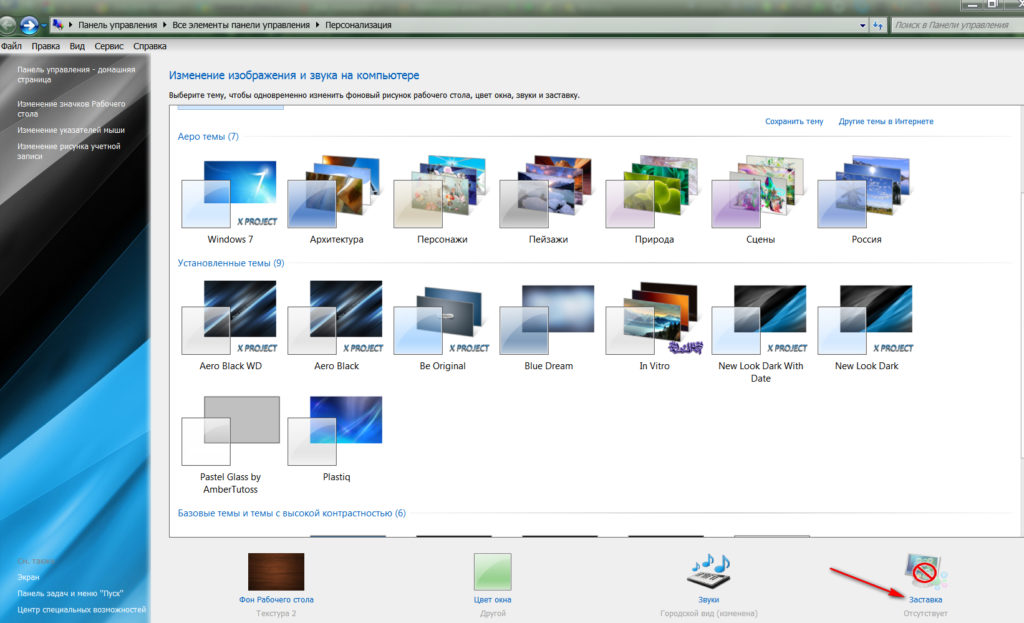
Как поменять заставку на рабочем столе компьютера, ноутбука Как сменить обои на рабочем столе компьютера, ноутбука
- Откроется окошко, че
dybsky.ru
Как сменить фон рабочего стола.

Здравствуйте, сегодня я хочу показать как сменить фон рабочего стола, а также поменять цвет окон, заставку и звуки. Мы все с вами уже знаем что такое рабочий стол, но если кто-то из вас ещё не в курсе, то советую прочитать статью о том, что такое Десктоп.Сразу могу посоветовать, что если вам не нравится качество изображения на рабочем столе, можете попробовать увеличить разрешение, это хоть и немного, но поможет улучшить картинку. Теперь по делу!
Как сменить фон рабочего стола?
Первое что нам следует сделать, это сменить фон, для этого на рабочем столе, в пустом месте щёлкните правой кнопкой и выберите пункт «персонализация», перед вами откроется такое окно:
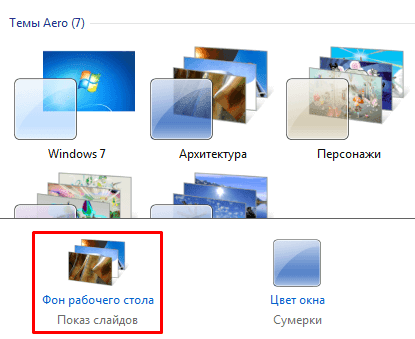
В нём выберите любую из понравившихся тем и сохраните изменения. А если, ни одна из предложенных тем вам не понравится, то можно скачать тему из интернета или создать свою. Для того чтобы создать свою, нажмите на параметр: «Фон рабочего стола».
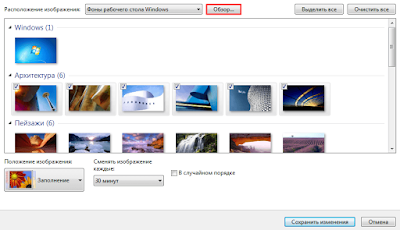
Далее, кнопку «Обзор» найдите и отметьте все картинки, которые хотите поставить на фон и не забудьте сохраниться.
Все, можете полюбоваться на свой результат. С фоновым рисунком мы разобрались, теперь переходим к более мелким деталям.
Подбор цвета окна
Для того чтобы подобрать цвет, откройте окно персонализация и нажмите на параметр: «цвет окна» (рядом с надписью: фон рабочего стола). откроется вот такое меню:
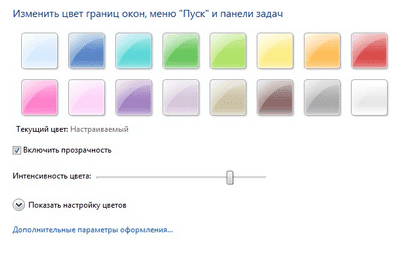
В нём можно увидеть квадратики с различными цветами, просто нажмите на любой понравившийся вам квадрат и вы сразу же поймёте за что отвечает эта функция.
Если захотите, можете отрегулировать прозрачность цвета ползунком, который расположен чуть ниже, кстати, с помощью этого ползунка можно сделать панель задач прозрачной.
Вы даже можете подобрать цвет панели задач самостоятельно, нажав на кнопку: «показать настройку цветов». Ну а параметр «дополнительные параметры оформления» лучше не трогать, слишком хлопотно будет его настроить, тем более начинающему пользователю компьютера.
Звуки
Далее, нас ждёт параметр «звуки». Этот параметр я не трогал, но если вам будет интересно можете с ним немного поэкспериментировать, и выбрать для каждого действия особые звуки. Например, поменять неприятный звук ошибки, на какой-нибудь более приятный. В остальных случаях можете не заморачиваться с этим параметром, потому что там, итак, все хорошо.
Заставка
И последний параметр «заставка». Здесь вы можете выбрать какую-нибудь картинку в качестве изображения, отображающегося в режиме ожидания.
Если кто-то из вас не знает, то поясню. Заставка — это картинка на экране монитора, которая отображается в ожидающем режиме. Попробуйте её поставить, вам понравиться, для этого нажмите на кнопку «параметры» и выберите пункт «Обзор».
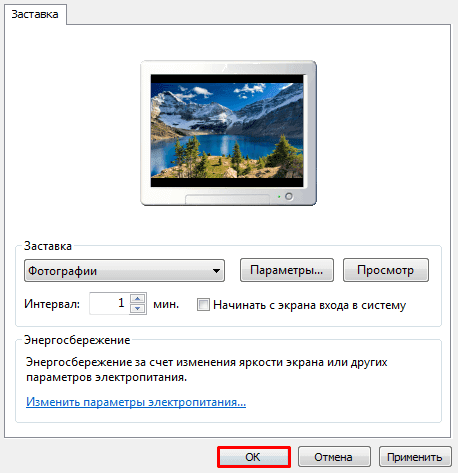
После, найдите любую картинку, которую хотите поставить в качестве заставки и посмотрите что получилось. Также можете подобрать интервал показа в минутах. Это означает что если вы подберёте интервал в одну минуту, то каждую минуту изображение будет меняться.
Все, мы закончили, сегодня вы узнали как сменить изображение фона рабочего стола и теперь компьютер будет отображать ваши любимые картинки на фоне и заставке.
Ещё, если вам хочется настроить свой компьютер более детально, то могу посоветовать статью о том, как поменять картинку приветствия на windows 7, а чтобы процесс настроек рабочего стола был более легким, рекомендую активировать режим бога.
Если эта статья была вам полезна, я буду благодарен если вы воспользуетесь кнопочками внизу статьи, а мне пора уходить. Всем пока!
yrokicompa.ru
Как поменять обои на рабочем столе компьютера. Как поменять обои на рабочем столе?
Со временем возникает необходимость изменить фон рабочего стола на Windows 7 . Делается это не сложно, но есть некоторые ограничения. Процесс изменения изображения на рабочем столе в Windows 7 начальная и домашняя базовая, отличается от описанного в этом уроке и является темой отдельной статьи.
По умолчанию Windows 7 имеет ряд фоновых изображений, которые располагаются по пути:
C:\Windows\Web\Wallpaper
Здесь Вы увидите несколько папок с картинками. В папке «Windows», Вы найдете знакомое, стандартное изображение (скриншот ниже).
При желании Вы можете расширить выбор обоев рабочего стола, путем создания папки со своим названием. Скачайте файлы (jpg) с сайта Microsoftили стороннего ресурса, распределите их по группам в созданные каталоги, это будет удобно для смены фона из настройки «персонализация», а также для создания слайд шоу.
Примечание: если устанавливаете скаченную картинку, обязательно выясните ее разрешение и . В случае меньшего разрешения изображения Вы можете заметить плохое качество отображения.
Еще фон изменяется, когда Вы , а также меняется внешнее оформление панели задач, цвет окон и другое.
Как поменять фон рабочего стола из контекстного меню изображения и настройки «персонализация»
Найдите соответствующую картинку, которую хотите поставить как фон рабочего стола , затем щелкните на нее правой кнопкой мыши. В меню нажмите пункт, который видите на скриншоте.

Теперь смотрите на рабочий стол и любуйтесь новой картинкой. Такими действиями Вы просто поставите фоновое изображение. Для полной настройки рекомендуется перейти в настройку с названием «персонализация».
Для вызова окна персонализации щелкните правой кнопкой мышки, там, где нет ярлыков (на пустом месте). В меню увидите отделенных 3 пункта, из которых интересен последний и по необходимости другие два:
- Разрешение экрана – в данном случае полезная опция, перейдя в которую Вы узнаете соотношение пикселей Вашего дисплея и выясните, подойдет или нет фоновая картинка.
- Гаджеты – не относящаяся к теме опция, но все же ознакомьтесь с процессом , чтобы более украсить рабочий стол.
- Персонализация – интересующая опция, позволяющая настроить и изменить фон рабочего стола на Windows 7, которую подробнее рассмотрим ниже.
Нажмите на 3 опцию «персонализация». Спустите взгляд в самый низ окна, где Вы увидите ссылку с названием «фон рабочего стола» (располагается наряду с ссылками: цвет окна, звуки, заставка), на которую нужно кликнуть. Заметьте, что под названием ссылки, есть надпись серого цвета, в основном сюда прописывается название текущей картинки или действие «показ слайдов». В данном примере это «дом», которое является именем изображения.
В открывшемся окне Вы можете выбрать расположение картинок, путем нажатия на объект со стрелкой. Здесь предложен выбор из библиотеки изображений, созданных папок и других источников, а также имеется возможность установки монотонного цвета фона.
Рядом с объектом есть кнопка «обзор», для указания размещения картинки. Когда определитесь с выбором, отметьте картинку флажком и нажмите «сохранить изменения». Выглядит это следующим образом.

Внизу окна есть дополнительные опции отображения и настройки показа слайдов . Для корректного отображения фона рабочего стола, в опции «положение изображения» я рекомендую оставить параметр «заполнение», но можете и поэкспериментировать и изменить параметры.
Для использования показа слайдов выделите от 2 и более картинок, удерживая CTRL, кликайте по ним. Далее станет доступна данная настройка, где Вы можете задавать интервал времени смены изображений, случайный показ и опцию управления показом при сниженном уровне электропитания.
Примечание: если есть необходимость включить все картинки из выбранной группы, в верхней части окна нажмите кнопку «выделить все», чтобы не выбирать все объекты мышкой. После тонких настроек, снова кликните на «сохранить изменения».
Если Вы углубились в персонализацию, почитайте тогда о процессе , что закрепит Ваши знания.
Как изменить фон рабочего стола, используя реестр Windows
1. Сначала , нажмите «пуск», напечатайте запрос regedit в поиске и нажмите enter.

2. Если появится запрос контроля учетных записей (UAC), нажмите да.
3. В реестре следуйте по пути, как указано ниже:
HKEY_CURRENT_USER\Control Panel\Desktop

4. В правой стороне окна, нажмите дважды левой кнопкой на ключе «Wallpaper» (скриншот выше).
5. укажите полный путь к файлу фона (с расширением.jpg или.bmp) и кликните OK.

Примечание: убедитесь, что имя изображения не содержит пробелов. Если это так переименуйте название файла, иначе увидите черный фон.
6. закройте окно редактора реестра.
Как можете видеть, изменить фон рабочего стола на Windows 7 просто . Единственно, Вы потеряете время, только при тонкой настройки. А пример с реестром углубит Ваши знания. Экспериментируйте и не забывайте всегда возможно изменить фон, если он надоел.
Первое с чем стоит разобраться прежде чем приступить к смене рабочего стола- это , поскольку в зависимости от версии, способ изменения картинки рабочего стола отличается.
Сменить фон/ картинку рабочего стола на Windows Strarter/ Windows Начальная.
По умолчанию в этой версии не предусмотрено изменение рабочего стола. Но... изменить его всетаки можно, для этого есть два способа- первый установить программу, с помощью которой можно не только установить картинку на рабочий стол, но и менять их с течением времени, второй способ указать в реестре путь к необходимой картинке, которая будет использоваться в качестве фона.
Начнем с первого способа, существует довольно много программ для изменения фона рабочего стола, в данной статье я рассмотрю бесплатную программу на русском языке- Wally . Поскольку вы будете использовать программу для Windows вам необходимо скачать файл для Win32 executable.
Процесс установки очень прост и требует нескольких нажатий кнопки "Next ", после установки на панели задач появиться значок программы, нажимаем на нем правой кнопкой мыши и выбираем "Настройка ".

В открывшемся окне настроек рекомендую, установить галочки напротив "Автоматическое воспроизведение при запуске программы " и "Автоматический старт программы при запуске системы ", что бы программа автоматически запускалась каждый раз когда включается компьютер/ ноутбук. Выбираете по своему усмотрению интервал смены фона рабочего стола.

Следующим шагом необходимо добавить папку или папки где расположены картинки, которые вы хотели бы видеть фоном на рабочем столе, для этого нажимаете "Файлы " или "Папки " (если у вас картинки в нескольких папках) и указываете директорию где расположены изображения.

Затем перезагружаете компьютер и наслаждаетесь выбранным фоном на рабочем столе.
Второй способ- указать отображаемую картинку рабочего стола в реестре, для этого необходимо запустить реестр. Нажимаете "Пуск " и в строке поиска программы пишите REGEDIT и нажимаете клавишу "Enter" .

Заходите по пути HKEY_CURRENT_USER\ Control Panel\ Desktop , справа находите параметр Wallpaper открываете его двумя кликами мыши и указываете путь к картинке, нажимаете "Ок ".

Затем нажимаете правой кнопкой мыши на ветке "Desktop " и выбираете "Разрешения ".

В открывшемся окне свойств нажимаете кнопку "Дополнительно ".

Убираете галочку напротив "Добавить разрешения, наследуемые от родительских объектов ". Откроется окно безопасности, нажимаете "Удалить ".

Следующим шагом нажимаете "Добавить " и прописываете Все , нажимаете "Ок ".

После этого нажимаете кнопку "Дополнительно "- "Изменить " и выбираете разрешения соответствующие картинки ниже.

После этого сохраняете все настройки нажатием кнопки "Ок " и перезагружаете компьютер. После его загрузки увидите изменившийся фон рабочего стола.

Сменить фон/ картинку рабочего стола на Windows Home Basic/ Windows Домашняя базовая.
Для этой версии Windows доступно изменение фона рабочего стола штатными средствами. Для этого достаточно выбрать картинку которую вы бы хотели сделать фоном рабочего стола, нажать правой кнопкой мыши на ней и выбрать "".

Если же вы хотите, что бы изображения на рабочем столе автоматически менялись, без установки сторонних программ не обойтись. Как я описывал выше для этих целей может подойти программа Wally (более подробно о ней в начале статьи).
Сменить фон/ картинку рабочего стола на Windows Home Premium/ Professional/ Enterprise/ Ultimate /Windows Домашняя премиум/ Профессиональная/ Корпоративная/ Максимальная.
В этих версиях Windows, как и младшей версии Windows Home Basic (Windows Домашняя базовая) изменить фон можно, если нажать правой кнопкой мыши на картинке и выбрать "Сделать фоновым изображением рабочего стола "

Помимо этого, в этих версиях, можно без использования сторонних утилит менять изображение на рабочем столе спустя определенный период времени. Для этого необходимо нажать правой кнопкой мыши на рабочем столе и выбрать "Персонализация " или нажать кнопку "Пуск " и зайти в "Панель управления"- "Все элементы панели управления"- "Персонализация" .

В открывшемся окне Персонализации, нажмите "Фон рабочего стола ".
Если захотите изменить цвет окна зайдите в пункт меню "Цвет окна".
Если вам интересно где изменяется звук, проигрывающийся при входе в систему, при выключение компьютера или звук ошибки, тогда нужно нажать "Звуки".
Если вы не будете двигать мышкой, то через какое -то время появится заставка, которую можно настроить,если выбрать "Заставка".

В окне выбора фона рабочего стола, вы можете выбрать любой/ любые изображения, поставив на них галочку. Если вы хотите выбрать свои изображения нажмите кнопку "Обзор " и укажите папку где находятся изображения. Обратите внимание, если вы отмечаете галочкой более одного изображения, внизу становиться активно поле Сменять изображение , здесь вы можете указать через какой интервал времени картинки на рабочем столе будут меняться. В окончании настроек не забудьте нажать кнопку "Сохранить изменения ".

Надеюсь теперь независимо от версии Windows вы без труда сможете изменить фон рабочего стола.
Фонового рисунка и экранной заставки на компьютере
Изначально, на компьютерах с установленной Операционной Системой Windows – уже установлен фоновый рисунок. И, чаще всего, это фоновый рисунок с эмблемой Windows.
Экранная заставка, изначально, не установлена. Но её можно установить, а затем и изменять.
Как изменить фоновый рисунок экрана компьютера
Как изменить фоновый рисунок экрана
Сразу скажу, что изменение фонового рисунка, на сегодняшний день – доступна не для всех версий Windows. В частности, для Windows 7 (начальная) – такая возможность недоступна.
Итак, путь к изменению фонового рисунка, начинается с кнопки «Пуск» → выбрать справа «Панель управления».

В разделе «Оформление» выбрать функцию «Изменение фона рабочего стола». Откроется такое окно.

В этом окне – фоны для рабочего стола. Надо щёлкнуть по изображению, которое хотите сделать фоном. Затем выбрать внизу положение изображения – на кнопке «Заполнение»

Кроме выбора готового Фона – вы можете выбрать и любое другое изображение. Из тех, которые загружены на ваш компьютер. Для этого, в разделе «Расположение изображения» – нажмите на стрелочку. Откроется контекстное меню.

Вы можете выбрать «Библиотека изображений». И когда откроются ваши папки с изображениями – выбираете нужное. Либо нажимаете кнопку «Обзор».

И также выбираете изображение в нужной папке.
А когда изображение появится в окне установки фона рабочего стола – выполняете то же, что и для готового Фона. Щёлкнуть по выбранному. Выбрать внизу положение изображения – на кнопке «Заполнение» выбрать положение изображения. А затем нажать внизу кнопку «Сохранить изменения».
Тизерная реклама от Redclick.ru
Что такое экранная заставка и как её установить
Что такое экранная заставка и как её установить
Экранная заставка – это именно заставка. В зависимости от выбранной, она появляется либо на фоне Фонового рисунка, либо вместо него в то время – когда включённый компьютер находится в состоянии паузы. То есть – вы не пользуетесь ни мышью, ни клавиатурой. Или просто отошли от компьютера.
Как только вы коснётесь рукой мыши или щёлкните по кнопке клавиатуры – экранная заставка исчезает.
Установка экранной заставки на Windows 7 (начальная) – тоже доступна.
Путь к установке экранной заставки начинается с кнопки «Пуск» → выбрать справа «Панель управления» → щёлкнуть по кнопке «Оформление». Откроется такое окно.

В разделе «Экран» – выбираете «Изменение заставки». Откроется вкладка «Параметры экранной заставки».

Изначально – экранная заставка не установлена. Поэтому в параметре «Заставка» – стоит «Нет». Чтобы увидеть выбор имеющихся заставок – нажмите на стрелочку. Откроется контекстное меню.

Прежде, чем устанавливать экранную заставку – можно её сначала просмотреть. Для этого выберите заставку и нажмите кнопку «Просмотр».

Выбранная заставка отразится на экране вкладки. Если заставка понравилась – можете установить интервал. Интервал означает, что если вы установите интервал 1 минуту, то через 1 минуту, после того, как вы прекратите что-либо делать на компьютере – включится экранная заставка. И будет работать до тех пор, пока вы не коснётесь рукой мыши или не нажмёте на клавишу клавиатуры.
После установки интервала – сначала нажмите внизу вкладки кнопку «Применить», а затем «ОК». И экранная заставка будет установлена.
Если передумаете пользоваться экранной заставкой – пройдите путь к вкладке «Параметры экранной заставки», повторно. И выберите в разделе Заставки «Нет».
Настало время немного украсить Ваш компьютер и сделать его более индивидуальным. Для этого нужно поменять фон рабочего стола. Сегодня вы научитесь изменить фон рабочего стола.
Стандартным фоном рабочего стола является стандартное изображение с логотипом Windows 7.
![]()
Что бы придать индивидуальность и сделать Ваш рабочий стол более красивым можно поменять фоновую картинку. Но сначала, нужно найти подходящий фон.
Где взять фоновую картинку
В интернете существует огромное количество различных картинок, которые можно использовать в качестве фона рабочего стола. Существуют даже специальные сайты, на которых можно скачать фоновые картинки. На таких сайтах можно найти картинки, объединённые различной тематикой.
Что бы найти один из таких сайтов, нужно открыть интернет браузер и в поисковой системе ввести одну из следующих фраз:
- Фон для рабочего стола
- обои для рабочего стола
- скачать фон для рабочего стола
- скачать обои для рабочего стола
Картинки, которые будут фоном рабочего стола, еще называют обоями . Так что понятие фон и обои для рабочего стола, имеют один и тот же смысл.
Переходим на один из этих сайтов, ищем подходящую картинку и скачиваем ее на компьютер (скачать картинку можно нажав на ссылку рядом с картинкой).
Когда начнётся загрузка картинки, то в вашем браузере появится окошко, в котором будет список всех вкаченных файлов. Нажав на файл в этом списке, можно открыть папку, где сохранилась эта картинка.
Как поменять фон рабочего стола
Итак, у Вас сейчас открыта папка, в которой находится картинка, которую Вы собираетесь сделать фоном рабочего стола.
Нажмите один раз на эту картинку правой кнопкой мыши. Появится меню. Нажмите на “Сделать фоновым изображением рабочего стола”.

Фон вашего рабочего стола стал другим. Как видите, это делается очень легко.
Работа с фоновой картинкой
Вы можете изменить положение фонового изображения и даже автоматически сменять его через установленное время.
Перейдите на рабочий стол, нажмите на нем правой кнопкой мыши и откройте “Персонализация”.

Затем появится окно, снизу которого будет надпись “Фон рабочего стола”. Нажмите на нее один раз.

Тут появятся все картинки из папки, в которой находится текущая картинка фона рабочего стола.

Можно установить любую из этих картинок в качестве фона рабочего стола.
Кроме Ваших картинок можно использовать стандартные картинки Windows 7. Для этого нужно в списке “Расположение изображения” выбрать один из разделов (1 раз левой кнопкой мыши). В любом из элементов этого списка есть картинки.

В нижней части окна есть пункты “Расположение изображения” и “Сменять изображения каждые”.
В списке “Расположение изображения” можно выбрать, как будет располагаться картинка рабочего стола. Например, ода будет только по центру или во весь экран. Поэкспериментируйте с этим пунктом, что бы наглядно понять.
Вы можете так же автоматически менять фон рабочего стола через определенный период времени. Для этого выделите несколько картинок (нажмите и держите левую кнопку мыши и ведите ее, что бы выделить несколько картинок) и установите время смены изображений.

Если отменить галочкой “В случайном порядке”, то картинки будут меняться случайно, а не по порядку расположения.
Заключение
Изменить фон рабочего стола довольно легко. Это делается за несколько нажатий мыши. Но в Windows 7 можно менять фон рабочего стола через временной интервал. Таким образом, у Вас на рабочем столе может быть слайд шоу из любимых картинок и фотографий.
На этом сегодняшний урок окончен. Если у Вас есть вопросы или Вам что-то не ясно – пишите в комментариях.
В этом уроке вы узнаете о том, как можно поменять картинку на экране монитора (обои на Рабочем столе) вручную, а также как сделать так, чтобы эти картинки сменяли друг друга в автоматическом режиме через указанный промежуток времени.
Чтобы сменить обои на Рабочем столе для начала надо эту картинку где-то взять. Самый быстрый и простой способ получить красивую картинку это скачать её в Интернете.
Существует множество сайтов, которые предоставляют для бесплатного скачивания огромное разнообразие красивых обоев, а чтобы найти такой сайт, необходимо просто задать в поисковике фразу «скачать обои» и выбрать понравившийся сайт.
Зайдя на этот (или подобный) сайт мы можем выбрать понравившуюся нам картинку и быстро скачать её к себе в компьютер. Но чтобы картинка выглядела на экране монитора реалистично (без растягиваний) вы должны знать какое разрешение поддерживает ваш монитор. Чтобы выяснить это кликните правой кнопкой мыши по Рабочему столу и выберите пункт Свойства . Далее перейдите на вкладку Параметры и запомните своё разрешение:

Теперь, когда вы знаете какие обои (в каком разрешении) вам нужны, можно приступать к выбору и скачиванию понравившихся обоев.
Когда нужное количество обоев будет скачано в указанную папку (либо же по-умолчанию в папку Мои рисунки ) давайте поменяем картинку на Рабочем столе. Это делается элементарно - кликните правой кнопкой мыши по Рабочему столу и выберите пункт Свойства . Далее перейдите на вкладку Рабочий стол , выберите нужный рисунок в списке Фоновый рисунок (1) и щёлкните на кнопке Применить (2):

Если новых рисунков нет в списке, то с помощью кнопки Обзор (3) найдите папку, в которую вы скачали ваши картинки и выберите там новые картинки, чтобы они появились в списке.
Как видите всё очень просто.
Теперь давайте поговорим об автоматической смене обоев на Рабочем столе. Здесь тоже нет ничего сложного, но для этого нам понадобится специальная программа, которая будет это делать. Например, программа Vetton Wallpapers , которую вы можете бесплатно скачать .
Программа маленькая и очень простая.
После установки и запуска программы вы попадёте в основное окно программы, где первым делом вам надо будет сформировать список тех обоев, которые будут меняться на Рабочем столе.
Чтобы добавить нужную картинку в список нажимаем кнопку Добавить и в открывшемся меню выбираем пункт Файл или Папку (в зависимости от того, что вы хотите добавить):

Таким образом, повторив эти действия несколько раз, мы создаем список из картинок, которые будут меняться. Остается только запустить работу программы кнопкой Запустить смену обоев (1):

Ну и кратко об остальных кнопках программы:
2 – кнопка Сменить обои . Поочерёдно меняет обои выбирая их из списка.
3 – кнопка Настройка смены . Позволяет настраивать функции программы, например, задавать промежуток времени, через который будет происходить смена обоев.
4 – кнопка В случайном порядке . Смена обоев из списка будет происходить в случайном порядке.
5 – кнопка Скачать новые обои . Позволяет при подключенном Интернете скачивать обои прямо из программы (с официального сайта программы www.vetton.ru)
6 – кнопка Просмотр на весь экран . Щёлкните по этой кнопке и выбранные в списке обои будут раскрыты на весь экран (для просмотра). Повторный щелчок по экрану возвращает в программу.
7 – кнопка Выход . Закрывает программу.
8 – это и есть список тех обоев, которые будут сменять друг друга на Рабочем столе.
На этом у меня всё!
Меняйте обои, делайте вашу компьютерную жизнь более разнообразной и красочной и это точно улучшит ваше настроение!
roomin.ru
Как поменять обои на рабочем столе компьютера? » "С-НАРОДОМ"
Практически у каждого в современном мире есть дома компьютер. На работе, в офисе, без него просто не обойтись. И очень важно правильно оформить рабочий стол, чтобы более удобно и быстро было заходить в нужные программы. Стильные обои на рабочем столе компьютера - важная деталь, которая придает нам настроение, создает определенную атмосферу, ведь это основной фон на экране монитора.
Для начала следует определить, какая версия операционной системы на вашем компьютере. все дело в том, что в зависимости от этого, выбирается тот или иной метод смены обоев на рабочем столе. Здесь различны по названию функции, отличаются вкладки. то же касается элементов меню управления.
Зная версию Виндоус, которая установлена на вашем компьютере, следует найти на экране значок компьютера, кликнуть на него. Для этого используйте правую кнопку мышки. Теперь следует зайти в свойства. там должен быть подпункт Система. Теперь ищите свою операционную систему.
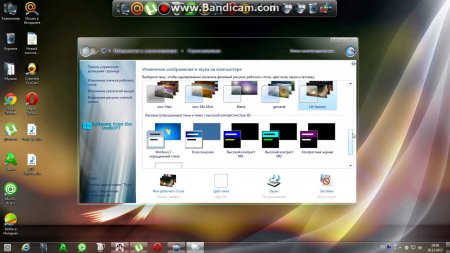
Чаще всего на компьютерах устанавливают восьмерку или семерку Windows. Восьмерка требует других действий для смены обоев на рабочем столе.
После старта с плиткой следует перейти на рабочий стол. Далее меняется картинка путем нажатия правой кнопкой мышки на свободном пространстве экрана. Открывается меню. В нем следует нажать персонализацию. далее открывается окно, в котором вы сможете управлять свойствами стола. Справа, в самом низу, есть подпункт - Фон рабочего стола. Кликните на нем. Сразу открывается окно, где следует выбрать папку с необходимыми изображениями. Здесь есть уже запрограммированные программой фото и картинки, а также те, которые вы загрузили самостоятельно. Теперь следует кликнуть на обзор и указать путь к папке, в которой есть фото, которое вас интересует.
В меню управления есть все изображения, которые вы можете установить в качестве обоев. Теперь нужно поставить в нужном месте галочку, указав, в течение какого периода времени картинки будут меняться.
Вот и все. Очень просто и легко. даже новички могут справиться без проблем с этой задачей. каждый может выбрать для своего рабочего стола ту картинку, которая больше всего понравится.
Уважаемые пользователи! Предлагаем обсудить данную публикацию в комментариях ниже.
s-narodom.ru