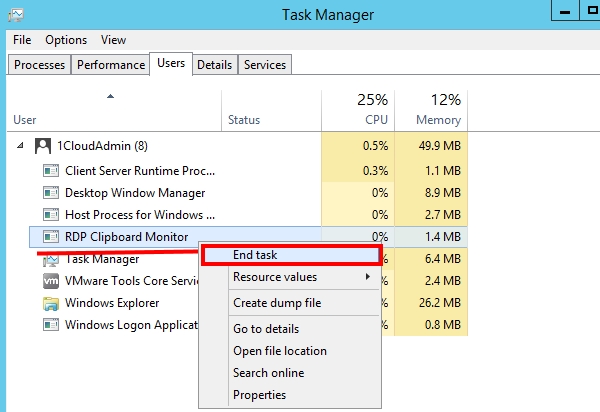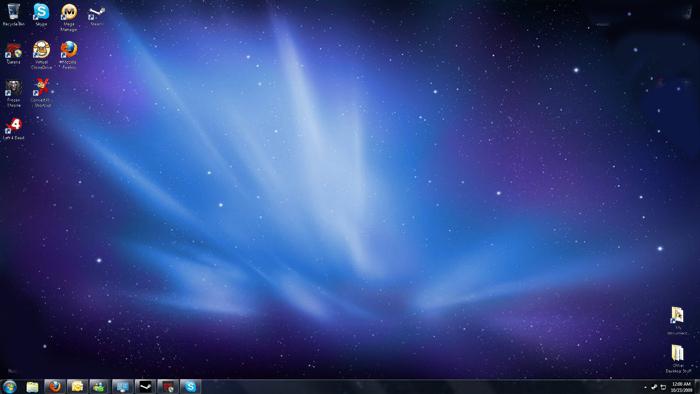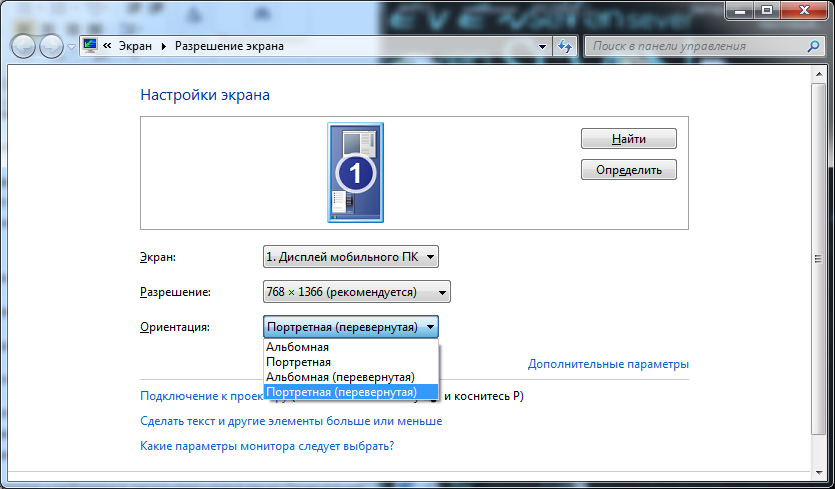Как перенести фотографии телефона в компьютер с помощью USB кабеля. Как перенести фото с телефона на рабочий стол компьютера
Как перекинуть фото с телефона на компьютер
Всем привет. В этой статье, я покажу как перекинуть фото с телефона на компьютер через шнур от зарядки (USB кабель).
Большое количество фотографий и видеороликов, занимают достаточно много места, в памяти устройства или сд накопителя. Также, имеется риск потерять телефон, а вместе с ним и все ценные фотографии.
Поэтому время от времени, фотографии необходимо переносить с телефона на компьютер.
Делается это достаточно просто, но у многих пользователей, особенно взрослого возраста, могут возникнуть трудности. Чтобы этого не случилось, ниже в статье, я приведу пошаговую инструкцию.
Как скинуть фото с телефона на компьютер через USB шнур
1. Подключаем телефон к компьютеру через USB кабель. 
2. При первом подключении необходимо подождать некоторое время, для синхронизации и установки драйверов. Пока на компьютере, не откроется окно "Автозапуск".
3. Если окно автозапуск не появилось, то необходимо изменить приоритет использования USB, для этого опускаем шторку на телефоне, и кликаем на пункт "Зарядка через USB" (на разных моделях телефона, название пункта может отличаться). 
4. В открывшемся окне, жмём на пункт "Передача файлов". 
5. Теперь, когда на компьютере открылось окно "Автозапуск", переходим в пункт "Открыть устройство для просмотра файлов". 
6. Так как по умолчанию, фотографии сохраняются во внутреннюю память телефона, переходим во внутренний накопитель. 
7. Находим папку DCIM и переходим в неё. 
8. Теперь, нам необходимо зайти в папку Camera, в ней находятся все наши фотографии.
9. Выделяем фотографии которые необходимо перенести, после копируем их. 
10. Вставляем скопированные фотографии, в какую либо папку, желательно не на системном диске. 
Теперь вы знаете как перекинуть фото с телефона на компьютер, у меня на этом всё, желаю успехов.
normalnet.ru
Как перекинуть с телефона фотографии на компьютер: несколько простых способов
У многих владельцев мобильных телефонов, оборудованных фото- и видеокамерами, рано или поздно возникает вопрос: как перенести фото с телефона на компьютер. Причина банально проста – на внутреннем или съемном накопителе для их хранения не хватает места. Как известно, графика занимает достаточно серьезный объем, поэтому к вопросу копирования нужно подойти максимально ответственно.
Как перекинуть с телефона фотографии на компьютер: простейший метод
Как известно, любая современная (и не очень) модель смартфона/телефона может подключаться к компьютерным системам с разными ОС посредством обычного USB-кабеля с использованием соответствующих портов.
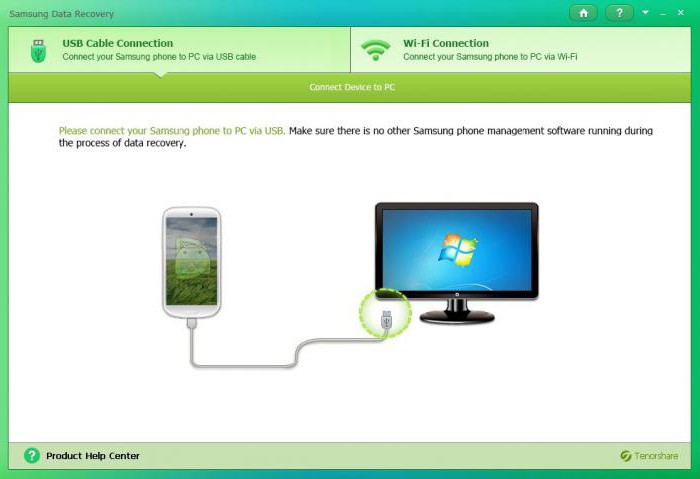
Таким образом, в самом простом случае вопрос о том, как перекинуть с телефона фотографии на компьютер, решается именно таким способом. В данном случае речь не идет даже об использовании специальных программ управления мобильными девайсами.
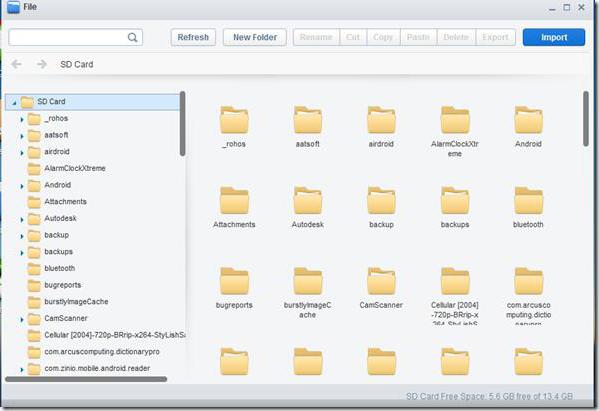
В тех же Windows-системах достаточно просто запустить стандартный «Проводник» или любой другой файловый менеджер. Система распознает и съемную карту памяти любого формата, если таковая имеется, и сам внутренний накопитель.
Как перекинуть с телефона фотографии на компьютер? Да просто скопировать нужные объекты с помещением в любую папку на терминале (стандартная процедура «Копировать (Вырезать)»/«Вставить»).
Но тут нужно обратить внимание на настройки камеры в смысле того, как в настройках задано сохранение отснятого материала. Например, в Android-системах это могут быть папки DCIM на SD-карте, Photos, Camera, Pictures и т. д. на внутреннем накопителе. В любом случае придется просто найти фото в самом файловом менеджере или просмотреть параметры камеры.
Использование кард-ридера
Совершенно элементарно решается вопрос, как перекинуть с телефона фотографии на компьютер, если вынуть карту памяти (при условии сохранения отснятого материала именно на ней) и вставить в разъем кард-ридера. Большинство ноутбуков такие разъемы имеют, а для стационарных компьютеров могут использоваться внешние устройства.

Схема та же. Система определяет внешний съемный носитель, с которого впоследствии и производится копирование файлов или их перемещение. Но тут стоит учесть, что кард-ридеры рассчитаны на формат SDHC, поэтому для обычных SD-карт придется использовать специальный переходник, который в большинстве случаев поставляется в комплекте при покупке.
Как перекинуть с телефона на компьютер фотографии с помощью беспроводного соединения?
Несколько менее надежной выглядит методика, предполагающая копирование (перенос) файлов с использованием беспроводного подключения.
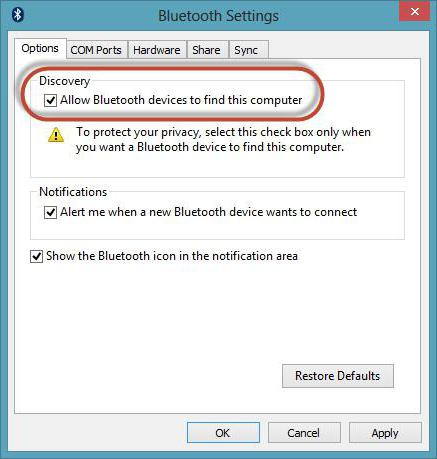
В случае с Wi-Fi-сетями придется «расшаривать» исходную и конечную папку. При использовании подключения Bluetooth даже при условии установленного разрешения определения компьютера или ноутбука другими устройствами процесс переноса может длиться достаточно долго в силу того, что само подключение имеет сильное ограничение по скорости передачи (фотографии, как мы помним, имеют очень большой объем). Тем не менее как вариант такую возможность исключать нельзя.
Перенос информации с использованием специальных утилит
Наконец, если кому-то не нравятся стандартные инструменты операционной системы, можно воспользоваться программами управления, которые можно установить для любой модели смартфона и для любого типа подключения.
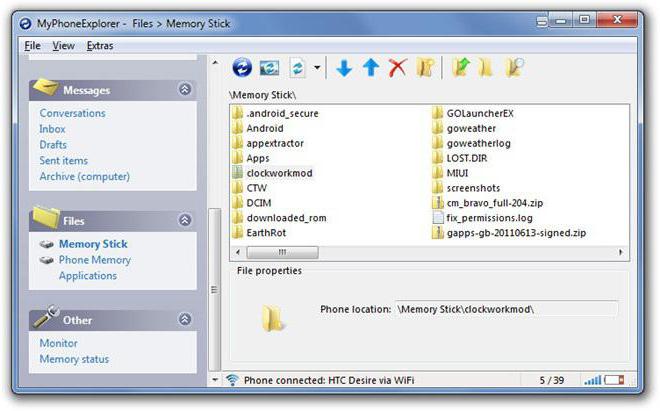
Для того же ряда Sony XPERIA используется Sony PC Companion, для Samsung – Kies и т. д. Но можно инсталлировать универсальные утилиты вроде MyPhoneExplorer, которые совместимы с большинством современных смартфонов.
Что предпочесть в использовании?
Говоря о том, как перекинуть с телефона фотографии на компьютер, нужно учитывать вопрос предпочтений. Лучше всего, думается, использовать обычное USB-подключение или кард-ридер, если фото сохраняется именно на съемной карте памяти. Передача через Wi-Fi требует правильной настройки, а Bluetooth-соединение ограничено скоростными рамками.
fb.ru
Как с Андроида перекинуть фото на компьютер

Как с Андроида перекинуть фото на компьютер. Современные мобильные устройства с ОС Android могут выполнять функции, присущие множеству цифровых гаджетов, в том числе и фотокамеры. И если вы часто используете этот инструмент, то свободное место на смартфоне рано или поздно заканчивается и с каждой фотосессией в полный рост встаёт вопрос, как перекинуть фото с Андроида на компьютер.
Содержание:
Как перенести фото с Андроида на ПК
Фотографии переносят на компьютер, конечно, не только для освобождения памяти телефона. Просмотр слайд-шоу на большом экране гораздо комфортнее, да и смартфон чаще компьютера выходит из строя, приходится «сносить» все данные, из-за чего можно потерять и фотоснимки.
Есть несколько способов, которыми можно решить проблему, сейчас я о них расскажу.
С помощью USB-кабеля
На ПК с OS Windows
Сначала нам нужно обеспечить usb-соединение. Для этого подключаем компьютер и смартфон через usb-кабель, после чего на экране появится сообщение, что подключение установлено, нажимаем кнопку «Включить usb-накопитель«, по прочтении сообщения системы о возможной остановке работы некоторых приложений жмём «ОК«, зелёненький Андроид станет оранжевым и на дисплее появится надпись об активировании usb-накопителя:

На некоторых версиях Android подключение может выглядеть иначе: в результате сопряжения аппарата Андроид с компьютером появится окошко, в котором нужно выбрать параметры usb-подключения, в нашем случае выбираем «Медиа-устройство (МТР)«:

Теперь, если у вас активирована функция «Автозапуск«, то на экране компьютера появится окно, где нужно выбрать «Открыть устройство для просмотра файлов»:

Либо на ПК нажать «Пуск«, выбрать «Компьютер» (или «Мой компьютер«) и двойным кликом открыть место хранения фото — «MicroSD» или «Внутренняя память» (некоторые модели могут отображаться как диск «F», «E» или как-то иначе):

Интересующие нас объекты будут находиться в следующих директориях: фотографии в DCIM, скриншоты следует искать в Pictures, а картинки, скачанные с интернета в Download:

Итак, в DCIM открываем папку «Camera» и видим в ней фотографии, чтобы перенести их в любую папку на ПК можно:
- Кликнуть правой кнопкой мышки по нужному фото, выбрать «Копировать«, затем правым кликом в папке выбрать»Вставить«.
- Выделяем объект (или группу объектов) и с помощью «горячих» клавиш Ctrl+C копируем, затем Ctrl+V вставляем.
- Просто перетаскиваем одно или несколько фото (предварительно выделив) либо в папку, либо на рабочий стол.

На компьютеры с OS X
Подключаем, используя USB-кабель, свой Андроид к компьютеру от Apple и разблокируем экран. На ПК находим приложение «Image Capture» (которая находится в папке «Applications»), открываем, а в ней находим свой смартфон:

В открывшемся меню выбираем место, в котором будем сохранять выбранные фото. Теперь, если планируем перенести все снимки, нажимаем «Import All». Для переноса отдельных объектов выделяем их, зажав кнопку «Command» и кликаем мышкой по выбранным картинкам, а затем жмём «Import».
С помощью облачных сервисов
Перенести свои фото на компьютер со смартфона Android можно, используя одно из облачных хранилищ. Мы посмотрим, как такой перенос будет выглядеть с клиентом Google-Диск (Google-Drive).
Подавляющее большинство пользователей устройств с ОС Android имеют Google аккаунт (если у вас его нет, то как его создать на Андроиде, читаем тут). Нам останется только установить приложение Google Диск, запустить его и вписать логин и пароль от своей учётной записи Google. Затем активируем функцию «Загрузить» и выбираем фото, которые поместим на диск:

Теперь мы можем зайти с браузера в свой аккаунт на компьютере и вызвать меню сервисов Гугл, выбираем «Диск«:

На главной странице выбираем раздел «Google Фото» и видим там фотоснимки, которые были импортированы со смартфона, их можно оставить на диске и просматривать, когда это понадобится, а можно скопировать в папку или на рабочий стол, как было описано выше. А можно скачать Диск на ПК (кнопка в левом нижнем углу) и тогда весь контент, включая фотографии, будет доступен на компьютере без интернет-соединения:

Смотрим видеоматериал о других облачных хранилищах:
Через BlueTooth
Если среди беспроводных адаптеров на нашем компьютере имеется блютуз, то поступаем следующим образом:
На телефоне или планшете необходимо включить видимость устройства, для этого, зайдя в «Настройки«, включаем блютус-соединение, нажимаем на строку «BT» (первый фрагмент на скриншоте), и в настройках функции устанавливаем видимость.
Теперь открываем на Андроиде «Галерею», находим нужное фото, нажимаем на него и удерживаем пару секунд палец, до появления на верхней панели значка-вилки, наживаем на него и в выпавшем меню возможных действий выбираем «ВТ» (BlueTooth). Начнётся процесс поиска устройств. Из открывшегося списка выбираем свой компьютер:

Таким образом удобно передавать отдельные фото или файлы, передача пакетов вряд ли будет оправдана из-за длительности ожидания и возможно неполной передачи.
Если же ПК не поддерживает BlueTooth, то можно купить специальный блютус-адаптер с диском. После установки иконка «ВТ» появится в панели быстрого запуска, жмём на неё и выбираем в появившемся меню «Принять файл» или «Отправить».
С помощью специального ПО
Перенести фотоснимки с Андроида на компьютер можно и без использования кабеля по Wi-Fi легко и просто, обратившись к помощи одного из специальных приложений. Посмотрите, как это сделать, используя утилиту AirDroid:
Друзья! Мы рассказали, как перекинуть фото с Андроида на компьютер, используя самые распространённые и простые инструменты.
upgrade-android.ru
Как перенести фото с телефона андроид на компьютер
Перенос или копирование фотографий с андроид телефона или планшета на компьютер, работающий под Windows, является достаточно легким процессом. Ниже вы найдете два различных, простых метода по переносу фото с телефона андроид на компьютер.
Перемещение фотографий с телефона андроид на компьютер
Так как память в смартфоне ограничена, со временем вам придется освобождать место на своем мобильном устройстве путем переноса фотографий в облачное хранилище или загружая их на свой компьютер.
Существует несколько способов перемещения фотографий с андроида на Windows компьютер, ниже мы опишем два из них:
- Ручное перемещение фотографий с андроид телефона на ПК.
- Перемещение фото с андроид телефона на ПК с помощью приложения Фотографии для Windows.
Первый метод дает вам больше контроля над процессом, в то время как второй метод автоматизирует процесс переноса и даже организует фотографии по году или месяцу их создания.
1 Ручное перемещение фотографий с андроид телефона на компьютер
- Подключите телефон Android в USB порт вашего компьютера.
- Разблокируйте телефон, откройте вкладку уведомления и нажмите на Зарядка через USB.

- Нажмите на опцию Переместить файлы или Переместить фотографии (PTP).

- Затем, откройте файловый проводник на компьютере с Windows 10 (правый клик на кнопке Пуск).

- В окне проводника откройте Этот компьютер и нажмите на
vebtech.ru
Как перенести фотографии телефона в компьютер с помощью USB кабеля

Как перенести фотографии телефона в компьютер с помощью USB кабеля
Большинство мобильных телефонов имеют встроенную камеру, которая позволяет делать фотографии вполне приличного качества. Они могут сохраняться прямо в телефон или на карту памяти. Но что делать, если свободное место заканчивается, а снимки хочется сохранить? Выход есть – нужно переместить их в компьютер.
Переносим все фотографии сразу и по одной
1.Нам понадобится USB – кабель. Кабель может идти в комплекте с телефоном, если шнура нет, то его придётся купить.

usb кабель для подключения телефона к компьютеру
(Рисунок 1)С одной стороны у него должен быть разъём USB (его мы подключим к компьютеру), с другой стороны – разъём, подходящий к вашему телефону.Если телефон не определяется, нужно установить программное обеспечение с установочного диска, который продаётся вместе с телефоном.
2.Подключаем кабель к телефону и к компьютеру. Через несколько секунд появится окно автозапуска, в котором будут предложены разные варианты действий.

Выбираем действие в меню автозапуска
(Рисунок 2)
Далее если мы хотим скопировать все фотографии которые хранятся в телефоне следуем к пункту 2.1.Если хотим копировать фотографии по одной, то пропускаем пункт 2.1. и переходим к пункту 2.2.
Загрузка всех фотографий на компьютер
2.1. Выбираем в меню «Импортировать изображения и видео, используя Windows». Появится окно Мастера, который сначала найдёт в телефоне все файлы изображений и видео (Рисунок 2. Пункт 1).

Мастер ищет фотографии на телефоне
(Рисунок 3)Затем программа «Мастер» предложит импортировать файлы фото и видео в компьютер.
Если при этом вы хотите сразу освободить место в телефоне, то нужно поставить галочку «Удалять после импорта».

Процесс загрузки фото и видео
(Рисунок 4)Периодически на экране будет появляться окно, предупреждающее об ошибках.

Ошибка — файл не найден
(Рисунок 5) Это значит, что найденный файл не относится к изображениям, и импортировать его не нужно. Поэтому выбираем «Пропустить все файлы с ошибками» Как только все изображения будут импортированы, откроется окно с миниатюрами, позволяющее копировать их в обычном режиме: по одному, выборочно (нажав Ctrl) или вместе, выделив первый и последний файл с нажатой клавишей Shift.Загрузка фотографий по выбору
В данном случае нужно знать, в какой из папок телефона хранятся фотографии.
2.2. Выбираем «Открыть устройство для просмотра файлов». (Рисунок 2. Пункт 2).На экране появится окно, в котором будут видны все папки и файлы, которые есть в телефоне.

Окно с папками телефона — находим папку ФОТО.
(Рисунок 6)
Находим нужную папку.Двойным щелчком мыши открываем её и видим хранимые в папке фотографии.

Окно папки с фотографиями
(Рисунок 7)
3. Копирование фотографий выполняем в удобной для нас манере. Например:— наводим курсор на файл и нажимаем правую кнопку мыши;— в контекстном меню выбираем «Копировать»;— открываем папку на компьютере;— нажимаем правую кнопку мыши и в контекстном меню выбираем «Вставить».
Таким образом мы смогли перенести нужные нам фотографии с телефона в компьютер с помощью USB кабеля.После того, как работа закончена, извлекаем телефон как обычную флешку.
www.lamer-stop.ru
Как с телефона скинуть фото на компьютер через USB?

Большинство пользователей давно забыло, что такое фотоаппарат — они снимают кадры на камеру своего смартфона или телефона. Почему бы и нет, если учесть, что по качеству снимков многие модули камер на смартфонах дадут фору некоторым фотоаппаратам?
Но речь сегодня пойдет вовсе не о том, как снимает тот или иной смартфон, а о том, как получившиеся фотографии перенести на компьютер с помощью USB-кабеля. Сделать это несложно.
Что нам понадобится?
Три вещи:
- Смартфон/телефон

- Компьютер или ноутбук


Что необходимо сделать?
Берете в руки USB-кабель, одной стороной подключаете к компьютеру в USB-порт, другой — к мобильному устройству в microUSB-порт.
Что дальше? Дальше открываете «Компьютер» на рабочем столе. Видите примерно такую картину:
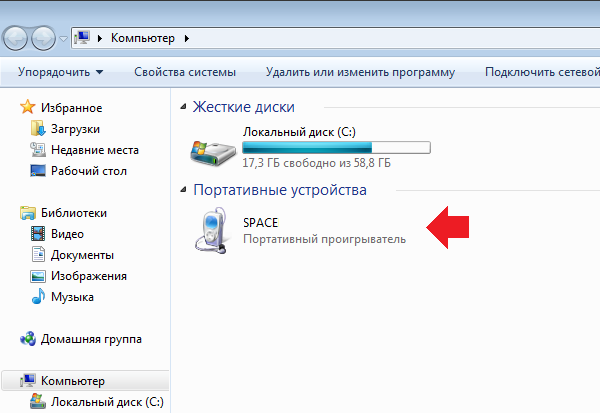
Телефон подключен, компьютер его видит. Кликаете два раза левой кнопкой мыши на свой смартфон (выше он указан стрелкой).
Далее вы увидите разделы с памятью. Если имеется карта памяти, вы увидите два раздела — SD-карту и память телефона. Если карта памяти не используется, раздел будет только один — память телефона. У нас раздела два, а значит, мы должны выбрать тот, где сохранены фотографии. В нашем случае — в памяти телефона, в вашем они могут храниться и на карте памяти.
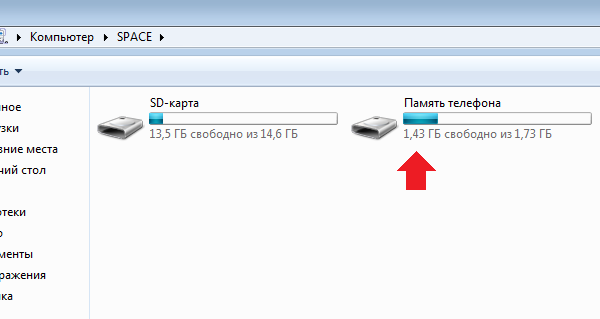
Видим список папок и файлов, если таковые имеются, в памяти смартфона. Если вы снимали на приложение камеры, которое используется в смартфоне по умолчанию, все фотографии будут храниться в папке DCIM (Digital Camera IMages). Зайдите в нее.
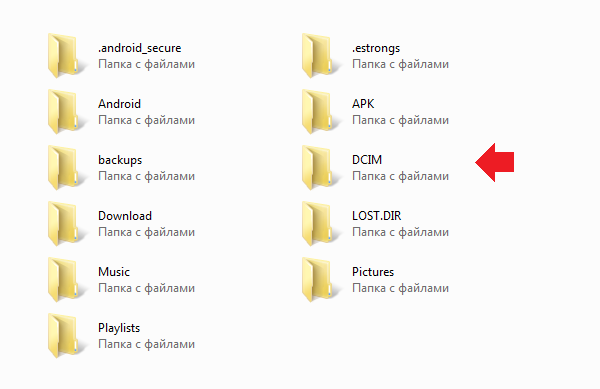
Здесь вас, в свою очередь, может поджидать еще несколько папок. Практически во всех случаях фотографии хранятся в папке Camera.
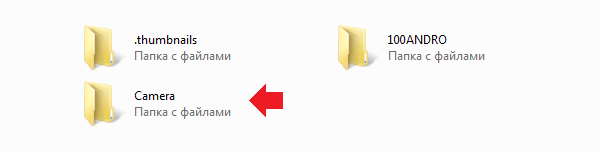
А вот и наши изображения:

Что делаем теперь? Теперь выбираем фотографию, несколько из них или все, после чего нажимаем на правую кнопку мыши и выбираем «Вырезать» или «Копировать».
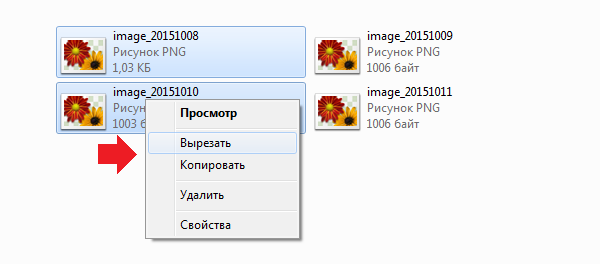
Создайте папку на жестком диске в удобном разделе, зайдите в нее, нажмите на левую кнопку мыши и выберите в меню «Вставить».
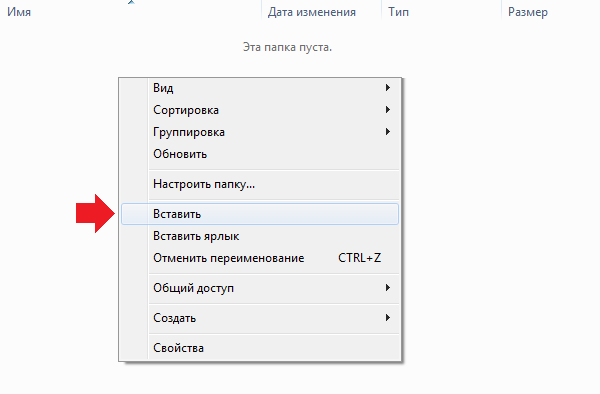
Фотографии будут перемещены на компьютер.
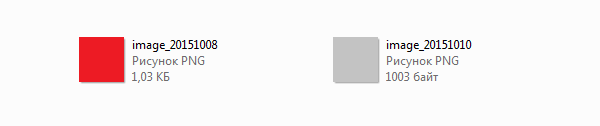
Время перемещения фотографий зависит от размера изображений, а также их количества.
Можно пойти другим путем. Подключите устройство к компьютеру с помощью USB-кабеля, затем откройте «Компьютер», нажмите правой кнопкой мыши по устройству и выберите «Импорт изображений и видео».
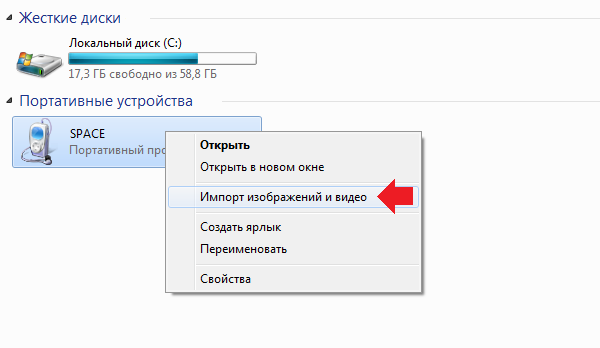
Начнется автоматический поиск изображений и видео.
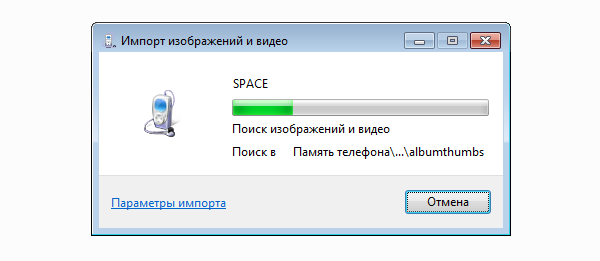
Поиск закончен. Нажмите на кнопку «Импорт».

Все найденные изображения будут перенесены в раздел «Импортированные изображения и видео». Папка с ними откроется автоматически. Обратите внимание, что в этом случае сами изображения удаляются с устройства и переносятся на компьютер.
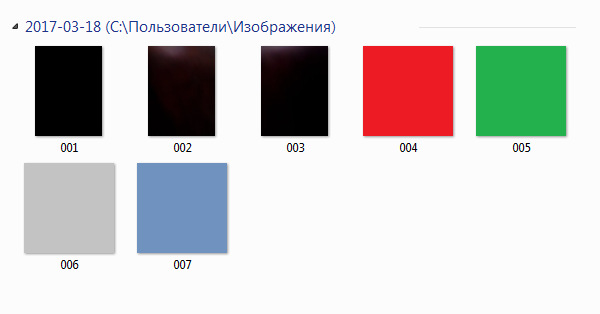
Есть еще один нюанс. Если ваш смартфон подключен как медиа-устройство или как внешний накопитель, будут найдены все изображения. Если подключить смартфон как камеру, импорт изображений и видео будет произведен только из папки DCIM.
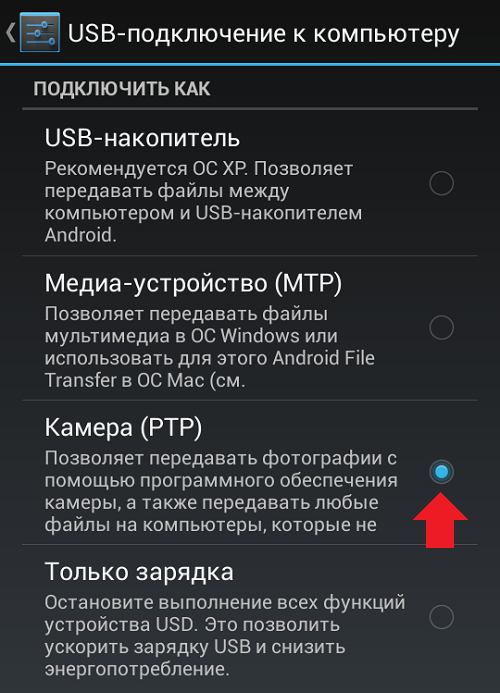
androidnik.ru
Как перекинуть с телефона фотографии на компьютер
Множество современных мобильных телефонов оснащены фотоаппаратами с достаточно недурным качеством изображения и высоким разрешением. Это дозволяет запечатлевать памятные моменты в всякое время и в любом месте, когда средство связи под рукой.

Вам понадобится
- — card reader;
- — usb-провод.
Инструкция
1. Дабы перекинуть фотографии с мобильного телефона на компьютер, воспользуйтесь usb-проводом. Почаще каждого он входит в базовую комплектацию и продается совместно со средством связи. Вставьте провод в разъем для флеш-карт на передней либо задней панели системного блока. После этого подсоедините его к фотоаппарату. На экране монитора отобразится новейший съемный носитель и откроется опционное меню. Выберите «Передать файлы на PC» либо «Сотворить соединение» либо «Соединиться с компьютером». У всякой модели телефона свое условное обозначение для данного вида коммуникации.
2. Если опционное окно не возникло, откройте папку «Мой компьютер». Обнаружьте там ярлык съемного устройства с номером модели телефона. Кликните на него. Разыщите обозначение карты памяти (memory stick). Наведите курсор и два раза нажмите левую кнопку мыши. Носитель откроется.
3. Зайдите в «Мои документы» и сделайте новую папку, куда будет перенесены фотографии. Вернитесь в меню карты памяти телефона и, удерживая кнопку Ctrl и единовременно нажимая на левую кнопкой мыши, выделите надобные снимки. После этого перетащите их в сделанную папку.
4. Если нет usb-провода, воспользуйтесь устройством card reader. В большинстве современных моделей ноутбуков и компьютеров оно теснее предусмотрено. Достаньте карту памяти из телефона. Обнаружьте подходящий разъем на панели компьютера и вставьте ее туда. Зайдите в папку «Мой компьютер». Обнаружьте появившийся ярлык нового съемного устройства. Наведите курсор и два раза кликните по нему левой кнопкой мыши. Так вы попадете в меню memory stick и сумеете перенести на компьютер новые снимки.
Со времен начала безумного становления и популяризации фотокамер , на жестких дисках всякого из нас начали скапливаться тысячи фотографий, занимающих гигабайты места. Рано либо поздно возникает надобность каким-то образом систематизировать пространство и переместить собранные фото архивы в другое место. В качестве альтернативы жесткому диску дозволено применять диск оптический, либо просто CD либо DVD болванку.

Вам понадобится
- — пишущий привод;
- — чистый диск.
Инструкция
1. Раньше чем записывать фото на диск, нужно удостовериться в том, что у вас в распоряжении есть пишущее CD/DVD устройство и чистый диск. Если диск дозволено приобрести в ближайшем супермаркете, то с пишущими приводами дело обстоит немножко труднее. Возможен, что ваши устройства настроены и способны осуществлять запись.
2. Дальнейшим шагом необходимо подготовить данные для записи. В эту процедуру включается комплект определенного числа фотографий. Но всеобщая их масса исчисляется не в штуках, а в мегабайтах. Ограничения вводятся емкостью дисков. Если планируете записывать фото на CD диск, удостоверитесь, что всеобщий вес фото файлов не превышает 690 Мегабайт. Если в вашем распоряжении имеется пишущий DVD привод и чистый DVD диск, размер записываемых файлов дозволено увеличить до 4,4 Гигабайт.
3. Вес файлов дозволено узнать в меню «Свойства». Выделив все фото файлы, кликните на них правой кнопкой мыши, и в меню «Свойства» обнаружить строку «Размер». В этой строке будет указан всеобщий размер выделенных файлов. Если файлов огромнее либо поменьше, произведите соответствующие корректировки.
4. Позже того как обнаружен чистый диск и собраны фото, дозволено приступить к записи. Проще каждого воспользоваться стандартным «Мастером записи дисков Windows». В папке «Мой компьютер» откройте двойным кликом CD либо DVD дисковод. В ином окне откройте папку, в которой собраны фото для записи. Выделите их все нажатием комбинации клавиш «Ctrl+A» либо обведя курсором мыши. После этого, кликнув и зажав на фото файлах левую клавишу мыши, перетащите их в открытую папку дисковода. Подождите некоторое время, пока идет копирование файлов. Позже заключения переноса, файлы в папке дисковода будут отображаться в полупрозрачном виде.
5. Вставьте подготовленный диск в CD/DVD привод. Позже того как Windows найдет чистый диск, дозволено запустить процесс прожига. Для этого в левом верхнем углу окна дисковода обнаружьте и кликните пункт «Записать файлы на компакт-диск». В открывшемся окне, укажите имя диска и нажмите «Дальше». В дальнейшем окне вновь нажмите «Дальше» и дождитесь окончания записи.
Обратите внимание! Типовой мастер Windows XP не может записывать DVD диски.
Не неизменно под рукой оказывается фотоаппарат. И тогда увлекательные моменты дозволено запечатлеть на мобильный телефон. Современные модели оснащены достаточно недурными камерами, разрешающими делать снимки классного разрешения.

Инструкция
1. Дабы перенести фотографии из телефона на компьютер, возьмите usb-провод. Вставьте его вначале во вход на панели системного блока, после этого подсоедините к мобильному. Дождитесь, когда на его экране появится опционное окно. Выберите «Передать файлы на PC» либо «Соединиться с компьютером» либо «Сотворить соединение». В зависимости от модели надпись может быть различной. Телефон подключится к компьютеру.
2. Сделайте в «Моих документах» папку, когда будут перенесены фотографии. После этого разыщите ярлык «Мой компьютер» на рабочем столе. Кликните на него и обнаружьте обозначение мобильного телефона. Почаще каждого оно показывается как съемный носитель с указанием наименования и номера модели.
3. Откройте надобную папку и выделите фотографии, которые нужно перенести в память компьютера. Сделать это дозволено с подмогой левой кнопки мыши, держа клавишу Ctrl зажатой. Не отпуская кнопку, перетащите объекты в сделанный источник.
4. Если usb-провода нет, воспользуйтесь устройством card reader. В нем представлены разъемы для разных карт памяти, неукоснительно найдется подходящий и для вашей. Вставьте носитель в прибор. Дождитесь, пока на нем загорится зеленая либо желтая лампа, и съемный диск отобразится в папке «Мой компьютер». Дальше последовательность действий такая же, как и при применении передающего шнура.
5. Поищите флешку — переходник. Традиционно они продаются в комплекте с телефонами. Вставьте в нее карту. Флешку воткните в необходимый вход на передней либо задней панелях системного блока. Дождитесь, когда зажжется лампа. Содержимое съемного диска должно возникнуть в разделе «Мой компьютер». Перенесите изображения в предварительно сделанную папку.
Полезный совет Не бережете много фотографий на карте памяти телефона, своевременно переносите их в компьютер. Переполненная папка в мобильном может привести к неправильной работе агрегата.
Многими телефон, помимо совершения звонков, применяется и для фотографирования. Но просматривать фото на мобильнике, как и осуществлять с ними другие операции, не так комфортно. Следственно рано либо поздно встает вопрос о том, как передать фотографии с телефона на компьютер.

Инструкция
1. Используйте usb-шнур, дабы подключить телефон к ПК. Позже подсоединения дождитесь характерного звука системы, тот, что уведомляет о подключении к компьютеру нового устройства. Подождите, пока системой определится тип подключенного устройства и произойдет установка требуемых драйверов. Позже этого вы можете трудиться с памятью телефона, как с обыкновенной флешкой.
2. Откройте с поддержкой проводника папку подключенного телефона. Обнаружьте каталог, в котором располагаются фотографии, которые нужно переписать на компьютер. Выделите их, кликните по ним правой кнопкой мыши и выберите строку «Копировать». Позже этого откройте в проводнике папку компьютера, в которую вы хотите разместить фотографии. Опять кликните правой кнопкой мыши и выберите «Вставить». Подождите, пока фотографии передадутся. Помимо стандартного проводника, вы также можете воспользоваться любым иным файловым администратором.
3. Также для передачи фотографий с телефона на компьютер допустимо применение официального приложения, дозволяющего синхронизировать телефон с ПК. Как водится, диск с данной программой входит в комплект мобильного телефона. Позже подключения телефона к компьютеру запустите это приложение. Выберите диспетчер файлов, с его поддержкой подметьте нужные фотографии и скопируйте их в папку компьютера.
4. Если у вас нет шнура для подключения телефона к компьютеру, воспользуйтесь инфракрасным либо Bluetooth адаптером. Подключите его к компьютеру. Позже этого выберите в телефоне необходимые фотографии, нажмите «Функции» –> «Передать» и укажите, по какому каналу вы будете их передавать: инфракрасному либо Bluetooth. В списке устройств выберите компьютер и начните процесс передачи. Подождите, пока все файлы не будут переданы.
5. Если фотографии находятся на карте памяти телефона, извлеките ее. После этого вставьте в картридер компьютера, откройте с поддержкой проводника папку карты памяти, обнаружьте нужные фотографии и скопируйте их.
Фотография — это не только славный процесс, но и память о тех либо иных событиях. А памятными фотографиями хочется делиться. Теперь, когда примерно у всего в доме есть цифровой фотоаппарат, это вовсе нетрудно, довольно примитивно перекинуть фотографии на компьютер.

Вам понадобится
- — компьютер с действующим USB портом;
- — фотоаппарат;
- — картридер либо USB-шнур для фотоаппарата.
Инструкция
1. Если у вас есть встроенный либо подключаемый к компьютеру картридер, проще каждого будет воспользоваться им. Для этого извлеките из фотоаппарата карту памяти, если нужно — подключите картридер к компьютеру.
2. Обнаружьте на картридере соответствующий разъем. Вставьте в него карту памяти. Удостоверитесь, что разъем подходит и вы вставляете карточку положительно — если она никак не хочет входить в щель, то вы делаете что-то не так. При слишком крепком давлении есть риск посто сломать карту либо ридер.
3. Позже того как карта вставлена, удостоверитесь, что она прочиталась компьютером. Скорее каждого, у вас на экране откроется новое окно с запросом, что делать с содержимым флешки (так читается карта памяти) либо сразу папка с этим содержимым. При запросе выберите «Открыть папку» либо «Скопировать изображения на компьютер» в зависимости от того, как вы сочтете больше комфортным. При копировании выберите место, куда хотите закинуть ваши фото.
4. Если папка с фотографиями открылась механически, то просмотрите фото, выделите мышкой все фотографии либо только необходимые вам и кликните на всякий из них правой кнопкой. В открывшемся меню выберите «Копировать» (в этом случае фотографии останутся на флешке) либо «Вырезать» (фото будут всецело перенесены на компьютер).
5. Откройте либо, при необходимости, сделайте папку, в которую хотите перенести фотографии, кликните на любом свободном пространстве правой кнопкой мышки и в открывшемся меню выберите «Вставить». Подождите, пока процесс копирования завершится.
6. Если у вас нет картридера, воспользуйтесь шнуром для соединения фотоаппарата и компьютера, обыкновенно он идет в комплекте с фотоаппаратом. Подключите шнур в соответствующий разъем на агрегате одним концом, иным — в USB-разъем на компьютере и произведите шаги с 3 по 5.
Полезный совет Для копирования фотографий дозволено применяться одной из предустановленных либо обнаруженных независимо программ-сортировщиков.
«Яндекс кошелек» — это вестимая электронная платежная система, которая предуготовлена для оплаты служб и товаров посредством интернета. Самый примитивный метод пополнения счета электронного кошелька – перевод денежных средств на него с мобильного телефона .

Инструкция
1. Если вы являетесь абонентом сотового оператора «МТС» либо «Билайн», наберите на своем мобильном телефоне комбинацию: *112*ХХХХХХХХХХ*YYY# и клавишу посыла вызова, где ХХХХХХХХХХ – номер вашего электронного кошелька в платежной системе «Яндекс.Деньги», а YYY – сумма, которую вы хотите перевести. Скажем: *112*1234567890*500#.
2. Если вы являетесь абонентом сотового оператора «Мегафон», наберите на своем мобильном телефоне комбинацию: *112*YYY*ХХХХХХХХХХ# и клавишу посыла вызова, где YYY – сумма, которую вы хотите перевести, а ХХХХХХХХХХ – номер вашего электронного кошелька в платежной системе «Яндекс.Деньги». Скажем: *112*500*1234567890#.За проведение данной операции с вашего мобильного счета будет списана определенная комиссия, размер которой зависит от суммы перевода. Дабы узнать больше подробную информацию, обратитесь к оператору сотовой связи «Мегафон», позвонив по бесплатному номеру 0500.
3. Являясь абонентом оператора сотовой связи «Мегафон», вы можете пополнить электронный кошелек в системе «Яндекс.Деньги» и посредством sms-сообщения. Для этого позвоните по бесплатному номеру 0500 и уточните у оператора номер телефона, на тот, что нужно отправить запрос. Данная операция будет тарифицироваться в зависимости от вашего региона и тарифного плана.
4. Через 5 -10 минут позже проведения операции по пополнению вашего электронного кошелька с мобильного телефона одним из вышеописанных методов, проверьте, поступил ли платеж. Если перечисления не произведены, обратитесь к своему сотовому оператору.
5. Время пополнения счета может затянуться на несколько часов. Во избежание недоразумений сберегайте все отчеты (sms-сообщения) по данной операции в своем мобильном агрегате, которые являются исключительным доказательством о пополнении вами электронного кошелька со счета мобильного телефона.
Встроенная фотокамера — абсолютно обыкновенный на сегодня признак мобильного телефона. Современные модели телефонов дозволяют исполнять снимки порядочного качества. Для того дабы обработать фото и сберечь их в альбом, требуется перекинуть фотографии на компьютер.

Вам понадобится
- — карта памяти телефона;
- — компьютер, оснащенный встроенным либо самостоятельным карт-ридером;
- — USB-кабель;
- — встроенный либо обособленный адаптер Bluetooth для компьютера.
Инструкция
1. Воспользуйтесь картой памяти телефона (Memory Card), если она есть в вашем телефоне. Извлеките карту из слота для карты памяти телефона, вставьте в карт-ридер. Дождитесь, пока карта распознается как флеш-накопитель. Позже происхождения окна «Автозапуск» двукратно нажмите на «Открыть для просмотра файлов».
2. Разыщите папку, которая связана с фотографиями. Выделите файлы, которые нужно перенести, держа зажатой клавишу Shift либо Ctrl и кликая по фотографиям. Нажмите на один из выделенных файлов правой кнопкой мыши и выберите действие «Копировать». Вставьте фото в папку на компьютере либо на рабочий стол.
3. Используйте USB-кабель, дабы перебросить фотографии на компьютер. Подсоедините мобильный агрегат к ПК, дождитесь возникновения окна «Автозапуск». Нажмите на «Открыть папку для просмотра файлов». Откройте папку с волнующими вас фотографиями. Выделите и перенесите фотографии так, как описано выше.
4. Если в вашем телефоне есть карта памяти, то при подключении агрегата к ПК появятся два окна механического запуска, одно из которых будет запускать карту памяти, а второе — диск телефона (то есть память непринужденно телефона). В зависимости от того, где расположены фотографии, которые нужно перенести, выберите одно окошко и кликните по «Открыть папку для просмотра файлов». После этого действуйте по способу, описанному ранее.
5. Передайте фотографии с телефона на ПК с подмогой Bluetooth-соединения, если ваши телефон и компьютер поддерживают спецтехнологию Bluetooth. Подключите Bluetooth-гарнитуру к вашему компьютеру, обнаружьте в меню мобильного устройства пункт о Bluetooth и включите. Выберите надобную фотографию в телефоне, нажмите на «Функции» («Опции»), дальше на «Передать» и выберите «Через Bluetooth».
6. Для различных моделей телефонов указанные пути могут отличаться. В списке устройств разыщите ваш компьютер и нажмите «Передать» либо «Предпочесть». Позже этого удостоверите передачу фотографии на компьютере и выберите папку, куда она будет сохранена. Дождитесь окончания передачи.
Полезный совет Если фотографий на карте памяти телефона накопилось много, она может быть переполнена, что помешает типичной работе средства связи. Своевременно переносите снимки на компьютер во избежание неполадок.
jprosto.ru