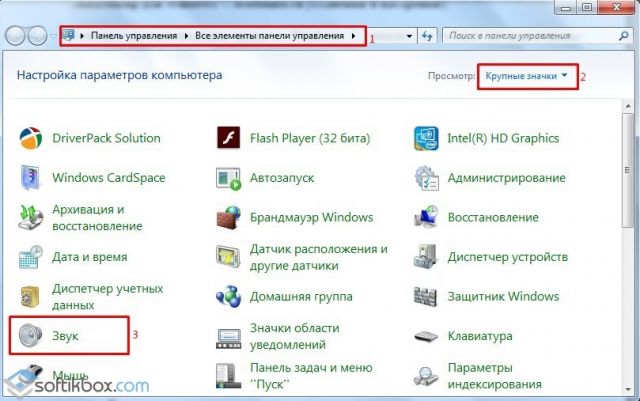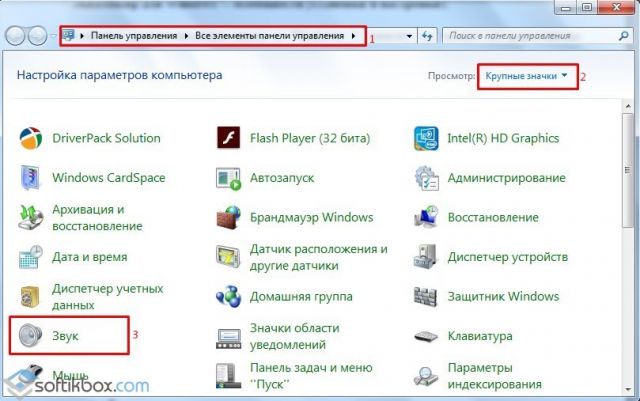Как организовать рабочий стол? Как организовать рабочий стол на компьютере
Как организовать рабочий стол

Рабочий стол – первое, что появляется после загрузки системы, это то, что вы будете постоянно видеть при работе за компьютером. С рабочего стола осуществляется доступ ко всем основным ресурсам компьютера. Следовательно, от того, как вы настроите и организуете рабочий стол, и будут зависеть ваши удобство и комфорт.
Спонсор размещения P&G Статьи по теме "Как организовать рабочий стол" Как изменить вид иконок Как извлечь файлы из игры Как вывести иконкуИнструкция
1
Как правило, на рабочем столе располагаются ярлыки папок и файлов, содержащихся на локальных дисках компьютера. Сколько будет ярлыков на вашем рабочем столе – решать вам. Кто-то любит чистоту и порядок – тогда на рабочем столе содержится минимум значков. Другим важнее получить быстрый доступ к файлам, поэтому их рабочий стол напоминает минное поле - один неверный клик среди множества иконок, и запустится ненужная программа. В ярлыках всех установленных на компьютере программ, как правило, необходимости нет. Оставьте на рабочем столе папки «Мой компьютер», «Корзина» и «Мои документы», а остальное добавляйте по своему вкусу.
2
Чтобы перемещать иконки папок и файлов по рабочему столу, подведите указатель мыши к значку выбранной папки. Удерживая зажатой левую кнопку мыши, перетащите его в нужное место. Чтобы закрепить иконку на новом месте, кликните в любом свободном месте рабочего стола правой кнопкой мыши, в выпадающем меню выберите команду «Обновить». Чтобы значки не возвращались к своему первоначальному положению на рабочем столе и располагались ровно, в том же меню выберите пункт «Упорядочить значки» и поставьте маркер напротив строчки «Выровнять по сетке».
3
Иконки часто используемых программ вынесите в панель быстрого запуска. Она находится правее кнопки меню «Пуск». Чтобы добавить программу в панель быстрого запуска, просто перетащите ее иконку с рабочего стола на панель. После этого ярлык программы с рабочего стола можно будет удалить. Чтобы установить размер панели быстрого запуска, кликните на ней правой кнопкой мыши, в выпадающем меню снимите маркер с надписи «Закрепить панель задач». Удерживая зажатой левую кнопку мыши, отрегулируйте длину панели задач. Для этого подведите курсор к правому краю панели (чуть правее от крайнего правого значка), дождитесь, пока курсор примет форму двойной стрелки. Отрегулировав размер, закрепите панель задач, вернув ранее снятый маркер.
4
Чтобы изменить стандартные иконки таких папок, как «Мой компьютер», «Мои документы», «Корзина» «Сетевое окружение», кликните правой кнопкой мыши в любом свободном месте рабочего стола, в выпадающем меню выберите пункт «Свойства» - откроется окно «Свойства: Экран». Перейдите на вкладку «Рабочий стол» и нажмите на кнопку «Настройки рабочего стола». В открывшемся окне выберите иконку, которую хотите изменить, и укажите путь к новому значку. Чтобы изменить значок любой другой пользовательской папки, кликните по ней правой кнопкой мыши, выберите пункт «Свойства». В открывшемся окне перейдите на вкладку «Настройка», кликните по кнопке «Сменить значок» и укажите путь к новой иконке. Нажмите кнопку «Применить», закройте окно свойств.
5
Из окна «Свойства: Экран» также можно изменить тему оформления папок и кнопок, установить новые обои на рабочий стол, выбрать заставку на время, когда компьютер включен, но им никто не пользуется, отрегулировать разрешение экрана. Перемещайтесь по соответствующим вкладкам окна свойств, чтобы настроить рабочий стол в соответствии со своими предпочтениями.
Как простоdokak.ru
Виртуальный рабочий стол windows
Для более ранних вариантов операционной системы есть приложения.
- Когда полезно использовать дополнительное рабочее пространство:
- Вы работаете с окнами, задачи которых не связаны друг с другом. Например, открыта СРМ система, сервис для работы с контрагентами, электронная почта, браузер с проводящимся аукционом, офисные приложения. Распределение на большое количество рабочих столов в Windows предотвратит случайное закрытие нужного окна.
- Компьютер используется сразу несколькими людьми. Вы можете открыть необходимые файлы, установить пароль на рабочую область, чтобы предотвратить доступ, случайное удаление или изменение файлов.
- Сразу пользуетесь личными и рабочими файлами. Переключение происходит за доли секунд, что будет позволять держать все на контроле.
- Очень удобно переносить окно с загружающимися файлами в другую рабочую область, поскольку полностью исключается вероятность случайного закрытия или прерывания процесса загрузки.
- В работе используете портал, систему, приложение, которые всегда должны быть открытыми. Перенос важных окон на отдельное рабочее пространство предотвращает случайный доступ, изменение и закрытие.
Многие бесплатные утилиты управляются при помощи горячих клавиш Windows. Чаще всего переключение между столами и перенос данных одного окна на другое происходит при помощи Alt и Ctrl:
- Alt+(номер стола) — переход с одной области на другую;
- Ctrl+(номер стола) – перенос открытого окна на рабочий стол.
ИТ-компаниями предлагаются продукты на коммерческой и бесплатной основе.
Перед выбором важно определиться, какие вопросы должна решать программа. Если необходимо просто разбросать окна на разные рабочие области, то пригодятся простые легкие утилиты, не требующие установки: Virgo, Desktops, Tri-Desk-A-Top. Когда необходимо обеспечить рабочее пространство защитой, настроить свой список программ и ярлыков, идентифицировать область, то выбирать следует из более современных приложений: BetterDesktopTool, Finesta, Dexpot.
Виртуальный рабочий стол Desktops от Windows Sysinternals
Самая распространенная и простая в использовании бесплатная программа для создания виртуальных рабочих столов.
После скачивания и запуска, появляется окно минимальной настройки (выбор способа переключений)
Значок Desktops показывается в трее. Теперь можно сделать два рабочих стола, кликнув на нужную область.
Максимальное количество создаваемых столов – 4
Пользователь может просматривать видео на одном, читать сообщения электронной почты на другом. Переключение осуществляется при помощи горячих клавиш (по умолчанию установлена через Alt), либо курсора. Узнать, какой в данный момент вариант используется можно, наведя курсор на панель управления
В предыдущих версиях переключение сопровождалось появлением черного экрана. Этот недочет был доработан, что является большим плюсом. К сожалению, не получается видеть изменения, происходящие на соседнем столе. Если загружается файл, то проследить статус загрузки можно только при переходе. Вторым недочетом утилиты является невозможность использования программ из панели управления, доступных в основном рабочем столе. Приложения запускаются через меню Пуск. Кроме того, нет возможности создать индивидуальный стол – объекты одной виртуальной области будут дублироваться на остальных. То же самое касается персонализации. Уникальная идентификация возможно только в главном (первом) окне, остальные будут одинаковые.
Desktops от Windows Sysinternals – понятная удобная утилита с минимальным набором функций, которая подойдет для решения разгрузки основного рабочего пространства.
Virgo
Бесплатная программа, простая в управлении и настройке. С помощью нее пользователи создают рабочий стол windows в 7, 8, 8.1 версиях.
Для использования программу необходимо инсталлировать, распакованный файл *.exe идет с иконкой знака зодиака Дева. Очевидно, при создании учитывалась чистота и простота использования программы. Вес архива не более 4 кб. После быстрой установки в панели управления с правой стороны появляется значок с указанием используемого виртуального пространства.
Всего пользователь может создать 4 виртуальных рабочих пространства.
Таким же образом происходит и переключение между столами.
Создать второй рабочий стол легко, одновременно нажав на клавиши Alt+2
Предпросмотр соседних виртуальных областей не предусмотрен. Зато панель задач доступна в любом из виртуальных столов. Чтобы воспользоваться приложениями, достаточно выбрать привычный значок с Панели задач, не заморачиваясь поиском через Пуск.
Индивидуальное оформление рабочей области невозможно, значки, папки, темы будут идентичны.
BetterDesktopTool
Программа, требующая установки перед использованием. Выпускается в 2 вариантах: платная для коммерческого использования и бесплатная пользовательская.
рис.1. После установки появляется окно настроек, где выбирается способ включения, переключений, количество р.с.рис.2. Их расположение, вид.
- Сочетания клавиш можно выбрать из предоставленного списка или составить свое. После проведения необходимых настроек, можно приступать к работе.
- Переключение между столами происходит при помощи горячих клавиш (сочетание настраивается пользователем), а также с помощью курсора. В настройках пользователь может настроить быстрый доступ к списку при подведении курсора к краю экрана.
рис.3. Здесь можно смотреть содержимое, переносить мышкой открытые файлы с одного стола на другойрис.4. Очень удобно, что для пользователя 7 версии Windows доступна функция получения информации об открытых приложениях в рамках одного рабочего пространства
BetterDesktopTool – хороший помощник, позволяющий навести порядок, распределить приложения. Документы переносятся горячими клавишами или мышкой. Программа занимает немного места и забирает немного памяти, что делает ее использование очень удобным. Большое количество настроек позволяет найти оптимальное решение проблем с рабочим пространством для любого пользователя.
VirtualWin
Утилита, с помощью которой создаются рабочие столы в Windows. После установки, в трее появляется значок программы. Чтобы создать второй рабочий стол Windows, необходимо провести пользовательские настройки, нажав на значок правой кнопкой мышки и перейдя в раздел Setup: выставить количество, выбрать способы переключения.
Горячие клавиши для переключения задаются в разделе Hotkeys
Пользователь выбирает заданные по умолчанию сочетания или задает свои при помощи клавиши модификации. Можно отметить наличие отдельного меню для настройки мыши, где выбирается способ, время реагирования, контрольные клавиши. По информации в трее легко ориентироваться, какой именно виртуальный стол используется в данный момент.
Из положительных моментов можно отметить скорость работы и удобный интерфейс.
Dexpot
Бесплатный менеджер рабочего стола. После инсталляции можно создать и настроить второй рабочий стол. Всего с помощью программы есть возможность настроить и работать в 20 виртуальных областях. Перемещение с одного стола на другой производится с помощью мыши, или сочетанием горячих клавиш.
В меню Настройки пользователь выбирает количество столов, настраивает автозапуск, выбирает вариант горячих клавиш, выбирает вариант переключения при помощи мышки
По аналогии с BetterDesktopTool при подведении курсора к краю экрана появляется вариант переключения на другую область.
Dexpot позволяет идентифицировать каждый виртуальный стол: заставка, значки, фоновый рисунок могут быть разными
Причем создаваемые значки и папки также могут принадлежать, только одному виртуальному пространству, либо дублироваться и на остальных. Но есть вероятность, что имеющиеся на одном столе ярлыки перемешаются на втором, что не очень удобно.
В разделе Плагины пользователь выбирает варианты переключения, варианты работы с открытыми рабочими окнами.
В целом программа вызывает большое доверие у пользователей: легкая, настраиваемая, позволяющая решать повседневные задачи. Большим плюсом является то, что программа русифицирована.
ПОСМОТРЕТЬ ВИДЕО
Finesta Virtual Desktops
Программа с симпатичным оформлением для виртуального стола, созданная для логичной организации рабочего пространства. Вести учет на первом, общаться в соцсетях на втором, смотреть фильмы или играть на третьем. Вес программы не превышает 2,5 мб, после установки требуется произвести пользовательские настройки.
При желании пользователь задает автоматическую загрузку Finesta при запуске Windows
В настройке приложения можно сделать много виртуальных рабочих столов, выбрать их расположение в предпросмотре и свойства. Переключение происходит при помощи горячих клавиш, а также с помощью курсора мыши. Можно настроить быстрый переход к выбору рабочего пространства при подведении курсора к краю экрана. Перемещение происходит за доли секунд. При работе пользователь видит номер используемого варианта. Также пользователю доступна информация об открытых приложениях на соседних столах. Но отследить статус загрузки файла, наличие новых сообщений через общее меню не получится.
Переносы окон, перевод на другую область происходят очень быстро, что является большим преимуществом программы. Пользователь может применять установки по умолчанию, либо внести свои изменения. К сожалению, в программе не реализована функция создания индивидуальной виртуальной области. Созданные ярлыки и папки дублируются в других столах.
Виртуальный рабочий стол nSpaces
Для создания виртуальных рабочих столов можно воспользоваться приложением nSpaces. Утилита весит немного, устанавливается быстро.
рис.1. После установки у пользователя есть возможность внести свои правки в управлении: выбрать сочетание клавиш, уточнить расположение в основном меню, назначить роль и команду для каждого из нихрис.2. Чтобы сделать второй рабочий стол, необходимо выбрать одно из 4 предложенных окон
Переключение между виртуальными областями производится через горячие клавиши и с помощью нажатия на курсор мышки.
Из плюсов программы стоит отметить возможность создания неограниченного количества виртуальных областей. Также можно установить пароль, что удобно, когда одним компьютером пользуется сразу несколько человек. Индивидуальное оформление каждой рабочей области и возможность переносить приложения простым перетаскиванием делает это приложение привлекательным при рассмотрении аналогичных утилит.
Виртуальный рабочий стол Virtual Dimension
Популярная простая утилита чтобы создать виртуальные рабочие столы для Windows
После установки появляется окно с перечислением минимальных настроек. На первый взгляд, ничего особенного, но вполне достаточно для организации рабочего пространства: настройка автозапуска, переключение, количество.
С 2005 года в утилите не производились изменения. Несмотря на это, программа актуальна для пользователей: неограниченное количество создаваемых виртуальных областей, идентификация, есть возможность перетаскивания файлов, а также защитить паролем рабочее пространство. Из минусов программы – не версии на русском языке, устаревший внешний вид, отсутствие предпросмотра.
Tri-Desk-A-Top
Удобная программа для создания виртуального рабочего стола в Windows. Пользователю предоставляется возможность организовать рабочее пространство на 3 виртуальных столах.
После установки в трее покажутся 3 иконки
Активное пространство выделяется синим цветом, не активные – серым
Если 3 вариантов достаточно и нет никаких дополнительных требований, то подойдет эта утилита. Из минусов можно отметить: долгая установка, нет возможности переключения клавишами, нет дополнительных настроек.
Виртуальный рабочий стол необходим пользователям, стремящимся поддерживать порядок при работе с ПК. Современные ИТ-компании предлагают платные коммерческие и бесплатные пользовательские решения, которые должны стать хорошим помощником для распределения задач.
Окончательный выбор помощника остается за пользователем – простота и легкость Virgo, многофункциональность Dexpot и BetterDesktopTool, изящность и скорость Finesta. Следует учесть, что создание виртуально рабочего стола не решит проблему нехватки ресурсов – оперативная память будет использоваться так же, как при открытии приложений на одном рабочем столе.
Теперь вы знаете, как создать виртуальный рабочий стол в windows.
pcyk.ru
Как организовать рабочий стол?
Рабочий стол – первое, что появляется после загрузки системы, это то, что вы будете постоянно видеть при работе за компьютером. С рабочего стола осуществляется доступ ко всем основным ресурсам компьютера. Следовательно, от того, как вы настроите и организуете рабочий стол, и будут зависеть ваши удобство и комфорт.
Инструкция
imguru.ru
Рабочий стол Windows как правильно организовать? | DasBook.Ru
Рабочий стол Windows: как правильно организовать?
Если на рабочем столе вашего персонального компьютера царит беспорядок, то это не просто некрасиво, но и неудобно, так как затрудняет поиск необходимых документов.
Систематизация рабочего пространства Папки, программы, ярлыки и прочее неизбежно засоряют рабочее пространство, превращая поиски необходимого документа в мучительные воспоминания, куда именно вы его сохранили. И порой пользователь долго не замечает беспорядка. Когда же приходит время разобраться в накопившихся документах, то зачастую наступает ступор, как систематизировать все накопившееся. Конечно, идеальным является вариант, при котором рабочий стол всегда находится в образцовом порядке и под контролем. Если же у вас не так, то самое время научиться систематизировать пространство рабочего стола. Для этого возьмите за правило ярлыки закреплять в панели задачи Windows и не дублировать их на рабочем столе. Это достаточно удобно, потому что не приходится искать глазами нужный значок на рабочем столе. И сам рабочий стол Windows остается чистым. Панель задач Windows, в свою очередь, служит временным хранилищем всего необходимое, а главное – находится все под рукой. Как правило, с панели задач быстрее убирается все лишнее, а засоряется она примерно раз в неделю при активном пользовании. Инструменты систематизации рабочего пространстваСуществуют бесплатные инструменты, помогающие организовать ярлыки на рабочем столе, например, Fences. Fences подходит для рабочего стола Windows в качестве некого «огораживателя» определенных зон, в которые пользователь помещает ярлыки, систематизируя их по своему усмотрению. Процесс установки стандартен и не вызовет затруднений даже у неопытных пользователей. Рекомендуется дать названия установленным «перегородкам», так как они появятся на вашем рабочем столе. Вы сможете перемещать их по своему усмотрению. В каждую такую зону-перегородку можно сложить документы определенной тематики. Так гораздо быстрее можно будет отыскать нужный документ. Хотя некоторые пользователи отмечают периодические сбои данной программы, но все в конечном итоге зависит от аппаратной части вашего компьютера. Существуют еще способы организации рабочего стола Windows. К примеру, можно в папку с определенным набором документов положить тематическую картинку. Тогда минииконка появится на папке, и вам легче будет ориентироваться в их обилии, так как за счет картинки папки на рабочем столе не будут казаться одинаковыми. Воспользуйтесь программой VeBest Icon Groups, с помощью которой можно добавить на свой рабочий стол неограниченное количество удобных и красивых панелей. С их помощью вы сможете организовать на своем рабочем столе чистоту и порядок и придать ему приятный вид.
dasbook.ru