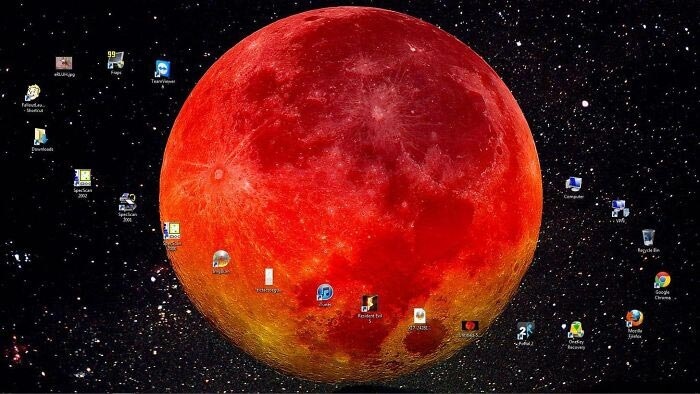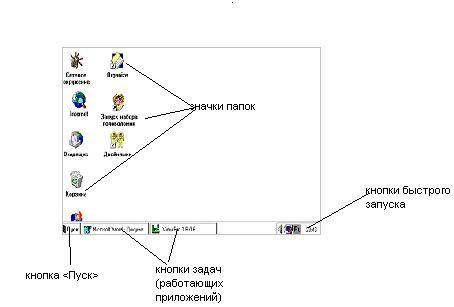Как красиво оформить свой рабочий стол. Как оформить рабочий стол на компьютере
Красивое оформление рабочего стола Windows 7 за 10 минут
После установки системы Windows 7 рабочий стол выглядит так себе. И это еще мягко говоря. Разрешение экрана маленькое (обычно 800 на 600 пикселей), вместо красивого фона установлена стандартная картинка с логотипом Windows, иконки слишком большие. В общем, вряд ли кому-то нравится стандартное оформление рабочего стола Windows 7.
Но это легко исправить. Достаточно пройтись по каждому пункту и настроить его под себя. Сложного здесь ничего нет, плюс ниже представлена пошаговая инструкция. Следуйте ей – и через 10 минут ваш рабочий стол в Windows 7 полностью преобразится.
Содержание статьи:
Устанавливаем родное разрешение
В первую очередь нужно выставить родное разрешение экрана. На ноутбуках это обычно 1366х768 пикселей, а на компьютерах – в зависимости от вашего монитора. Чтобы изменить его, щелкните ПКМ на рабочем столе и выберите пункт «Разрешение экрана».
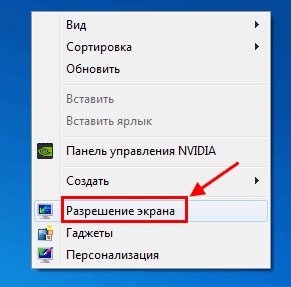
Затем раскройте выпадающий список напротив строки «Разрешение» и выберите то значение, возле которого написано «Рекомендуется».
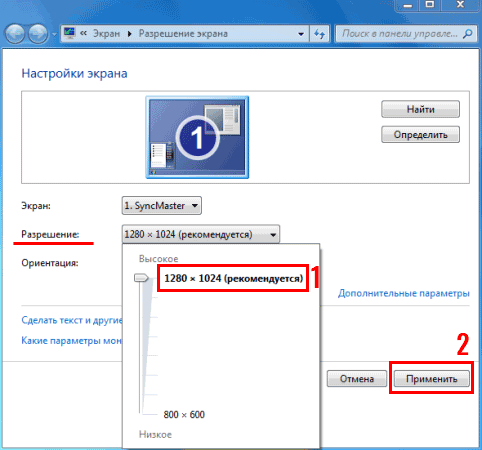
После этого щелкните «Применить» (чтобы сохранить новые настройки) и закройте окно. Теперь изображение на экране станет более четким и приятным на вид.
Перед тем как выставлять разрешение экрана, вам нужно установить драйвера на видеокарту. Иначе рекомендованного разрешения в выпадающем списке не будет. О том, как это сделать, читайте здесь:
- Установка драйвера на видеокарту Nvidia
- Как правильно установить драйвер AMD Radeon?
Выбираем классную тему или создаем свою собственную
По умолчанию в Windows 7 стоит базовая тема «Упрощенный стиль». Собственно, она так и выглядит. Чтобы посмотреть другие темы, щелкните ПКМ и выберите пункт «Персонализация».
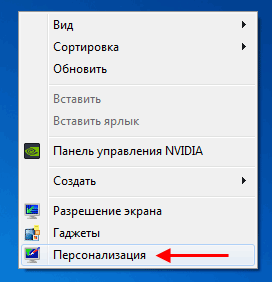
Выбор тут, конечно, не велик (всего 7 тем), но вы можете щелкнуть на строку «Другие темы в интернете» и выбрать классное оформление на сайте Microsoft.
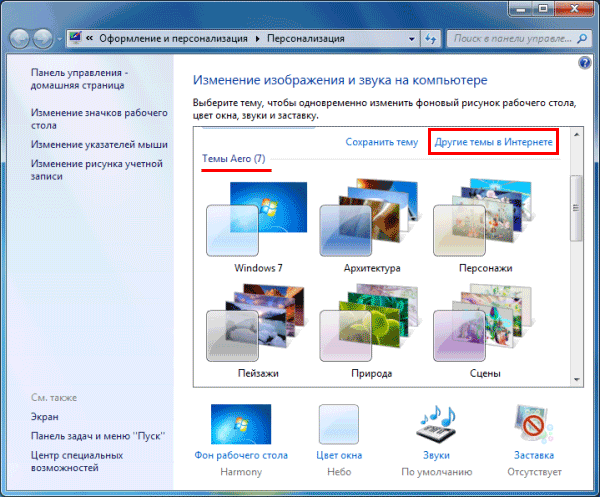
Если не нашли интересную тему – ничего страшного. Ведь можно создать свою собственную! Для этого выполните следующее:
- Щелкните на «Фон рабочего стола».
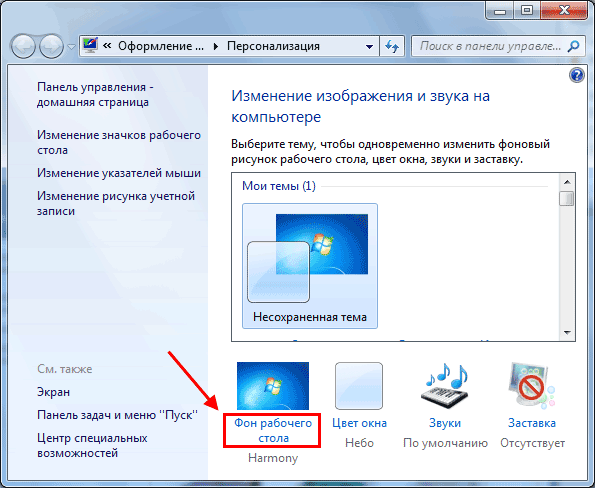
- Нажмите на кнопку «Обзор» и укажите путь к вашим изображениям, которые хотите установить в качестве фона (можно выбрать сразу несколько картинок).
- Выберите положение изображения (например, «Заполнение») и укажите время, через которое они должны сменяться. При желании можно поставить птичку в пункте «В случайном порядке». Затем щелкните «Сохранить изменения».

- Нажмите на «Цвет окна».
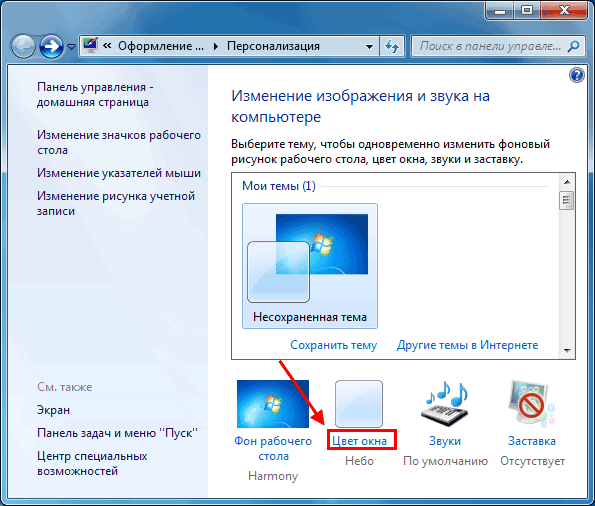
- Выберите, каким будет цвет панели задач и окон. Здесь можно настроить оттенок, насыщенность, яркость и интенсивность цвета, а также включить эффект прозрачности. Не забудьте сохранить изменения.

Поздравляю – вы научились создавать свои собственные темы. Это гораздо проще и удобнее, чем искать готовый вариант в интернете.
Если у вас слабый ноутбук, тогда рекомендую прочитать: Как отключить режим Aero в Windows 7?
Выбираем заставку
При желании можно установить заставку. Это не обязательно, но все же. Заставка активируется через определенное время простоя ПК (когда ним никто не пользовался) и вносит немного разнообразия. Настроить ее очень просто:
- Щелкните на пункт «Заставка».
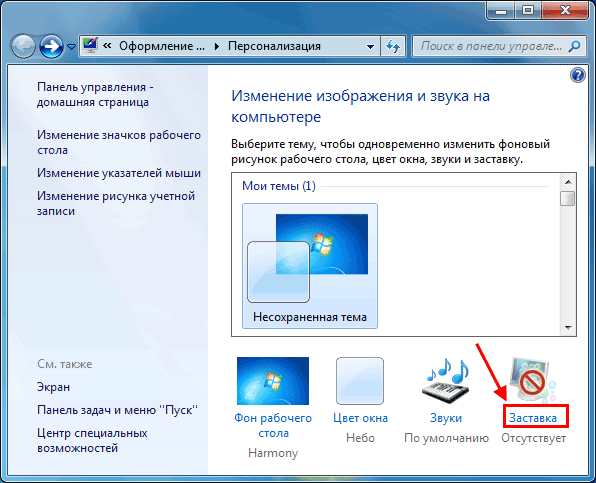
- Выберите в выпадающем списке любой вариант – например, мыльные пузыри.
- Укажите интервал (т.е. время), через которое она будет появляться, и щелкните «Применить».
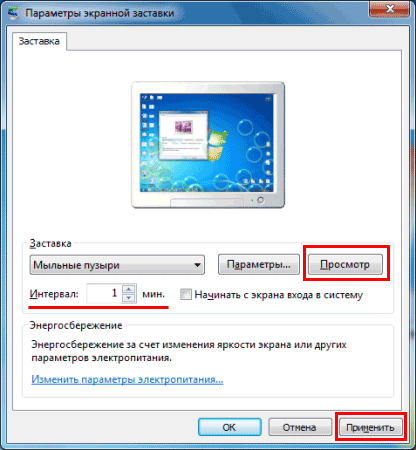
Для предпросмотра заставки нажмите кнопку «Просмотр».
Настраиваем размер значков
Возможно, вас не устраивает стандартный размер значков на рабочем столе – слишком большие или маленькие. Настроить это очень просто. Щелкните ПКМ на рабочем столе, наведите курсор мыши на строку «Вид» и выбирайте один из трех подходящих вариантов: крупные, обычные или мелкие.
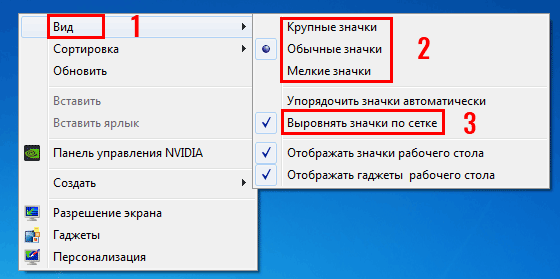
Также рекомендуется поставить здесь галочку в пункте «Выровнять значки по сетке» – так они будут располагаться ровнее.
Добавляем нужные гаджеты
И последний пункт в оформлении рабочего стола Windows 7 – добавление гаджетов. Чтобы посмотреть их, щелкните ПКМ и откройте пункт «Гаджеты».
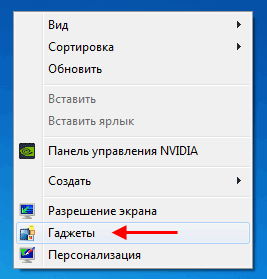
Выбор тут не велик. И найти другие гаджеты в интернете не получится – они уже не поддерживаются. Но при необходимости вы можете добавить часы, календарь, головоломку.
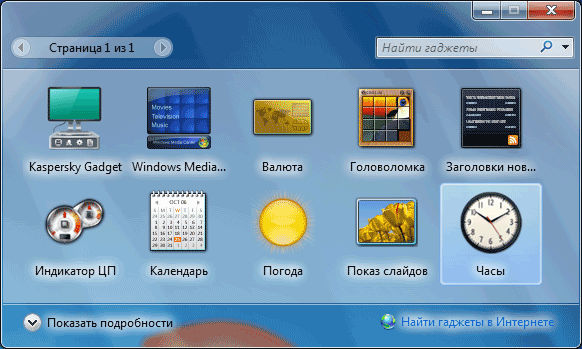
Помните, что гаджеты нагружают компьютер. Особенно, если их будет много. Поэтому, если можете обойтись без них – лучше ничего не добавлять.
Собственно, вот и вся инструкция по оформлению рабочего стола Windows 7. Как видите, ничего сложного тут нет. И выполняется настройка буквально за 10-15 минут (если не учитывать время на поиск тем или фоновых изображений). Зато теперь рабочий стол должен выглядеть более симпатично.
Кстати, если надоест тема, фон или цвет окна – все это легко можно изменить еще раз. Вы можете менять оформление рабочего стола Windows 7 хоть каждый день – в зависимости от времени года, праздника или настроения.
it-doc.info
Как украсить рабочий стол Windows
Дорогие читатели, сегодня мы с вами попробуем сделать рабочий стол Windows красивым. Для этого существует много разных способов, так как для каждого понятие красоты отличается. Например, кому-то достаточно сменить обои и тему на компьютере, а кто-то хочет поставить анимационную заставку на рабочий стол.

Стоит отметить, что сделать красивым рабочий стол в Windows 7 можно не только стандартными методами, но и с применением сторонних программ. В связи с этим мы условно поделим наши действия на эти два способа. Таким образом, вы уже сейчас можете решить: достаточно ли вам будет встроенных служб в операционной системе? Или же вы хотите от своего рабочего стола чего-то большего?
Если с первым вариантом понятно, что никакие вирусы или зависания компьютера не ждут пользователя, то давайте разберёмся со вторым случаем. Как уже было сказано, здесь используются сторонние программы и утилиты, созданные некими разработчиками. Естественно, никто не несёт ответственности за ваши действия с компьютером, так как это сторонние производители. Следует ознакомиться с отзывами предыдущих пользователей, ведь у всех разные устройства: у кого-то будет работать, а у кого-то нет. Если вы всё же захотите посмотреть эти программы и установить на свой девайс, то придерживайтесь следующих рекомендаций:
- Каждый загруженный установщик утилиты проверяйте на вирусы с помощью специальных антивирусных программ.
- Скачивайте по возможности ПО только с официальных сайтов разработчиков. Или же пользуйтесь проверенными вами сайтами, которые не вызывают подозрений.
- Перед выполнением каких-либо действий создайте резервную копию операционной системы Windows.
- Обязательно ознакомьтесь с системными требованиями, необходимыми для правильной работы программы. Если технические характеристики вашего компьютера не соответствуют им, то даже не пытайтесь установить утилиту во избежание дальнейших проблем и неполадок.
Как красиво оформить рабочий стол Windows?
Итак, если вы решили, какими из способов воспользоваться, то можете переходить к соответствующему блоку. В противном случае посмотрите все доступные варианты, а потом примените наиболее подходящие для вас.
Штатные средства Windows 7
- Самым глобальным изменением, которое можно сделать стандартными средствами системы, является смена темы оформления. Перейдите в рабочий стол компьютера, нажмите по пустой области правой кнопкой мыши, затем выберите пункт «Персонализация». В блоке тем оформления вы можете установить любую из доступных. А также можно скачать дополнительные наборы с официального сайта компании Microsoft. Для этого нажмите соответствующую синюю ссылку в этом окне.
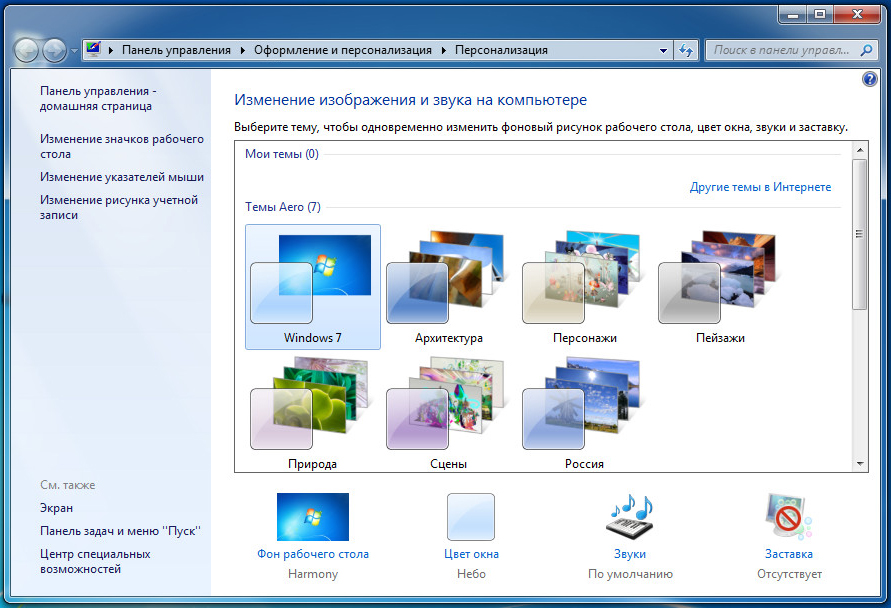
- Многие не знают, но можно сменить внешний вид указателя мыши. Для этого переходим в панель управления компьютера, нажимаем на пункт «Мышь». Если такого у вас нет, то измените вкладку «Просмотр» на «Крупные значки». В появившемся диалоговом окне выберите вкладку «Указатели» и в окне «Схема» выберите понравившуюся вам тему для указателя. Кликаем «Применить» и ОК. Обратите внимание, что вы можете загрузить сторонние указатели из интернета, затем выбрать их, кликая под каждым видом в диалоговом окне «Обзор» и изменяя их на стороннюю. Более подробная инструкция предоставляется авторами сторонних значков указателей мыши.
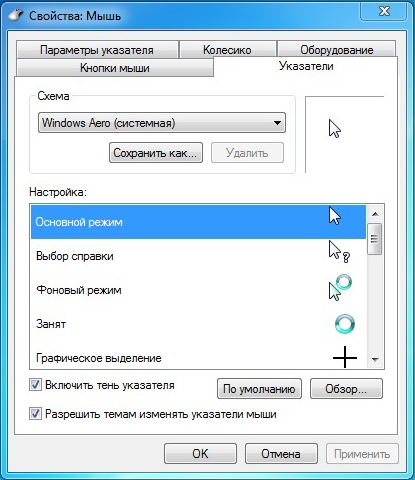
- В редакции Windows 7 Максимальная или Ultimate пользователь самостоятельно может менять цвета и прозрачность панели управления и окон системы. В остальных редакциях этот параметр нельзя менять. Действия делаются в том же меню, что и первый пункт выше.
- И также можно установить виджеты на рабочий стол, чтобы он стал не только красивее, но и удобнее в плане работы. Выйдите на рабочий стол, кликните по пустому месту правой кнопкой мыши и выберите пункт «Гаджеты» (или «Виджеты»). Теперь просто переносим значок понравившегося гаджета, удерживая левую кнопку мыши, на рабочий стол. Готово!
Сторонние программы
Здесь есть куда больше творческого потенциала для реализации: разработчики предлагают множество удивительных приложений, которые превратят ваш рабочий стол в действительно персонализированное место. Давайте узнаем, что же такого предлагают нам утилиты, позволяющие сделать красивый рабочий стол Windows 7.
- Прежде всего, вы можете устанавливать темы, как в таком же пункте предыдущего блока, но имеющие совершенно иной вид. То есть там не будет Windows-окон, кнопки «Пуск» и так далее. Можно будет скачать тему под операционную систему MacOS, тему с футуристическим дизайном или полностью прозрачную! Для этого можно воспользоваться сайтом http://7themes.su/load/windows_7_themes/21. Здесь, помимо тем, есть ещё пакеты скинов, курсоров, иконок и других элементов для украшения внешнего вида системы.
- BumpTop Pro. Эта утилита превращает ваш простой рабочий стол в 3D-стол. Вы можете поставить иконки в любом направлении. Получается, что у вас не одна площадка для иконок, а несколько! И всё это возможно с помощью приложения BumpTop Pro. Ссылка для скачивания https://drop.me/BxJ5Na.
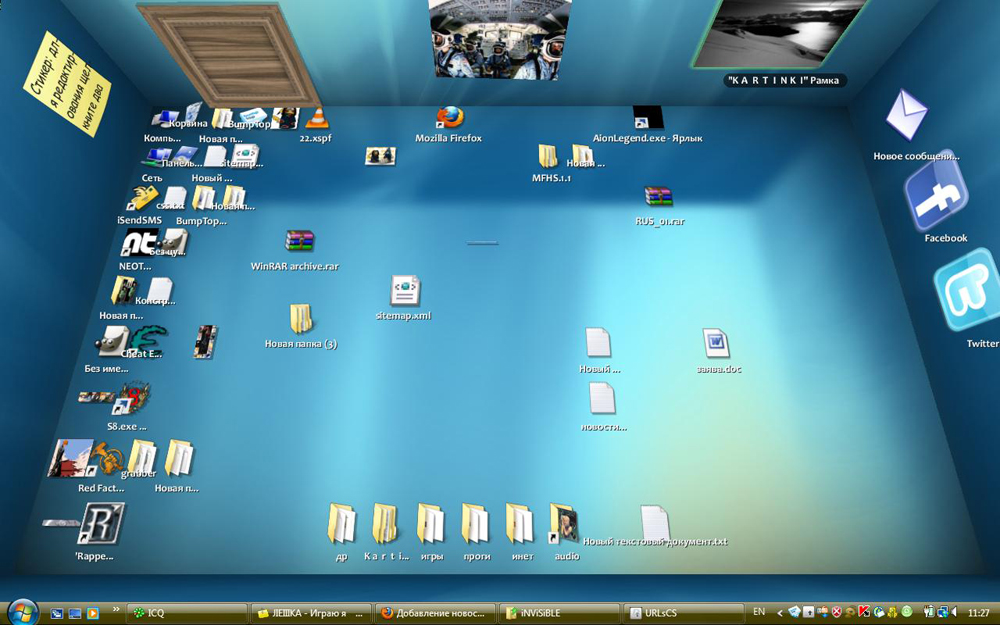
- Wallpaper Engine. Программа позволяет установить на рабочий стол живые обои. Тут имеется собственный пакет обоев, а также магазин с ними. Но вы также можете установить любой файл видео с компьютера или даже веб-сайт! В общем, вам обязательно нужно будет попробовать эту чудо-программу. Ссылка для загрузки https://drop.me/Mz9ena.

- MetroSidebar. Это приложение представляет собой боковую панель с живыми плитками, как в операционных системах Windows 8 и 10. Плиток достаточно много, и все они имеют гибкую систему настроек персонализации и установку параметров для работы. Отличное решение для тех, кто хочет попробовать плиточную систему управления, но никак не может обновить свою Винду. Скачать утилиту можно здесь https://drop.me/o2X0EM.
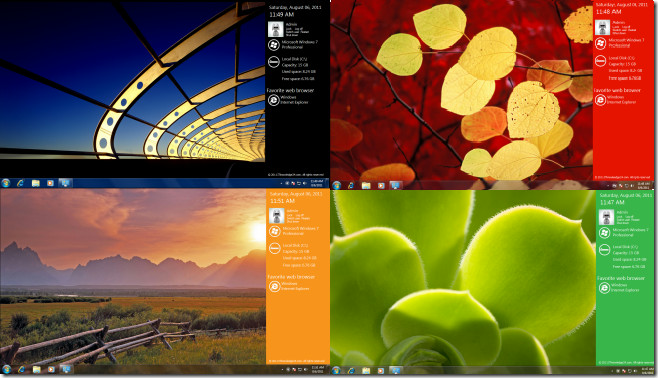
- RocketDock. Это, пожалуй, самая популярная программа для красивого оформления рабочего стола Windows 7. Она представляет собой панель с иконками ПО, которые можно изменять. То есть RocketDock скомпонует иконки рабочего стола в одном месте. Эту панель, кстати, можно располагать абсолютно в любом месте: приложение имеет очень гибкую систему настроек. Если вы знаете, как выглядит рабочий стол на MacOS, то RocketDock, можно сказать, имитирует нижний бар «яблочной» операционной системы. Загрузить можно здесь https://drop.me/BrpAqa.
Заключение
Друзья, теперь вы знаете, как можно красиво оформить рабочий стол не только стандартными средствами системы, но и при помощи программ сторонних разработчиков. Надеемся, что ваше место стало теперь более персональным. Стоит отметить также, что теперь вы самостоятельно можете искать подобные утилиты в интернете, так как вы знаете, что нужно искать. Не забываем делиться своим мнением и впечатлением в комментариях! Расскажите, как вы оформили свой рабочий стол Windows 7.
nastroyvse.ru
Как оформить рабочий стол? | ServiceYard-уют вашего дома в Ваших руках.
При оформлении Рабочего стола существует возможность не только устанавливать картинку, на которую приятно смотреть, но и систематизировать всю находящуюся на нем информацию, приведя при этом ее в порядок и разложив по соответствующим полочкам. Папки, файлы, значки и ярлыки скапливаются в огромном количестве на Рабочем столе, их становится так много, что они начинают уже раздражать, а вот удалить их жалко. Кроме того, неоднократно возникала ситуация, когда как только что-то удаляется, сразу же оно может и понадобиться. Не каждый пользователь владеет информацией и знает, как осуществить изменения на Рабочем столе. В нашей статье подробно рассмотрим, как оформить Рабочий стол на компьютере в операционной системе Windows.
к содержанию ↑Как оформить рабочий стол?
Работать за компьютером сегодня практически каждому приходится много времени, поэтому Поэтому Рабочий стол нужно оформлять красиво и он должен быть удобным. Для этого:
- Начинаем оформление поиска подходящей картинки для заставки. В интернете в строке поиска набираем текст, имеющий содержание “красивые обои для рабочего стола” или можно набрать “иконки для рабочего стола”.
- Скачиваем выбранный архив.
- После этого нужно разархивировать файл в отдельную папку, дать ей название такое, чтобы в дальнейшем с легкостью ее можно было отыскать.
- Открываем папку и производим выбор соответствующей картинки.
- Далее устанавливаем ее на Рабочий стол.
- Для того чтобы выбранную картинку сделать фоном Рабочего стола, необходимо нажать правой кнопкой мыши на изображение и в появившемся контекстном меню выбрать пункт “Сделать фоновым изображением”.
Важно! Чтобы изменить фон в операционной системе Windows, существует также команда “персонализация”, которую можно найти в контекстном меню Рабочего стола.
- После данных действий на десктопе установлено новое красочное изображение.
- Теперь приводим в порядок рабочее пространство, удаляем все лишние и ненужные ярлыки, а также сортируем всю информацию по папкам.
Важно! Если компьютер является местом работы для нескольких человек, то целесообразно для каждого из них сформировать отдельную папку и забросить в нее все папки и файлы. Далее можно просто поместить ярлыки сформированных папок на десктоп.
- Как красиво оформить Рабочий стол? Для того чтобы быстрее находить нужную папку, можно изменить стандартные значки на новые. Для этого открываем контекстное меню папки и последовательно осуществляем нажатие кнопок “Свойства” — “Сменить значок” — “Обзор” с указанием папки, в которой сохраняются скачанные иконки и выбираем необходимую. Затем нажимаем на “Применить” или Enter.
- Теперь, когда десктоп стал более свободным, можно оставшиеся папки и ярлыки разместить таким образом, чтобы они не мешали и всегда находились в поле зрения. Так, например, с левой стороны экрана можно расположить самые главные материалы, а с правой стороны поместить ярлыки или ссылки на папки, которые содержат видео, фото, мультики и многое другое.
- Теперь ваш стол находится в порядке, много свободного места, всюду чистота. Можно удовлетвориться данной процедурой, а можно его сделать его еще более необычным, применив специальные утилиты.
Важно! Исходя из личных предпочтений, оформлять Рабочий стол можно, применяя простой способ либо создавая нечто уникальное и неординарное. Но главное — не перегружать компьютер, учитывать реальные возможности существующей оперативной памяти. Поскольку самая главная задача — это оперативное функционирование компьютера.
к содержанию ↑Невидимая папка
Как можно оформить Рабочий стол? Очень интересный вариант для оформления — это создание невидимой папки. Иногда присутствуют документы, которые необходимо спрятать от просмотра любопытных глаз.
Рассмотрим процедуру оформления такой папки:
- На десктопе создаем папку, применяя обычный метод.
- После этого, нажимая на правую кнопку мыши, выбираем “Переименовать”.
- Затем нужно удержать клавишу Alt и одновременно набрать 255 на цифровой клавиатуре, которая находится с правой стороны.
- В результате получается папка, не имеющая имени.
- Далее нужно создать невидимый ярлык. Для этого совершаем действия “Свойства папки” — “Сменить значок” — выбираем “Пустое место” и нажимаем на Enter.
- Получаем папку, которая является невидимой на десктопе.
Важно! Если через некоторое время не можете ее найти, то осуществив “тык” на Рабочем столе, нажимаем Ctrl+A. Можно для невидимой папки найти место под установленным виджетом — часами или погодой.
к содержанию ↑Варианты оформления рабочего стола
Многие компьютеры функционируют с операционной системой Windows только различной версии. Она является функциональной и очень популярной. Если вам наскучили применение привычных элементов управления данной операционной системы, то их реально заменить на другие или просто модернизировать. Так, окно “приветствия” дает возможность смены картинки, применив специальные приложения. На Рабочем столе можно разместить всевозможные новшества или различные заметные детали.
Рассмотрим поэтапные действия, как интересно оформить Рабочий стол на компьютере:
- Один из самых простых способов необычного оформления — это перенесение панели управления на выбранное нами место. Для этого нужно зайти в меню “Панели задач” и выбрать функцию “Возможности”, где и осуществляется выставление данного параметра. Панель задач можно разместить как с левой, так и с правой стороны экрана, а также в верхней части дисплея или традиционно снизу.
- Другой вариант оформления — это применение виджетов. Существует десять основных, которые показывают курс акций, погоду в данный момент, часы, минуты и секунды и многое другое. Кроме того, сторонние разработчики с каждым днем внедряют все новые специфические виджеты.
- Существует еще один метод разнообразия фоновой картинки операционной системы Windows — это создавать специальные заметки, которые называются стикерами. Такой вид виджетов является особым, так как позволяет писать напоминания. Для этого заходим в меню “Пуск” и выставляем соответствующий виджет.
Альтернативные приложения
Все вышеперечисленные опции — это штатные системные методы улучшенного состояния фонового изображения операционной системы Windows. Но кроме них, присутствуют и сторонние разработанные решения, как оформить Рабочий стол:
- Заходим в меню “Персонализация” и находим пункт “Темы”. Там возможно вставить, помимо стандартного количества тем, сторонние варианты решений. Они способны к одновременному сочетанию в себе звука, анимации и изображения. Кроме того, они дают возможность постоянно изменять картинку рабочего стола.
Важно! Внешне это имеет красивый вид, но при функционировании ноутбука такие созданные темы расходуют очень быстро заряд батареи устройства.
- Существует еще один не совсем официальный метод. Специальные программы помогают в создании дополнительных элементов управления, которые можно взять из других операционных систем — OS X и Linux. Это может быть верхняя строчка управления, панель, которая часто запускается с приложениями и другие разнообразные элементы. Такая система серьезно упрощает процесс управления компьютером.
Специальные программы
Как красиво оформить Рабочий стол? Улучшить внешний вид можно, применив специальные приложения, помогающие изменять иконки десктопа и создающие доки. “Док” является специальным местом на Рабочем столе, которое характеризуется как панель быстрого запуска. Для удобства в это место целесообразно переместить все иконки с Рабочего стола, чтобы они не загромождали пространство десктопа. Таким образом освобождается значительная поверхность и дисплей имеет внешний вид как Mac OS.
Stardock ObjectDock
Компьютерная программа ObjectDock от Stardock Corporation применяется в качестве замены стандартного варианта системной панели. Панель ObjectDock очень похожа и в точности совпадает с панелью инструментов, которая применяется в операционной системе Mac корпорации Apple. Если на любую иконку, расположенную на панели, навести указателем мыши, то происходит ее увеличение в размере и появляется текстовая подсказка. К тому же, существует и другой вариант отображения панели, благодаря которому можно создать большое количество вкладок — поместить в них можно иконки для быстрого запуска установленных приложений.
Важно! На данный момент Stardock ObjectDock является малоизвестным “доком” среди пользователей, но характеризуется многофункциональной панелью. “Док” обладает гибкой системой настройки, имеет возможность распределения папок по назначению функциональных данных — софт, музыка, игры.

Winstep Nexus
Для многих пользователей очень важно, чтобы операционная система Windows была не только безопасной и многофункциональной, но еще и имела красивый внешний вид. Как можно оформить Рабочий стол на компьютере? Существует очень много способов, позволяющих украсить оболочку Windows. К самым простым и оригинальным из них относится применение гаджетов и панелей быстрого запуска с плавающими анимационными картинками. В результате — возникает красота с добавлением функциональности.
Из многочисленных приложений, которые служат украшением интерфейса Windows, особую роль отводят Winstep Nexus. Он является бесплатной программой. Такой программный продукт является анимированной панелью, так называемым лаунчером, который служит инструментом быстрого доступа к управленческим элементам операционной системы и различным приложениям. Применение программы Winstep Nexus позволяет красиво настраивать картинки с отражением.
Важно! Еще один приятный момент — это удобство при создании скриншота экрана. Для такой процедуры применяется специальная кнопка “сделать скриншот”.
Такой софт обладает гибкой системой настройки, характеризуется множеством эффектов и различных фишек. Компьютерный продукт имеет маленький объем памяти, совсем не загромождает устройство компьютера.
RocketDock
Как красиво оформить Рабочий стол с помощью специальных программ? Одна из самых известных — это RocketDock, выполненный в стиле компании Apple и операционной системы Mac OS X. Такая программа занимает незначительный объем памяти на компьютере. Ее отличительной чертой является удобство, легкость, качественные эффекты анимации и большое количество всевозможных опций.
Кроме того, существует возможность большого и разнообразного набора скинов, причем при желании можно создать и свой собственный вариант. В случае необходимости допускается увеличение возможностей “дока”, применив при этом установленные расширения, которые называются доклеты.
Важно! Так например, Stacks Docklet может создать вариант выпадающего окна с содержимым папки. Это все занимает примерно 5 МБ оперативной памяти.
В RocketDock существует режим предпросмотра свернутых окон. Плюс можно:
- изменить уровень степени прозрачности;
- применять виджеты;
- производить настройку размеров значков и даже панели;
- осуществлять редактирование шрифтов;
- самим выбирать различные варианты оформления;
- наводить эффекты;
- перетаскивать и поддерживать систему с большим количеством мониторов.
Важно! Главным недостатком данной утилиты является снижение качества показывания ярлыков некоторых программ в случае наведения курсора мышки. В данном случае не все зависит от RocketDock. Проблема заключена в том, что не все разработчики в своих программах применяют высококачественную графику, создавая ярлыка EXE. Поэтому у таких ярлыков при масштабировании заметно снижается качество картинки, и этого нельзя избежать.
к содержанию ↑Видеоматериал
Теперь вы имеете полное представление о том, как можно оформить Рабочий стол. Надеемся, вам удалось сделать это самым лучшим образом, исходя из поставленных целей и задач.
Поделиться в соц. сетях:
serviceyard.net
Как оформить рабочий стол? | ServiceYard-уют вашего дома в Ваших руках.
При оформлении Рабочего стола существует возможность не только устанавливать картинку, на которую приятно смотреть, но и систематизировать всю находящуюся на нем информацию, приведя при этом ее в порядок и разложив по соответствующим полочкам. Папки, файлы, значки и ярлыки скапливаются в огромном количестве на Рабочем столе, их становится так много, что они начинают уже раздражать, а вот удалить их жалко. Кроме того, неоднократно возникала ситуация, когда как только что-то удаляется, сразу же оно может и понадобиться. Не каждый пользователь владеет информацией и знает, как осуществить изменения на Рабочем столе. В нашей статье подробно рассмотрим, как оформить Рабочий стол на компьютере в операционной системе Windows.
к содержанию ↑Как оформить рабочий стол?
Работать за компьютером сегодня практически каждому приходится много времени, поэтому Поэтому Рабочий стол нужно оформлять красиво и он должен быть удобным. Для этого:
- Начинаем оформление поиска подходящей картинки для заставки. В интернете в строке поиска набираем текст, имеющий содержание “красивые обои для рабочего стола” или можно набрать “иконки для рабочего стола”.
- Скачиваем выбранный архив.
- После этого нужно разархивировать файл в отдельную папку, дать ей название такое, чтобы в дальнейшем с легкостью ее можно было отыскать.
- Открываем папку и производим выбор соответствующей картинки.
- Далее устанавливаем ее на Рабочий стол.
- Для того чтобы выбранную картинку сделать фоном Рабочего стола, необходимо нажать правой кнопкой мыши на изображение и в появившемся контекстном меню выбрать пункт “Сделать фоновым изображением”.
Важно! Чтобы изменить фон в операционной системе Windows, существует также команда “персонализация”, которую можно найти в контекстном меню Рабочего стола.
- После данных действий на десктопе установлено новое красочное изображение.
- Теперь приводим в порядок рабочее пространство, удаляем все лишние и ненужные ярлыки, а также сортируем всю информацию по папкам.
Важно! Если компьютер является местом работы для нескольких человек, то целесообразно для каждого из них сформировать отдельную папку и забросить в нее все папки и файлы. Далее можно просто поместить ярлыки сформированных папок на десктоп.
- Как красиво оформить Рабочий стол? Для того чтобы быстрее находить нужную папку, можно изменить стандартные значки на новые. Для этого открываем контекстное меню папки и последовательно осуществляем нажатие кнопок “Свойства” — “Сменить значок” — “Обзор” с указанием папки, в которой сохраняются скачанные иконки и выбираем необходимую. Затем нажимаем на “Применить” или Enter.
- Теперь, когда десктоп стал более свободным, можно оставшиеся папки и ярлыки разместить таким образом, чтобы они не мешали и всегда находились в поле зрения. Так, например, с левой стороны экрана можно расположить самые главные материалы, а с правой стороны поместить ярлыки или ссылки на папки, которые содержат видео, фото, мультики и многое другое.
- Теперь ваш стол находится в порядке, много свободного места, всюду чистота. Можно удовлетвориться данной процедурой, а можно его сделать его еще более необычным, применив специальные утилиты.
Важно! Исходя из личных предпочтений, оформлять Рабочий стол можно, применяя простой способ либо создавая нечто уникальное и неординарное. Но главное — не перегружать компьютер, учитывать реальные возможности существующей оперативной памяти. Поскольку самая главная задача — это оперативное функционирование компьютера.
к содержанию ↑Невидимая папка
Как можно оформить Рабочий стол? Очень интересный вариант для оформления — это создание невидимой папки. Иногда присутствуют документы, которые необходимо спрятать от просмотра любопытных глаз.
Рассмотрим процедуру оформления такой папки:
- На десктопе создаем папку, применяя обычный метод.
- После этого, нажимая на правую кнопку мыши, выбираем “Переименовать”.
- Затем нужно удержать клавишу Alt и одновременно набрать 255 на цифровой клавиатуре, которая находится с правой стороны.
- В результате получается папка, не имеющая имени.
- Далее нужно создать невидимый ярлык. Для этого совершаем действия “Свойства папки” — “Сменить значок” — выбираем “Пустое место” и нажимаем на Enter.
- Получаем папку, которая является невидимой на десктопе.
Важно! Если через некоторое время не можете ее найти, то осуществив “тык” на Рабочем столе, нажимаем Ctrl+A. Можно для невидимой папки найти место под установленным виджетом — часами или погодой.
к содержанию ↑Варианты оформления рабочего стола
Многие компьютеры функционируют с операционной системой Windows только различной версии. Она является функциональной и очень популярной. Если вам наскучили применение привычных элементов управления данной операционной системы, то их реально заменить на другие или просто модернизировать. Так, окно “приветствия” дает возможность смены картинки, применив специальные приложения. На Рабочем столе можно разместить всевозможные новшества или различные заметные детали.
Рассмотрим поэтапные действия, как интересно оформить Рабочий стол на компьютере:
- Один из самых простых способов необычного оформления — это перенесение панели управления на выбранное нами место. Для этого нужно зайти в меню “Панели задач” и выбрать функцию “Возможности”, где и осуществляется выставление данного параметра. Панель задач можно разместить как с левой, так и с правой стороны экрана, а также в верхней части дисплея или традиционно снизу.
- Другой вариант оформления — это применение виджетов. Существует десять основных, которые показывают курс акций, погоду в данный момент, часы, минуты и секунды и многое другое. Кроме того, сторонние разработчики с каждым днем внедряют все новые специфические виджеты.
- Существует еще один метод разнообразия фоновой картинки операционной системы Windows — это создавать специальные заметки, которые называются стикерами. Такой вид виджетов является особым, так как позволяет писать напоминания. Для этого заходим в меню “Пуск” и выставляем соответствующий виджет.
Альтернативные приложения
Все вышеперечисленные опции — это штатные системные методы улучшенного состояния фонового изображения операционной системы Windows. Но кроме них, присутствуют и сторонние разработанные решения, как оформить Рабочий стол:
- Заходим в меню “Персонализация” и находим пункт “Темы”. Там возможно вставить, помимо стандартного количества тем, сторонние варианты решений. Они способны к одновременному сочетанию в себе звука, анимации и изображения. Кроме того, они дают возможность постоянно изменять картинку рабочего стола.
Важно! Внешне это имеет красивый вид, но при функционировании ноутбука такие созданные темы расходуют очень быстро заряд батареи устройства.
- Существует еще один не совсем официальный метод. Специальные программы помогают в создании дополнительных элементов управления, которые можно взять из других операционных систем — OS X и Linux. Это может быть верхняя строчка управления, панель, которая часто запускается с приложениями и другие разнообразные элементы. Такая система серьезно упрощает процесс управления компьютером.
Специальные программы
Как красиво оформить Рабочий стол? Улучшить внешний вид можно, применив специальные приложения, помогающие изменять иконки десктопа и создающие доки. “Док” является специальным местом на Рабочем столе, которое характеризуется как панель быстрого запуска. Для удобства в это место целесообразно переместить все иконки с Рабочего стола, чтобы они не загромождали пространство десктопа. Таким образом освобождается значительная поверхность и дисплей имеет внешний вид как Mac OS.
Stardock ObjectDock
Компьютерная программа ObjectDock от Stardock Corporation применяется в качестве замены стандартного варианта системной панели. Панель ObjectDock очень похожа и в точности совпадает с панелью инструментов, которая применяется в операционной системе Mac корпорации Apple. Если на любую иконку, расположенную на панели, навести указателем мыши, то происходит ее увеличение в размере и появляется текстовая подсказка. К тому же, существует и другой вариант отображения панели, благодаря которому можно создать большое количество вкладок — поместить в них можно иконки для быстрого запуска установленных приложений.
Важно! На данный момент Stardock ObjectDock является малоизвестным “доком” среди пользователей, но характеризуется многофункциональной панелью. “Док” обладает гибкой системой настройки, имеет возможность распределения папок по назначению функциональных данных — софт, музыка, игры.

Winstep Nexus
Для многих пользователей очень важно, чтобы операционная система Windows была не только безопасной и многофункциональной, но еще и имела красивый внешний вид. Как можно оформить Рабочий стол на компьютере? Существует очень много способов, позволяющих украсить оболочку Windows. К самым простым и оригинальным из них относится применение гаджетов и панелей быстрого запуска с плавающими анимационными картинками. В результате — возникает красота с добавлением функциональности.
Из многочисленных приложений, которые служат украшением интерфейса Windows, особую роль отводят Winstep Nexus. Он является бесплатной программой. Такой программный продукт является анимированной панелью, так называемым лаунчером, который служит инструментом быстрого доступа к управленческим элементам операционной системы и различным приложениям. Применение программы Winstep Nexus позволяет красиво настраивать картинки с отражением.
Важно! Еще один приятный момент — это удобство при создании скриншота экрана. Для такой процедуры применяется специальная кнопка “сделать скриншот”.
Такой софт обладает гибкой системой настройки, характеризуется множеством эффектов и различных фишек. Компьютерный продукт имеет маленький объем памяти, совсем не загромождает устройство компьютера.
RocketDock
Как красиво оформить Рабочий стол с помощью специальных программ? Одна из самых известных — это RocketDock, выполненный в стиле компании Apple и операционной системы Mac OS X. Такая программа занимает незначительный объем памяти на компьютере. Ее отличительной чертой является удобство, легкость, качественные эффекты анимации и большое количество всевозможных опций.
Кроме того, существует возможность большого и разнообразного набора скинов, причем при желании можно создать и свой собственный вариант. В случае необходимости допускается увеличение возможностей “дока”, применив при этом установленные расширения, которые называются доклеты.
Важно! Так например, Stacks Docklet может создать вариант выпадающего окна с содержимым папки. Это все занимает примерно 5 МБ оперативной памяти.
В RocketDock существует режим предпросмотра свернутых окон. Плюс можно:
- изменить уровень степени прозрачности;
- применять виджеты;
- производить настройку размеров значков и даже панели;
- осуществлять редактирование шрифтов;
- самим выбирать различные варианты оформления;
- наводить эффекты;
- перетаскивать и поддерживать систему с большим количеством мониторов.
Важно! Главным недостатком данной утилиты является снижение качества показывания ярлыков некоторых программ в случае наведения курсора мышки. В данном случае не все зависит от RocketDock. Проблема заключена в том, что не все разработчики в своих программах применяют высококачественную графику, создавая ярлыка EXE. Поэтому у таких ярлыков при масштабировании заметно снижается качество картинки, и этого нельзя избежать.
Теперь вы имеете полное представление о том, как можно оформить Рабочий стол. Надеемся, вам удалось сделать это самым лучшим образом, исходя из поставленных целей и задач.
Поделиться в соц. сетях:
syard.sicom.pro
Оформление рабочего стола компьютера | Смело шагаем по интернету
Сегодня предлагаю вам заняться оформлением рабочего стола своего компьютера.
Для начала давайте определимся, что же такое рабочий стол компьютера и для чего его необходимо оформлять.
Когда вы только-только включили свой компьютер, он загрузился и готов выполнять все ваши команды, то та картина, которую вы увидели, и есть рабочий стол.
Вот к примеру такая:

Как каждая хозяйка у себя на кухне располагает всякие надобности по своему усмотрению и удобству, чтоб всё под рукой было, так и рабочий стол своего компьютера можно оформить на свой вкус и для своих целей. Да ещё сделать его индивидуальным — установить свою персональную любимую заставку (фон как у меня в примере).
В вашем компьютере уже есть коллекция фоновых рисунков. Вы можете ею воспользоваться.
Сделать это можно несколькими способами:
1. Щелкните правой кнопкой мыши на рабочем столе. Появится маленький светлый прямоугольник-окошко с надписями. Наведите курсор мышки на надпись Свойства и щелкайте на эту надпись

Появится окошко чуть побольше. Под верхней синей полосой с надписью Свойства: Экран кликните на надпись Рабочий стол

Под картинкой экрана компьютера вы увидите надпись Фоновый рисунок и список файлов.
Повыбирайте из предложенных. Посмотрите, какой рисунок вам больше понравится. То есть кликайте курсором мышки на имя файла в списке, а потом кликните на кнопку Ок в самом нижнем ряду окна.
И вот ваш рабочий стол преобразился.
А если вам ничего не понравилось в предложенном списке, то вы можете установить свой любой рисунок.
Для этого вам нужно уже иметь его у себя на компьютере в какой-нибудь из своих папочек. А потом, чтобы загрузить его на рабочий стол кликните на кнопку Обзор справа от списка рисунков.
И у вас откроется ещё окно Обзор.

В строке Папка выбирайте нужную вам папку и нужный файл. Кликайте на кнопку Открыть и в предыдущем окошке на экране компьютера появится ваш рисунок. Кликайте на кнопку Ок и вуаля!
Ваш стол преобразился согласно вашему вкусу.
В следующий раз я расскажу вам о другом варианте изменения фона рабочего стола компьютера.
Ваша Надежда
Метки: рабочий стол компьютера
www.internetom.uvlekaisa.ru
Как красиво оформить свой рабочий стол

У вас проблемы с компьютером?Все затерялось и вы не можете ничего найти? Вы устали от скучных картинок на рабочем столе? Вас начал раздражать личный компьютер? Тогда прочтите эту инструкцию.В этой инструкции я покажу, как аккуратно и красиво оформить свой рабочий стол.
Инструкция
Уровень сложности: Несложно
1 шаг
 качаем бесплатно
качаем бесплатно У каждого пользователя компьютера есть личный рабочий стол. Именно об этом я хочу и поговорить. Дело в том, что люди его засоряют, он теряет свою красоту. Да и не только красоту, на нем просто невозможно найти нужный вам файл или папку. Я в этой инструкции описал как и что очень подробно.Первое, что делаем, это скачиваем архив, в который я поместил несколько обоев для рабочего стола и иконок на любой вкус.вот ссылка: http://depositfiles.com/files/0034vu5cg
2 шаг

Теперь, когда скачали архив, открываем. Далее мы будем перемещать эти 2 папки, которые показаны на скриншоте, перемещать в папку, которую вы назовете, например, рабочий стол, и которая будет находится на диске D.
3 шаг

Далее спокойно открываем одну из папок, которые ранее находились в архиве. Например, папка(рабочий стол)в этой папке я положил 14 обоев для рабочих столов.
4 шаг

После открытия , мы увидели разные обои. надо открыть одну из них.
5 шаг

Теперь мы должны поставить эту картинку как фон для рабочего стола.
6 шаг

Переходим на рабочий стол и радуемся, что мы установили картинку на него.Идем дальше. Убираем бардак на рабочем столе.
7 шаг

Я рекомендую сделать несколько общих папок для пользователей,в которых будут лежать именно их файлы.Например 1 человек в свою папку вкладывает свои файлы, 2 человек в свою папку вкладывает свои файлы. Надеюсь вы научились создавать папки!!!
8 шаг

Создали папки, убрали в них с рабочего стола ненужное, теперь начнем устанавливать ярлык для них.Нажимаем на папку правой кнопкой мыши>свойства>сменить значок>обзор>указываем папку, в которую мы перекинули обои и иконки> выбираем одну из них.
9 шаг

Выбираем одну из них>открыть>ок>применить или ок.
10 шаг

Мы перешли на рабочий стол и увидели наше «произведение”
11 шаг

На скрине я изобразил у себя на столе разные продукты от Adobe, так как я ими заинтересован и использую ежедневно. Вы можете поместить свои браузеры для удобства.
12 шаг

В левую часть экрана, можно поместить главное, но не все. Это может быть ярлык от папки «фото” , «видео” и др.
13 шаг

Все, мы завершили настройку стола. Теперь мы будем находить все свои файлы. На рабочем столе должна царить частота, ведь для некоторых это второй дом.
Советы и предупреждения:
- берегите свой компьютер и не засоряйте его ненужным
kakru.ru
Оформление рабочего стола | Компьютер плюс
 Оформление рабочего стола Windows важный момент организации своего рабочего пространства, поскольку теперь все документы располагаются на экране компьютера, нужно и здесь навести порядок.
Оформление рабочего стола Windows важный момент организации своего рабочего пространства, поскольку теперь все документы располагаются на экране компьютера, нужно и здесь навести порядок.
Под оформлением рабочего стола понимается не только рациональное размещение на нем нужных ярлычков и значков, но и так называемые обои, на которых они будут располагаться. Конечно, сложно будет найти на рабочем столе нужный документ, если он будет завален обилием ярлыков, значков, файлов и т.д.
Откуда же появляются все эти ярлыки и значки? Все игрушки, мультимедийные проигрыватели и другие приложения стремятся как можно чаще попадаться нам на глаза и быть под рукой, вот постепенно и вырастает куча мусора на рабочем столе нашего компьютера.
Устанавливая на свой ПК новую программу можно заметить, что программа-установщик спрашивает: нужно ли установить ярлык программы на рабочем столе и в меню пуск. Часто мы не замечаем этого вопроса, полностью полагаясь на стандартную установку, и только успеваем нажимать кнопку «да».
Работая с документами, для быстрого доступа к ним мы также стараемся разместить их не в ящике, а непосредственно на своем рабочем столе. В последующем наше сознание не дает убрать эти документы подальше, теперь мы начинаем думать «а вдруг пригодится» или «здесь, наверное, что-то важное». И так с каждым разом наш рабочий стол засоряется все больше и больше.
Сегодня даже придуманы специальные программы, которые за нас убираются на нашем рабочем столе, сваливая все неиспользуемые ярлыки и значки в отдельную папку. Такую программу можно найти в Интернете, но стоит ли в этом вопросе доверять кому-то, пусть даже и умной программе?
В плане внешнего оформления и удобства организации рабочего стола Windows 7 предлагает нам так называемые «гаджеты», которыми мы также можем заставить свой стол. Это могут быть как полезные приложения, так и чисто развлекательного плана. Например, здесь мы можем найти часы, калькулятор, радио, календарь и тому подобное. Но такие полезные вещи не смогут сделать рабочий стол удобным, если он и так перегружен.
Настройка рабочего стола возможна несколькими способами, наиболее простой – это кликнуть правой кнопкой мыши по любой свободно области экрана (рабочего стола). После этого появится выпадающее контекстное меню, в котором и можно произвести некоторые настройки.
В самом верху, появившегося контекстного меню есть кнопки вид и сортировка. Нажатием на кнопку вид можно изменить размеры значков на экране, упорядочить их размещение по сетке. Здесь же можно и вообще отключить отображение значков на рабочем столе. Что конечно сделает работу на ПК неудобной. Следующая кнопка «сортировка» располагает значки и ярлыки в нужном порядке: по имени, размеру и типу элемента.
А в нижней части контекстного меню располагаются кнопки, при нажатии на которые можно попасть в окно «гаджеты» и «персонализация». Если с «гаджетами» мы уже познакомились, то «персонализация» открывает окно, в котором можно изменить изображение и звук на компьютере. При настройке рабочего стола можно использовать не только темы, предлагаемые Windows, но и поискать другие в интернете.
Таким образом, компьютер и операционная система Windows позволяют нам организовать свое рабочее место и согласно своему вкусу оформить его, разместить здесь различные полезные элементы, такие как календарь и часы. Причем система не ограничивает в этом нас только стандартными темами, любые способы и оформления рабочего стола несложно найти в Интернете.
compone.ru