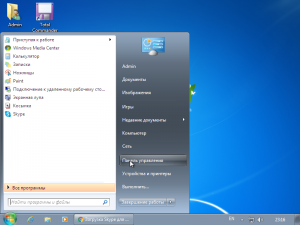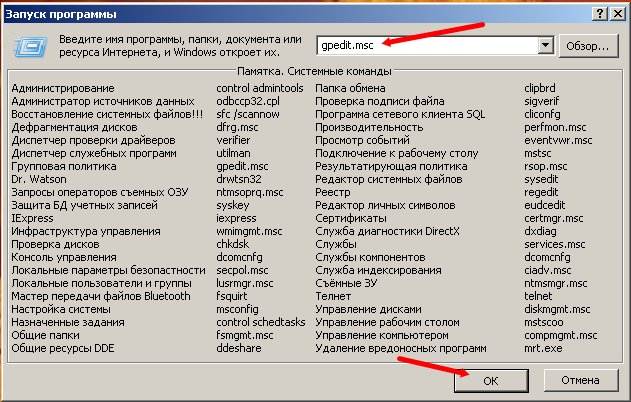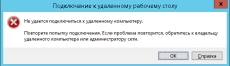Восстановить Корзину на рабочем столе. Способы восстановления. Как найти корзину в компьютере если ее нет на рабочем столе
Пропала Корзина с рабочего стола Windows
Корзина обычно является надежным способом для временного хранения файлов, готовых к удалению, но иногда она просто пропадает. Если это случится с вами, не паникуйте! Есть способы вернуть корзину на рабочий стол. Возможно, это было случайно скрыто, или сами нечаянно удалили корзину. Независимо от ваших причин, разберем способы, которые помогут восстановить корзину на рабочий стол системы Windows.
Как восстановить пропавшую корзину на рабочем столе
1. Повторно включить корзину
Если вы случайно отключили корзину, то она перестанет появляться на рабочем столе. Давайте проверим!
- Нажмите Win + I, чтобы открыть "Параметры Windows". Далее перейдите Персонализация > Темы > Параметры значков рабочего стола. Отметьте галочкой графу "Корзина" и нажмите "Применить". Как вы можете видеть, есть другие значки, которые вы можете разместить на своем рабочем столе.
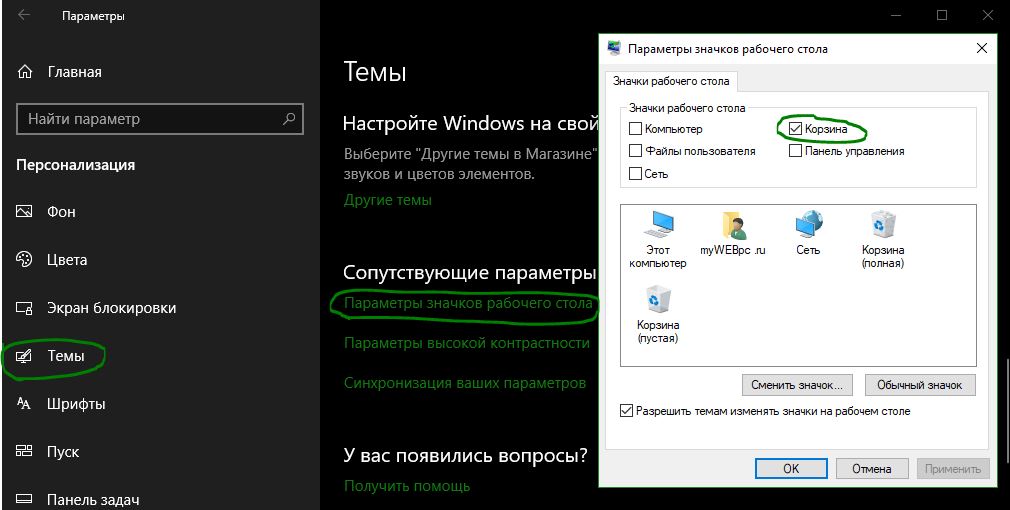
2. Создание новой корзины
Если вы отметили флажком и корзина не показывается, то можем просто создать новую. Для этого требуется просмотр скрытых файлов, поэтому давайте изменим некоторые настройки.
Шаг 1. Нажмите Win + R и введите control.exe folders.
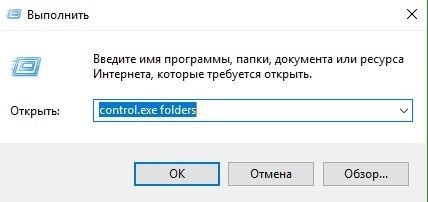
Шаг 2. Далее перейдите во вкладку "Вид" и уберите галочку "Скрывать защищенные системные файлы" и выберите "Показывать скрытые файлы, папки и диски".
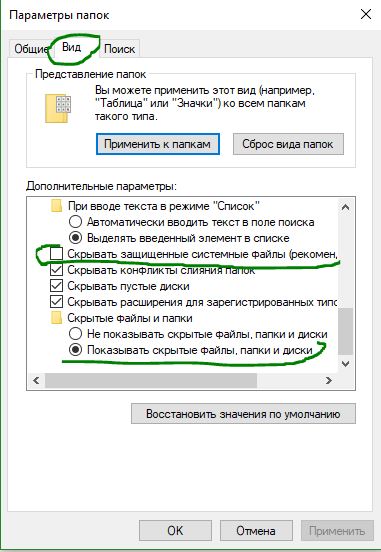
Шаг 3. Теперь откройте проводник, он же "Этот компьютер" и откройте локальный диск С, где C - это диск на котором установлена система Windows. У вас должна быть папка $Recycle.Bin, откройте её.
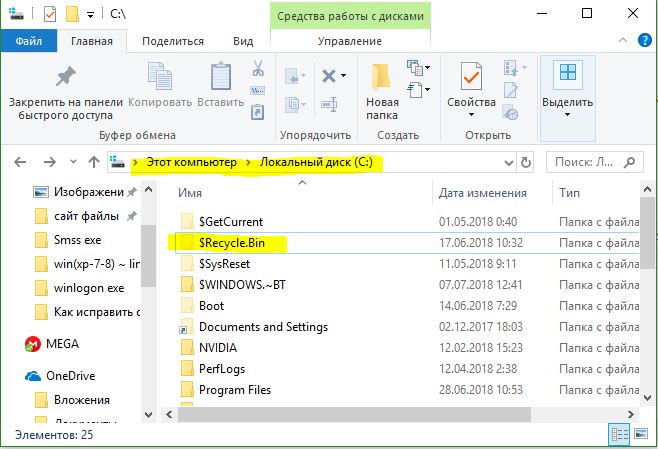
Шаг 4. Вы должны увидеть "Корзина". Нажмите на ней правой кнопкой мыши и выберите в меню Оправить > Рабочий стол (создать ярлык).
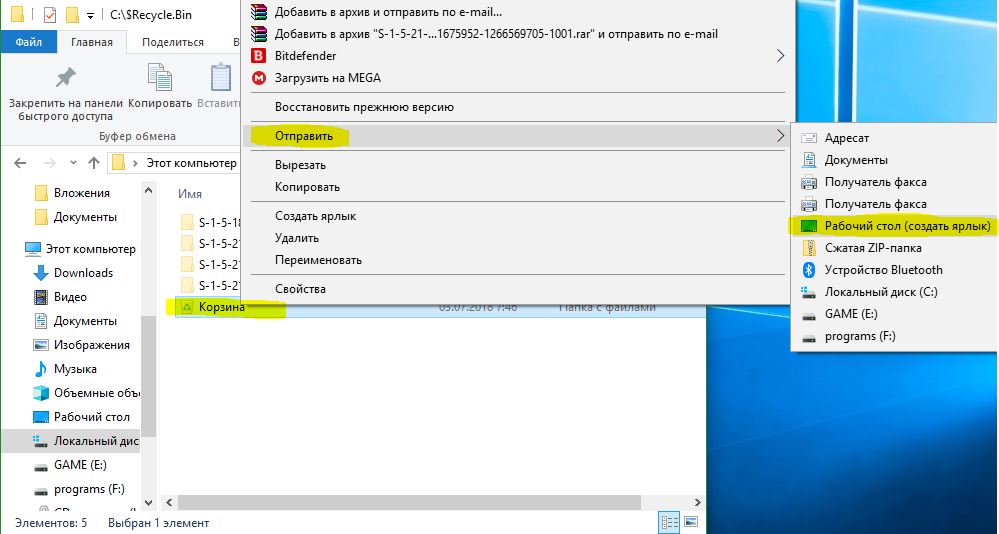
Теперь у вас будет новая корзина на рабочем столе. Хочу напомнить, что это временное решение и корзина восстановлена этим способом не является точно такой по умолчанию. Вы не сможете видеть как она заполняется, также вы не сможете сразу очистить корзину через контекстное меню, для этого вам нужно открыть и нажать на кнопку очистить корзину.
comments powered by HyperCommentsmywebpc.ru
Как восстановить Корзину на рабочем столе
 «Корзина» представляет собой системную папку, в которой временно хранятся удаленные файлы. Ее ярлык располагается на рабочем столе для удобства использования. В некоторых случаях, например, после обновления системы, установки каких-либо программ или простой перезагрузки значок «Корзины» может пропасть. Сегодня мы разберем варианты решения данной проблемы.
«Корзина» представляет собой системную папку, в которой временно хранятся удаленные файлы. Ее ярлык располагается на рабочем столе для удобства использования. В некоторых случаях, например, после обновления системы, установки каких-либо программ или простой перезагрузки значок «Корзины» может пропасть. Сегодня мы разберем варианты решения данной проблемы.
Восстанавливаем «Корзину»
Выше мы уже говорили, что исчезновение ярлыка с рабочего стола может быть вызвано различными факторами. В числе таковых установка обновлений, софта и тем оформления. Причины могут быть разные, но суть одна – сброс или изменение системных настроек, отвечающих за отображение «Корзины». Все параметры находятся «под капотом» Windows в следующих разделах:
- Персонализация.
- Редактор локальной групповой политики.
- Системный реестр.
Далее будут рассмотрены способы решения обсуждаемой сегодня проблемы с помощью приведенных выше инструментов.
Читайте также: Как убрать «Корзину» с рабочего стола
Способ 1: Настройка параметров Персонализации
Данное меню отвечает за внешний вид окон «Проводника», обои, отображение и масштаб элементов интерфейса, а также за системные значки. Последующие действия могут несколько отличаться в разных версиях Windows.
Windows 10
- Кликаем ПКМ по рабочему столу и выбираем пункт «Персонализация».
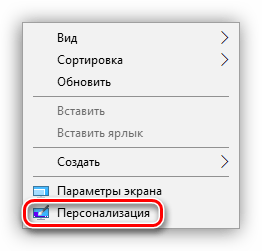
- Идем в раздел «Темы» и находим ссылку с названием «Параметры значков рабочего стола».

- В открывшемся окне настроек проверяем наличие галочки напротив пункта «Корзина». Если его нет, то устанавливаем и нажимаем «Применить», после чего соответствующий значок появится на десктопе.
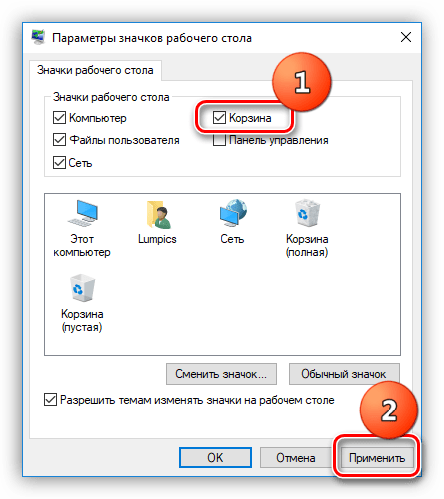
Windows 8 и 7
- Жмем правой кнопкой мыши по рабочему столу и переходим к «Персонализации».

- Далее переходим по ссылке «Изменение значков рабочего стола».
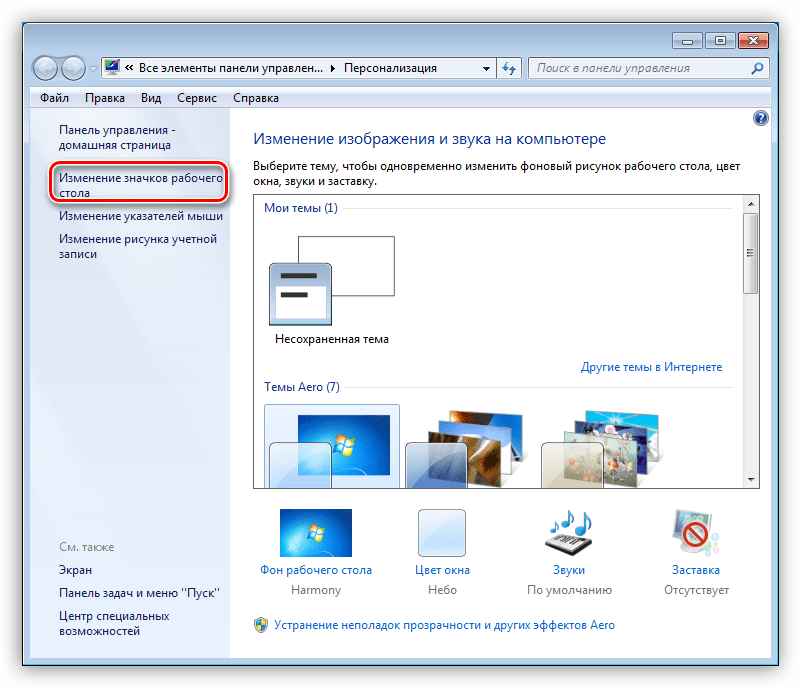
- Здесь так же, как и в «десятке», проверяем наличие отметки возле «Корзины», и если ее нет, то устанавливаем галку и нажимаем «Применить».
Подробнее: Как отобразить Корзину на рабочем столе Windows 7

Windows XP
В XP не предусмотрена настройка отображения «Корзины» на десктопе, поэтому при возникновении проблем восстановление возможно только способами, приведенными ниже.

Темы оформления
Если вы пользуетесь темами оформления, скачанными из интернета, то должны знать, что не все они «одинаково полезны». В подобных продуктах могут скрываться различные ошибки и «глюки». Кроме того, многие темы способны менять настройки отображения значков, из за чего у некоторых пользователей возникает недоумение — пропала корзина с рабочего стола: как ее восстановить.
- Для исключения данного фактора устанавливаем галку возле пункта, указанного на скриншоте, и нажимаем «Применить».
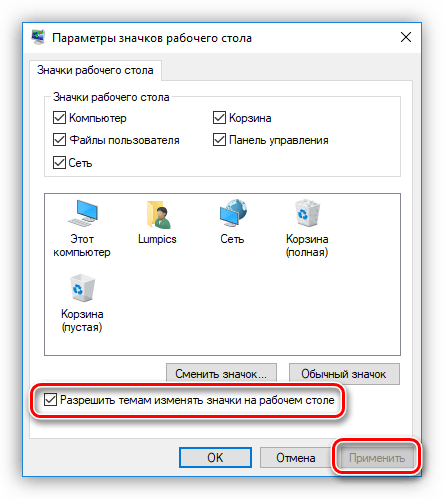
- Далее включаем одну из стандартных тем Windows, то есть ту, которая была в системе после установки ОС.

В «семерке» и «восьмерке» переключение оформления осуществляется непосредственно в главном окне «Персонализации».
Подробнее: Смена темы оформления в Windows 7
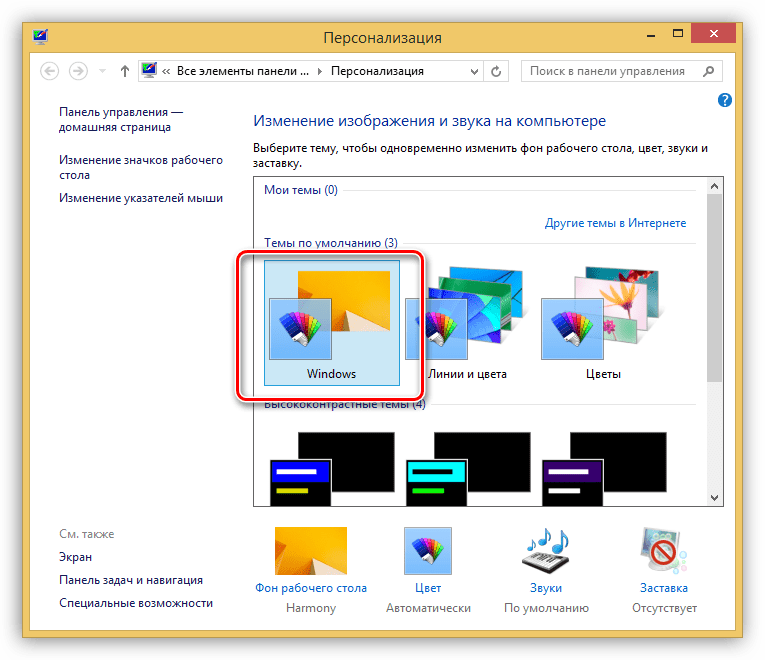
Способ 2: Настройка локальной групповой политики
Локальная групповая политика – средство управления параметрами компьютеров и учетных записей пользователей. Инструментом для настройки политик (правил) является «Редактор локальной групповой политики», доступный только на компьютерах под управлением редакций Windows не ниже Pro. Это 10, 8 и 7 Профессиональная и Корпоративная, 7 Максимальная, XP Professional. К нему и обратимся для восстановления Корзины. Все действия необходимо выполнять от имени администратора, так как только такая «учетка» имеет необходимые права.
Читайте также: Групповые политики в Windows 7
- Для того чтобы запустить «Редактор», вызываем строку «Выполнить» сочетанием клавиш Win+R, где вводим следующее:
gpedit.msc

- Далее идем в раздел «Конфигурация пользователя» и открываем ветку с административными шаблонами. Здесь нас интересует папка параметров рабочего стола.

- В правом блоке находим пункт, отвечающий за удаление значка «Корзины», и дважды кликаем по нему.

- В открывшемся блоке настроек выбираем для радиокнопки положение «Отключено» и жмем «Применить».
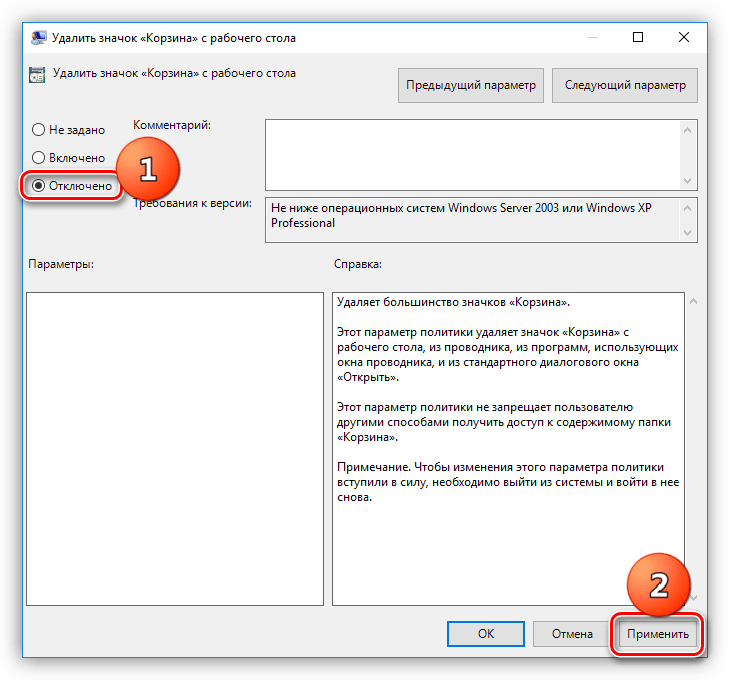
Еще один параметр, на который следует обратить внимание, отвечает за удаление файлов без использования «Корзины». Если он включен, то в некоторых случаях система может удалить значок с рабочего стола. Происходит такое в результате сбоев или по другим причинам. Располагается данная политика в том же разделе – «Конфигурация пользователя». Здесь необходимо раскрыть ветку «Компоненты Windows» и перейти в папку «Проводник». Нужный пункт называется «Не перемещать удаляемые файлы в корзину». Для отключения требуется выполнить те же действия, что и в пп. 3 и 4 (см. выше).
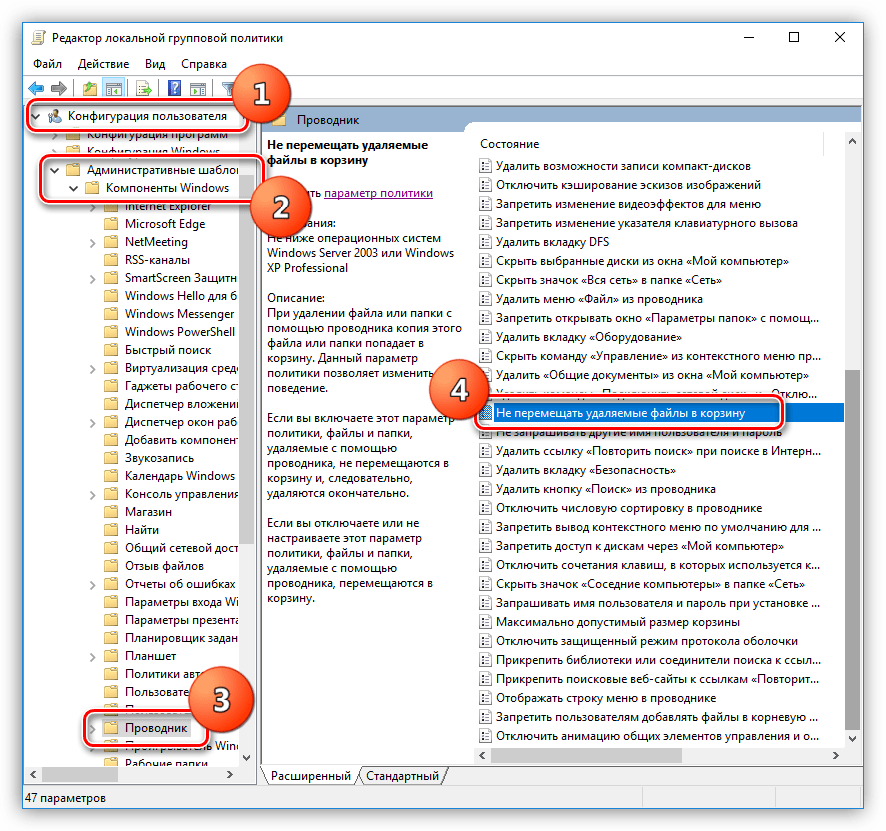
Способ 3: Системный реестр Windows
Перед тем как приступать к редактированию реестра Виндовс, необходимо создать точку восстановления. Это поможет восстановить работоспособность системы в случае возникновения неполадок.
Подробнее: Как создать точку восстановления в Windows 10, Windows 8, Windows 7
- Запускаем редактор с помощью команды в строке «Выполнить» (Win+R).
regedit

- Здесь нас интересует раздел или ключ с вот таким непонятным названием:
{645FF040−5081−101B-9F08−00AA002F954E}
Для его поиска идем в меню «Правка» и выбираем соответствующую функцию.

- Вставляем название в поле «Найти», возле пункта «Значения параметров» снимаем галку, а около «Искать только строку целиком» устанавливаем. Затем нажимаем кнопку «Найти далее». Для продолжения поиска после остановки на одном из пунктов нужно будет нажать клавишу F3.

- Редактировать мы будем только те параметры, которые находятся в ветке
HKEY_CURRENT_USER\Software\Microsoft\Windows\CurrentVersion\Explorer\
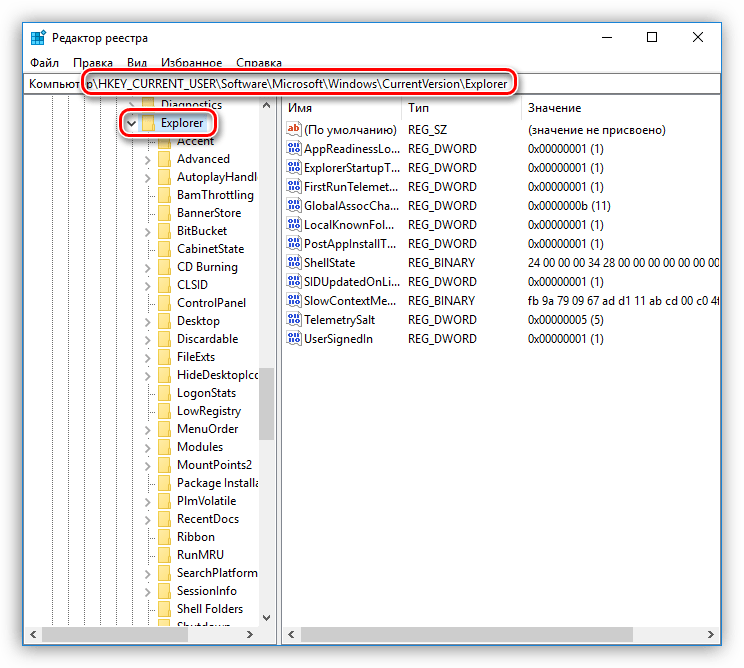
Ключ, который интересует нас в первую очередь, располагается в разделе
HideDesktopIcons/NewStartPanel
или
HideDesktopIcons/ClassicStartmenu

- Кликаем дважды по найденному параметру и меняем его значение с «1» на «0», после чего нажимаем ОК.

- Если будет найдена папка в разделе, указанном ниже, то кликаем по ней ЛКМ и выбираем справа параметр по умолчанию. Его значение необходимо поменять на «Recycle Bin» без кавычек. Desktop/NameSpace

Если указанные позиции не будут найдены в реестре, то необходимо будет создать раздел с указанным выше названием и значением в папке
NameSpace
- Кликаем ПКМ по папке и выбираем по очереди пункты «Создать – Раздел».
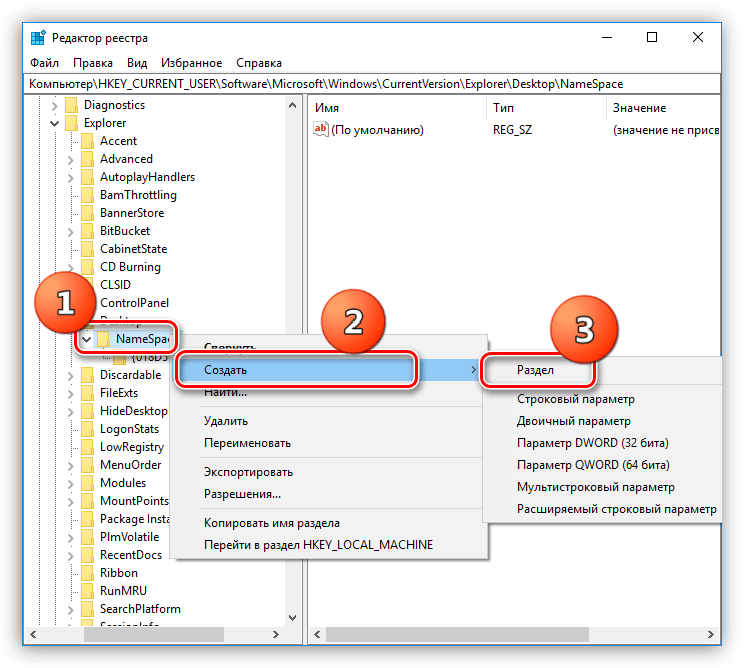
- Присваиваем ему соответствующее имя и меняем значение параметра по умолчанию на «Recycle Bin» (см. выше).

После выполнения данных действий необходимо перезагрузить компьютер, чтобы изменения вступили в силу.
Способ 4: Восстановление системы
Один из самых эффективных методов борьбы с различными неполадками является «откат» системы к тому состоянию, в котором она была до их возникновения. Сделать это можно с помощью встроенных инструментов или специально написанных для этого программ. Перед началом процедуры необходимо вспомнить, когда и после каких ваших действий начались проблемы.
Подробнее: Варианты восстановления ОС Windows
Заключение
Восстановление «Корзины» на рабочем столе может оказаться довольно сложным процессом для начинающего пользователя ПК. Мы надеемся, что информация, приведенная в сегодняшней статье, поможет вам решить проблему самостоятельно, без обращения к специалисту.
 Мы рады, что смогли помочь Вам в решении проблемы.
Мы рады, что смогли помочь Вам в решении проблемы.  Задайте свой вопрос в комментариях, подробно расписав суть проблемы. Наши специалисты постараются ответить максимально быстро.
Задайте свой вопрос в комментариях, подробно расписав суть проблемы. Наши специалисты постараются ответить максимально быстро. Помогла ли вам эта статья?
Да Нетlumpics.ru
Где находится корзина в windows 10
По сравнению с другими версиями операционной системы Windows, версия 10 во многом отличилась от привычных нам XP и «Семерок». Особенно это сказалось на интерфейсе. На рабочем столе уже нет ярлыков быстрого доступа (Сеть, Панель Управления, Мой Компьютер и т.д.). К счастью для привыкших к более старым версиям операционной системы пользователей, есть способ вернуть ярлыки. Сегодня мы узнаем где находится и как вернуть «Корзину» на рабочий стол вашего Windows 10.
Возвращение корзины на рабочий стол
Сама она расположена на «Жестком» Диске, то бишь диск С в папке Recycle.Bin. Но сама папка системная и поэтому скрытая. Тем не менее, есть много вариантов как вернуть ярлык на место. Здесь некоторые из них.
Вариант первый
Самый легкий из всех. Открываем «Поиск Windows». Затем в появившейся строке надо набрать «Отображение или скрытие обычных значков рабочего стола». Должен найтись раздел с названиями тех самых ярлыков быстрого доступа. Выбираем там нужный пункт, нажимаем «Окей», затем «Применить».

Вариант второй
Будет удобен юзерам семерок и XP. Кликаем по свободной области экрана и в появившемся меню кликаем по «Персонализация». После чего нажимаем на раздел «Темы» и находим там «Параметры значков рабочего стола». Выбирайте этот пункт. Откроется уже знакомое вам из прошлого способа меню, где вы ставите галочку перед «Корзина».

Вариант третий
Сложный и не самый быстрый, но вдруг кому понадобится. Комбинацией клавиш Win+R вызываем строку, в которой вводим gpedit.mcs. Нажимаете «Ок».

Открывается окно «Редактор Локальной Групповой Политики» в левой части которого находите «Конфигурация Пользователя», вслед за этим «Административные Шаблоны», следом «Рабочий стол».
Мы на месте. Теперь справа следует найти «Удалить значок Корзина с рабочего стола», зайти туда и поставить точку на «Отключено». После следует перезагрузить компьютер.
Выше, мной были перечислены три варианта возврата корзины на рабочий стол, а также было указано где находится ярлык «корзина» в Windows 10. В статье перечислены не все способы, но описанные выше самые удобные и быстрые. Вам же дорогие пользователи самим выбирать какой из них брать себе на вооружение. Надеюсь, что-нибудь из выше написанного поможет вам.
Видео:
secretwindows.ru
Пропала корзина с рабочего стола. Как вернуть корзину в Windows 7, XP, Vista
На рабочем столе неспроста по умолчанию находятся такие ярлыки как Мой компьютер, Мои Документы, Корзина - к наиболее часто используемым папкам должен быть и наиболее быстрый доступ. Однако из-за каких-либо манипуляций с системой некоторые из них могут пропасть, поэтому для примера рассмотрим, как вернуть ярлык корзины на рабочий стол Windows.
На рабочем столе щелкните в любом свободном месте правой кнопкой мыши и в контекстном меню выберите Персонализация (или Пуск - Панель управления - Персонализация).

В открывшемся окне в левом меню необходимо выбрать Изменение значков рабочего стола.

Откроется окно редактирования параметров значков рабочего стола. Здесь чекбоксами отмечаем нужные пункты, нас интересует Корзина. Затем жмем Применить и смотрим результат.

Если с рабочего стола пропала корзина и после проделанных выше действий вернуть ее на место не удалось, возможно, требуется изменение групповых политик или редактирование реестра. Подробно механизм описан на странице поддержки Microsoft, смотрите здесь: http://support.microsoft.com/kb/810869/ru
2notebook.net
лучайно удалил корзину. Как мне ее вернуть обратно?
Я случайно удалил с рабочего стола иконку "корзина". Как мне ее вернуть обратно?
Ответ мастера:Довольно часто случается, что после уборки системы Windows на рабочем столе, исчезают не только ярлычки не используемые, но и полезные иконки, корзина, например. Не стоит паниковать: корзина сама никуда не делась, и вернуть её на рабочий что не составит особого труда. Следует, однако, помнить, что в версиях Windows разных восстановление значков осуществляется различными способами.
Нужно открыть панель управления. Реализовать это проще всего, нажав кнопку меню «Пуск», которое находится в нижнем левом углу экрана. В открывшемся меню нужно выбрать «Панель управления», а там найти ярлык «Персонализация» и на него нажать. Появится окно, слева в котором необходимо нажать на пункт «Изменить значки рабочего стола». Пользователь здесь найдет пропавший ярлык корзины. В меню «Значки рабочего стола» рядом с ярлыком «Корзина» нужно поставить флажок. Затем нажать «ОК». Данный способ работает в операционной системе Vistа. Данной же последовательностью действий значок корзины восстановить можно и в системе Windows 7.
Нужно открыть папку «Мой компьютер». Сделать это легко, дважды щелкнув по ярлыку «Мой компьютер» на столе системы операционной. Войти в меню «Сервис» и там перейти к пункту «Свойства папки». Где выбрать вкладку «Вид» и убрать флажок напротив строки «Скрывать защищенные файлы». В появившемся предупреждении нужно щелкнуть на кнопку «Да», а после этого на «ОК». Теперь у пользователя должна появиться панелька «Папки» среди панелей проводника, использовав которую, можно найти в левой части потерявшуюся корзину. Затем перетащить мышкой ярлык корзины на рабочий стол. Данный способ восстановления корзины работает в системе Windows XP.
Можно использовать следующий способ, если описанные в предыдущем пункте инструкции действия, не помогли, и на столе системы операционной восстановить иконку корзины не удалось. Придется воспользоваться реестром операционной системы. Нужно нажать на кнопку меню «Пуск» и в появившемся меню выбрать строку «Выполнить». В открывшемся окне напечатать команду regedit и воспользоваться кнопкой «ОК». Появится реестр, в котором нужно найти строку KEY_CURRENT_USER\Software\Microsoft\Windows\CurrentVersion\Explorer\HideDesktopIcons\NewStartPanel. В данной строке располагается параметр {645FF040-5081-101B-9F08-00AA002F954E}, нужно его значение изменить на 0. Значок корзины при этом на рабочем столе восстановится.
Важно помнить, что исчезновение ярлыка корзины с рабочего стола не меняет ничего в базовых настройках Windows. Пользователь по-прежнему будет удалять файлы, которые станут перемещаться в «отсутствующую на рабочее столе» папку Recycle, расположенную в корневом каталоге диска С:.
remont-komputerov-notebook.ru
Восстановить Корзину на рабочем столе. Способы восстановления — Windows ИНФО
Пропала «Корзина» на рабочем столе. Способы восстановления
Очень часто возникают ситуации, когда с рабочего стола пропадает значок Корзины. Это происходит после применения различных твикеров или действия самих пользователей.
Первый способ — это применить редактор объектов групповой политики. Для этого необходимо выполнить следующие действия:
- В меню Пуск — Выполнить, введите команду gpedit.msc и нажмите кнопку ОК
- В Конфигурация пользователя выбираем Административные шаблоны и Рабочий стол. В правой части окна находим параметр «Удалить значок «Корзины» с рабочего стола»
- Открываем свойства этого параметра (правый клик) и выбираем «Не задан» и OK
- Перезагружаем компьютер
Второй способ — вернуть значок Корзины с помощью реестра. Выполняем следующие действия:
- В меню Пуск — Выполнить, введите команду regedit и нажмите ОК
- В HKEY_CURRENT_USER\Software\Microsoft\Windows\CurrentVersion\Explorer\HideDesktopIcons\NewStartPanel находим параметр {645FF040-5081-101B-9F08-00AA002F954E} и меняем его значение на «0«
Третий способ — восстановить Корзину.
- В меню Пуск — Выполнить, введите команду regedit и нажмите ОК
- В реестре находим HKEY_LOCAL_MACHINE\SOFTWARE\Microsoft\Windows\CurrentVersion\Explorer\Desktop\NameSpace.
- На разделе NameSpace, клик правой клавишей и выбираем Создать. Выбираем Раздел.
- Прописываем {645FF040-5081-101B-9F08-00AA002F954E} и Ввод
- Теперь в новом разделе в правой половине окна в параметре «по умолчанию», кликаем правой клавишей мышки и выбираем «Изменить»
- В поле Значение пишем Recycle Bin и ОК
- Перезагружаем компьютер
Дополнительные параметры в реестре для изменения свойств Корзины
- Раздел HKEY_CLASSES_ROOT\CLSID\{645FF040-5081-101B-9F08-00AA002F954E}. Строковый параметр InfoTipменяет всплывающую подсказку: «Используется для временного сохранения файлов и папок, которые были удалены». Меняем значение @%SystemRoot%\system32\SHELL32.dll,-22915 на своё.
- Раздел HKEY_CLASSES_ROOT\CLSID\{645FF040-5081-101B-9F08-00AA002F954E}. Строковый параметрLocalizedString меняет стандартное имя «Корзина». Для этого надо изменить значение @%SystemRoot%\system32\SHELL32.dll,-8964 на свое, например «Ненужный мусор»
- Значок Корзина в папке Мой компьютер. В разделе HKEY_LOCAL_MACHINE\SOFTWARE\Microsoft\Windows\CurrentVersion\Explorer\MyComputer\NameSpace надо добавить подраздел {645FF040-5081-101B-9F08-00AA002F954E}
wininfo.org.ua
Как восстановить корзину на рабочем столе
 Рано или поздно, но почти каждый пользователь персонального компьютера сталкивается с такой ситуацией, что исчезла корзина. Есть несколько причин данного «явления».
Рано или поздно, но почти каждый пользователь персонального компьютера сталкивается с такой ситуацией, что исчезла корзина. Есть несколько причин данного «явления».
Во-первых, недоработки системы Windows Vista, когда при удалении содержимого корзины выскакивают 2 опции «удалить» и «очистить корзину». Если выбрать первый вариант, то кроме удаления содержимого, исчезает значок корзины. Во-вторых, просто по неостороженности. После увиденного, пользователь нередко задается вопросом: как восстановить корзину на рабочем столе, ведь это поистине нужная вещь.
Для начала, не стоит паниковать, если корзина вдруг исчезла, поскольку это всего лишь ярлык и восстановить свою «маленькую мусорку» несложно. Это также легко, как перевернуть экран на ноутбуке или сделать скрин.
Существует несколько способов ее восстановления.
 Один из самых популярных, является следующий способ. Нужно нажать на «Пуск» и войти в Панель управления. После этого ищите иконку «Персонализация» и открываете. В открывшемся окне слева нажимаете «Изменить значки рабочего стола» и именно там вы найдете свою корзину. А чтобы она вернулась на свое место, нажимаете в окне «Значки рабочего стола» напротив значка беглянки галочку и жмете «ОК».
Один из самых популярных, является следующий способ. Нужно нажать на «Пуск» и войти в Панель управления. После этого ищите иконку «Персонализация» и открываете. В открывшемся окне слева нажимаете «Изменить значки рабочего стола» и именно там вы найдете свою корзину. А чтобы она вернулась на свое место, нажимаете в окне «Значки рабочего стола» напротив значка беглянки галочку и жмете «ОК».
Если вы используете Windows XP, то вернуть корзину будет немного сложнее. Во-первых, открываем «Мой компьютер» и нажимаем на меню «Сервис» и переходим в «Свойства папки». Далее, «Вид» и снимаем галочку напротив пункта «Скрывать защищенные файлы». После выполнения данных действий в общей панели проводника появляется «Папка». Нажимаем на нее и слева находим нашу пропажу. Все, что остается нам сделать, это перетащить ее на свой рабочий стол.
Еще один способ, связан с корректировкой редактора объектов групповой политики.
Открываем все тот же «Пуск» жмем на «Выполнить» и далее вводим следующую команду: gpedit.msc и нажимаем «ОК». Именно в открывшемся окне располагаются объекты групповой политики, в списке находим «Конфигурация пользователя» и далее «Административный шаблоны» и соответственно «Рабочий стол». Следующие шаги немного сложнее: в открывшемся окне ищем «Удалить значок «Корзины» с рабочего стола», нажимаем правой кнопкой мыши и в свойствах выставляем значение «Не задан» и принимаем все изменения. Все что остается сделать, это перезагрузить компьютер.
Как видите, вернуть потерянную корзину реально, относительно просто и если вы случайно удалили, то восстановить корзину на рабочем столе вы можете самостоятельно, используя тот или иной способ.
В видео рассказано, как восстановить ярлык «Корзина» на рабочий стол.
chto-s-kompom.com