Как уменьшить масштаб экрана на компьютере: обзор способов. Как на компьютере уменьшить масштаб рабочего стола
Как уменьшить масштаб экрана на компьютере?
Всем привет! Давненько я не писал никаких информационных постов и сегодня на повестке дня — как уменьшить масштаб экрана на компьютере или любом ноутбуке?! Обычно перед написанием заметки я смотрю, что там в целом есть в рунете (чтобы случайно ничего не пропустить)… но немного погуглив я просто ужаснулся — самой распространенной ситуации, когда пользователи ищут каким образом уменьшить размер экрана просто нигде не описан.

Вот вбивает пользователь «Как сделать меньше масштаб на компьютере?» и что он видит… всякие настройки масштаба, размеры шрифтов и прочие манипуляции с системой (о них мы тоже поговорим). Однако все молчат, что некорректное масштабирование на экране компьютера в первую очередь связано с драйверами графического адаптера, но обо всем поподробнее.
Как уменьшить масштаб экрана? — Рассматриваем варианты
К любой проблеме нужно подходить комплексно и творчески… полностью полагаясь на свой опыт могу сказать — бывают ситуации, когда решение находится там, где его не ждешь вообще. Сюда же можно и отнести драйвера видюшки и ваш вопрос о том, как можно уменьшить размер экрана на компьютере.
Очень актуально: если проблема с размерами значков и в целом нечеткая картинка на мониторе всплыла после переустановки операционной системы, то никакие способы вам не помогут пока вы не установите драйвера на вашу видеокарту.
Поэтому рекомендую ознакомиться с первым пунктом данной инструкции (о проблемах с драйверами), и если там все нормально — уже смотреть дальше.
Проблема с видеокартой и драйверами
Как я уже и писал ранее — самая огромная проблема всех инструкций о смене масштаба экрана на компьютере или ноутбуке… игнорирование очевидной проблемы драйверов вашего графического адаптера.
Если изображение на вашем дисплее не только крупное, но и слегка размытое (актуально не для всех мониторов), то все достаточно просто решается установкой актуальной версии драйверов (а настройка масштаба обычно не требуется, система сама подберет оптимальное разрешение).
Как проверить? — Все достаточно просто, открываем свойства Компьютера и в левой части открывшегося окна «Система» активируем «Диспетчер устройств». Нас интересует вкладка «Видеоадаптеры» — если у вас «Стандартный графический VGA адаптер» или четкое наименование но с пометкой «Microsoft Corporation», то драйвера требуется обновить на актуальные и проблемы с масштабированием вас больше не коснутся.

Как быть? — Тут все достаточно просто, нужно просто выяснить какая у вас видеокарта и установить актуальную версию драйверов. Рассмотрим на примере моего ноутбука Mi Notebook Pro…
Для определения вашей видеокарты есть несколько вариантов (я подробно писал об этом заметке о способах определения графического адаптера), но ввиду того, что заметка не совсем об этом — буду использовать GPU-Z (но никто не мешает вам использовать любой понравившийся вариант из подробной заметки)

Как видите у меня в ноутбуке установлена видеокарта NVIDIA GeForce MX150 и нужно всего лишь обновить драйвера для уменьшения масштаба экрана, однако есть один нюанс…
Особенно актуально для ноутбуков: фишка в чем, достаточно часто в портативных компьютерах используется связка из встроенной и дискретной видеокарты (по факту их две) и для корректной работы и адекватного масштабирования нужно установить драйвера на обе карточки
В случае с интегрированными решениями от Intel можно однозначно резюмировать — драйвера для встроенных в процессор и материнские платы видеокарты очень рекомендую скачивать непосредственно с сайта производителя материнской платы (или по модели ноутбука, если у вас портативный компьютер).
Для всего остального есть nvidia.ru и amd.com (ATI и AMD сейчас равнозначны, ибо ATI уже давно принадлежит компании AMD)
Просто выбираете в списке вашу видеокарту, качаете драйвера (обратите внимание, что версии видеокарт для ноутов отличаются от обычных версий для больших компьютеров) и устанавливаете. Не забудьте перезагрузиться и можно проверять — получилось ли уменьшить масштаб экрана… и если нет — идем дальше!
Как уменьшить экран на компьютере используя масштабирование Windows
Сейчас важно объяснить вам про разницу в масштабировании изображения и разрешение экрана. Дело в том, что в ноутбуке может использоваться качественная матрица с высоким разрешением и ввиду неоптимизированности Windows (обещают исправить в новом релизе) значки и прочие элементы интерфейса получаются очень уж мелкими.
Так вот, при масштабировании мы не теряем в качестве и возможности вашего дисплея задействуются полностью (система понимает что у вас хороший монитор и подгоняет все элементы Windows под ваши пожелания). В случае смены разрешения экрана (чем выше разрешение, тем мельче элементы на экране) мы просто масштабируем картинку — по факту оно выводится в худшем качестве и растягивается до нужных размеров.
Я не рекомендую вам использовать смену разрешения для увеличения масштаба экрана, однако учитывая некоторую корявость Windows в масштабировании не стоит забывать об этом варианте. Есть стандартная функция Windows для уменьшения масштаба экрана (сделать элементы больше или меньше)… Откройте меню «ПУСК» и выберите значок шестеренки «Параметры» (пользователям Windows 7 рекомендую обновиться до десятки или посетить в панели управления раздел «Оформление и персонализация»)

В меню «Параметры Windows» нужно перейти в раздел «Система (Экран, уведомления, питание)», в Windows 7 раздел так же называется «Экран»

И в настройках дисплея выбрать масштаб «100%» — обязательно проследите чтобы «Разрешение» было максимально возможным (не бойтесь выбрать неверные параметры и не торопитесь перезагружать компьютер — при выборе неверного разрешения, если вы его не подтвердите — настройки восстановятся через 15 секунд)
При максимально возможном разрешении и масштабе установленном 100% вы получите самый маленький масштаб экрана — значки будут четкими и в целом изображение на экране будет выглядеть так — как и задумывали разработчики.

Кстати, попасть в меню настроек масштабирования и смены разрешения можно намного быстрее непосредственно с рабочего стола (актуально для Windows 7 и Windows 10). Для этого кликните в любом свободном месте на рабочем столе правой кнопкой мыши и в появившемся меню выберите пункт «Параметры экрана»

Как видите ничего сложного в уменьшении масштаба экрана на компьютере нет и нужно лишь сделать пару простых действий… обидно конечно, что со сменой версий Windows некоторые элементы меню переезжают с места на места и достаточно часто хорошо разбираясь с Windows 7 можно долго искать спрятавшийся параметр в недрах системы у той же Десятки.
Как сделать масштаб экрана меньше — неочевидные способы
Следует понимать, что не всегда требуется уменьшить масштаб экрана всей системы… например вас не устраивает изображение только в браузере или офисном пакете, в таких ситуациях в программах обычно есть свой механизм масштабирования и игнорировать его просто глупо.
Еще в начале заметки я написал про возможность уменьшения формата экрана компьютера через манипуляцию с разрешением дисплея — с него и начнем…
Смена разрешения через ПО драйверов видеокарты
Из вариантов выше, вы узнали, что уменьшить масштаб экрана на ноутбуке или компьютере можно выбрав максимально возможное разрешение вашего дисплея — это можно сделать через меню «Экран» в настройках Windows, а можно через встроенное ПО от драйверов видеокарты. Рассмотрим на примере встроенного решения от Intel (если у вас две видеокарты в системе, то настраивать нужно только одну — настройки подтянутся)

Найдите пункт в недрах приложения «Разрешение» и по аналогии с информацией выше выберите максимально возможное — тем самым вы максимально уменьшите размер элементов на экране вашего компьютера или ноутбука.

У меня есть еще дискретный видеоадаптер, можно все это сделать через него — системе Windows в целом без разницы каким образом вы меняете разрешение дисплея. Крупные элементы системы могут быть объяснимы низким качеством самого экрана вашего компьютера — это не стоит исключать из вариантов вашего недовольства…
Масштабирование в Браузере (на примере Яндекс.Браузер)
Нередко происходят ситуации, когда неосторожными действиями можно намудрить с масштабированием страниц и найти волшебную кнопку «вернуть все назад» у вас не получается. Тут все достаточно просто — практически у каждого достойного браузера информация о масштабе и возможность уменьшить его есть прямо из главного меню настроек.
Например у Яндекс.Браузер эта информация доступна с главного меню — просто нажмите три черточки наверху браузера и выберите нужную процентовку (по умолчанию 100%).

Посмотрел как у остальных обозревателей, примерно все схоже и уменьшить масштаб окна можно не углубляясь в дебри настроек.
Уменьшение масштаба в Офисном пакете MS Office (Word, Ecxel и т.д.)
Про размеры экрана в офисном пакете от Майкрософт можно говорить достаточно долго. Одно дело, если мы сами в настройках документа выбираем необходимый нам масштаб… совершенно другой вопрос, когда вы получаете документ от знакомого или по работе.
Мониторы у всех разные, разрешение его соответственно тоже разнятся очень сильно и каждый выбирает удобный для себя масштаб. Мы, в свою очередь, можем его достаточно просто сменить, нужно только обратить внимание в правую нижнюю часть программы — там и находится ползунок, который позволит уменьшить масштаб экрана (или увеличить)

Данный пункт более подробно настраивается на вкладке «Вид» в меню «Масштаб».

Я сам достаточно часто использую уменьшение размера документа, чтобы на одном экране уместилось несколько листов — это удобно для чтение (однако сейчас в MS Office есть отдельный вид документа, который так и называется «Режим чтения»).
Гениальный способ с CTRL и колесиком мыши
Знаете как вы могли просто и незаметно для себя сменить масштаб экрана? — да элементарно… зажмите клавишу CTRL и покрутите колесико мыши — масштаб меняется во многих программах (на личном опыте, убедился что данный вариант лидирует по количеству «оно само увеличилось, я ничего не трогала»)
Пару советом о том как уменьшить масштаб экрана от автора
Ну вот вроде и разобрались мы с различными способами уменьшить размер элементов интерфейса на компьютере. Я рад, что смог внести в заметку нюанс с установкой драйверов и, возможно, это будет более полезна для вас, нежели простое масштабирование в системе.
www.itshneg.com
Как уменьшить масштаб экрана на ноутбуке с помощью клавиатуры
Если масштаб экрана на ноутбуке кажется большим, то попробуйте уменьшить его размер. Наиболее удобными и быстрыми являются методы уменьшения масштаба с помощью клавиатуры, но есть и другие способы.
Использование клавиатуры
Чтобы уменьшить масштаб экрана, необязательно менять его разрешение. Достаточно воспользоваться сочетанием клавиш, позволяющим уменьшить или увеличить размер элементов (кнопок, текста, панелей), оставив разрешение экрана неизменным.
Есть два варианта сочетаний. Самое популярное – зажать на клавиатуре кнопку Ctrl и с помощью колесика мыши изменить масштаб экрана. При движении колесика «от себя» размер элементов будет увеличиваться; движение «к себе» уменьшит масштаб экрана.
Вместо колесика мыши можно использовать клавиши «+» и «-» на цифровом блоке клавиатуры. Клавиша Ctrl в этом сочетании остается неизменной: её нужно держать, пока вы будете менять масштаб экрана. Чтобы вернуть изначальный масштаб, нажмите Ctrl+0.
Оба способа работают во всех программах – браузерах, офисных приложениях, графических редакторах и т.д. Сочетания клавиш не получится использовать только для изменения размера элементов рабочего стола. Но для этого есть другие способы.
Реклама
Изменение размера рабочего стола
Если элементы рабочего стола кажутся большими, то уменьшить их можно путем изменения разрешения экрана.
- Щелкните правой кнопкой по рабочему столу. Откройте инструмент «Разрешение экрана».

- Выставите большее значение. Например, если стоит разрешение 800 на 600, поставьте 1024 на 768 и выше.

- Щелкните правой кнопкой по рабочему столу, откройте «Параметры экрана» (или зайдите в «Параметры» и перейдите на вкладку «Система»).

- Пролистните страничку с настройками и откройте дополнительные параметры.

- Установите подходящее разрешение и сохраните конфигурацию.

Если неудобства вызывает только размер значков на рабочем столе, то не следует менять разрешение. Воспользуйтесь другим способом:
- Щелкните правой кнопкой по десктопу.
- Раскройте меню «Вид». Выберите размер значков – мелкий, средний, крупный.

Эту же операцию можно выполнить с помощью клавиатуры. Чтобы вызвать контекстное меню рабочего стола, нажмите кнопку с изображением списка и курсора. Обычно она находится справа от пробела рядом с клавишей Alt или WinKey. Увеличить или уменьшить масштаб можно также через изменение DPI (количества отображаемых точек на дюйм).
- Откройте панель управления, установите просмотр «Крупные значки». Перейдите в раздел «Экран».

- Перейдите по ссылке «Другой размер шрифта» в меню слева. На Windows 8 пункт называется «Пользовательские параметры размера», а на Windows 10 – «Установить настраиваемый уровень масштабирования».

- Установите масштаб от обычного размера. Чем выше значение вы ставите, тем крупнее будут значки.

Обязательно поставьте отметку об использовании в стиле Windows XP, иначе при запуске старых программ могут возникнуть дефекты в отображении шрифта. Не устанавливайте сразу максимальное значение DPI, иначе элементы вылезут за пределы экрана, и откатить изменения уже не получится.
Масштаб в приложениях
Если нужно уменьшить масштаб в программе, то можно воспользоваться клавишей Ctrl и колесиком, но во многих приложениях доступные и другие способы. Например, чтобы изменить размер элементов в браузере (на примере Chrome):
- Откройте главное меню браузера.
- Используя пункт «Масштаб», увеличьте или уменьшите размер текста и других элементов, отображаемых в окне веб-обозревателя.

В других браузерах порядок изменения масштаба такой же. Но предпочтительнее всё же использовать сочетания кнопок, которые выполняют ту же задачу, что и настройки в меню веб-обозревателя.
lookfornotebook.ru
обзор способов для браузеров и Windows
Каждому из нас рано или поздно понадобится данная функция. Иногда контент сайта «вылезает» за пределы видимой области, а информация нам нужна срочно. Именно в данном случае к нам на помощь приходит опция масштабируемости, чтоб ознакомится с нужным фрагментом контента и оценить разметку веб-ресурса. Ниже вы найдете ответ на вопрос: как уменьшить масштаб экрана на компьютере?
Разница между изменением масштаба и разрешения
Существует два вида изменения графического представления информации на мониторе: изменение масштаба и разрешения.
При изменении разрешения меняются абсолютно все элементы операционной системы: окна, ярлыки и т.д. В случае с масштабируемостью изменению подлежат только некоторые элементы: иконки, текст, списки и т.д., не влияя на отображение и качество изображений и медиафайлов.
Как поменять масштаб интерфейса в Windows
Существует два варианта изменения размера элементов.
- Для реализации первого способа необходимо нажать ПКМ на кнопку «Пуск» и выбрать «Панель управления».Далее кликните на «Категории» и выберите «Крупные значки». Ниже отобразится элемент меню «Экран».
 После этого нажмите на ссылку «установить настраиваемый уровень масштабирования», выберите масштаб и нажмите кнопку «ОК».
После этого нажмите на ссылку «установить настраиваемый уровень масштабирования», выберите масштаб и нажмите кнопку «ОК». Осталось лишь подтвердить действие выходом из системы.
Осталось лишь подтвердить действие выходом из системы.
- Второй способ заключается в работе с мышкой. Или в нужном окне, или на рабочем столе вам нужно лишь зажать клавишу Ctrl и прокрутить колесико мыши в нужном направлении. Итог: размер иконок и ярлыков изменится.
Совет! Данным способом можно не только изменить размер иконок файлов, а и поменять режим отображения (плитка, список, таблица и т.д.).
Как поменять масштаб веб-страниц в браузере?
Здесь всё намного проще.
- Ctrl + колесико мыши.
- Ctrl + клавиши «+», «–» и «0», где Ctrl+0 возвращение масштаба к 100%.
- Средствами браузера.



Внимание! Изменение масштаба распространяется только на одну страницу и не сохранится при следующем посещении сайта.
Изменение разрешения экрана
Если вышеперечисленные манипуляции не удовлетворили ваши потребности, попробуйте изменить разрешение. Для этого:
- кликните на меню «Пуск»;
- зайдите в «Параметры» – «Система» – «Экран» – «Дополнительные параметры экрана»;
- выберите необходимое разрешение из выпадающего списка и нажмите кнопку «Применить»;
- подтвердите изменения.

Надеюсь, данная статья ответила на вопрос как уменьшить масштаб экрана на компьютере и удовлетворила ваши потребности.
windowsten.ru
как уменьшить масштаб рабочего стола Видео

3 г. назад
Из видео вы узнаете как уменьшить масштаб экрана на windows 7.

10 мес. назад
Как изменить масштаб экрана Windows 10, чтобы увеличить или уменьшить значки на рабочем столе, а также в браузер...

2 г. назад
Ребята если понравилось видео ставь палец вверх,подписывайся и обязательно оставь свой комент =)

5 г. назад
мой скайп:adobe_8,фотка майнкрафт.
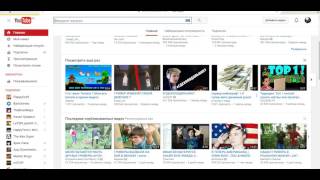
2 г. назад
Чтобы увеличить масштаб нажмите ctrl+,а чтобы его уменьшить нажмите ctrl- Моя страница:https://vk.com/id322523315.

7 мес. назад
Увеличился экран WINDOWS.Что делать?Через панель управления находим меню изменить разрешение экрана.Возращае...

3 г. назад
+ Creators Update. В видео самое "обычное" и не лучшее решение! Другие способы борьбы с проблемой: -= Иван Иванов =-...

7 мес. назад
Из видео вы узнаете как изменять масштаб экрана на компьютере с помощью клавиатуры.

3 г. назад
JOIN VSP GROUP PARTNER PROGRAM: https://youpartnerwsp.com/ru/join?76505.

3 г. назад
Как уменьшить масштаб экрана для корректного отображения страничек в одноклассниках и других сайтах Созда...

7 г. назад
Видео урок для новичков, кто учится работать на компьютере "Как изменить размер значков на рабочем столе...

1 г. назад
Увеличить-уменьшить размер ярлыков можно при помощи зажатой клавиши Ctrl на клавиатуре и прокруткой колёсик...

11 мес. назад
Меняем формат страницы в социальной сети одноклассники на ноутбуке или персональном компьютере.

8 мес. назад
Как быстро и легко с помощью клавиатуры увеличить или уменьшить масштаб экрана компьютера. Это самый прост...

3 г. назад
Способы изменить разрешение экрана в Windows 10. http://remontka.pro/screen-resolution-windows-10/ — пошаговая текстовая инструкция,...

5 г. назад
Быстро и легко настраиваем разрешение экрана монитора.

2 г. назад
Видеоурок о том, как уменьшить масштаб экрана в контакте. Подпишись на новые уроки ▻ - http://bit.ly/1CAgft6 Подписыва...
4k-video.ru
Масштаб на компьютере: экран, значки, шрифт
Бывает так, что нас не устраивает тот или иной размер шрифта, значков или масштаб экрана. Но не все знают, как его изменить для более удобного использования Windows или веб-сайтов. В этой статье мы подробно расскажем о масштабировании на компьютере.
Вы узнаете о том, как менять масштаб экрана в Windows 10, как уменьшить или увеличить шрифт на компьютере и в браузере, а также о том, как изменить размер значков в папках и размер ярлыков на рабочем столе.
Как изменить масштаб экрана Windows 10
Для начала вы узнаете, как увеличить или как уменьшить масштаб экрана на компьютере. Эта функция будет полезна для владельцев экранов необычных размеров, маленьких или очень больших. Также знание о том, как увеличить масштаб в Windows 10 желательно для владельцев проекторов. В некоторых случаях может быть очень кстати.
Чтобы поменять масштаб экрана компьютера следуйте действиям ниже:
1. Откройте окно "Параметры", для этого нажмите Win+I или меню Пуск и кликните на значок шестеренки.
2. После нажмите "Система" и выберите "Экран".
Нужное нам окно можно также открыть, кликнув правой кнопкой мышки на пустом месте рабочего стола и выбрав "Параметры экрана".
3. В правой части окна вы увидите ползунок для изменения масштаба экрана. Значение по умолчанию 100%, а масштаб можно увеличить до 125% и 150%.

Как изменить размер шрифта Windows 10
В операционной системе Виндовс 10 можно также уменьшать или увеличивать размер шрифта некоторых элементов. Иногда это неплохой заменитель полного масштабирования экрана, описанного выше. Менять размер шрифта можно:
- Заголовкам окон
- Меню
- Окнам сообщений
- Названиям панелей
- Значкам (размер шрифта для имен файлов, папок и ярлыков в проводнике и на рабочем столе)
- Подсказкам
Стандартный размер шрифта "9", размер можно выставить от 6 до 24. Также можно установить полужирное начертание шрифта.
Как открыть настройки размера текста Windows 10:
1. Эти настройки находятся в Панели управления в разделе Экран. Один из способов их открыть нажать Win+X, выбрать "Панель управления".
2. В открывшемся окне выбрать "Оборудование и звук/Экран". Или вписать слово "экран" в поиск (верхний правый угол окна), а затем выбрать "Экран".
3. Далее выбираете нужные элементы и размер шрифта для них, затем жмете кнопку "Применить".

Кроме всего прочего, в этом окне есть настройка "установить настраиваемый уровень масштабирования", где можно увеличить масштаб экрана вплоть до 500%, но этот способ не рекомендуется самим Windows, так как может привести к непредвиденному поведению на некоторых экранах.
С полным масштабированием экрана и с тем как уменьшить или увеличить размер шрифта мы разобрались. Идем дальше.
Как изменить размер значков и ярлыков Windows
Увеличивать или уменьшать размер значков (папок, файлов и ярлыков) в проводнике и на рабочем столе еще легче. Вот два удобных способа:
1. Удерживая клавишу Ctrl прокручивайте колесико мыши.
2. Второй способ это выбор одного из стандартных размеров значков. Просто кликните правой кнопкой мыши по свободной части рабочего стола или папки и в появившемся меню тыкните "Вид", затем на нужный размер значков. Например:
- Огромные значки (на рабочем столе нет такого варианта)
- Большие
- Обычные
- Мелкие
Как уменьшить панель задач Windows 10
В Windows 10 есть настройка позволяющая уменьшать размер панели задач, а именно размер её значков.
1. Нажмите правой кнопкой мыши на вашу панель задач, внизу появившегося меню выберите "Параметры".
2. Кликните левой кнопкой мыши по переключателю под пунктом "Использовать маленькие кнопки панели задач".

Теперь ваша панель задач уменьшится. Для того чтобы вернуть её вид к изначальному, просто снова нажмите на этот переключатель.
Масштаб в браузере
Часто при просмотре различных сайтов, текст на некоторых слишком маленький или слишком большой для нормального восприятия. Встроенная функция масштабирования в браузере помогает с этим бороться. Также она полезна при использовании очень больших мониторов.
Во всех современных браузерах изменять масштаб сайтов можно так:
- Удерживая клавишу Ctrl крутите колесо мыши.
- Удерживая Ctrl нажимать на клавиши + и -.
- Чтобы вернуть 100% масштаб сайта используйте комбинацию клавиш Ctrl и 0 (ноль).
Можно использовать как обычные клавиши плюс, минус, ноль, так и клавиши цифровой клавиатуры.
Заключение
В этой статье мы прошлись по всем основным способам изменения масштаба на компьютере. И хоть мы писали на примере Windows 10, многие советы подойдут и для предыдущих версий Виндовс.
linchakin.com
Как уменьшить формат экрана компьютера
Каким образом можно сделать экран на персональном компьютере меньше
 Немногие задаются вопросом, как сделать экран меньше на компьютере. Но при работе с ПК могут возникнуть разнообразные ситуации, и решение этого вопроса понадобится и вам. Ведь часто так бывает: что-то нажал, что-то покрутил, а все буквы неожиданно стали огромными и не помещаются на мониторе.
Немногие задаются вопросом, как сделать экран меньше на компьютере. Но при работе с ПК могут возникнуть разнообразные ситуации, и решение этого вопроса понадобится и вам. Ведь часто так бывает: что-то нажал, что-то покрутил, а все буквы неожиданно стали огромными и не помещаются на мониторе.
Типичные проблемы
Чаще всего пользователей беспокоит проблема увеличения символов в интернет-браузерах или текстовых документах, сделать их больше не представляется возможным. Решить подобную проблему не составит труда. Для этого надо зажать клавишу «Ctrl», а затем покрутить колесико мыши вниз. Изображение сразу сделается меньше, но может быть и небольшая задержка – в зависимости от производительности компьютера.
Также нередко возникает проблема больших ярлыков на рабочем столе, которые закрывают собой весь монитор, а некоторые даже не помещаются на экране. Для решения этой проблемы необходимо щелкнуть правой кнопкой мыши по пустому полю, выбрать пункт «Вид» и выставить галочку напротив «Обычные значки».
Бывают также ситуации, когда некоторые наименования панелей, меню, а также других элементов в системе Windows принимают непозволительно большой размер. Исправить такое положение перечисленными способами не получится.
Если у вас проблема с монитором, как на представленном рисунке, то необходимо действовать следующим образом:
- Пройти по пути «Пуск» — «Панель управления» — «Оформление и персонализация» — «Экран».
- В выпадающем списке снизу выбрать требуемые пункты и установить требуемые значения шрифта (стандарт 9-11).

- Нажать «Применить».
Вот такими нехитрыми способами можно сделать изображения на компьютере меньше.
Изменение разрешения экрана
Фактически сделать экран компьютера меньше нельзя, можно лишь изменить его разрешение – количество точек на единицу площади. Стандартное разрешение для компьютеров разное и устанавливается размером монитора. Чем он больше, как правило, тем больше и разрешение.
Здесь для решения поставленной проблемы необходимо разобраться с возникшим вопросом: вам необходимо изменить разрешение экрана? Или сделать изображение на мониторе меньше? Если «сузить монитор компьютера», то изображение на нем увеличится в размерах и будет некомфортно для просмотра.
В любом случае, вне зависимости от вашей цели, необходимо сделать следующие шаги:
- На свободном месте рабочего стола кликнуть правой кнопкой мыши.
- В появившемся списке выбрать пункт «Разрешение экрана».

- В появившемся окне выбрать раскрывающееся меню «Разрешение», выбрать параметр «(рекомендуется)» или выбрать требуемое разрешение.
Таким образом, можно сделать размеры экрана действительно меньше, уменьшив количество точек на единицу площади. Но стоит отметить, что установить параметры ниже допускаемых производителем компьютера параметров не получится.
Необходимость сделать разрешение экрана меньше может потребоваться в различных ситуациях, самая распространенная из которых – это запуск компьютерной игры со слабым «железом». Здесь работает правило: чем меньше количество точек, тем выше производительность.

Как сделать так чтобы экран компьютера стал меньше?
Улучшить качество изображения можно, если на мониторе сделать расширение экрана. Если величина будет высокая, то все без исключения отображаемые детали станут намного четче. Иконки на дисплее небольшие, а количество показываемых на нем элементов, намного больше. Если разрешение низкое, то отображаемые детали будут крупнее, а значит, их проще находить. Но на мониторе они полностью не помещаются.
Давайте исправлять ситуацию. Для этого понадобится только компьютер.
Для того чтобы увеличить расширение экрана компьютера либо наоборот, уменьшить, то сделать это очень просто. Сначала нужно щелкнуть левой кнопкой мыши по клавише «Пуск». Потом перед вами откроется перечень, в котором с правой стороны надо найти вкладку «Панель управления».
Далее выходит диалоговое окно со списком всех возможностей вашего компьютерного устройства и в частности всяких настроек. Вызовите вкладку под названием «Оформление и персонализация». Заметим, что наименование данной ссылки может немного различаться в зависимости от того, какая именно стоит в компьютере ОС. Возможно, ссылка называется «Персонализация». На нее щелкните левой кнопкой мышки.
После этого остановитесь на задаче «Настройка разрешения экрана». Должно выйти окошко «Монитор». С левой стороны части окошка ищите шкалу с ползунком. Затем обратите внимание на вкладку «Разрешение». Если на вашем устройстве стоит высокое разрешение, то ползунок будет у отметки «Выше». Под шкалой указывается текущее разрешение экрана. К примеру,1280 на 800 точек.
Сначала к ползунку следует подвести стрелку мышки и потом щелкнуть. При этом кнопку мыши придется удерживать и идти к вкладке «Ниже». Показатель разрешения экрана поменяется. Затем система спросит «Сохранить новое разрешение?» Данное действие нужно подтвердить, нажав на «Ok» либо «Сохранить». Таким образом, разрешение экрана уменьшается. Иконки на дисплее, потом открываемые окошки будут намного больше по размеру. Следовательно, можно быстро находить необходимый значок. Однако не удивляйтесь, если они будут с неровными краями.
Кроме того, можно остановиться также на других вариациях разрешения экрана. Однако в данном случае нужно помнить, величина иконок на компьютерном устройстве станет варьироваться. Поставить новое разрешение экрана очень просто, если делать все шаги внимательно. В будущем проблемы во время использования техники больше не появятся.
Как уменьшить масштаб экрана на компьютере — Лучшие способы
Для того чтоб изменить масштаб монитора не нужно устанавливать специальные программы или драйверы. К тому же есть несколько вариантов того, как это можно сделать.
Первый способ уменьшения экрана на компьютере
Первый способ уменьшения дисплея на компьютере, пожалуй, является самым сложным. Но справиться с ним сможет даже самый непродвинутый пользователь. К тому же он подходит почти ко всем операционным системам.
Следуйте нижеуказанному алгоритму действий, и вы сможете настроить комфортное для вас изображение монитора.
- Кликните мышкой в нижней панели на кнопку «Пуск».
- После, в меню «Пуск» найдите строку «Панель управления».
- Выберите «Оформление и персонализация»
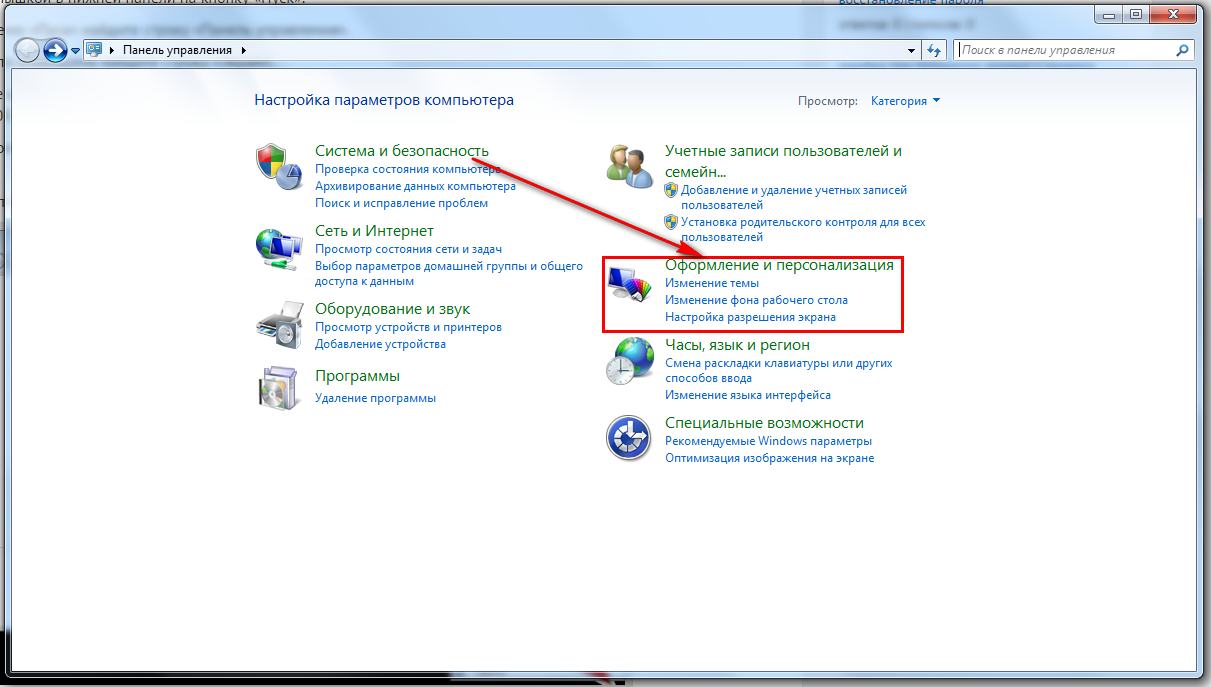
- Мышкой или клавишами найдите строку «Экран».
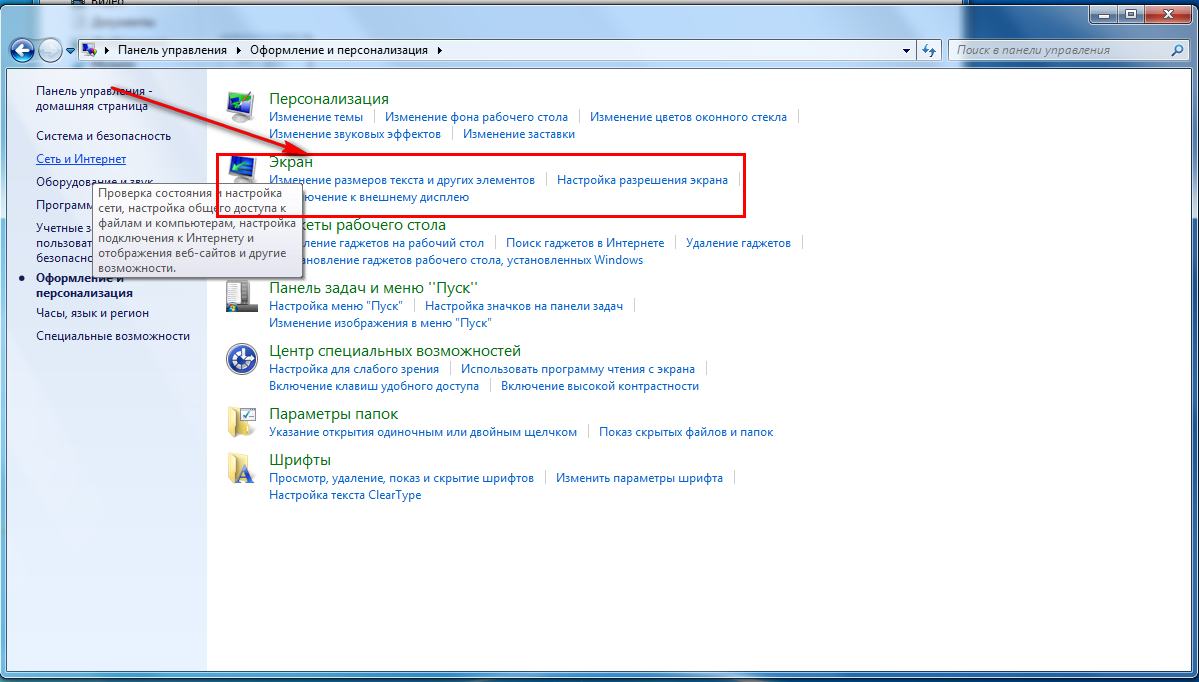
- Всплывшее контекстное меню «Удобство чтение экрана» предложит вам выбрать процентное увеличение. Укажите 100 процентов и кликните «Применить».
- Слева от контекстного меню кликните мышкой на строку «Настройка параметров экрана», а затем «Разрешение экрана» .
- Подтвердите свои настройки нажатием «Ок».
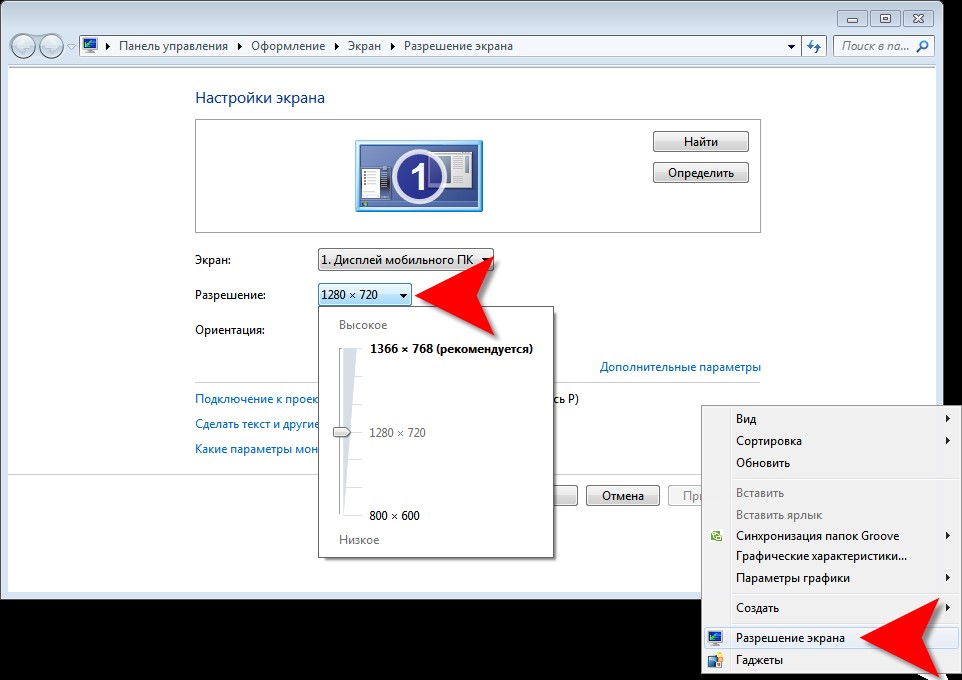
Первый способ в детальном изображении
Совет! При обновлении программного обеспечения вашего компьютера. настройки могут сбиться. Также это сможет произойти при смене материнской платы. В любом случае повторите порядок действий, и тогда вы сможете снова изменить размер дисплея.
Есть еще один совет, как можно применить данный способ. С помощью правой кнопки мышки кликните в любом месте дисплея, после чего откроется окно. Найдите строку «Разрешение», а затем на «Настройки экрана».
С помощью процентной шкалы отрегулируйте размер иконок.
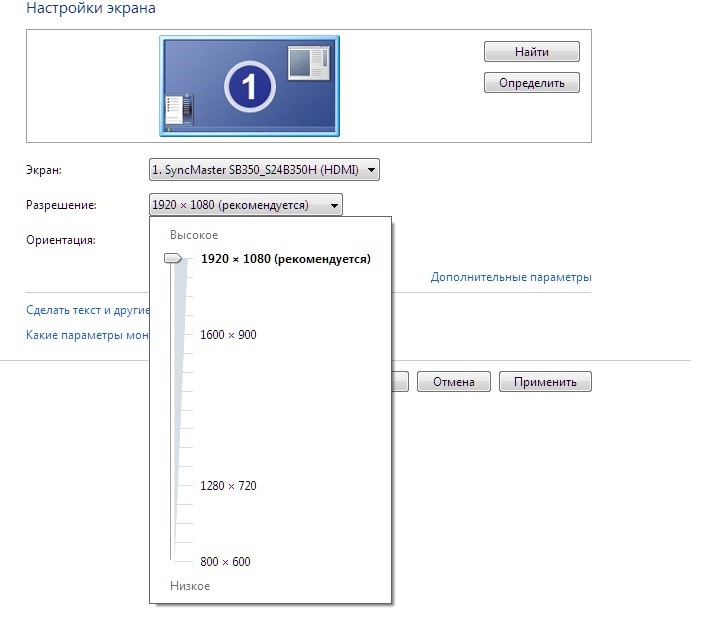
Режим настройки и процентная шкала
Второй способ уменьшения экрана на компьютере
Этот способ также не отличается особой сложностью и заключается в следующем:
- На рабочем столе вашего компьютера в нижнем правом углу найдите иконку, похожую на видеокарту или папку и с файлами;

- Сразу после этого всплывает строка «Изменить решение». Здесь вы сможете настроить размер дисплея в угоду вашим удобствам;
- Чтобы максимально точно скорректировать размеры изображения, вам нужно будет кликнуть на строку «Настройка размера и положения экрана».
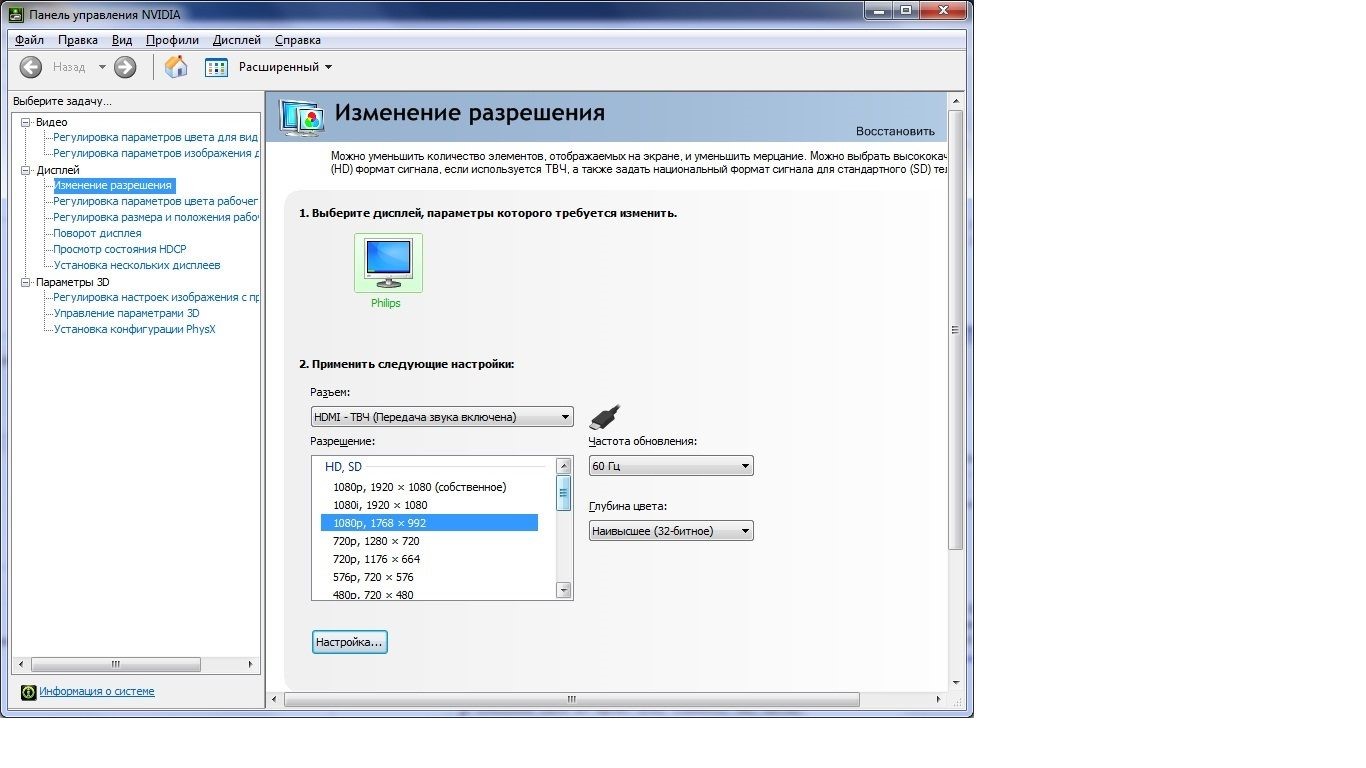
Второй способ изменения размеров экрана
Теперь вы знаете, какими клавишами и кликами вы можете изменить расширение компьютера. Предположим, что вы выберете тот или иной способ, и у вас работают все компьютерные комплектующие.
Теперь рассмотрим еще несколько вариантов уменьшения дисплея, если у вас работает только клавиатура или вам удобнее взаимодействовать тестовыми или графическими редакторами.
Использование только клавиатуры
Для того чтобы изменить размер экрана на компьютере, вы можете использовать только клавиатуру и специальное сочетание клавиш .
Зажмите клавишу Ctrl и +, если хотите увеличить размер дисплея, и Ctrl и -, если его уменьшить. При единичном нажатии изображение изменится в ту или иную сторону на 10 процентов. Продолжайте нажимать комбинацию клавиш до тех пор, пока результат вас не устроит.
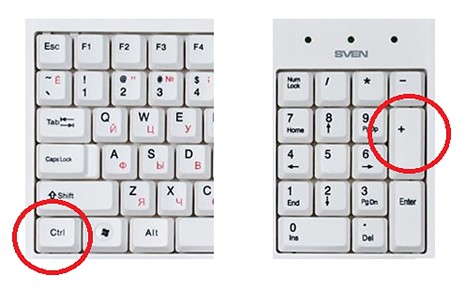
Комбинация клавиш для изменения размера экрана только с помощью клавиатуры
Вариант для работы с текстовым редактором и браузером
Рассмотрим вариант, когда вам нужно изменить экран не на компьютере в целом, а в различных офисных пакетах, текстовых, графических редакторах и т.д. В таком случае следующему порядке действия:
- В правом верхнем углу найдите вкладку «Главное меню», а затем строку «Вид»;
- Во всплывшему окне выберет графу «Масштаб»;
- Меню предложит вам режим масштабирования, отрегулируйте размер изображения.
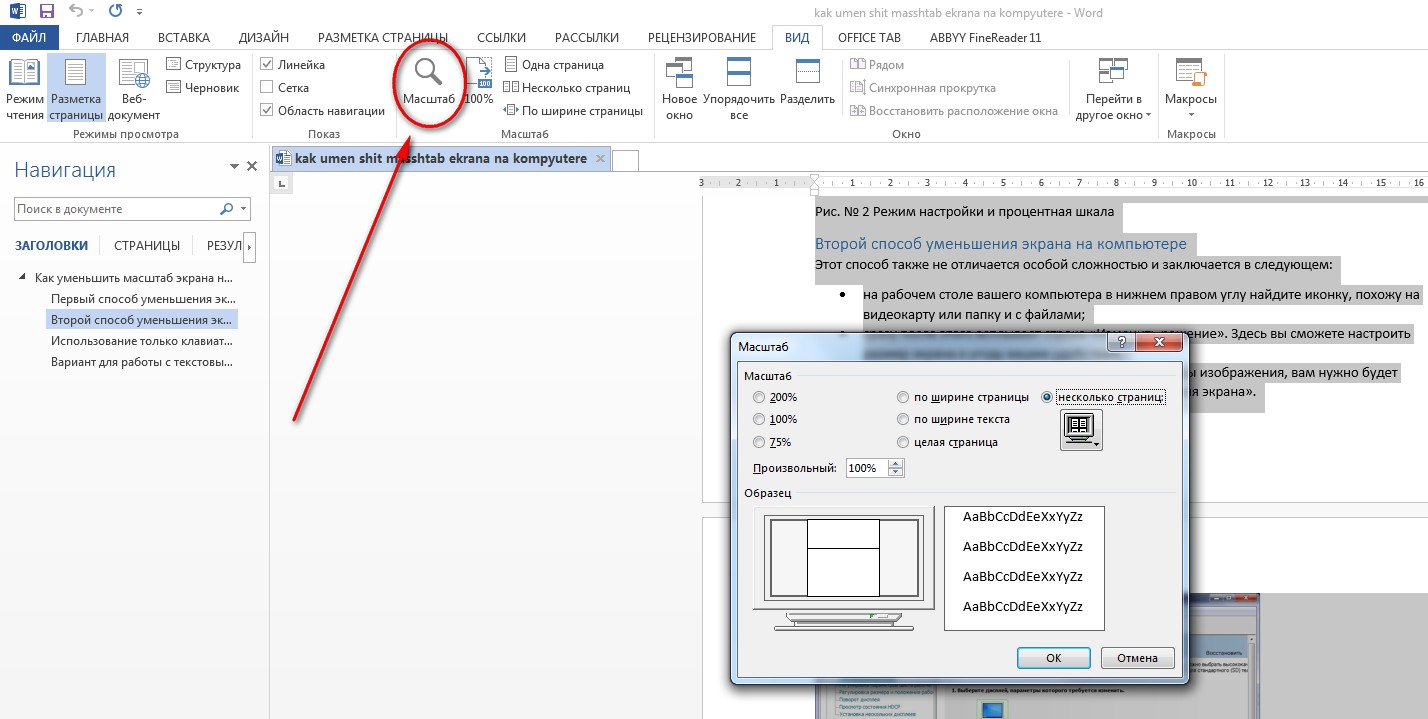
Работа с текстовым редактором Word
Рассмотрим браузерный вариант масштабирования:
- Кликаем строку «Вид», а затем «Масштаб» в меню интернет-просмотрщика.
- Вам на экран будут выведены строки: «Увеличить», «Уменьшить», «Сбросить». Выберете нужную.
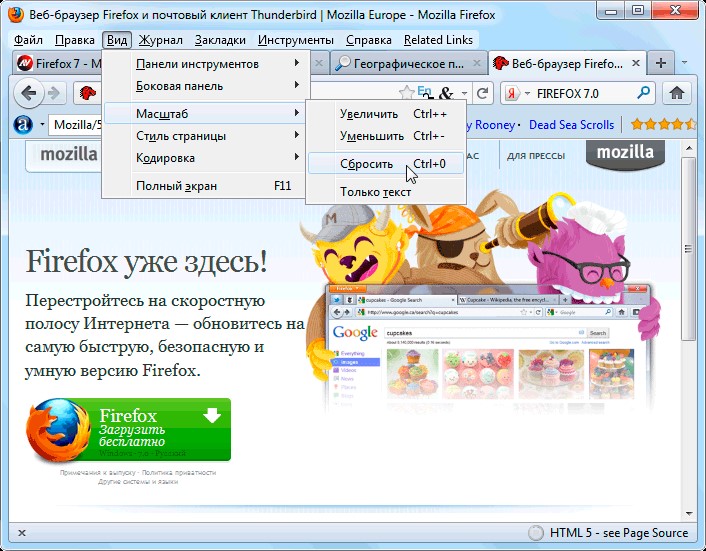
Масштабирование в браузере
Совет! На данный момент есть огромное количество браузеров новой и старой разработки. поэтому нельзя однозначно сказать, что вышеуказанный способ подойдет абсолютно для всех. Есть разные браузеры, которые вместо названия строки «Масштаб», просто используют цифровое значение, например, 110. Теперь вы знаете, что и есть масштаб масштабирования. Кликните на него и настройте размер изображения.
Итак, теперь вам известны все возможные способы изменения размера экрана для разных компьютеров. Вы сможете изменить настройки, даже если у вас не работает компьютерная мышь.
Вы также сможете отрегулировать размер изображения в текстовых редакторах и в браузерных окнах. Ниже представлено тематическое видео. Приятной работы!
Настройка разрешения экрана (Windows 7 для начинающих)
Windows 7 автоматически выбирает наилучшие параметры экрана монитора, включая разрешение экрана, частоту обновления и глубину цвета в соответствии с характеристиками монитора
‘ data-post_id=»51200″ data-user_id=»0″ data-is_need_logged=»0″ data-lang=»en» data-decom_comment_single_translate=» комментарий» data-decom_comment_twice_translate=» комментария» data-decom_comment_plural_translate=» комментариев» data-multiple_vote=»1″ data-text_lang_comment_deleted=’Комментарий удален’ data-text_lang_edited=»Отредактировано в» data-text_lang_delete=»Удалить» data-text_lang_not_zero=»Поле не NULL» data-text_lang_required=»Это обязательное поле.» data-text_lang_checked=»Отметьте один из пунктов» data-text_lang_completed=»Операция завершена» data-text_lang_items_deleted=»Объекты были удалены» data-text_lang_close=»Закрыть» data-text_lang_loading=»Загрузка. «>
Добавить комментарий
Извините, для комментирования необходимо войти.

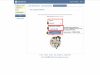



gregorydavidian привязка почтового ящика к мобильному телефону нарушает конфиденциальность пол. Преимущества и недостатки бесплатной электронной почты
Алексей Всем привет, нашел более простую инструкцию по установке Play Marketa, всем со. Инструкция: Как установить Плей Маркет на Андроид
Mark Kiger Музыкальный аудио хостинг SoundHost (Норм альтернатива музыке в ВК это — Sound. TOП-7 лучших сайтов для скачивания музыки
Источники: http://windowstune.ru/comp/kak-sdelat-ekran-menshe-na-kompyutere.html, http://komputernaya-pomosh-moscow.ru/answer/how/kak_sdelat_tak_chtoby_jekran_kompjutera_stal_menshe/, http://geek-nose.com/kak-umenshit-masshtab-ekrana-na-kompyutere/
it-radar.ru
Как уменьшить масштаб экрана на компьютере?
Если Вас интересует сам монитор то на самом мониторе есть настройки, а разрешения экрана, заходите в пуск и выберете панель управления под Оформлением и персонализации выберите Настройки разрешения экрана, там и выберите то разрешение которое вам нужно, но больше чем поддерживает ваш монитор вы не сможете выбрать!
Уменьшить масштаб экрана на компьютере совсем не сложно. Для этого нужно щелкнуть правок кнопкой мыши в появившемся окне нажать на quot;Разрешение экранаquot; и выбираете нужный вам масштаб экрана. Там есть рекомендуемые параметры, то есть больше вы не сможете сделать, чем положено для вашего монитора я уже в этом убедилась на своем опыте.
Нажмите кнопку Ctrl и, не отпуская ее, нажмите quot;-quot; ,чтобы уменьшить. Или quot;+quot;, чтобы увеличить.
Чтобы уменьшить масштаб требуется увеличить разрешение экрана. Как правило, это автоматически приводит к уменьшению масштаба и появлению более маленьких иконок на рабочем столе. Делается это либо через панель управления, выйти в которую можно хоть через меню Пуск, хоть щелкнув правой кнопкой мышки по рабочему столу. В панели задается максимально возможное разрешение:

Второй способ почти аналогичный, но максимальное разрешение задается уже в настройках видеокарты. На предыдущем снимке - это кнопка дополнительные параметры:

Как видим максимальное разрешение в обеих случаях одинаково. Но можно масштаб экрана уменьшать и в браузере. Делается это примерно одинаково, открываем параметры браузера и ищем масштаб:

с любым браузером- справа- вверху или- слева внизу, должен быть или масштаб указан, текущий,
или кнопка управления настройкой страницы, что-то найдется- сейчас техника умнее нас пошла,ломается,- винить ее -язык не поворачивается.
Очень просто с левой стороны мышки кликни, заходи в свойства, потом задай параметры и все.
Надо зайти в настройки компьютера и выбрать тот масштаб экрана который будет удобен именно вам, если вам сложно определится, то стоит просто включить заводские настройки экрана, это будет оптимальным решением, в настройках экрана, так же, можно настроить яркость экрана.
Я пользуюсь для этой цели наипростейшим способом. Для того чтобы уменьшить масштаб экрана компьютера я жму на кнопку Ctrl и кручу колесико мышки. Делая так можно и уменьшить масштаб и увеличить его. А можно и в настройках рабочего стола задать нужный масштаб.
Только сегодня это делала на рабочем ноутбуке. Взял кто-то и масштаб уменьшил. Оговорюсь сразу, что стоит операционная система Windows 7. Наведите курсор на экран монитора на рабочем столе и нажмите правой клавишей мыши, выберите quot;Разрешение экранаquot;. А дальше уже уменьшаете масштаб экрана, ну или увеличиваете, например, как пришлось сделать мне. Попутно, если есть желание можете сменить и ориентацию экрана.
Можно попробовать уменьшать шрифт клавишами Ctrl и знаком минус при одновременном нажатии, но такой способ мне не очень нравится, так как резко уменьшает, а увеличить до исходного и вернуть Ctrl, Shift для знака плюс, нажатие должно происходить одновременно тоже.
Еще быстрый способ через Ctrl, держа эту клавишу и крутим колесико мышки.
Нужно учесть, что для экрана необходимо закрывать все окна, а если для определенной страницы, то делаем эти манипуляции на ней.
Более подробно описано в настройках, заходить через панель управления долго, но можно, выбрать оформление и персонализацию, но у меня проще сразу в настройках параметров есть quot;Экранquot;, нажав на него сразу попадаем на изменение масштаба.

В основном все описанное действует для Виндовс 7, на своем примере поясняю.
Быстро перейти на разрешение экрана можно на чистом рабочем столе в свободном месте правой клавишей мыши выбираем пункт разрешение экрана и, как у меня написано quot;сделать текст и другие элементы больше или меньшеquot;.

Есть несколько способов. Что бы уменьшить масштаб на компьютере нужно в первую очередь зайти в настройки, в настройках можно уменьшить масштаб, если ноутбук, то можно просто нажать на сенсорную панель и уменьшить масштаб.
Вопрос, как уменьшить масштаб экрана на компьютере, обычно подразумевает изменение масштаба рабочего стола. Действительно, привыкнув к определенному размеру ярлыков рабочего стола, потом трудно перестроиться на новый размер экрана.
Уменьшить масштаб экрана на компьютере можно либо через настройки самого монитора, либо через настройки рабочего стола. Советую делать это все-таки через настройки рабочего стола, чтобы не нарушить работу монитора.
Для изменения масштаба, нужно щелкнуть правой кнопкой мыши на свободном пространстве рабочего стола. В появившемся меню выбрать Свойства-Экран-Параметры-Разрешение экрана. Иногда пункт меню Разрешение экрана выделен отдельной строкой сразу. Далее нужно выбрать подходящее разрешение экрана. Обычно это можно сделать, ориентируясь на маленькое окошко, которое показывает, как будет выглядеть экран при установленном разрешении экрана. Не забудьте нажать кнопку Применить.
Если ошиблись ничего страшного, просто повторите процедуру еще раз.
info-4all.ru







