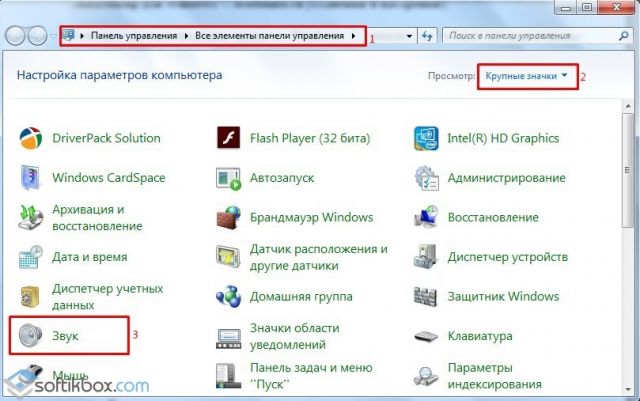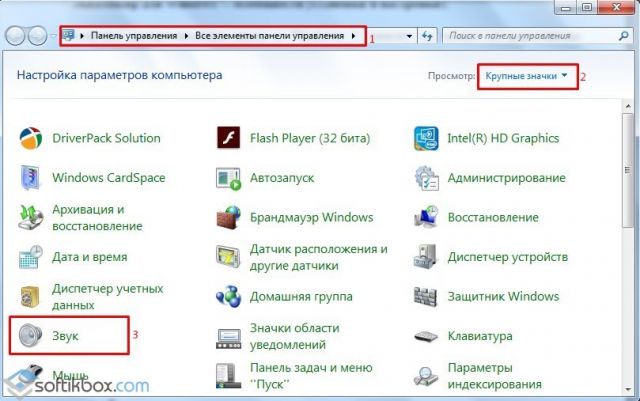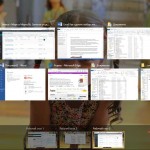Несколько рабочих столов Windows . Как сделать несколько рабочих столов. Как на компьютере сделать рабочий стол
Несколько рабочих столов Windows . Как сделать несколько рабочих столов
Несколько рабочих столов Windows 8.1, 7, XP. Подходит для любой версии Windows начиная с Xp.
Очень крутая программа — РЕКОМЕНДУЮ 😉 С помощью программы Dexpot можно настроить множество рабочих столов легко и просто
Итак, я долго ничего не писал. Немного были трудности, сейчас отхожу уже, поэтому в бой.
Статья очень интересная, так как несколько рабочих столов это невероятно удобно и классно. Я думаю вы уже привыкли к своему телефону. Привыкните и к компьютеру
Почему это удобно:
- Во-первых, это не занимает много ресурсов и пользоваться несколькими рабочими столами не заставит ваш компьютер тупить и виснуть
- У каждого отдельно рабочего стола настраивается картинка рабочего стола, свои иконки и файлы, имя стола. Это позволяет сделать каждый рабочий стол под свои нужды. Один под фильмы, например, второй под работу. У меня лично, таких столов 4. И как только я начал пользоваться программой о которой говорю сейчас я стал намного быстрее выполнять некоторые задачи, так как я перестал путаться. Обычно как бывает. Скинул куда-то что-то. Потом ищешь 2 часа. А потом уже и вовсе желание пропадает, что-либо заканчивать, из-за утомительного поиска. Тут же всё можно выставить по полочкам. Котлеты – мухам, картошка – колорадским жукам =)
Начало сказал, о нескольких рабочих столах сказал. Что ж ещё сказать. Точно! Удобно также, что рабочие столы все хранятся в папке с вашим профилем и их удобно искать.Вот так выглядят мои 4 стола в папке с профилем

Мало того, у программы есть быстрые клавиши и одним нажатием клавиши мы перемещаемся на другой рабочий стол. Мало того, что это экономит время, и силы. Со стороны это кажется невероятно мощным и красивым процессом. Некоторые начинают думать, что вы гений, а некоторые спрашивать сколько Коперфильд платил вам за обучение магии =)
Ну, как бы начнём. Программа, которой будем пользоваться мы, называется dexpot. Я выбрал её по нескольким причинам, а именно:
- Русская поддержка
- Постоянно обновляется (еле нашёл программу которая обновилась в 2013 году, а не в 2005)
- Есть поддержка Windows 8.1 и плагины к dexpot
- Куча настроек которые есть только в этой программе
- Очень удобная
- Можно выставить любые клавиши на переключатель
- Можно свернуть программу в трей (в видео подробней объясняется зачем это)
Для начала нам надо загрузить программу оф. сайта
После установки, запустите ярлык dexpot. В трее вы увидите окошко с настройками. Оно нам сейчас и будет нужно, чтобы настроить несколько рабочих столов.

Итак, переходим в настройки нажав правой клавишей мыши по меню в трее и выбрав пункт «Настройки»

В «Общие» мы выставляем по своему желанию и нужде сперва кол-во экранов (по умолчанию стоит 4-ри экрана), также какой рабочий стол будет загружаться при загрузке Windows, запускать ли с загрузкой Windows саму программу. Подробнее я объяснил в видео которое в начале

Далее в пункте меню «Вид» мы выбираем визуальный стиль иконки, которая будет в трее. Тут мы можем выбрать, что будет делать программа если мы клацнем по рабочему столу в трее и ещё некоторые настройки

Пункт «Компоненты» советую пока не трогать, пока не поработаете в самой программе. Там множество настроек касательно прозрачности, дополнительных кнопок, просмотра столов. В общем потом можно будет в неё вернуться. Я её лично не использую так как мне хватает других настроек рабочих столов в этой замечательной программе

Вкладка «Элементы управления» даёт нам понять мощь этой программы. Тут есть быстрые клавиши которые могут сделать практически магию с вашими рабочими столами. Перетягивать активные окна в другие рабочие столы, скрывать в трей любую программу, сделать программу всегда сверху.

Во вкладке «Переключение столов» мы можем выбрать, разные ли будут ярлыки на рабочих столах. Создавать ли нам для каждого отдельного рабочего стола отдельную папку, настраивать ли фоновый рисунок для каждого рабочего стола.
Во второй вкладке справа (Имена рабочих столов) мы можем выбрать шрифт и вид названия рабочего стола при переключении.
Так же тут присутствуют настройки если у вас не один монитор

Во вкладке «Плагины и модули» присутствуют плагины для программы Dexpot. Тут есть плагины для 3-D эффектов и др. Каждый плагин имеет своё описание. Какие настройки тут у меня видно на скриншоте. Если у вас компьютер довольно силён можете выставить и опробовать все плагины. Но лично для меня скорость важней всего =)
Основные настройки разобрали. Давайте разберём настройки рабочих столов, хотябы на примере одного

В «Настройке рабочих столов» мы выбираем, во-первых, имя рабочего стола. Тут может быть любое имя которое вы захотите. Вкладку разрешение лучше не трогать так как тут итак автоматически выбрано разрешение которое по умолчанию стоит у вас в системе

Во вкладке «Фон» мы можем для каждого рабочего стола дать свой фон. Ведь довольно интересно будет не так ли, если у каждого стола будет свой фон. Удобно, не то слово

Во вкладке инструменты мы можем скрыть из определённого рабочего стола трей, панель задач, системный трей. Также у значков может убрать подписи. Будут пустые ярлыки без названий. Не знаю зачем это кому-то но всё же =)
В целом всё. Может что-то упустил, но я надеюсь в комментариях мне дадут об этом знать. Объёмная получилась статья. Главное чтобы была полезная для других!
itbc.kiev.ua
как сделать рабочий стол
ВАЖНО! Для того, что бы сохранить статью в закладки, нажмите: CTRL + D
Я уже как-то писал подобный пост, но тот вариант, так и скажу «С глючил» Программа перестала работать и все ярлыки были куда-то потеряны, досадно! Ну, и ладно, в жизни всякое бывает, даже ярлыки теряются! В этот раз все намного проще и удобнее.
Программа, которая поможет нам убраться на рабочем столе, называется «7Stacks» ссылку я дам в конце этого поста. На данный момент рабочий стол находится вот в таком состоянии. Теперь посмотрим, как можно сделать этот рабочий стол чистым, полностью весь. На нём не останется даже корзины!!
Как сделать чистый рабочий стол.
Первый делом, создайте папку с названием «Рабочий стол» в корне диска «C:\» Название папки может быть любым, и разместить Вы её можете, то же где угодно, но не на рабочем столе, по понятным причинам, он же должен быть чистым.
Теперь в эту папку переместите все ярлыки, которые находятся на данный момент на рабочем столе. Запустите программу файлом «CreateStack.exe».
Укажите путь до папки, «Рабочий стол» в которой содержаться все ярлыки. И нажмите кнопку «Создать ярлык на рабочем столе» Теперь этот ярлык, который был создан программой, переместите в корень диска «C:\» И уже оттуда перетащите ярлык на панель задач.
Вот теперь можно в любой момент кликнуть по ярлыку и получить быстрый доступ ко всем ярлыкам, которые были на рабочем столе. Как видим, рабочий стол стал чистым, то, что нужно! Когда будете устанавливать программы, просто не забывайте скидывать ярлыки в папку «Рабочий стол»
Что делать с корзиной? Да, на рабочем столе остался один единственный элемент и это корзина. Избавится от неё очень просто.
Откройте папку «Рабочий стол» (Которую мы создавали в корне «C:\» для ярлыков) и просто перетащите туда корзину с рабочего стола, в папке появится ярлык на корзину, но с рабочего стола она не пропадёт.
Нажмите правой кнопкой мыши по рабочему столу и выберите «Персонализация» дальше в меню с лево выберите пункт «Изменения значков рабочего стола» В открывшемся окне, уберите галочку с корзины! Теперь рабочий стол 100% чистый, на нём нет, не одного ярлычка и вообще не чего на нём нет. Эту программу можно использовать не только для того что бы сделать рабочий стол чистым, Вы с лёгкостью можете создать ярлык, к примеру на диск «D:\» и поместить его на панель задач. В этом случае получить быстрый доступ к диску «D:\» с панели задач. В общем пользуйтесь!
И напоследок видео, как сделать рабочий стол чистым.
Раскройте видео на весь экран двойным кликом Теперь Вы знаете ещё один вариант, как сделать чистый рабочий стол. Скачать программу можно по ссылке ниже!
Источник: http://winkomp.ru/chistyj-rabochij-stol-i-udobnyj-dostup-k-yarlykam
Одним из самых важных элементов при работе с ЭОМ является рабочий стол компьютера. Как он устроен, и какие изменения в него можно внести? Для чего предназначен рабочий стол? Также у него существует множество свойств, о которых большинство людей даже не догадываются, хотя они могли бы значительным образом облегчить их жизнь.
Что собой представляет рабочий стол компьютера?
Он представляет собой рабочую зону, отображаемую с помощью монитора, на котором выводится вся необходимая информация. На нём располагаются иконки файлов, которые позволяют осуществлять быстрый доступ ко всем программам, к которым необходимо получить его. Можно изменить расширение, которое имеет рабочий стол Windows 7, увеличить количество ярлыков, расположенных на рабочем столе. Для эстетического удовольствия можно изменить фоновое изображение, а на случай длительного бездействия и заставку. Также благодаря дополнительному программному увеличению можно увеличить полезность рабочего стола для себя лично. Такая польза может проявляться в виде установки расширений, которые будут отображать желаемую информацию вроде погоды, курсов валют и много чего другого – благо выбор есть.
Часто можно услышать вопрос вроде «Как установить рабочий стол?». Дело в том, что по умолчанию на компьютерах, что продаются, он уже установлен. И под этим вопросом понимают изменение оформления или установку визуально отличимого менеджера файлов. Сейчас вы имеете общее представление о возможностях, которые предоставляет рабочий стол Windows 7 работающему за ним человеку. Давайте же рассмотрим всё более детально.
Быстрый доступ к необходимым файлам
Рабочий стол даёт возможность получить быстрый доступ ко всем необходимым папкам, файлам и программам. Если говорить о первых, то можно или создать новую папку (перенести из другого места), или создать ярлык, ведущий к уже существующей. Также при желании сами файлы можно перенести на рабочий стол, благо места на нём предостаточно для такой операции. Но всё же некоторые ограничения есть (как правило, до 1 Гигабайта памяти).
Относительно файлов и программ можно сказать, что особенности их перемещения напрямую зависят от последующего использования. Так, простое перемещение рабочего документа на стол произведет к тому, что постоянно будет выскакивать ошибка или о том, что необходимые файлы не были найдены, или о другом. Но конечный результат будет один и тот же – необходимый документ не запустится и не будет возможности посмотреть, что у него внутри. Единственное исключение из этого — ситуация, когда переносится файл, что не нуждается в чем-то дополнительном. Примером такого варианта являются документы из рабочего офиса, установленного в операционной системе, которые позволяют редактировать текстовые документы, презентации и программы подобного содержания.
Изменение параметров рабочего стола
Если не устраивает видимый экран, то его можно изменить. Причем внести коррективы не с помощью другого фона, заставки, расширения или чего-то похожего, а именно благодаря изменению режима отображения. Для этого проследуйте небольшой инструкции:
- Нажмите правой клавишей мыши на пустом месте рабочего стола. Из появившегося меню следует выбрать расширение экрана.
- В открывшемся окне можно выбрать много параметров. Первым идёт монитор, с которым работает компьютер. Затем расширение экрана. Тут следует остановиться и сообщить, что когда меняется расширение экрана, то и увеличивается/уменьшается полезная область. А вместе с этим растёт количество значков, что может быть размещено на экране. Или уменьшатся. Дело в том, что при увеличении размера экрана значок становится меньшим, и их больше можно разместить.
- Также можно выбрать ориентацию экрана: альбомную или портретную.
- При желании сделать мельче/крупнее только значки, без изменения расширения экрана можете воспользоваться специальной ссылкой для таких операций.
- И если сильно хочется лично добраться до всех возможных настроек, то нажмите на «Дополнительные параметры». Здесь можно отредактировать частоту обновления, уровень колоризации и провести диагностику экрана.
Возможность получения доступа к рабочему столу
Мало кто знает, но с рабочим столом компьютера можно работать дистанционно. Для этого необходим доступ в локальную/Всемирную сеть (смотря откуда будет заход) и специальные программы. Причем возможно взаимодействовать с помощью как платного, так и бесплатного обеспечения. Рабочий стол – это в данном случае удалённый терминал, возможности работы с которым прямо зависят от используемых программ.
Изменение фона и заставок
Нажмите правой клавишей мыши по свободной части рабочего стола компьютера. Из открывшегося меню необходимо выбрать «Персонализация». Откроется окно, в котором можно будет выбрать фон, цвет окна, звуки и заставку. Базовое разнообразие не слишком велико, поэтому при желании можно самому подгрузить свои элементы оформления. Рабочий стол – это такая часть системы, к которой может быть приписано любое изображение.
Расширения рабочего стола
Теперь о довольно важных и весьма полезных расширениях. Если есть желание отслеживать положение нескольких вещей, то это для вас. Рабочий стол – это настоящая площадка испытаний. Нажимаем правой клавишей мыши на пустом места рабочего стола и выбираем «Гаджеты» в открывшемся меню. Появится окно, в котором можно будет выбрать все желаемые расширения. По умолчанию здесь имеются такие дополнения:
- Проигрыватель музыки.
- Информационное табло о курсе валют.
- Головоломка, отвлекаясь на которую, можно развлечься.
- Заголовки новостей, взятые из RSS-ленты.
- Календарь.
- Погода.
- Часы.
- Показ слайдов.
- Табло о нагрузках на центральный процессор и физическую память компьютера, которое выполнено в стиле автомобильных спидометров и внешне весьма привлекательное.
Эти указанные в статье расширения – не всё возможное. Если есть интерес к тому, что не представлено, то в мировой сети можно найти дополнения, которые, как вы считаете, необходимы именно для вас. Осуществлять поиск можно с помощью установленных в окно гаджетов инструментов. Но если там ничего удовлетворяющего не нашлось, есть ещё один вариант. Поискать своими силами, с помощью браузера и последующей установкой вручную.
Дополнительное программное обеспечение
Также изменять рабочий стол компьютера можно, прибегая к помощи специальных программ. Можно сказать, что, используя их, вы буквально устанавливаете своё внешнее оформление, которое в конечном итоге может кардинально отличаться от того, что было вначале. Разнообразие их использования велико, поэтому лучше обойтись кратким описанием функционала:
- Программы, которые добавляют дополнительные значки на панель инструментов (корзину, папки и всё что душе угодно).
- Обеспечение, позволяющее делать все вышеописанные операции по изменению рабочего стола, не выходя из него.
- Программы, позволяющие создать трехмерный эффект расположения документов на рабочем столе и его самого.
- Обеспечение, влияющее на внешний вид системных элементов. Вам не нравится, как уныло выглядят часы? Ничего, это можно исправить! Или, может, неудовлетворены внешним видом регулятора громкости? Что ж, и на этот случай есть довольно разнообразный выбор.
- Также есть программы, способные изменять отображение элементов папок, элементов системы. Не нравится ширина краев папки? Это можно исправить. Есть желание сделать их или меню «Пуск» прозрачными? И такое возможно.
- Файловые менеджеры.
Заключение
Подводя итоги, можно сказать, что рабочий стол – это важная составляющая компьютера. С него можно совершать много действий, изменять оформление компьютера и делать много других полезных вещей.
Источник: http://fb.ru/article/223837/rabochiy-stol-kompyutera-kak-ustanovit-rabochiy-stol-windows-rabochiy-stol—eto
Хотите сделать свой рабочий стол лучше всего за несколько минут? Вам надоел скучный рабочий стол вашего компьютера? Тогда вы можете изменить оформление и функциональность вашего рабочего стола, это не займёт у вас много времени.
1. Постоянно меняющийся фон
Microsoft создала отличное приложение, которое будет автоматически, через определённое время, менять ваши фоновые рисунки на рабочем столе, а значит у вас будет хорошее настроение. MSN Wallpaper предоставит вам больше 100 фоновых изображений высокого качества и будет автоматически менять их на вашем рабочем столе.
2. Удалите названия иконок
Большинство иконок приятны для пользователей, а вот их названия со временем начинают надоедать и «пилить мозг». Кликните правой кнопкой мыши на иконке и выберите «Переименовать». Зажмите клавишу «Alt» и на правой цифровой клавиатуре наберите «255» , после чего отпустите клавишу «Alt» , теперь нажмите клавишу «Enter» . Повторите данную процедуру для каждой иконки.
3. Измените вид нижней панели и меню «Пуск»
Если вы когда-либо видели или пользовались Mac и вам понравился данный стиль оформления, или же если вы просто хотите изменить стиль нижней панели и меню Пуск, тогда мы советуем вам скачать приложение ObjectDock
4. Смените стиль вашего рабочего стола
Пользователи Windows Vista Ultimate имеют большие возможности по оформлению дизайна своего рабочего стола. Если у вас нет Windows Vista Ultimate, то вы можете воспользоваться данными утилитами, которые колосально изменят вид и функциональности вашего рабочего стола. Посмотреть и загрузить приложения вы можете тут.
5. Загрузите больше изображений
Если у вас мало фоновых изображений или они вам стали скучны, тогда вы можете загрузить новые. Художник Dan Proops создал много изображений абстрактного характера. Есть и изображения в «пугающем» стиле, их создает VladStudio, а также вы можете скачать несколько потрясающих фотографий от Hamad Darwish, которые так и не дошли до Windows Vista.
6. Переместите боковую панель Windows
У вас была когда-нибудь мысль о том, что ваша боковая панель была бы удобнее, если бы она располагалась слева? На самом деле вы можете её спокойно переместить, разработчики это предусмотрели.
7. Измените стиль вашей боковой панели Windows
Если вам надоел стиль вашей боковой панели Windows, то вы можете его изменить. Windows Sidebar Styler поможет вам изменить размер панели, а так же сможете настроить боковую панель так, как она вам будет удобнее.
8. Специальные иконки
How-to Geek разместил отличное руководство о том, как превратить ваши иконки в иконки с функцией горячих клавиш, которые будут распологаться на вашем рабочем столе. Т.е. теперь вы просто, кликнув по иконке, можете вызвать определенную функцию, перевести компьютер в спящий режим или что-либо другое.
Источник: http://www.ferra.ru/ru/games/news/2008/10/19/8-sposobov-sdelat-rabochiy-stol-windows-priyatnee/
Создаем трехмерный рабочий стол с помощью Winzoro
1. Перейдите на сайт с трехмерными темами для Windows 7.
Найдите там понравившиеся вам драйвера для трехмерного рабочего стола или программы.
2. Под описанием темы вы сможете увидеть кнопку «Скачать».Нажмите ее и загрузите данную тему себе на компьютер. Она будет в виде архива.
3. Распакуйте и запустите инсталлятор. Установите тему себе на компьютер в папку:
4. Кликните правой кнопкой мышки на Рабочем столе – Персонализация. Откроется список тем. Спуститесь до пункта «Установленные темы» — найдите свежую установленную и кликните на нее.
Если по какой-то причине среди списка установленных тем вашей не будет – зайдите в ту папку, куда вы ее устанавливали и попробуйте запустить ее через .exe или .bat файлы. Делайте это от имени Администратора.
В итоге имеем интересную трехмерную тему для Windows 7, но не забывайте о ресурсах, которые потребляет программа во время работы компьютера.
Источник: http://softobase.com/ru/vopros/kak-sdelat-rabochiy-stol-3d-dlya-windows-7
в области просмотра левого меню?
Например, если вы работаете в 7-ке
Вы можете найти папку (убрав признаки -скрытая и системная),
скопировать и. вставить в любое место ярлык(!).
При щелчке на нем раскроется
в первом случае — папка, содержащая ярлыки Рабочего стола для Всех пользователей ,
во втором — папка, содержащая ярлыки Вашего Рабочего стола.
Н, а куда вы этот ярлык поместите — в избранное, на выпадающее меню кнопки Пуск, еще куда-то — ваше дело.
Есть еще возможность просто щелкнуть правой кнопкой мышки на пустом месте панели задач и выбрать пункт Показать рабочий стол, если надо быстро попасть на него в привычном виде.
Источник: http://www.bolshoyvopros.ru/questions/2547006-kak-sdelat-jarlyk-rabochij-stol.html
Читайте также
kaketodelaetsya.ru
Как значки на рабочем столе сделать маленькими? Как сделать значки меньше?
Первое, что видит каждый пользователь после включения компьютера – это рабочий стол Windows. При желании можно в любой момент заменить обои (фоновую картинку), а также расположить здесь значки используемых чаще всего приложений. Это, на самом деле, очень удобно, поскольку позволяет открыть необходимую программу или документ одним кликом. Иконки эти можно видоизменять по своему желанию. В данной статье мы подробно рассмотрим вопрос о том, как значки на рабочем столе сделать маленькими. Процедура эта - несложная. Однако обо всем по порядку.
Манипуляции с размером элементов в Windows 7
В разных версиях популярной ОС манипуляции с элементами рабочего стола выполняются по-разному. В Windows 7 поменять размер иконок можно очень быстро. Все, что нужно сделать, – это нажать на клавишу Ctrl и, удерживая ее, покрутить колесико мышки на себя. Разумеется, курсор должен при этом находится на рабочем столе. Если покрутить колесико от себя, иконки, наоборот, увеличатся. Таким образом сделать значки рабочего стола меньше или больше можно очень плавно. Удобно и то, что при этом несложно выбрать самый подходящий размер.
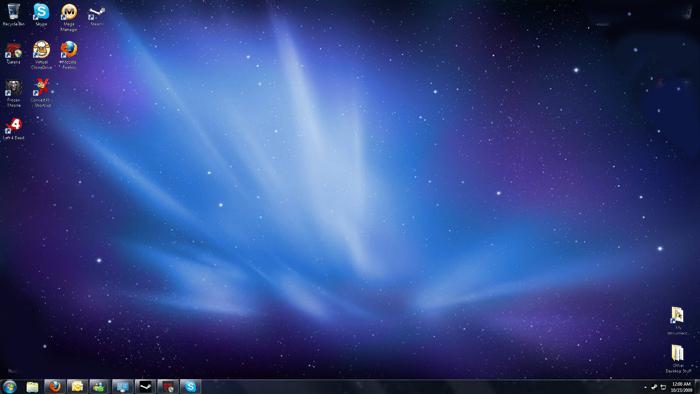 Существует и другой, также достаточно простой метод. Нужно просто щелкнуть мышкой (правой кнопкой) по столу. В появившемся меню необходимо переместить курсор на пункт «Вид». После этого сбоку от основного меню появится еще одно окошко, в котором нужно будет щелкнуть по пункту «Мелкие значки». Таким образом, вопрос о том, как значки на рабочем столе сделать маленькими, решается в пару кликов.
Существует и другой, также достаточно простой метод. Нужно просто щелкнуть мышкой (правой кнопкой) по столу. В появившемся меню необходимо переместить курсор на пункт «Вид». После этого сбоку от основного меню появится еще одно окошко, в котором нужно будет щелкнуть по пункту «Мелкие значки». Таким образом, вопрос о том, как значки на рабочем столе сделать маленькими, решается в пару кликов.
В Windows 7 на ноутбуках с поддержкой мультисенсорной панели изменять размеры иконок еще проще. Все, что нужно сделать пользователю, – сдвинуть или раздвинуть пальцы, предварительно расположив их по обеим сторонам значка.
Изменение размеров элементов в Windows XP

В данной версии ОС с иконками работают несколько по-другому. Процедура эта чуть более сложная, чем в Windows 7. Придется открыть два особых окошка. Итак, как сделать значки меньше в Windows XP?
Пользователю нужно будет кликнуть по рабочему столу (разумеется, по свободной от иконок области) правой кнопкой мышки. После этого откроется меню, в котором следует выбрать ссылку «Свойства». В появившемся окошке нужно перейти во вкладку «Оформление». Далее внизу справа в углу нужно будет нажать на кнопку «Дополнительно». Это действие приведет к тому, что откроется еще одно окошко - «Дополнительное оформление». Здесь нужно будет найти строчку «Элемент» и, пройдя по стрелке вниз, перейти к строке «Значок». После этого справа можно будет выбрать самый подходящий размер иконок. Конечно же, на последнем этапе обязательно следует нажать «ОК». В противном случае изменения сохранены не будут. Эту кнопку нажимают и на первом окошке. Вот и все – размер изменен.
Как изменить размеры иконок в Windows Vista
Чтобы сделать меньше значки на рабочем столе в Vista, необходимо также кликнуть мышкой по столу (правой кнопкой). После этого, как и в случае с Windows 7, проходят в пункт «Вид». Единственное отличие в том, что в этой версии ОС самая нижняя строчка называется «Классические», а не «Мелкие».
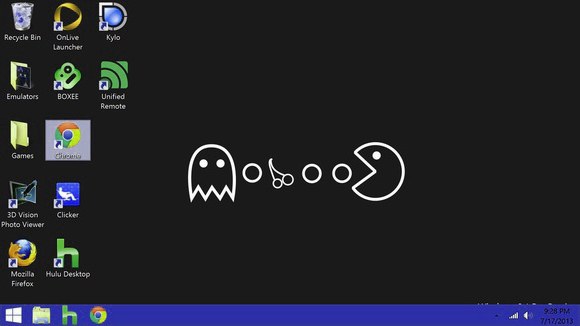
Работа со значками в Mac OS X
В этой ОС изменение размеров иконок – также процесс совершенно не сложный. По столу кликают правой кнопкой и проходят в пункт «Показать параметры вида». Далее, двигая ползунок, изменяют размер значка.

Как сделать маленькие значки, изменив разрешения экрана
Размер иконок можно регулировать и другим способом. И хотя применяется он достаточно редко, все же рассмотрим его в этой статье. Прежде всего пользователю также нужно будет кликнуть по рабочему столу правой кнопкой мыши. В Windows 7 в появившемся окошке переходят в пункт «Разрешение экрана». В строке «Разрешение» нужно будет нажать на стрелочку, указывающую вниз, а далее перемещать ползунок на шкале до получения необходимого результата. В Windows XP после клика по столу правой кнопкой выскакивает меню, в котором проходят во вкладку «Параметры». Затем двигают ползунок в строке «Разрешение экрана».
Иконки на панели задач
Изменение значков рабочего стола – процедура, как вы уже могли заметить, несложная. При желании так же легко можно уменьшить иконки и в панели задач. Для этого нужно правой кнопкой мыши кликнуть по значку «Пуск» и выбрать строку «Свойства». Затем необходимо будет перейти во вкладку «Панель задач» и поставить галочку напротив строки «Использовать маленькие значки». Кстати, в этом же окошке можно выбрать и расположение самой панели – справа, слева или внизу.
Как скрыть все иконки с рабочего стола
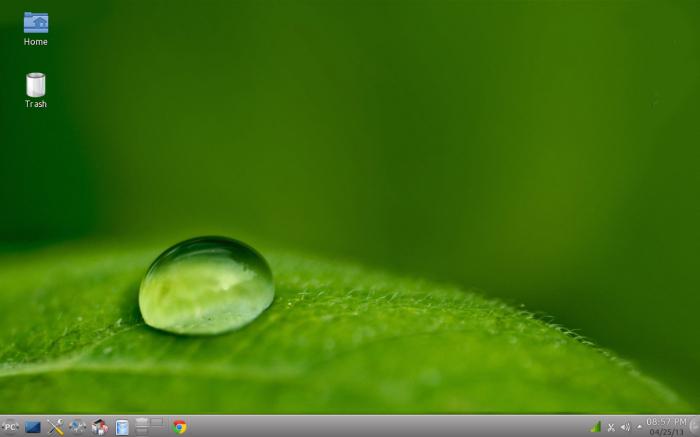
Как значки на рабочем столе сделать маленькими, мы выяснили. Однако Windows предоставляет пользователю возможность вообще убирать их из поля зрения. У некоторых пользователей на стол выведено просто огромное количество самых разных значков, зачастую скрывающих от глаз даже красивые обои. Между тем скрыть на время иконки вовсе не сложно. Для этого следует так же кликнуть по свободному месту правой кнопкой мышки, а затем выбрать строку «Вид» - «Отображать значки…», снять галочку напротив нее. Вот и все - значки исчезнут. Для того чтобы вернуть их на место, галку ставят обратно.
Как сделать иконки в графическом редакторе
Некоторых пользователей интересует не только то, как значки на рабочем столе сделать маленькими, но и то, как полностью заменить их на свои собственные. Сделать это тоже не слишком сложно. Для этого необходимо просто зайти в стандартный Paint и нарисовать какое-либо изображение. Далее его следует уменьшить и сохранить в формате ico в любую удобную папку. После этого по тому значку на рабочем столе, который требуется заменить, кликают правой кнопкой мыши и проходят в самую нижнюю строку - «Свойства». Затем нажимают на кнопку «Сменить значок». Здесь следует найти ту папку, в которую вы сохранили рисунок, открыть его и нажать на кнопку «ОК».
Точно так же можно использовать в качестве иконки совершенно любое готовое изображение. Нужный рисунок открывают в Paint, уменьшают и сохраняют с расширением .ico. Далее следует тот же порядок действий, что и в случае замены значка на собственноручно нарисованное изображение.
Как видите, чтобы уменьшить элементы на рабочем столе, никаких особо сложных действий выполнять не нужно. Во всех без исключения ОС это можно сделать в пару кликов. Желающие изменить их вид полностью, оформив рабочий стол своими собственными значками, также вряд ли испытают какие-нибудь сложности.
fb.ru