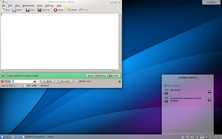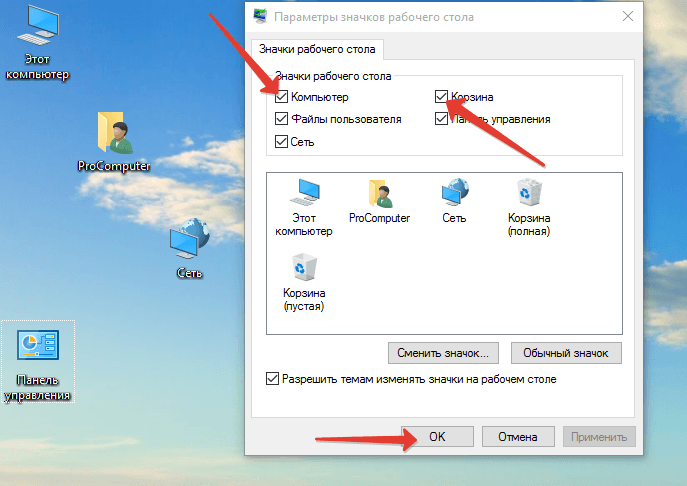Создаем новую папку на рабочем столе компьютера. Имя компьютера на рабочем столе
Как создать папку на рабочем столе компьютера
Папки в компьютере — очень полезная и нужная вещь, с помощью которой можно удобнее организовать хранение файлов в компьютере. Если проводить аналогию с нашей жизнь, то папка — это такой шкаф или комод, в котором удобно хранятся вещи (файлы), каждый на своем месте.
Создать папку очень просто, куда важнее задуматься о том, чем ее заполнять, где разместить и как назвать, чтобы было удобно и быстро ее искать.

Как создать папку на рабочем столе компьютера
Разместить папку можно либо где-то на жёстком диске компьютера, либо непосредственно на рабочем столе, чтобы получать быстрый доступ к вашим данным. Где расположить большее количество папок — решать вам. Можете сделать больше папок на рабочем столе, и научится ориентироваться. На жёстком диске можно организовать более структурированную и логичную систему, которой будет медленнее, но удобнее пользоваться. Логично, что стоит создать несколько папок и там и там и попросту удобно и быстро получать доступ к вашей информации. Научимся означать папки в разных местах и разными способами.
Подробное, пошаговое руководство для создания папки на рабочем столе
- Кликните правой кнопкой мышки на случайное, незанятое пространство.

Кликаем правой кнопкой мышки на случайное, незанятое пространство
- Выпадет список, внизу которого вы сможете увидеть строчку «Создать». Жмем на нее.

В пункте «Создать» выбираем «Папку»
- Появится ещё один небольшой списочек, через который система должна узнать, что именно мы хотим создать. В нашем случае — это папка.

Ярлык «Папка» создан
- Процесс создания завершится. По дефолту она получит стандартное и простое название: «Новая папка». Имя будет подсвечено синим, его можно сразу же изменить, просто начав писать текст. Выделенная область автоматически начнет редактироваться.
- Щелкаем левой кнопкой в любую точку, название сохраняется, папку можно считать созданной. Теперь она все время будет находиться на вашем рабочем столе. В нее можно перемещать и копировать документы.
Процесс на жёстком диске
Здесь вся суть остаётся такой же, но появляются некоторые различия:
- Сначала нужно зайти в то место, где мы хотим сделать папку. Открываем «Компьютер» через «Панель управления» или кликнув по иконке.

Открываем «Компьютер»
- Видим перед собой разделы жёсткого диска вашего компьютера. Заходим на тот, где вам необходимо создать папку.

Выбираем раздел на жестком диске
- Помните, что можно создавать папку в папке и так до бесконечности. Структурируйте так, как вам удобно. Попав в конечное место, где мы будем хранить файлы, жмём правой кнопкой мыши и жмем «Создать».

Выбираем место для создания папки
- В появившемся списке вновь выбираем «Папку» и задаём ей нужное нам имя.

Задаём папке нужное имя
Процесс изменения имени
А что делать, если некоторая папка уже давно создана, но имя вас не устраивает. Например, пользователи часто не заморачиваться и оставляют стандартно название или набирают некоторый случайный набор букв и цифр.
Чтобы изменить имя нам нужно выполнить ряд совершенно нехитрых действий:
- Выбираем нужную нам для переименования папку и кликаем на нее правой кнопкой мышки. В появившемся списке, вторая снизу строка будет «Переименовать». Нажимаем на нее.

Выбираем нужную нам для переименования папку
- Имя выделиться синим, можно сразу начинать вводить нужное имя с клавиатуры.

Вводим нужное имя
- Кликаем в случайное место, имя папки сохранится.

Для сохранения имени нажимаем на любом пустом месте
Интересно! В Windows невозможно назвать папку именем Con, PRN, AUX и некоторыми другими. В интернете ходит легенда о том, что это было личное желание создателя Microsoft, но это лишь миф. На самом деле, раньше существовали зарезервированные имена. Делалось это потому, что предоставляется прямой доступ к устройствам. Следовательно, некоторые имена должны были быть уникальны. Но создавать папки с такими именами невозможно по сей день.
Есть ещё один интересный и несложный способ создания — с помощью комбинации клавиш
- Выберите место для создания папки.

Выбираем место для создания папки
- Нажимаем одновременно кнопки Ctrl+Shift+N.

Нажимаем одновременно кнопки Ctrl+Shift+N
- В том месте, где вы сейчас находитесь, появится папка со стандартным именем, которое нам будет нужно поменять.
Важно! Если вы будете находиться в браузере, или какой-то программе, то этот способ, скорее всего не сработает. Нужно находиться на рабочем столе или в каком-либо разделе жёсткого диска для успешного создания папки.
Как добавить в папку документ
- Откройте ее и кликните правой кнопкой мыши на случайную область.

Открываем папку
- Выберете «Создать», а в следующем списочке выбираем «Документ Word» или другой, нужный вам документ.

Выбираем «Создать», а далее выбираем какой-либо документ
Альтернативный способ — просто копировать или переместить документ в папку
- Для этого нажмите на нужный вам документ и выберите «Копировать».

Нажимаем на документ и выбираем «Копировать»
- В нужной папке нажмите правой кнопкой на пустую область и выберите «Вставить».

Выбираем «Вставить»
- Готово!

Документ создан
Читайте интересную информацию в статье — «Как сделать невидимую папку».
Видео — Как создать папку на рабочем столе компьютера
Понравилась статья? Сохраните, чтобы не потерять!
pc-consultant.ru
Как узнать имя ПК – определяем имя компьютера
Приветствую вас друзья! Эта информация скорее для новичков, хотя и опытные пользователи может найдут что-то для себя полезное. Итак хочу показать вам несколько способов как узнать имя ПК. Для чего это нужно? Раз вы здесь, у вас есть своя причина. Так же эта информация может понадобиться, когда вы подключаетесь с другого компьютера.
Где найти имя компьютера?
Как и обещал, я покажу вам пару простых способов, с их помощью вы узнаете как «называется» ваш компьютер.
На рабочем столе находим ярлычок «Мой компьютер» нажмите на него правой кнопкой мышки и после нажимаем на «Свойства».

Опускаемся ниже и перед нами полное имя компьютера.

Следующий вариант
Потребуется меню «Пуск» в командной строчке вводим msinfo32 и жмем «Enter»

Так же можете нажать клавиши Win+R и вписать msinfo32 , результат будет одинаковый. Откроется окно с информацией, среди которой будет то, что мы ищем.

Я думаю этого достаточно. Конечно же есть еще способы, как программные так и системные, но не будем лезть в дебри. На этом заканчиваю, если что то не понятно спрашивайте, если все понятно можете поделиться статьей в соц. сетях. Кнопки находятся ниже, спасибо!
Почитайте еще, новое и интересное
Поделитесь этим материалом в социальных сетях:sety24.ru
Как вывести ip адрес на рабочий стол?
При администрировании локальной сети постоянно приходится сталкиваться с жалобами сотрудников на ошибки, проблемы и т.п. ситуациями, которые, как они думают, может исправить только «Великий Гуру компьютеров» (так сказать, «Привет работникам бухгалтерии»)
Однако практически всегда сообщая о проблеме, пользователь не знает ничего о своём компьютере: ни имя ПК, ни его ip адрес в локальной сети, ни других данных, по которым можно было бы отследить или найти его (наиболее актуально для многоуровневых локальных сетей).
Как узнать имя и ip адрес компьютера с помощью скрипта?
В одной из статей сайта рассказано, как узнать ip через командную строку, однако далеко не все пользователи способны «сладить» с мистической командой cmd.
Итак, для своих сотрудников я ввел обязательство: прежде чем звонить и сообщать о какой-либо ошибке — запускать файл, в основе которого заложен скрипт:
/strComputer = «.»Set SWBemlocator = CreateObject(«WbemScripting.SWbemLocator»)Set objWMIService = SWBemlocator.ConnectServer(strComputer,»root\CIMV2″)Set colItems = objWMIService.ExecQuery(«Select * from Win32_NetworkAdapterConfiguration where ipenabled = true»,,48)For Each objItem in colItemsMsgBox «Вот что нужно знать перед звонком в IT», vbInformation, «Заголовок окна»Text = «Имя компьютера: » & objItem.DNSHostName & VbCrLf – «команда для определения рабочего имени компьютера»for each propValue in objItem.IPAddressText = Text & «IP адрес: » & propValue & VbCrLf «определение ip адреса»Text= Text & «id 12345678″& VbCrLf — «строки для ручного ввода данных для входа в программу для удалённого управления компьютером (например, на данной иллюстрации — это TeamViewer)»

Данный скрипт помогает узнать имя и ip адрес своего компьютера даже совсем «далеким» от грамотного общения с ПК пользователям.
Как вывести на рабочий стол имя компьютера и его ip адрес?
Чтобы вывести ip адрес на рабочий стол останется только открыть любой текстовый редактор и сохранить данный скрипт с английской раскладкой и разрешением «.vbs».
Теперь, при запуске данной мини-программы откроется окно, в котором сотрудник будет видеть:
- — имя компьютера;
- — ip адрес компьютера в локальной сети;
- — id для входа в программу удалённого доступа;
- — пароль для входа.

Кроме того, на правах администратора можно добавить утилиту в «Планировщик задач» и поставить повтор на запуск (например, каждые 3-4 часа) и, возможно, со временем сотрудники будут знать столь данные наизусть.
tvoi-setevichok.ru
Отображаем информацию о системе на рабочем столе

Скачать утилиту BGInfo можно тут.
Утилита может собрать и показать на рабочем столе:- Время загрузки
- Модель процессора
- Шлюз по-умолчанию
- DHCP сервер
- DNS сервер
- Свободное пространство на разделах
- Имя ПК
- Версию Internet Explorer'а
- Домен
- MAC адрес
- Объём оперативной памяти
- Сетевая карта
- Скорость сетевого подключения
- Тип сетевого подключения
- Версию операционной системы
- Service Pack операционной системы
- Время последней точки восстановления
- Маску сети
- Имя пользователя
- Подключенные разделы
file - save as - BGInfo_conf.bgi
Для автозапуска можно сделать вот такой ключ реестра, который подразумевает размещение утилиты и файла с конфигурацией в папке C:\Windows
|
Windows Registry Editor Version 5.00 [HKEY_LOCAL_MACHINE\SOFTWARE\Microsoft\Windows\CurrentVersion\Run] "BGInfo"= "C:\\WINDOWS\\Bginfo.exe c:\\WINDOWS\\bginfo.bgi /NOLICPROMPT /TIMER:0" |
Настройка расположения текста:

Для ленивых:
Просто запускаем архив, и он сам всё делает:
- распакует в папку C:\Windows файлы Bginfo.exe, bginfo_config.bgi и bginfo.reg
- внесёт в реестр bginfo.reg, который внесёт в реестр автозапуск утилиты.
После перезапуска ОС на экране должны отобразиться данные о ПК:
- Имя ПК:
- Имя Пользователя:
- Время загрузки:
- ЦП:
- ОЗУ:
- IP-Адрес:
- DNS:
- MAC:
- Свободное место:
- Версия ОС:
Архив лежит тут: BGInfo.exe
avg-it.ru
System Engineering - Гаджет с информацией о ПК
Содержание
Введение
Возможно, Вы уже вслышали о гаджетах, а если у Вас установлена операционная система Microsoft Windows 7, то Вы, несомненно уже и видели эти маленькие приложения для рабочего стола. В этот статье я расскажу как создать свой собственный гаджет с простой функциональностью. На этом примере можно понять как функционирует система гаджетов, после чего можно будет приступить к более сложным приложениям.
Очень часто у службы ИТ-поддержки возникает ситуация, когда нужно узнать имя компьютера и IP-адрес компьютера обратившегося пользователя, но пользователь не знает как получить данную информацию. Гаджет с информацией о ПК поможет разрешить данную проблему - пользователь сможет прочитать требуемую информацию непосредственно на экране своего компьютера.

Гаджет с информацией о ПК на Pабочем столе
В этой статье я расскажу как самостоятельно сделать такой гаджет, но прежде, чем начать делать упомянутый инфо-гаджет, разберемся с "внутренностями" мини-программы.
Структура гаджета
Итак, гаджет - это маленькое информационное приложение, которое размещается на рабочем столе Windows 7 или в специальной гаджет-панели Windows Vista. Самый простой гаджет можно сделать самому, если иметь представление о технологиях HTML, CSS и JavaScript.
Простой гаджет представляет из себя HTML-страничку и XML-определения. Естественно, чтобы гаджет работал, а не просто висел на рабочем столе, его потребуется дополнить, как минимум, скриптами и стилями отображения. Все содержимое гаджета запаковано в ZIP-архив, а сам архив переименован в GADGET-тип.
Примечание. Если Вам интересно, как устроен уже готовый гаджет, то найдите его файл с расширением GADGET, скопируйте его, например, на рабочий стол, переименуйте расширение в ZIP и распакуйте архив - перед Вами предстанет внутренность гаджета.
XML-определение
XML-файл - это инструмент, который собирает содержимое гаджета в один работающий механизм. Этот файл содержит описание программы, ссылку на главный HTML-файл, иконки и некоторую служебную информацию. Шаблон стандартного XML-описания гаджета показан ниже.
<?xml version="1.0" encoding="utf-8" ?> <gadget> <name>Напишите тут Название гаджета</name> <version>1.0.0.0</version> <author name="Напишите тут Свое имя или Имя компании"> <info url="http://веб-сайт.компании" text="Перейти на сайт компании" /> <logo src="logo.png" /> </author> <copyright>© 2010, Напишите тут Имя компании</copyright> <description>Напишите тут описание гаджета</description> <icons> <icon src="файл-картинка-для-библиотеки-гаджетов.png" /> </icons> <hosts> <host name="sidebar"> <base type="HTML" apiVersion="1.0.0" src="главный-html-файл.html" /> <permissions>full</permissions> <platform minPlatformVersion="0.3" /> </host> </hosts> </gadget>В представленном шаблоне теги означают следующее:
- name- заголовок гаджета.
- version- версия гаджета в формате X.X.X.X.
- author- имя автора или имя компании, создавшей гаджет.
- info url- адрес веб-сайта компании.
- info text- пояснение к адресу веб-сайта компании.
- logo src- логотип компании, создавшей гаджет.
- copyright- уведомлении об авторских правах на гаджет.
- description- описание программы.
- host
- icon src- картинка, которая будет отображаться в библиотеке гаджетов.
- base src- имя файла главного HTML-файла.
То есть большинство тегов в файле-определении служат для описания и отображения гаджета в библиотеке гаджетов, и только тег "host" непосредственно отвечает за исполнение мини-программы. В нем определяется исполняемый файл, права приложения, минимальные требования для запуска гаджета.
HTML-страница
HTML-файл для гаджета - это тело мини-программы, основа гаджета, которая отображается на рабочем столе, в которой происходят все операции и взаимодействие с пользователем.
Разработка HTML-странички для гаджета по сути ни чем не отличается от обычной веб-разработки, только размеры стандартного гаджета ограничены по ширине в 130 пиклелей, а по высоте высотой экрана (вертикальное разрешение экрана у пользователей разное, поэтому советую выходить за пределы в 400 пикселей). В гаджетах работает большинство технологий, которые доступны в Internet Explorer 7, то есть можно использовать JScript, DOM, API, DHTML, AJAX и так далее.
Итак, шаблон для стандартного HTML-файла выглядит так:
<!DOCTYPE html PUBLIC "-//W3C//DTD XHTML 1.0 Transitional//EN" "http://www.w3.org/TR/xhtml1/DTD/xhtml1-transitional.dtd"> <html xmlns="http://www.w3.org/1999/xhtml"> <head> <title></title> <meta http-equiv="Content-Type" content="text/html; charset=utf-8" /> <link rel="stylesheet" type="text/css" href="Styles.css" /> <script type="text/javascript" src="Scripts.js" /> </head> <body> <g:background src="Background.png" ></g:background> <div> </div> </body> </html>Здесь:
- title- заголовок гаджета.
- meta http-equiv="Content-Type"- метаданные (тип файла, кодировка).
- link rel="stylesheet"- подключение внешнего файла стилей.
- script type="text/javascript"- подключение файла скриптов.
- g:background- описание фона гаджета.
- div- непосредственно тело гаджета.
Данный шаблон подходит в качестве начального к большинству HTML-гаджетов. В нем уже указана стандартная UTF-8-кодировка для гаджетов, подключены стили, скрипты, картинка заднего фона, которые надо создать самостоятельно.
Файлы стилей и скриптов - это стандартные файлы, которые сопровождают HTML-страницу, все функции, которые воспринимает Internet Explorer, можно смело применять в визуализации и логике гаджета.
Так как гаджеты работают на движке Internet Explorer, то можно не заботится о проблеме совместимости браузеров при написании HTML и CSS файлов.
Гаджет с информацией о ПК

Гаджет с информацией о ПК
Чтобы создать гаджет, показанный на рисунке, нужно сделать следующую файловую структуру:
PCInfo\ Images\ - папка с изображениями | Background.png - картинка заднего фона | Icon.png - картинка для списка гаджетов gadget.xml - файл XML-определения PCInfo.html - файл HTML-страницы scripts.vbs - файл CSS-стилей styles.css - файл VBS-сценариевПриведенную структуру нужно запаковать в ZIP-архив (без корневой папки PCInfo) и изменить архиву расширение на .gadget. Чтобы установить сделанный гаджет в операционную систему необходимо по нему сделать двойной щелчок мышкой - гаджет установится в систему и появится в списке доступных гаджетов, а также на рабочем столе пользователя.

Гаджет с информацией о ПК в списке гаджетов
XML-определение
Листинг файла XML-определения gadget.xml:
<?xml version="1.0" encoding="utf-8" ?> <gadget> <name>PC Info</name> <version>1.0</version> <author name="Vitaly Bochkarev"> <info url="http://www.SysEngineering.ru" /> </author> <copyright>2010</copyright> <description>Computer and account information</description> <icons> <icon src="Images\icon.png" /> </icons> <hosts> <host name="sidebar"> <base type="HTML" apiVersion="1.0.0" src="PCInfo.html" /> <permissions>full</permissions> <platform minPlatformVersion="0.3" /> </host> </hosts> </gadget>HTML-страница
Листинг файла HTML-страницы PCInfo.html:
<!DOCTYPE html> <html> <head> <title>Account information</title> <meta http-equiv="Content-Type" content="text/html; charset=utf-8"> <script type="text/vbscript" src="scripts.vbs"></script> <link rel="stylesheet" type="text/css" href="styles.css" /> </head> <body onload="WindowOnLoad()" ondblclick="GetComputerInfo()"> <g:background src="Images\BackGround.png" ></g:background> <div> <div></div> <div>ID: </div> <div></div> <div></div> <div>PC: </div> <div></div> <div></div> <div>IP: </div> <div></div> <div></div> </div> </body> </html>VBS-сценарий
Листинг файла VBS-сценариев scripts.vbs:
Dim sUserName Dim sUserAccount Dim sComputerName Dim sIPAddress Sub WindowOnLoad Call GetComputerInfo() ' Update information every 15 minutes Call SetInterval("GetComputerInfo()", 1000*60*15) End Sub Sub GetComputerInfo() InfoZone_Div.style.fontSize = "18px" sUserName = "" sUserAccount = "" sComputerName = "" sIPAddress = "" sComputer = "." Set oWMIService = GetObject("winmgmts:\\" & sComputer & "\root\cimv2") Set colItems = oWMIService.ExecQuery("Select * From Win32_ComputerSystem") For Each oItem in colItems sComputerName = oItem.Name aFullUserName = Split(oItem.UserName, "\") sUserDomain = aFullUserName(0) sUserAccount = aFullUserName(1) Next Set colItems = oWMIService.ExecQuery("Select * From Win32_UserAccount WHERE Name = '" _ & sUserAccount & "'") For Each oItem in colItems sUserName = oItem.FullName Next Set colItems = oWMIService.ExecQuery ("Select * From Win32_NetworkAdapterConfiguration") For Each oItem in colItems If IsNull(oItem.IPAddress) = False Then sIPAddress = sIPAddress & oItem.IPAddress(0) & ", " End If Next If Len(sIPAddress) > 0 Then sIPAddress = Left(sIPAddress, Len(sIPAddress) - 2) Else sIPAddress = "Disconnected" End IF Call LayoutInfo() End Sub Sub LayoutInfo() UserName_Div.innerHTML = sUserName UserAccount_Div.innerHTML = UCase(sUserAccount) ComputerName_Div.innerHTML = UCase(sComputerName) IPAddress_Div.innerHTML = UCase(sIPAddress) If InfoZone_Div.offsetHeight > 98 Then InfoZone_Div.style.fontSize = Left(InfoZone_Div.style.fontSize, _ Instr(InfoZone_Div.style.fontSize,"px")-1)-1 & "px" LayoutInfo() End If End SubCSS-стили
Листинг файла CSS-стилей styles.css:
body { width: 130px; height: 100px; margin: 0px; padding: 2px; font-size: 12px; font-family: Calibri; text-align: left; color: #c2d4ee; background-color: #364965; } .InfoZone { width: 126px; } .UserName { text-align: center; } .PropertyName { float: left; } .PropertyValue { float: left; } .ClearFloat { clear: both; }Изображения
В гаджете используются 2 изображения, которые помещены в подпапку Images: картинка заднего фона и картинка для списка гаджетов.
Первая картинка (Background.png) является основой приложения и используется как подложка для выводимого текста. На ней также может быть изображена эмблема компании. Размер этого изображения должен быть 130х100 пикселей.
Вторая картинка (Icon.png) используется только для отображения гаджета на панели управления гаджетами. Размер этого изображения - 128х128 пикселей.
Заключение
Использованная технология создания мини-приложений очень проста и может использоваться даже начинающими системными инженерами. А приведенный в статье пример гаджета поможет освоить технику написания таких маленьких, но очень полезных программ. Сам же уже готовый гаджет может быть использован на компьютерах любой компании, так как в скриптах не используется привязка к конкретному домену или компании.
Виталий Бочкарев
www.sysengineering.ru
Как создать новую папку на рабочем столе компьютера

На рабочем столе компьютера обычно расположены ярлыки часто используемых приложений, но мультимедийные файлы там также могут присутствовать. Иногда они занимают все пространство экрана, так что приходится удалять часть иконок. Но есть альтернатива этой кардинальной мере. Каждый пользователь может создать папку на рабочем столе, подписать ее соответствующим именем и переместить часть файлов в нее. В статье будет рассказано, как это сделать.
Создаем папку на рабочем столе
Этот процесс довольно простой и не занимает много времени. Большинство пользователей научились выполнять его самостоятельно, так как все действия интуитивно понятные. Но не все знают, что есть три различных способа выполнения поставленной задачи. Именно о них и пойдет сейчас речь.
Способ 1: Командная строка
«Командная строка» — этот та часть операционной системы, о которой большинство пользователей даже не догадывается. С ее помощью можно проводить любые манипуляции с Windows, соответственно, создать новую папку на рабочем столе тоже получится.
- Запустите «Командную строку». Проще всего это сделать через окно «Выполнить», которое открывается после нажатия клавиш Win+R. В нем вам нужно вписать cmd и нажать Enter.

Подробнее: Как открыть «Командную строку» в Windows 10, Windows 8 и Windows 7
- Впишите следующую команду:
MKDIR C:\Users\UserName\Desktop\FolderName
Где вместо «UserName» укажите название учетной записи, под которой вы вошли в систему, а вместо «FolderName» — название создаваемой папки.
На изображении ниже приведен пример ввода:
- Нажмите Enter для выполнения команды.

После этого на рабочем столе появится папка с названием, которое вы указали, «Командную строку» можно закрывать.
Читайте также: Часто используемые команды «Командной строки» в Windows
Способ 2: Проводник
Создать папку на рабочем столе можно, используя файловый менеджер операционной системы. Вот что нужно сделать:
- Запустите «Проводник». Для этого достаточно нажать на иконку папки, расположенную на панели задач.
Подробнее: Как запустить «Проводник» в Windows
- Перейдите в нем на рабочий стол. Находится он по следующему пути:
C:\Users\Имя_Пользователя\Desktop
Вы также можете попасть на него, нажав по одноименному пункту на боковой панели файлового менеджера.
- Нажмите правую кнопку мыши (ПКМ), наведите курсор на пункт «Создать» и кликните в подменю по пункту «Папку».
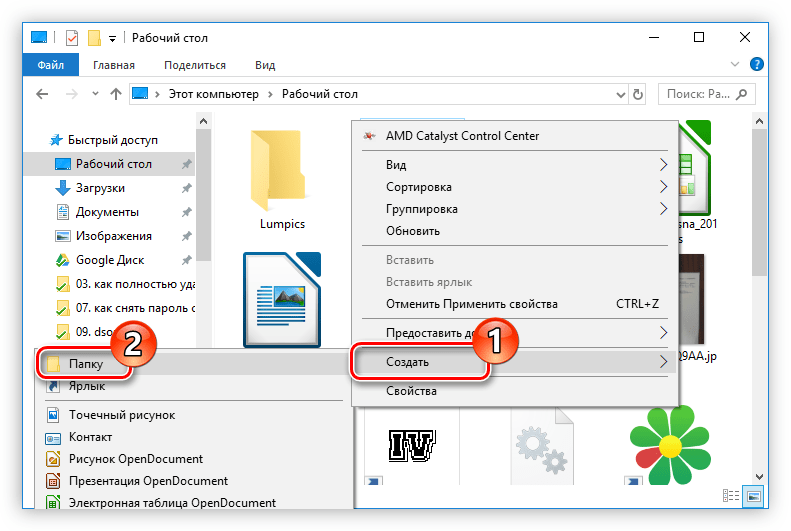
Также это действие можно выполнить, нажав сочетание клавиш Ctrl+Shift+N.
- Впишите имя папки в появившееся поле.
- Нажмите Enter для завершения создания.
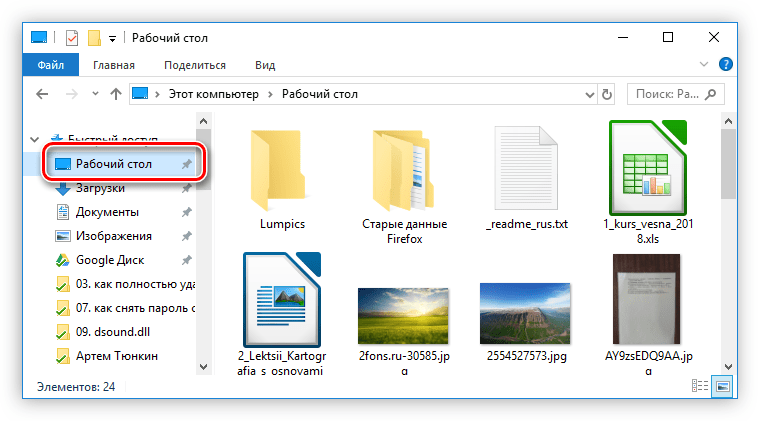

Теперь можете закрывать окно «Проводника» — только что созданная папка будет отображаться на рабочем столе.
Способ 3: Контекстное меню
Самым простым способом поистине считается этот, так как для его выполнения не нужно ничего открывать, а все действия выполняются с помощью мыши. Вот что нужно делать:
- Перейдите на рабочий стол, свернув все мешающие окна приложений.
- Нажмите ПКМ в том месте, где будет располагаться создаваемая папка.
- В контекстном меню наведите указатель курсора на пункт «Создать».
- В появившемся подменю выберите пункт «Папку».
- Впишите имя папки и нажмите клавишу Enter для его сохранения.


На рабочем столе будет создана новая папка в указанном вами месте.
Заключение
Все три вышеперечисленных способа позволяют в равной мере добиться выполнения поставленной задачи — создать новую папку на рабочем столе компьютера. А каким пользоваться — решать только вам.
 Мы рады, что смогли помочь Вам в решении проблемы.
Мы рады, что смогли помочь Вам в решении проблемы.  Задайте свой вопрос в комментариях, подробно расписав суть проблемы. Наши специалисты постараются ответить максимально быстро.
Задайте свой вопрос в комментариях, подробно расписав суть проблемы. Наши специалисты постараются ответить максимально быстро. Помогла ли вам эта статья?
Да Нетlumpics.ru
Меняем имя компьютера в Windows 8.1
Переименовываем “Этот компьютер”
Как изменить имя компьютера в системе Windows 8.1?
 Надпись “Этот компьютер”, преследует пользователей в системах Windows 8.1. Не такая большая проблема, легко решается, но так не приятно видеть имя компьютера, которое назначается по форме - “Этот компьютер”. Если обратиться к истории, довольно забавно наблюдать, как название компьютера трансформируется с каждой новой версией операционной системы от Microsoft - "Мой компьютер" (Windows XP), "Компьютер" (Windows 7), "Этот компьютер" (Windows 8). Я уверен, что не многие пользователи обращают на это внимание, ну а те, кто обращают, сегодняшняя заметка для вас. Переименовываем "Этот компьютер" в системе Windows 8.1.
Надпись “Этот компьютер”, преследует пользователей в системах Windows 8.1. Не такая большая проблема, легко решается, но так не приятно видеть имя компьютера, которое назначается по форме - “Этот компьютер”. Если обратиться к истории, довольно забавно наблюдать, как название компьютера трансформируется с каждой новой версией операционной системы от Microsoft - "Мой компьютер" (Windows XP), "Компьютер" (Windows 7), "Этот компьютер" (Windows 8). Я уверен, что не многие пользователи обращают на это внимание, ну а те, кто обращают, сегодняшняя заметка для вас. Переименовываем "Этот компьютер" в системе Windows 8.1.
Это также просто как переименовать папку или файл. Это работает в Windows 7, 8, 8.1. Вы просто переименовываете свой компьютер в проводнике Windows. После чего имя меняется во всех окружениях - на рабочем столе, на стартовом экране, в проводнике. Правда, чтобы настройки применились окончательно, необходимо систему перезагрузить.

В свою очередь иконка на рабочем столе (если таковая у вас имеется), своего названия не поменяет, ее также нужно переименовывать, и назначать новый путь, ведь после переименования компьютера, путь станет не правильным, а ярлык не рабочим.

Безусловно, все очень просто, и легко меняется. Конечно, название компьютера в Windows 8.1 не так важно, но для некоторых пользователей, имя компьютера - определенно, имеет значение. Отсюда и появилась эта небольшая статья. Переименовывайте "Этот компьютер" быстро, не испытывая трудностей. Удачи!
nextontext.ru