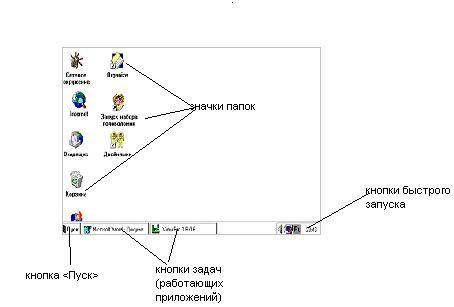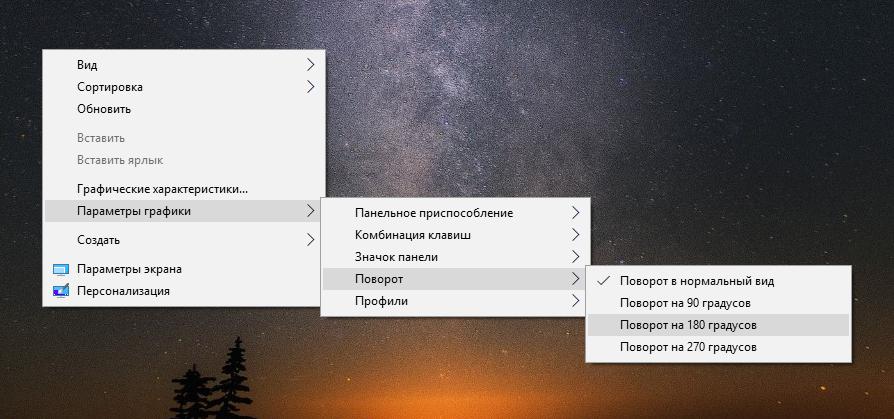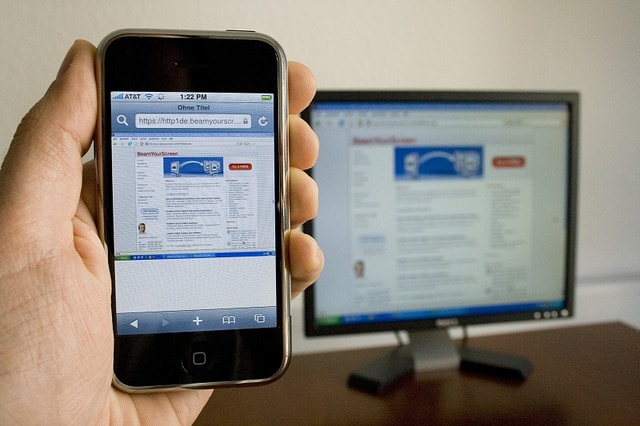Как содержать в порядке рабочий стол Windows. Что находится на рабочем столе компьютера
Как навести порядок на своем компьютере
Правильная организация хранения файлов и информации, наведение порядка на компьютере, сделает более продуктивной использование ПК, повысит эффективность работы на компьютере. При правильной организации работы на компьютере, пользователь сэкономит значительное количество времени, которое он тратит на поиск файлов, с компьютера будут удалены ненужные данные.
Многие пользователи часто сталкиваются с ситуациями, когда на компьютере невозможно, что-то найти. В папках все файлы свалены в кучу, царит полный хаос. Я думаю, что многим такое знакомо. Мало того, что файлы разбросаны в беспорядке, на компьютере полно дубликатов файлов, которые занимают значительное место на диске.
Меня уже несколько раз просили написать данную статью. Посетители, просматривая видео на моем канале YouTube, заметили, что Рабочий стол моего компьютера практически свободен от посторонних элементов, а в Проводнике файлы и папки на дисках распределены в определенном порядке, и имеют нормальные названия. Я выполняю свое обещание, правда, с задержкой на пару-тройку лет.
Мне часто приходилось иметь место с папками: «Новая папка1», «Новая папка2», с файлами типа: «111», «123» и т. п., часть папок бывают пустыми. Подобные файлы и папки имеют копии, дублируются.

Поиск в операционной системе Windows для доступа к необходимым данным с непонятными названиями, если их огромное количество, мало чем поможет. На разбирательство с беспорядком уйдет очень много времени.
В этой статье я поделюсь своим опытом по организации хранения файлов на компьютере. Если у вас есть свои наработки по упорядочению хранения и использованию информации на ПК, поделитесь об этом в комментариях к этой статье.
Если вы испытываете трудности с поиском нужных файлов, на диске уменьшается свободное место, которое постепенно занимают файлы и папки, вам следует заняться наведением порядка на своем компьютере.
В дальнейшем, когда беспорядка на компьютере уже не будет, вам придется только распределять новые файлы по соответствующим местам (диски, разделы, папки и т. п.). Вы быстро найдете нужную папку, файл или документ, потому что вам будет понятно, где их нужно искать.
Выполните работы по организации хранения и наведению порядка на домашнем компьютере в примерно такой последовательности:
- Выбор правильной структуры для хранения информации
- Определение порядка хранения данных
- Удаление дубликатов файлов
- Наведение порядка на Рабочем столе
- Распределение файлов и папок
- Переименование файлов и папок для того, чтобы дать им нормальные имена
- Наведение порядка в программах
- Очистка и дефрагментация компьютера
- Резервное копирование важных данных
- Постоянное поддержание определенного порядка
Базовые принципы хранения информации
Перед тем, как приступить к наведению порядка на компьютере, нужно определить для себя базовые принципы для упорядочивания хранения данных.
Все объекты необходимо распределить на категории, в дальнейшем все новые объекты должны распределяться по ранее созданным категориям. Структура хранения данных должна отвечать следующим требованиям:
- создаваемая структура должна быть удобной и максимально понятной
- изменения не должны быть хаотичными
- необходимо поддерживать порядок в выбранной структуре хранения данных
В результате с компьютера будут удалены ненужные и лишние файлы (так как файлы часто дублируются), освободится место на ПК, повысится продуктивность работы.
Определение порядка хранения данных
Правильное распределение информации на жестком диске повышает надежность компьютера. В большинстве случаев, дисковое пространство компьютера распределяется следующим образом: на системном локальном диске «С» установлена операционная система Windows, программы, другие важные данные, необходимые для работы системы, а второй локальный диск используется для хранения пользовательских данных.
Для чего нужны два раздела? Для большей безопасности и надежности работы. Система и данные должны быть разделены.
В случае краха системы, вы не потеряете данные, которые находятся на другом локальном диске (диск «D»). Потому что после переустановки системы, будут потеряны только данные на системном диске «С», все остальное сохраниться в целостности и сохранности.
Поэтому на компьютере желательно иметь два или более локальных дисков (например, диски «C» и «D»). На диске «D» имеет смысл хранить свою личную информацию: музыку, фильмы, фотографии, учебные материалы, дистрибутивы программ и т. п.
Перед распределением данных, обратите внимание на следующее: на системном диске всегда должно хватать места для работы операционной системы и программ, установленных на компьютере. Не забывайте о будущем (вдруг вы установите приложения, занимающие много места на диске), и о том, чтобы на системном диске оставалось свободное место (минимум 15-20%) необходимое для оптимальной работы операционной системы Windows. В противном случае, после заполнения свободного пространства на диске, серьезно замедлится работа компьютера.
На системном диске «С» находятся папки «Документы» (Мои документы), «Рабочий стол», «Загрузки», в которых порой храниться большой объем информации. Эти каталоги можно перенести на другой раздел жесткого диска. Лично я этого не делаю, а только контролирую содержимое этих папок. Я не храню файлы в папке «Загрузки», а переношу загруженные файлы в места постоянного хранения.
После установки на компьютер приложения для облачного хранилища, папка хранилища по умолчанию расположена на диске «С». Если вы используете синхронизацию, все данные «облака» будут на системном диске.
Если объем облачного хранилища большой, оптимальное решение: перенести папку облачного хранилища на другой локальный диск компьютера. В этом случае, ваши данные из «облака» не будут занимать место на системном диске.
На своем компьютере я перемещаю папки облачных хранилищ на другие разделы. Прочитайте статью о том, как перенести Яндекс.Диск на другой локальный диск.
На диске «D» моего компьютера находится папка Яндекс.Диск, размером более 200 ГБ, а на диске «E» находится папка Cloud Mail.Ru, объемом 1000 ГБ. Эти папки синхронизированы с облачными хранилищами, в них находятся важные для меня данные. Папки находятся на компьютере, поэтому я имею постоянный доступ к этим файлам, и даже в случае выхода из строя жесткого диска, я не потеряю важную информацию, потому что благодаря синхронизации она сохранится в «облаке».
В данный момент, на моем компьютере установлены два жестких диска: на первом жестком диске расположены два Локальных диска «С» и «D», а на втором жестком диске – один Локальный диск «E».
Диски используются следующим образом:
- Локальный диск «С» (системный диск)
- Локальный диск «D» (хранилище файлов)
- Локальный диск «E» (хранилище файлов)
После того, как вы определитесь с дисками компьютера, удалите дубликаты файлов.
Удаление дубликатов файлов
Удаление дубликатов поможет отсеять ненужные копии файлов, с компьютера будут удалены лишние данные. Во многих программах для очистки компьютера есть модули для поиска и удаления дубликатов. Для удаления дубликатов файлов можно воспользоваться специализированными программами, например, Auslogics Duplicate File Finder.
Наведение порядка на Рабочем столе
Очистка Рабочего стола — первый шаг в процессе наведения порядка на ПК. От обилия ненужных данных на Рабочем столе может тормозиться работа компьютера.
Некоторое время назад, мне принесли ноутбук, с операционной системой Windows 8. Ноутбук жутко тормозил. На Рабочем столе находилась куча папок, ярлыков и файлов. Там было много фотографий, часть фотографий дублировалась в разных папках. Я решил посмотреть, сколько данных находится на Рабочем столе. Оказалось, что около 250 ГБ, это меня даже немного шокировало.

Пользователям удобно все запускать с Рабочего стола, правда, потом они удивляются медленной работе своего компьютера. Мои предложения по перемещению файлов на другой диск или по поводу загрузки данных в облачное хранилище, часто встречают непонимание. Многим людям лень сделать лишний клик мыши для доступа к нужным файлам.

Рабочий стол — место работы (это не случайное название). От работы ничто не должно отвлекать. Поэтому на Рабочем столе не стоит размещать лишние элементы, которые вполне могут находиться в других местах, оставьте здесь только минимум объектов, действительно необходимых. После этого, вы заметите, что повысилась эффективность работы.
Во время работы на Рабочем столе могут скапливаться разные временные данные: папки, файлы, документы. Следуйте простому правилу: после завершения работы, уберите все объекты, переместите их в соответствующие места, туда, где они должны постоянно храниться.
Завершили работу над документом Word (например), переместите документ в места хранения для документов этого типа.
На Рабочем столе моего компьютера в Windows 10 находятся всего три объекта: значки «Этот компьютер» и «Корзина», и папка «Программы». С помощью значка «Этот компьютер» можно быстро попасть в управление компьютером (прочитайте здесь, как вернуть «Мой компьютер» на Рабочий стол), а в папке «Программы» находятся ярлыки наиболее часто мною используемых программ, большая часть которых переносные. Сами портативные программы расположены на диске «D».

Можно обойтись без подобной папки для ярлыков. Для портативных (portable) программ используйте программу-оболочку PortableApps.com Platform. Портативные программы могут находиться в любом месте компьютера, а запускаться они будут из оболочки. Папку с ярлыками переносных программ можно перенести в меню «Пуск» для того, чтобы запускать портативные программы оттуда, вместе с обычными приложениями.
Распределение файлов и папок
После того, как вы определились с местами хранения файлов на компьютере, потребуется распределить файлы и папки по дискам. Сначала перемещайте и сортируйте понятные для себя данные, а то, что пока не понятно, оставьте на завершающий этап распределения.
На диске для хранения файлов создайте папки с понятными названиями, например, «Музыка», «Видео», «Фото», «Документы» и т. д. В этих папках будут созданы другие папки для сортировки файлов по определенным критериям.
Создайте жесткую иерархию папок для того, чтобы четко понимать, где что у вас находится.

Допустим, на вашем компьютере есть много фотографий, видео, музыки. Перенесите на диск, который вы будете использовать в качестве хранилища, все мультимедиа файлы.
В папку «Фото» будут помещены отдельные фото и папки с фотографиями. Сгруппируйте снимки по определенным критериям, например, времени съемки, поместите фото в папки, названные по определенным параметрам, например, в папку «Отдых на море в таком-то году». К папкам с фотографиями я советую всегда добавлять даты, для того, чтобы вы легко могли найти нужные фотографии.
В папку «Музыка» поместите все музыкальные файлы, которые следует распределить в категории (папки) по именам исполнителей, по названию альбома, по музыкальным жанрам и т. д., в зависимости от своих предпочтений.
Подобным образом поступите с фильмами, документами, другими файлами. В процессе разбирательства, вы найдете много ненужных файлов, которые не стоит хранить на компьютере.
Пример распределения папок на моем компьютере. На диске «E» создано несколько папок с понятными названиями. В папке «Музыка» находится несколько папок с аудио файлами, среди них папки «Дискотека 80-х» и «Зарубежные исполнители». В папке «Зарубежные исполнители» находятся папки, имеющие названия по именам исполнителей и названием групп.

Файлы программ распределены в папки, названные в соответствии с определенными категориями.

Подобная логичная структура поможет легко и быстро найти нужный файл или папку.
Понятные названия папок и файлов
Очень важно всегда придерживаться правила: папкам и файлам необходимо давать понятные имена. Имена должны быть понятны для любого человека.
Даже, если нет времени дать понятное имя в данный момент, найдите время для того, чтобы после завершения работы назвать файл или папку понятным именем. Это сэкономит массу времени, которое придется затратить на поиски нужного файла или папки.
Если на ПК много файлов с непонятными названиями, переименование займет довольно много времени. Выполните эту работу в несколько этапов.
Наведение порядка в программах
Обратите внимание на программное обеспечение своего компьютера, удалите все ненужные программы и игры. Посмотрите почтовые ящики электронной почты, возможно, там потребуется произвести чистку.
Наведите порядок в браузерах. Удалите ненужные расширения. Разберитесь с закладками: проверьте закладки (бывает, что сайты прекращают свое существование), сгруппируйте или удобно для себя распределите закладки в окне визуальных закладок. Если у вас много закладок в браузере, сгруппируйте закладки в отдельные папки с краткими понятными названиями на панели закладок.
Очистка и дефрагментация компьютера
После завершения наведения порядка, выполните очистку компьютера от временных и мусорных файлов. При перемещении больших объемов файлов на компьютере появляется много временных файлов. Удалите ненужные файлы с помощью средства Windows, или при помощи специализированной программы, например, CCleaner.
После этого выполните дефрагментацию компьютера для того, чтобы собрать фрагменты файлов в одном месте на диске. При значительном перемещении данных, степень фрагментации файлов серьезно повысится. Выполнение дефрагментации упорядочит распределение файлов на компьютере, повысит скорость работы системы.
Сохранение важных данных с помощью резервного копирования
Для надежного сохранения информации, делайте резервное копирование системы или важных данных. С помощью резервного копирования системы на другой диск (желательно, на внешний жесткий диск), вы сохраните состояние системы на момент архивации.
В случае краха операционной системы, проведите восстановление Windows из резервной копии. В случае отказа жесткого диска, систему или другие данные из резервной копии можно восстановить на новый диск.
Для резервного копирования можно воспользоваться средством операционной системы Windows, или специализированными программами: Acronis True Image (есть бесплатная версия — Acronis True Image WD), AOMEI Backupper и т. д.
Постоянное поддержание определенного порядка
После распределения файлов, поддерживайте порядок на компьютере, новые файлы помещайте в ранее созданные категории, или создавайте новые. После выполнения повседневной работы, распределение файлов и папок в места постоянного размещения не займет много времени.
Заключение
Наведение порядка на компьютере для правильной организации хранения данных на компьютере позволит серьезно повысить эффективность работы. Файлы и папки будут распределены по дискам компьютера в соответствии с определенной структурой, пользователь быстро найдет нужные данные.
Прочитайте похожие статьи:
vellisa.ru
Как содержать в порядке рабочий стол Windows
Тема — как содержать систему в рабочем порядке — будет актуальна всегда. Один из способов поддержания работоспособности — это наведение порядка на рабочем столе компьютера. Причем соблюдать это правило важно не только с точки зрения эстетической или организационной.
В этой статье мы рассмотрим несколько способов организации и оптимизации рабочего стола.

Что должно находиться на рабочем столе.
Я давно обратила внимание, что почему-то у многих пользователей, из тех, кто часто обращается с жалобами на свой компьютер, на рабочем столе можно найти и музыку, и видео, и важные документы… Если пользователю нужно скачать скайп на компьютер, то на рабочем столе оказывается не только иконка вызова скайпа, но и установочный файл. При копировании файлов с CD или флешки пользователи тоже часто перетаскивают все на рабочий стол компьютера.
Со временем число таких вот сохранений вырастает настолько, что компьютер начнет тормозить. Происходит это из-за того, что содержимое рабочего стола хранится в специальной папке на системном диске. И чем больше она занимает места, тем меньше остается места для того, чтобы система дышала вольнее.
То есть, вы должны уяснить, что сохраняя файлы на рабочий стол, мы уменьшаем объем свободного пространства системного диска, который необходим для нормальной работы системы.
Как проверить размер рабочего стола.
Вы можете проверить размер вашего рабочего стола. В Windows XP эта папка расположена по такому пути:
С:\Documents and Settings\User\Рабочий стол\А в Windows 7 найти папку рабочего стола можно так:
С:\Users\User\Desktop\Обратите внимание! Вместо первой буквы С: у вас может быть другая буква — это раздел с установленной операционной системой. А вместо User будет имя вашей учетной записи — например, ваше имя.
Размер следует проверять так. Если у вас все правильно и на рабочем столе хранятся только ярлыки, то размер этой папки будет порядка 100 Кб. Если же у вас получилось гораздо больше, то следует срочно принимать меры. Для этого открываем папку с рабочим столом, находим самые большие файлы и переносим их в менее критичные разделы.
Куда скачиваются файлы из Интернета.
А теперь стоит разобраться, почему скачиваемые файлы сохраняются на рабочий стол. Для этого проверьте настройки вашего браузера.
В Opera эти настройки находятся в Инструменты — Общие настройки — Расширенные — Загрузка.

В браузере Google Chome выбираем Настройки — Расширенные — Загрузка и также указываем папку, в которой будем сохранять все то, что качаем из интернета или устанавливаем признак «Запрашивать место для сохранения...»

Для Firefox настройка пути для загрузки расположена на первой же вкладке Основные диалога настроек.

В Windows XP было принято устанавливать папку для скачивания как раз Рабочий стол. В Windows 7 этой папкой по умолчанию является папка Загрузки, которая также расположена на системном диске. И если вы много и часто скачиваете файлы, то скоро забьете системный диск под завязку.
Перенос системных папок.
Однако, в Windows 7 можно легко перенести папку Загрузки (а также и папку Рабочий стол) с системного диска в какое-либо другое место и тем самым решить вопрос с используемым пространством.
Делается это так. Открываем Пуск и находим имя своей учетной записи.

Кликаем на ней и попадаем в окно своей учетной записи. Находим слева строку Загрузки, кликаем правой кнопкой и выбираем Расположение папки. Появится еще одна колонка, в которой находим иконку Загрузки и по клику правой кнопкой выбираем Свойства.

Откроется диалог, в котором нужно выбрать закладку Расположение. Указываете здесь новое расположение для папки Загрузки и жмете кнопку Переместить. Теперь вам можно не перенастраивать пути сохранения загрузок в ваших браузерах, система сама разберется, куда сохранять файлы.
Точно также вы можете изменить место хранения папок Видео, Музыка и Документы.
И вообще, возьмите себе за правило: для хранения документов, проектов, фотографий, музыки и фильмов заведите папки на другом, не системном, разделе. И тогда, в случае сбоя или переустановки системы шансы восстановить ваши данные будут намного выше.
Рассказать друзьямВконтакте
Одноклассники
Google+
Похожие записиanisim.org
Как организовать порядок на рабочем столе в Windows
 Рабочий стол – это первое, что отображается пользователю на экране компьютера после его включения и загрузки Windows и то, что вы чаще всего видите при работе за ПК. Он позволяет быстро получить доступ к основным программам, функциям и ресурсам компьютера. То есть от того, как он будет настроен и организован, будет зависеть ваш комфорт, удобство и функционирование всей системы.
Рабочий стол – это первое, что отображается пользователю на экране компьютера после его включения и загрузки Windows и то, что вы чаще всего видите при работе за ПК. Он позволяет быстро получить доступ к основным программам, функциям и ресурсам компьютера. То есть от того, как он будет настроен и организован, будет зависеть ваш комфорт, удобство и функционирование всей системы.
Наводим порядок
Очистка рабочего стола является первым шагом на пути полноценного наведения порядка на всем компьютере. Тем более что ненужные данные на нем чрезмерно грузят систему и тормозят ее.
Совсем неудивительно, что пользователи любят запускать все с рабочего стола, но при этом не понимают, почему ПК работает слишком медленно. Многим людям попросту лень сделать пару лишних кликов чтобы получить доступ к тому или иному документу.
Рабочий стол – это полноценное место работы, и от этой самой деятельности ничего не должно вас отвлекать. Именно поэтому не рекомендуется, чтобы на нем размещались ненужные элементы, ведь они только зря занимают свободное место и могут располагаться в любом другом месте.

Как правило, на главной «странице» ПК размещаются ярлыки разных папок, которые содержаться на локальных дисках. Количество ярлыков зависит исключительно от вас, ваших пожеланий и предпочтений. Кому-то нравится чистота и полный порядок, когда на видном месте располагается минимум знаком.
Другие любят быстрый доступ к нужным программам, ввиду чего их стартовый экран выглядит как минное поле. Когда одно неправильное нажатие той или иной иконки приведет к запуску ненужной утилиты. Как показывает практика, необходимости в ярлыках всех имеющихся на ПК утилит нет. Минимальный набор – «Мой компьютер», «Корзина» и «Мои документы». Все остальное следует делать по вашему вкусу.
Работа с иконками
Для перемещения файлов, необходимо перевести указатель к необходимому ярлыку, зажать левую клавишу мышки и перетащить его в подходящее место. После этого нужно обновить начальный экран, нажав «F5» или через контекстное меню.

Также можно нажать «Упорядочить значки» и оставить птичку около «Выровнять по сетке», чтобы значки были нормально расположены и не смещались.

Те программы, которыми вы пользуетесь регулярно, точнее их иконки, можно внести в панель быстрого доступа, расположенную правее от «Пуска». Для их добавления нужно просто перетянуть значок на эту панель, а ярлык вовсе удалить.

Вы можете самостоятельно устанавливать размер данной панели. Жмем правой кнопкой и в появившемся меню деактивируем функцию «Закрепить панель задач». Далее наводим курсор на край панели, чтобы он поменял свою форму на двойную стрелку, зажимаем левую кнопку и регулируем длину. Теперь обратно закрепляем панель задач, как и открепляли.

Для изменения установленных по умолчанию иконок папок «Компьютер», «Корзина», Сеть» нажмите правой кнопкой на рабочем столе и выберите пункт меню «Персонализация».

Далее переходим в «Изменение значков…». В появившемся окне щелкаем по иконке, которую нужно изменить, щелкаем по кнопке «Сменить» и выбираем нужную.

Изменение значков любой другой папки происходит по похожему принципу: вызываем свойства, перемещаемся во вкладку «Ярлык» и жмем «Сменить значок», далее устанавливаем нужную иконку и жмем «Применить».

Отдельное внимание хотелось бы остановить на пункте «Персонализация», ведь с его помощью можно изменить оформление кнопок и папок, поставить новые обои, темы и заставку. Для настройки стартового экрана согласно собственным желаниям и предпочтениям следует перемещаться по соответствующим вкладкам и пунктам.

Меню Пуск
Второстепенные программы, которыми вы не так часто пользуетесь, можно вынести в меню «Пуск». Для этого переведите курсор на ярлык, зажмите левую клавишу мышки, нажмите кнопку «Win» и перетащите программу в нужное вам место.

Теперь утилита станет доступна прямо из «Пуска» и необходимость каждый раз искать ту или иную иконку среди всех остальных иконок, пропадет. Достаточно нажать на «Пуск» и запустить нужную утилиту.
Назначение горячих клавиш
Еще один очень удобный вариант, которым пользуются не многие – назначить горячие клавиши для более оперативного доступа к нужной программе. Щелкаем по нужному ярлыку и переходим в его свойства. Щелкаем по полю «Быстрый вызов» и нажимаем на клавиатуре необходимую комбинацию (желательно чтобы она не использовалась в самой Windows), например, «CTRL+SHIFT+M».

Теперь после нажатия заданной комбинации, запустится нужная утилита. Такой способ позволяет и вовсе отказаться от использования иконок на рабочем столе.
Программа для группировки значков — Win7Stack
Данная программа позволяет сгруппировать все необходимые значки в нужном порядке. Нужно лишь указать в настройках папку с иконками, после чего утилита автоматически сгенерирует специальный ярлык для запуска меню.
Щелкнув двойным кликом по этому ярлыку, вы увидите созданный вами набор.

Утилита работает на Windows 7.
Хранение файлов
Наверное, у многих пользователей после окончания работы, на рабочем столе накапливаются множество файлов, папок, документов, которые нарушают весь комфорт. В таком случае необходимо придерживаться простого правила и после окончания рабочего дня перемещать созданные файлы в соответствующие папки.
Например, вы закончили работу с документом Excel, переместите его в отдельную папку, где хранятся остальные ваши документы.

Также не стоит сохранять все файлы на рабочем столе, так как он находится на локальном диске с установленной ОС, ввиду чего все содержимое может быть потеряно в случае переустановки системы. Конечно, сомнений нет, что важные файлы намного удобнее хранить «на виду», но это опасно.
Для вашего удобства и безопасности все важные файлы следует хранить на других дисках, например, D, E, в соответствующих папках: фотографии в папке «Фото», документы – в «Мои документы» и так далее. На рабочий же стол следует выводить исключительно ярлыки, создать которые невероятно просто. Для этого жмем на файле правой кнопкой и выбираем «Отправить/Создать ярлык».

Теперь вы знаете, как привести свой рабочий стол в порядок. Полученная информация позволит вам не только оптимизировать работу в операционной системе, но и благодаря ей вы обезопасите себя от потери важных данных и информации в критической ситуации.
Профессиональная помощь
Если не получилось самостоятельно устранить возникшие неполадки,то скорее всего, проблема кроется на более техническом уровне. Это может быть: поломка материнской платы, блока питания,жесткого диска, видеокарты, оперативной памяти и т.д.
Важно вовремя диагностировать и устранить поломку,чтобы предотвратить выход из строя других комплектующих.
В этом вам поможет наш специалист.
onoutbukax.ru
Где находится рабочий стол в windows 7?
Здравствуйте. С сегодняшнего дня я буду знакомить вас с основами компьютера и интернета, поэтому сегодня я решил начать со статьи о том, где находится рабочий стол в windows 7. Эта статья будет относительно маленькой, так как писать особо не о чем, но я постараюсь максимально ясно рассказать о рабочем столе, а так же показать как он выглядит.
Что такое рабочий стол windows 7?
Это основное окно в операционной системе windows, которое отображается на экране монитора вашего компьютера после его загрузки. На Английском это слово звучит, как «desktop». Обычно на Дэсктопе отображаются главные элементы вашего ПК, это: панель задач, кнопка меню пуск, ярлыки программ и т.д.Где находится рабочий стол?
Для начала нужно включить свой компьютер и дождаться пока загрузиться экран приветствия о смене которого я писал недавно и которое изображено на картинке. В нём можно заметить, что чуть ниже фотографии, отображается имя пользователя, узнать как изменить которое вы можете из статьи: как изменить имя пользователя windows 7. Если при включении ваша ОС (Операционная Система) просит ввести пароль, то введите его в поле «Password» а затем нажмите на стрелку справа. Кстати, в одной из моих постов можно узнать как отключить запрос пароля при запуске компьютера.
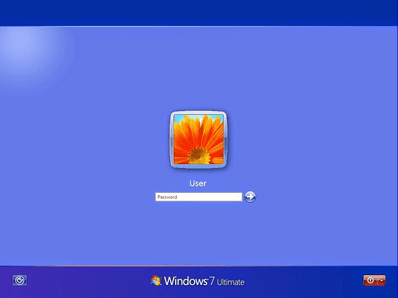
После этого подождите минуту, время загрузки зависит от скорости работы компьютера и его мощности, если ваш ПК работает медленно, то вот вам статья об оптимизации компьютера.
Теперь, когда он полностью загрузился, откроется экран, на котором виден фон со значком windows, это и есть рабочий стол. Если желаете сменить фон рабочего стола, то пройдите по ссылке.
На рабочем столе вы видите стандартную картинку, если вам по какой-то причине она не нравится, то можно поменять картинку на десктопе или же увеличить разрешение экрана, как говорится, вы вольны делать то, что хотите. А эта коротенькая статья подходит к концу, теперь вам известно где находится рабочий стол в windows 7. На этом я с вами прощаюсь до следующего выпуска, не пропустите его, в нём я постараюсь ещё подробнее рассказать о Дэсктопе и панели задач.
yrokicompa.ru
Как настроить рабочий стол в Windows XP
 Рабочий стол компьютера — это то, что Вы видите на экране монитора после включения компьютера. На рабочем столе находятся различные значки и ярлыки, а также Панель Задач — полоска внизу с кнопкой Пуск слева, и Системным Треем справа. Чтобы Вам было комфортно работать за компьютером, стоит его настроить под себя. Давайте посмотрим, как это сделать.
Рабочий стол компьютера — это то, что Вы видите на экране монитора после включения компьютера. На рабочем столе находятся различные значки и ярлыки, а также Панель Задач — полоска внизу с кнопкой Пуск слева, и Системным Треем справа. Чтобы Вам было комфортно работать за компьютером, стоит его настроить под себя. Давайте посмотрим, как это сделать.
Корзина
 На рабочем столе Вы можете увидеть изображение корзины. Это и есть Корзина, в которую помещаются файлы, которые Вы удаляете. Корзину можно раскрыть двойным кликом мыши. Эти файлы пока еще не были удалены, а были перемещены в специальные скрытые папки на компьютере. Таким образом, помещение файлов в корзину позволяет предотвратить необдуманное удаление файлов с диска. При необходимости Вы, открыв корзину, можете восстановить любой удаленный файл, который в ней находится.
На рабочем столе Вы можете увидеть изображение корзины. Это и есть Корзина, в которую помещаются файлы, которые Вы удаляете. Корзину можно раскрыть двойным кликом мыши. Эти файлы пока еще не были удалены, а были перемещены в специальные скрытые папки на компьютере. Таким образом, помещение файлов в корзину позволяет предотвратить необдуманное удаление файлов с диска. При необходимости Вы, открыв корзину, можете восстановить любой удаленный файл, который в ней находится.
Для восстановления файла выделяете его, и нажимаете на нем правой клавишей. В появившемся списке команд выбираете Восстановить. И объект восстанавливается в том месте, откуда Вы его удаляли.
Можно также удалить все файлы из корзины, чтобы они не занимали место на компьютере. Для этого нужно выбрать в меню корзины пункт Очистить корзину. После выбора этого пункта все файлы из корзины пропадут безвозвратно.
Теперь давайте нажмем правой клавишей на пустое поле в окне корзины, и выберем в появляющемся списке пункт Свойства. Здесь мы можем задать размер, который будет зарезервирован под корзину на любом диске. Также в свойствах можно выбрать пункт Уничтожать файлы сразу после удаления, не помещая в корзину.
Меню Пуск
Меню Пуск часто называют главной кнопкой на компьютере. И действительно, оно содержит все установленные программы, а также все команды для настройки компьютера. Нажмите на кнопку Пуск, которая расположена в правом нижнем углу экрана. Чтобы добраться до любого объекта, нужно навести на него мышкой, и кликнуть по нему.
Если до нужного объекта добираться через меню Пуск Вам неудобно, Вы можете сделать ярлык объекта, и поместить его на рабочий стол. Чтобы сделать ярлык, нажимаете правой клавишей мыши на него, и выбираете пункт Создать ярлык. Затем берете созданный ярлык, и перетаскиваете на область рабочего стола. Теперь, кликая дважды по ярлыку, Вы сможете открыть нужный Вам объект.
Ярлык — это ссылка на объект. Если ярлык удалить, с объектом ничего не случится. От обычного файла ярлык отличается наличием черной стрелки с белом квадрате.
Свойства рабочего стола

Список операций, который появляется, когда мы кликаем по чему-либо правой клавишей мыши, называется контекстным меню. Посмотрите контекстное меню рабочего стола, то есть, кликните по любому свободному от ярлыков месту на экране правой клавишей мыши.
Выберите пункт Свойства. В свойствах, в закладке Рабочий стол, Вы можете изменить картинку фона, выбрав ту, что есть в списке, или любую, находящуюся на Вашем компьютере.
Вы также можете изменить Заставку — то, что появляется, если какое-то время ничего не делать, не нажимать на кнопки и не двигать мышью. Заставку также можно убрать совсем.
Панель задач
Полоска в нижней части экрана называется Панелью задач. Слева на панели находится меню Пуск, посредине — область Быстрого старта и значки открытых программ. Кликая по этим значкам, можно быстро переключаться между программами.
Значки некоторых открытых программ попадают в правую часть панели задач — в область Системного трея. Из трея программы можно вызвать двойным кликом мыши.
Также есть и другие настройки для рабочего стола, которые Вы можете посмотреть в видео, и затем применить для своего компьютера.
Видео о том, как настроить рабочий стол в Windows XP
Более подробные сведения Вы можете получить в разделах "Все курсы" и "Полезности", в которые можно перейти через верхнее меню сайта. В этих разделах статьи сгруппированы по тематикам в блоки, содержащие максимально развернутую (насколько это было возможно) информацию по различным темам.
Также Вы можете подписаться на блог, и узнавать о всех новых статьях. Это не займет много времени. Просто нажмите на ссылку ниже: Подписаться на блог: Дорога к Бизнесу за Компьютером
Проголосуйте и поделитесь с друзьями анонсом статьи на Facebook:
pro444.ru