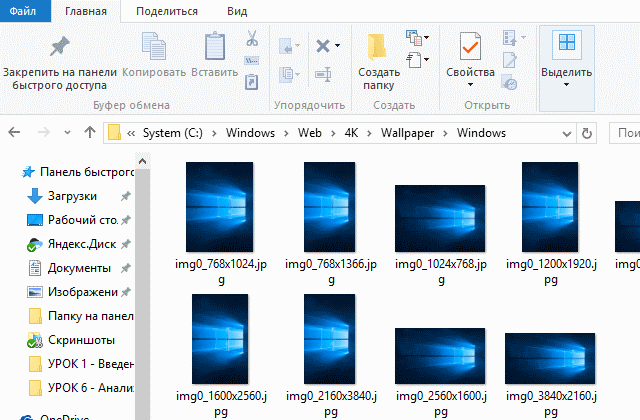Персонализация Windows 10 Откуда скачать темы и обои Майкрософт. Картинка рабочего стола windows 10
Где хранятся картинки экрана блокировки Windows 10
Пошаговая инструкция получения доступа к картинкам для экрана блокировки
Ранее мы писали о том, как поменять картинку или поставить фото на рабочий стол в Виндовс 10. На этот раз предлагаем вам рассмотреть тему, как изменить фон для экрана блокировки Windows 10.
В новой операционной системе, как было отмечено выше, есть специальная функция «Windows: интересное», которая в автоматическом режиме загружает и устанавливает различные фото на экране блокировки. Включить такую функцию достаточно легко. Для этого стоит выполнить следующее:
- Жмём «Пуск», «Параметры» и выбираем «Персонализация».
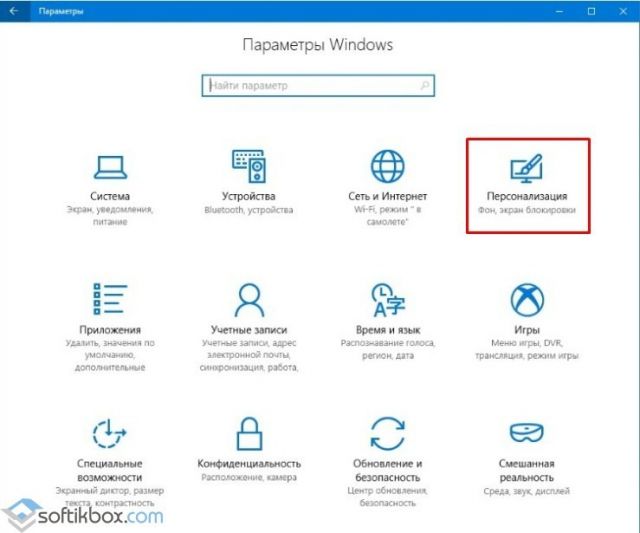
- В меню слева выбираем «Экран блокировки». В разделе «Фон» выставляем «Windows: интересное».
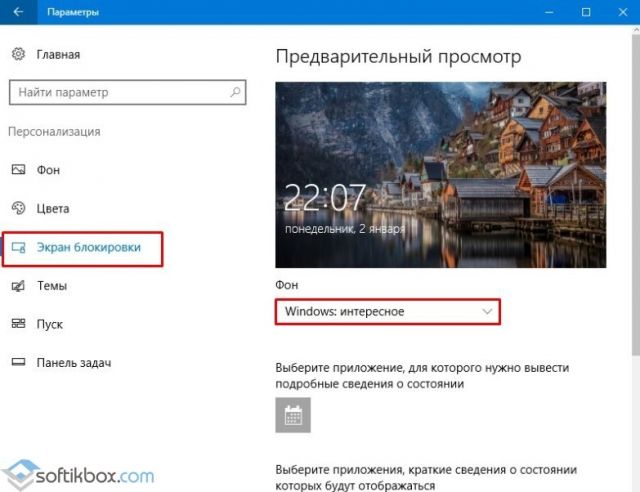
- Включив эту функцию, заставка экрана блокировки будет автоматически меняться.
Для того, чтобы найти картинки экрана блокировки на Windows 10, стоит изначально включить отображение скрытых файлов и папок. Далее переходим по адресу: «C:\Users\Ваше_Имя_Пользователя\AppData\Local\Packages\Microsoft.Windows.ContentDeliveryManager_cw5n1h3txyewy\LocalState\Assets». Именно в этой папке будут находиться все картинки, которые используются на экране блокировки.
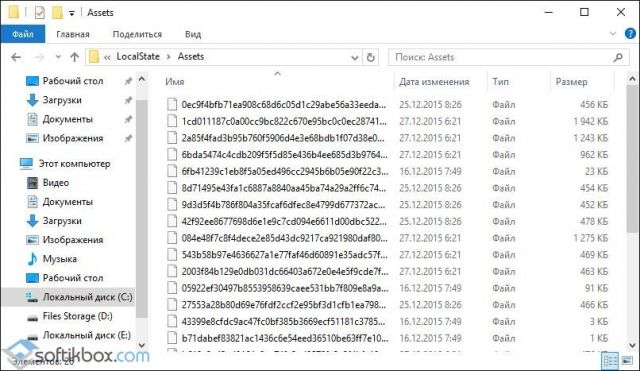
Далее копируем (НЕ ПЕРЕМЕЩАЕМ И НЕ ВЫРЕЗАЕМ) файлы в любую папку. Выбираем изображение, нажимаем на нем правой кнопкой мыши и кликаем «Переименовать». Далее вводим любое название, добавляя окончание .jpeg или .png.
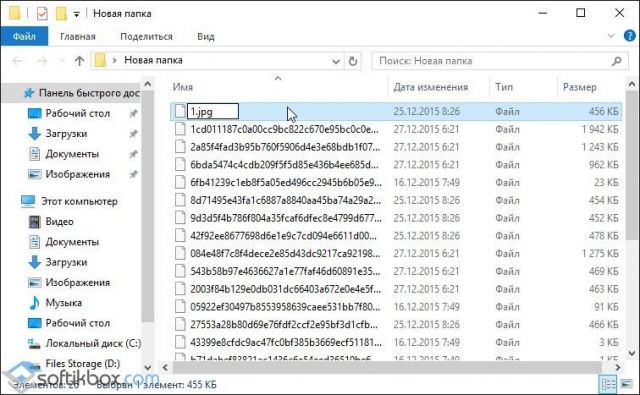
После переименования файла, все картинки можно будет открыть любым встроенным средством для просмотра фото и сменить фоновый элемент.
Если картинок для изменения экрана блокировки вам мало, скачать дополнительные можно на сервисе Bing. Однако картинки придется сохранить и подложить в папку «Assets».
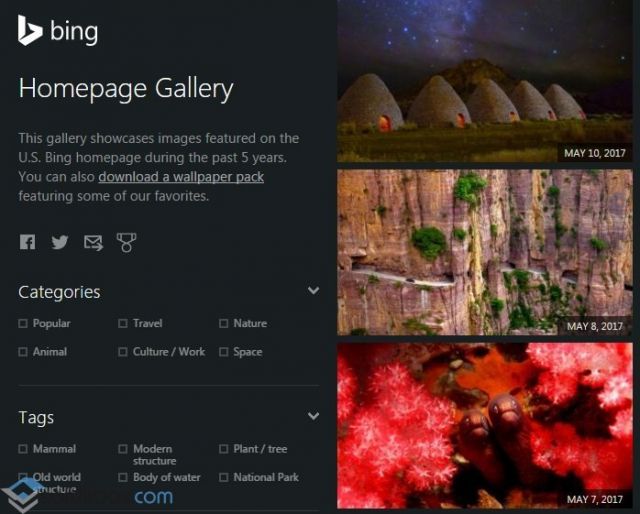
Также любая другая фотография может быть установлена через средство Обои Студия 10. С его помощью можно настроить слайд-шоу для экрана блокировки или рабочего стола. Приложение бесплатное и разработано специально для Windows 10.
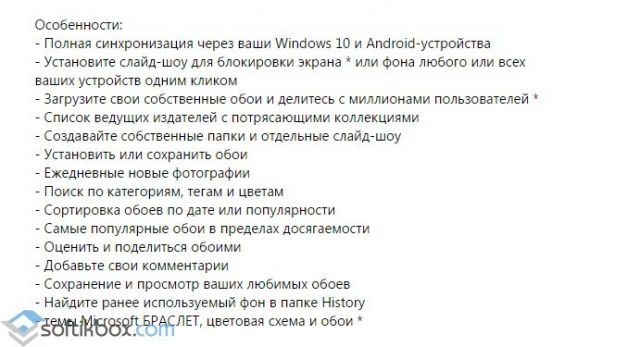
Важно отметить, что картинки на экране блокировки, которые анимированные, потребляют ресурсы процессора. Поэтому, если вы используете слабый ПК, анимированные экрана блокировки лучше отключить.
softikbox.com
Обои на рабочий стол Виндовс 10
 Установка обоев на рабочий стол компьютера процедура не сложная, но в Windows 10 существуют некоторые нюансы, которые часто вызывают проблемы у пользователей этой системы. Ознакомившись с этой статьей, каждый сможет быстро настроить рабочий стол Виндовс 10 и оформить его обоями с учетом своих предпочтений.
Установка обоев на рабочий стол компьютера процедура не сложная, но в Windows 10 существуют некоторые нюансы, которые часто вызывают проблемы у пользователей этой системы. Ознакомившись с этой статьей, каждый сможет быстро настроить рабочий стол Виндовс 10 и оформить его обоями с учетом своих предпочтений.
1 метод: самый простой и быстрый
Установить нужную картинку можно с использованием контекстного меню.
Алгоритм действий выглядит следующим образом:
- Щелкнуть правой кнопкой мыши на выбранной пользователем картинке;
- Далее кликнуть по строчке «Сделать фоновым изображением раб.стола»;

- Готово!
2 метод: с использованием персонализации в Виндовс 10
Существует и более долгий путь для решения поставленной задачи, а именно через настройки персонализации. В них можно попасть через «Пуск», в котором надо указать «Параметры» и потом перейти в «Персонализация». Либо можно просто вызвать контекстное меню рабочего стола Windows 10 и нажать на строчку «Персонализация».
После этого необходимо выполнить следующие действия:
- Из «Персонализации» перейти в «Фон»;
- Затем нажать «Обзор»;

- Указать понравившуюся картинку и нажать «Применить».
3 метод: с применением заливки
С целью экономии ресурсов оперативной памяти компьютера многие пользователи используют в качестве обоев простую заливку однотонного цвета.
С этой целью требуется сделать следующие последовательные шаги:
- Используя алгоритм действий, указанный во 2 методе, открыть окно «Фон»;
- Далее в графе «Фон» установить «Сплошной цвет»;

- Указать понравившийся цвет фона и кликнуть «Применить».
Как избежать ухудшения качества отображаемой картинки рабочего стола?
К сожалению, в Windows 10 отображение картинки на рабочем столе в среднем хуже качества оригинальной картинки на 15%. Однако в отличие от ранних версий ОС в «Десятке» можно сохранить первоначальное разрешение изображения.
Обработанные картинки сохраняются в директории:
%USERPROFILE%/AppData/Roaming/Microsoft/Windows/Themes. В этом каталоге находится «TranscodedWallpaper». Данный файл представляет собой «ухудшенную» версию исходной картинки.
С целью решения поставленной задачи требуется сделать следующее:
- Войти в редактор реестра, исполнив команду «regedit»;
- Далее открыть папку «HKEY_CURRENT_USER»;
- Перейти в директорию «Control Panel»;
- Вызвать контекстное меню каталога «Desktop» и установить указатель мыши на строчке «Создать»;
- Затем щелкнуть на «Параметр DWORD 32 бита»;

- В отобразившемся окне в поле «Параметр» набрать «JPEGImportQuality», а в поле «Значение» указать «100»;

- Установить отметку на разделе «Десятичная»;
- Нажать «Ok»;
- Перезапустить систему;
- Установить понравившееся изображение на раб.стол;
- Готово! Теперь оно отображается без потери качества.

Похожие записи:
windowstune.ru
Обои на рабочий стол Windows 10 🚩 Где храняться, как изменить
Где хранятся обои рабочего стола
Новое рабочее место всегда начинается с новой заставки. По умолчанию, обои Windows 10 хранятся в специальной папке в Виндовс на диске «С», эта папка так и называется «Wallpapers» — («Обои» — с английского языка). Сама же эта папка находится в папке «Web», вместе с двумя другими – «4К» и «Screen».
- Папка «Screen» — изображения, которые отображаются у пользователя на заблокированном экране, то есть – фоны блокировки экрана.
- Папка «4К» — разные размеры обоев. Доступны в большом разрешении 4К.
- Папка «Wallpapers» — фоны для рабочего стола Windows 10. В самой папке может быть множество других папок, минимум три штуки, в них же лежат картинки, которые относятся к темам системы. Чем больше тем у Виндовс – тем больше папок тут будет находиться.

Как изменить картинку рабочего стола Windows 10
Для изменения заставки на компьютерном рабочем столе следует зайти в меню «Персонализация», вкладка слева – «Фон». На ней нужно выбрать выпадающее меню «Фон» и установить картинку, которую больше всего хочется видеть в качестве заставки рабочего стола. Таким способом изменяются обои на рабочий стол Windows 10.

Чтобы изменить картинку на экране блокировки нужно перейти в раздел слева, который называется «Экран блокировки». Там необходимо поменять картинку в выпадающем меню «Фон».

Как установить живые обои на Windows 10
Анимированные обои для Windows 10 пользуются большой популярностью у пользователей. Они эффектно смотрятся и всегда радуют глаз. По сути, живые обои — это просто анимированные картинки, которые как-то двигаются на рабочем столе.
Для установки анимированного рабочего стола можно воспользоваться разными утилитами и программками, которые есть в сети Интернет.
Одна из таких программ — PUSH Video Wallpaper. Эта программа может установить живые обои не только на операционку Виндовс 10, но и на другие, более ранние, версии, такие как — 8.1, 8, 7.
После установки этой программы на рабочем столе отобразится ее ярлык, с его помощью можно запустить утилиту и начать с ней работу.

Для остановки (временной) отображения живых (анимированных) обоев следует использовать кнопку «Stop» (ее стандартное изображение – небольшой квадратик, на верхнем скриншоте это третья кнопка слева в нижнем ряду).
Для показа видео-обоев нужно нажать кнопку «Play» (пятая кнопка слева в нижнем ряду).
Скачать их можно с помощью кнопки «Download» (третья кнопка справа в нижнем ряду). После нажатия кнопки произойдет переход на сайт, с которого и можно загрузить понравившееся обои. Все они анимированные и прекрасно смотрятся на рабочих столах.
В этой же программе можно сделать и свой собственный плейлист из анимированных картинок (см. скриншот внизу).
Данная программа проста в управлении и не занимает много места на компьютере.

Еще программы, с помощью которых можно установить живые обои:
- DeskScapes.
- DreamScene Activator.
- Wallpaper Engine.
Все вышеперечисленные программы весьма просты в использовании и не требуют каких-то дополнительных установок.
gadgetok.ru
Как изменить фоновый рисунок рабочего стола в Windows 10
Как изменить фоновый рисунок рабочего стола в Windows 10

Вступайте в группу ВКонтакте Компьютерная грамотность
В сегодняшней статье мы рассмотрим различные способы изменения фонового рисунка рабочего стола. В Windows 10 вы можете использовать стандартные фоновые изображения (обои), заменить их на свои, установить вместо фонового изображения сплошную заливку каким-то цветом, также вы можете задать отображения изображений из какой-то папки по очереди. Если ваша Windows не активирована - вы не сможете сменить фоновое изображение! Стандартные изображения, которые идут вместе с Windows, хранятся в папках C:\Windows\Web\4K\Wallpaper\Windows, C:\Windows\Web\Screen и C:\Windows\Web\Wallpaper. Копия текущего фонового изображения хранится в папке %AppData%\Microsoft\Windows\Themes\CachedFiles.
Читать по теме:Как сохранить изображения с экрана блокировки Windows 10


Если в вашем компьютере есть изображения, которые вы хотите использовать в качестве фона рабочего стола - откройте папку содержащую их в проводнике => нажмите на нужное изображение правой клавишей мыши и выберите "Сделать фоновым изображением рабочего стола" (также вы можете выбрать нужное изображение, в ленте открыть вкладку "Управление" и нажать "Сделать фоновым рисунком).

Если вы хотите чтобы определенные изображения отображались на рабочем столе в виде слайд-шоу - выделите все нужные изображения, нажмите на одно из них правой клавишей мыши и выберите "Сделать фоновым изображением рабочего стола" (также вы можете выбрать нужные изображения и после этого в ленте зайти во вкладку "Управление" и нажать "Сделать фоновым рисунком).


Нажмите правой клавишей мыши на изображение, которое вы хотите задать в качестве фонового рисунка, и выберите "Открыть с помощью" => "Фотографии" => нажмите на три точки справа вверху (смотрите рисунок) => Установить как => Сделать фоновым рисунком.


В пустом месте рабочего стола нажмите правой клавишей мыши и выберите "Персонализация" (или зайдите в меню "Пуск" => Параметры => Персонализация). С левой стороны выберите "Фон", с правой стороны настройте нужные параметры: Если вы хотите, чтобы в качестве фона рабочего стола был какой-то определенный рисунок - возле "Фон" выберите "Фото" => ниже вы можете выбрать любое из четырех изображений просто нажав на него левой клавишей мыши, если вы хотите выбрать другое изображение - нажмите на "Обзор" => в открывшемся окне найдите и выберите нужный рисунок => Открыть => возле "Выберите положение" выберите из списка как отображать рисунок на рабочем столе: по размеру, растянуть, замостить, по центру, расширение.

Вместо фонового рисунка вы можете задать заливку рабочего стола любым цветом, для этого возле "Фон" выберите "Сплошной цвет" и ниже выберите цвет фона.

Возле "Фон" выберите "Слайд-шоу", если хотите чтобы на рабочем столе по очереди отображалась группа изображений выбранных вами => найдите и выберите папку с изображениями для слайд-шоу, после чего нажмите "Выбор этой папки" => возле "Менять изображение каждые" выберите нужное время => если вы хотите, чтобы изображения из папки отображались по порядку - переключатель возле "В случайном порядке" должен быть в положении "Откл.", если вы хотите, чтобы изображения меняли друг друга в случайном порядке - нажмите на переключатель, чтобы он стал в положение "Вкл." => ниже выберите разрешать слайд-шоу при питании от батареи или нет => возле "Выберите положение" выберите из списка как отображать рисунки на рабочем столе: по размеру, растянуть, замостить, по центру, расширение.


В Windows 10 добавили новый браузер Edge но еще не убрали старый Internet Explorer, его вы можете найти и открыть зайдя в меню "Пуск" => "Все приложения". Откройте в Internet Explorer сайт с изображениями, нажмите правой клавишей мыши на изображение, которое вы хотите использовать в качестве фонового рисунка рабочего стола, и выберите "Сделать фоновым рисунком" => в появившемся окне нажмите "Да".


В браузере Firefox откройте сайт с изображениями для рабочего стола =>нажмите правой клавишей мыши на изображение, которое вы хотите использовать в качестве фонового рисунка рабочего стола, и выберите "Сделать фоновым рисунком рабочего стола" => выберите положение и цвет, после чего нажмите на "Сделать фоновым рисунком рабочего стола".


В строке поиска или в меню "Выполнить" (выполнить вызывается клавишами Win+R) введите команду explorer shell:::{ED834ED6-4B5A-4bfe-8F11-A626DCB6A921} -Microsoft.Personalization\pageWallpaper и нажмите клавишу Enter.

Чтобы выбрать одно изображение в качестве фона рабочего стола: нажмите на "Обзор", в открывшемся окне выберите папку с изображением, которое вы хотите задать в качестве фона рабочего стола, и нажмите "ОК". В окне появятся все изображения из выбранной вами папки, выберите одно из них => измените "Положение изображения" на нужное => нажмите "Сохранить изменения. Чтобы настроить показ слайд-шоу: нажмите на "Обзор", в открывшемся окне выберите папку с изображениями, которое вы хотите использовать для слайд-шоу, и нажмите "ОК". В окне появятся все изображения из выбранной вами папки, поставьте галочки на нужных => измените "Положение изображения" => выберите как часто сменять изображения и нажмите "Сохранить изменения. Чтобы выбрать разные изображения для нескольких дисплеев: нажмите на "Обзор", в открывшемся окне выберите папку с изображениями и нажмите "ОК". В окне появятся все изображения из выбранной вами папки, на одно из них нажмите правой клавишей мыши и выберите "Установить для монитора 1" (проделайте тоже самое для других дисплеев) => измените "Положение изображения" на нужное => нажмите "Сохранить изменения.

Чтобы вместо рисунка для фона рабочего стола задать сплошной цвет: возле "Расположение изображения" выберите "Сплошные цвета" => выберите нужный цвет и нажмите "Сохранить изменения".

На сегодня всё, если вы знаете другие способы - пишите в комментариях!
Это полезно:
Тормозит компьютер? Ускорь его!
Программа для обновления драйверов
Покупаешь в интернете? Возвращай до 30% от покупки!
Заработок на Фаберлик
Вступите в группу, и вы сможете просматривать изображения в полном размере
subscribe.ru
Персонализация Windows 10 Темы и обои Microsoft
Персонализация в Windows — настройка оформления операционной системы под свои индивидуальные (персональные) вкусы и потребности. В соответствии со своими предпочтениями пользователь изменяет на своем компьютере тему, цвет, фон рабочего стола, звуки, заставку, размер шрифта, аватар и т. д.
Сочетание изображений, цвета, звуков, заставки называется темой. На компьютере уже есть готовые для использования темы, вы можете создать и настроить тему по своему усмотрению.
В статье мы познакомимся с настройками персонализации в Windows 10, вы узнаете, откуда можно скачать официальные темы Майкрософт и обои (фоны) для Рабочего стола, как установить или удалить тему с компьютера, где хранятся темы на компьютере, как извлечь из темы нужное изображение.
В настройки персонализации можно войти из меню «Пуск». Выберите «Параметры», а затем «Персонализация». Еще проще войти в настройки следующим образом: кликните правой кнопкой мыши по свободной области экрана монитора, а в контекстном меню выберите пункт «Персонализация».
Персонализация в Windows 10
В окне «Персонализация», во вкладке «Фон» выберите изображение для фона Рабочего стола. Для отображения фона доступны следующие варианты:
- Фото — фоном служит отдельное изображение
- Сплошной цвет — в качестве фона будет использован выбранный цвет
- Слайд-шоу — фоновые изображения будут меняться с определенной периодичностью
При выборе одного из вариантов нужно будет сделать настройки: выбрать фото, выбрать цвет фона, выбрать альбомы для слайд-шоу. В каждом конкретном случае, выберите нужные настройки. Здесь можно выбрать положение фона: «заполнение», «по размеру», «растянуть», «замостить», «по центру», «расширение».

Во вкладке «Цвета» выберите главный цвет для оформления Windows. В настройках можно включить автоматический выбор главного цвета фона, изменить параметры отображения цвета в меню «Пуск», на панели задач и в центре уведомлений.

Во вкладке «Экран блокировки» настраивается фон, который будет отображаться на экране монитора, во время блокировки компьютера. Здесь есть выбор из трех вариантов отображения фона экрана блокировки: «Windows: интересное», «Фото», «Слайд-шоу».

Из вкладки «Темы» осуществляется переход к параметрам темы, и сопутствующим параметрам: «Дополнительные параметры звука», «Параметры значков рабочего стола», «Параметры указателя мыши».

Подробно параметры темы мы разберем позже. Если необходимо, настройте параметры звука, параметры указателя мыши. Войдите в параметры значков Рабочего стола.
В окне «Параметры значков рабочего стола» выберите значки, которые необходимо отображать на Рабочем столе, а затем нажмите на кнопку «ОК». Для того, чтобы убрать значок с Рабочего стола, уберите галку напротив соответствующего значка, а потом нажмите на кнопку «ОК».

Во вкладке «Пуск» производится настройка параметров меню «Пуск». Пользователь сам подбирает настройки по своим предпочтениям: количество отображаемых плиток, показ рекомендаций, порядок показа приложений и т. д.

Сохранение темы в Windows
Откройте вкладку «Темы» нажмите на «Параметры темы». После этого откроется окно «Персонализация». Здесь вы увидите темы по умолчанию, и вами добавленные темы. В Windows 10 установлены три темы по умолчанию: «Windows», «Windows 10», «Цветы». Для активации темы на компьютере, кликните по соответствующей теме.
Если тема имеет имя «Несохраненная тема», нажмите на ссылку «Сохранить тему» для того, чтобы сохранить и дать имя этой теме.

Как скачать темы Майкрософт
Пользователи находят темы и обои для Рабочего стола в интернете, многие даже не подозревают, что можно скачать темы и обои Microsoft с официального сайта корпорации. Официальные темы и обои находятся на странице «Галерея персонализации». В галерее персонализации вы найдете темы, фоны рабочего стола, языковые пакеты.
В окне «Персонализация» перейдите по ссылке «Другие темы в Интернете». Далее откроется «Галерея персонализации» во вкладке «Темы».
На сайте Майкрософт большой выбор тем. Темы собраны в подборки: «Животные», «Искусство (рисунки)», «Искусство (фотографии)», «Автомобили», «Игры», «Праздники и времена года», «Фильмы», «Чудеса природы», «Местности и пейзажи», «Растения и цветы», «Фирменные темы», «Из сообщества», «Панорамные (для двух мониторов)», «С настраиваемыми звуками», «Совместимо с Windows 7», «Совместимо с новой Windows».
Вы можете скачать и установить на свой компьютер любую тему из этой коллекции. Пользователи Windows 7 могут скачать и установить на компьютер многие темы из галереи Майкрософт, которые поддерживают эту операционную систему.

Войдите в соответствующую подборку, выберите тему, нажмите на ссылку «Подробнее». Здесь вы увидите подробную информацию о теме: количество изображений в данной теме, цвет окна, пример изображения на экране компьютера. Просмотрите все изображения входящие в тему, если тема вам подходит, скачайте тему на свой компьютер.

Далее запустите файл с темой, после этого, тема будет установлена на ваш компьютер. Вы увидите тему в окне «Персонализация», в разделе «Мои темы».
Как удалить тему в Windows
Если данная тема вам больше не нужна, то вы можете удалить тему со своего компьютера. Удаляемая тема не должна быть активной в момент удаления. Подведите курсор мыши к теме, кликните правой кнопкой мыши по теме, а затем нажмите на «Удалить тему».
Как скачать обои Майкрософт
В окне «Галерея персонализации» перейдите во вкладку «Фоны рабочего стола». Обои (фоны) объединены в подборки изображений: «Животные», «Искусство (рисунки)», «Искусство (фотографии)», «Автомобили», «Игры», «Праздники и времена года», «Чудеса природы», «Местности и пейзажи», «Растения и цветы», «Фирменные обои», «Из сообщества», «Панорамы», «Все обои».

После клика по картинке, изображение будет развернуто. Вы можете сохранить понравившееся изображение на свой компьютер для использования в качестве фона Рабочего стола.

Любое изображение можно использовать на компьютере в качестве обоев Рабочего стола. Для этого, кликните правой кнопкой мыши по изображению, а в контекстном меню выберите пункт «Сделать фоновым изображением рабочего стола».
Где хранятся темы Windows 10
Установленные по умолчанию темы, хранятся на компьютере в папке «Web». Для того, чтобы попасть в эту папку пройдите по следующему пути (в этом месте хранятся стандартные обои рабочего стола Windows 10, Windows 8.1, Windows 8, Windows 7):
C:\Windows\WebВ папке «Web» вы найдете три папки: «4K», «Screen», «Wallpaper». В папке «4K» находится официальная заставка Windows 10 в различном разрешении. В папке «Screen» хранятся изображения, используемые для заставки экрана блокировки. В папке «Wallpaper» находятся папки с тремя официальными темами, в которых хранятся изображения входящие в состав этих тем.
Если вам понравилось какое-нибудь отдельное изображение из темы, и вы хотите использовать это изображение в качестве фона Рабочего стола, вы можете скопировать изображение в другое место, а затем сделать данное изображение фоном рабочего стола.
Самостоятельно загруженные на компьютер темы хранятся в другом месте. Существуют два способа для того, чтобы извлечь отдельное изображение из такой темы.
Первый способ. Скачанную, но еще не установленную на компьютер тему, распакуйте с помощью архиватора, например, WinRAR или 7-Zip. В папке вы найдете все изображения входящие в состав темы.
Второй способ. Изображения, входящие в состав уже установленной на компьютере темы, вы найдете в папке, названной по имени темы, которая находится по следующему пути:
C:\Users\имя_пользователя\AppData\Local\Microsoft\Windows\Themes\Где хранятся обои экрана блокировки
Стандартные изображения фона экрана блокировки вы найдете в папке «Screen». Если в настройках фона экрана блокировки, выбран вариант «Windows: интересное», то операционная система Windows 10 загружает на компьютер изображения из интернета. Эти изображения можно использовать не только в качестве заставки экрана блокировки, их можно сделать фоном Рабочего стола.
Загруженные изображения, которые используются в качестве фона экрана блокировки, находятся по такому пути:
C:\Users\имя_пользователя\AppData\Local\Packages\Microsoft.Windows.ContentDeliveryManager_cw5n1h3txyewy\LocalState\AssetsВ папке «Assets» находятся файлы, загруженные на компьютер. Скопируйте файл из этой папки в удобное место на своем компьютере. Далее переименуйте файл, дайте файлу какое-нибудь имя с расширением «.jpg», например, «картинка.jpg».
После этого, вы можете использовать данное изображение в качестве фона Рабочего стола.
Заключение
Пользователь может настроить оформление операционной системы Windows 10 под свои индивидуальные потребности. Такие настройки называются персонализацией. С официального сайта можно скачать и установить на компьютер темы и обои Майкрософт. Вы можете использовать в качестве обоев Рабочего стола любое изображение, входящее в состав темы.
Персонализация Windows 10 Как скачать темы и обои Microsoft (видео)
Прочитайте похожие статьи:
vellisa.ru