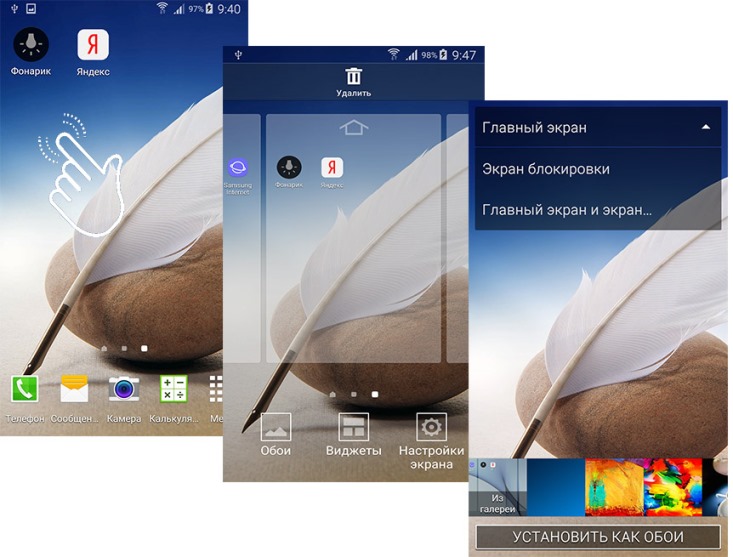как сделать масштаб на компьютере меньше. Как уменьшить картинку рабочего стола на windows 7
как сделать поярче экран на windows 7
ВАЖНО! Для того, что бы сохранить статью в закладки, нажмите: CTRL + D
Многим пользователям то ли по долгу службы, то ли из личных соображений за компьютером приходится проводить достаточно много времени. И не последнюю роль в комфортности работы играет яркость и контрастность изображения на экране монитора или ноутбука. От перенасыщения или от плохой освещенности глаза могут уставать. Давайте посмотрим, как произвести необходимые настройки с использованием нескольких простейших средств.
Как изменить яркость на Windows 7 (или любой другой системе) на стационарном компьютере
Для начала рассмотрим момент запуска системы. Нормальный режим восприятия изображения, как правило, ассоциируется у пользователя с тем, когда на мониторе появляется экран приветствия. Уже только по его виду можно судить, насколько комфортно он воспринимается глазами. Сразу же обращают на себя внимание и яркость, и контрастность. Поменять один из параметров на стационарных компьютерах можно совершенно элементарно.
Ни для кого не секрет, что именно в настольных ПК или рабочих станциях системный блок и монитор (или несколько) используются раздельно. Их конструкция такова, что непосредственно на передней панели имеются одна или две кнопки: увеличения или уменьшения яркости.
Кроме того, если, так сказать, в вопросе, связанном с тем, как изменить яркость экрана или контрастность того, что отображается на мониторе, копнуть несколько глубже, стоит отметить, что любой монитор имеет собственное меню, вызываемое специальной кнопкой, в котором присутствуют расширенные настройки, включая режим сдвига изображения, его растягивания или сужения и т. д. Как видим, персонализация осуществляется достаточно просто.
Как настраивается яркость экрана на ноутбуке
С ноутбуками дело обстоит и того проще. Поскольку экран является неотъемлемой частью всей конструкции, на нем нет специальных кнопок, как это предусмотрено для отдельно стоящих мониторов. Тем не менее вопрос о том, как изменить яркость на Windows 7 или любой другой системе (принципиальной разницы нет), решается при помощи специальных сочетаний клавиш.
Как правило, изменение параметра яркости производится при помощи кнопки Fn в сочетании либо с функциональными клавишами, на которых присутствуют стрелочки вверх-вниз и изображение в виде солнышка. Например, в ноутбуках Fujitsu это клавиши F7 (увеличение яркости) и F6 (уменьшение), на других — F2 и F1 и т.д.
В некоторых моделях такие настройки можно производить при помощи все той же зажатой клавиши Fn, используя дополнительно стандартные кнопки со стрелками вправо/влево (иногда вверх/вниз).
Настройка параметров экрана в любой системе Windows
Еще один простой метод, позволяющий решить вопрос того, как изменить яркость на Windows 7, состоит в том, чтобы кликнуть правой кнопкой мыши на пустом месте Рабочего стола и из контекстного меню выбрать пункт настройки экрана (персонализацию).
После входа в раздел отобразятся все доступные параметры, изменить которые не составит труда по своему усмотрению.
Настройка параметров в схеме электропитания
Это были, так сказать, простейшие методы. Теперь посмотрим, как настроить яркость экрана на Windows 7 собственными средствами системы. Для этого необходимо использовать раздел электропитания, доступ в который осуществляется из стандартной Панели управления. Здесь нужно выбрать пункт изменения настроек, после чего будут показаны два основных плана (сбалансированный и режим экономии).
Если по каким-либо причинами они пользователя не устраивают, их можно элементарно поменять. Для этого используется пункт изменения дополнительных настроек, где включается режим адаптивной регулировки яркости. Поменять яркость можно и в разделе «Экран», где настройки представлены в категории параметров отключения дисплея.
Использование программы управления видеокартой
Как изменить яркость на Windows 7 еще одним способом? Можно воспользоваться специальными утилитами управления графическими адаптерами NVIDIA и AMD, которые изначально установлены в системе.
После вызова управляющей программы либо из системного трея, если она находится в активном состоянии, либо из той же Панели управления, в ней нужно найти раздел параметров дисплея, а затем перейти к пункту регулировки цвета Рабочего стола (для NVIDIA, например). Именно здесь можно поменять и яркость, и контрастность, и гамму, и насыщенность изображения, и многое другое.
Простейший тест на комфортность
Итак, параметры экрана установлены. Теперь нужно проверить, насколько комфортным будет восприятие. Для этого откройте пустой документ Word. Если при взгляде на него возникают некомфортные ощущения, параметры экрана следует поменять. Можно просто взять чистый лист бумаги формата А4 и сравнить его с белым полем документа. Если при взгляде и на лист, и на экран разница не ощущается, значит все в порядке. Наконец, не забывайте, что при длительной работе за компьютером или ноутбуком, каким бы оптимальными ни были установленные параметры, каждые 45 минут рекомендуется делать перерыв примерно на четверть часа для снятия усталости, и с глаз в том числе.
Что же касается настроек, методы достаточно разнообразны, а какой из них использовать, решать вам. Впрочем, если речь идет только о яркости, оптимальным вариантом станут кнопки и функциональные клавиши. Но если требуется произвести тонкую настройку, лучше применять программные средства как самой «операционки», так и программ, входящих в состав управляющего ПО графических карт, тем более что именно на это они и рассчитаны.
Источник: http://fb.ru/article/250363/kak-izmenit-yarkost-na-windows-prosteyshimi-sposobami
Итак, сегодня я расскажу, какими способами можно сделать экран ярче на ноутбуке. Для чего это надо делать? Наверняка вы тоже помните, как ваши родители говорили вам в детстве, что долго сидеть перед телевизором или компьютером вредно: можно испортить зрение. Испортить зрение очень легко, если экран ноутбука слегка затемнен или, наоборот, слишком яркий. Для того, чтобы не напрягать глаз при играх и работе за ПК, лучше всего изменить яркость экрана.
Как сделать экран ярче на ноутбуке?
Решение № 1.
Предлагаю воспользоваться самым простым способом для изменения яркости экрана — Панелью задач.
Найти Панель задач на вашем ноутбуке просто — наведите курсор мыши на изображение батареи в левом нижнем углу экрана. В контекстном меню выберите пункт «Центр мобильности Windows», а уже в нем — «Яркость экрана». Перемещая бегунок, настройте для себя оптимальную яркость экрана.
Решение № 2.
Еще один простой способ — зайти в Панель управления. Жмем на кнопку «Пуск» в самом нижнем правом углу экрана и находим графу «Панель управления». Далее щелкаем на пункт «Экран» и выбираем в нем подпункт «Настройки яркости».
Опять-таки вы увидите специальный бегунок, который позволит вам отрегулировать уровень яркости монитора.
Решение № 3.
Можно просто воспользоваться специальными клавишами на вашей клавиатуре. Обычно они есть на всех моделях ноутбуках, как старых, так и новых. Этот способ, я так думаю, понравится всем без исключения пользователям, так как проще него нет ничего!
Чтобы сделать экран ярче на ноутбуке, зажмите кнопку Fn и, удерживая ее, регулируйте яркость экрана кнопочками со стрелками. Правда, очень просто?
Заключение
Теперь вы знаете целых три способа, как сделать экран ярче на ноутбуке! Это позволит вам совершить настройки, благоприятно воздействующие на ваше зрение. Особенно этот вопрос актуален для тех, кто должен много времени проводить за ПК — сотрудники разнообразных офисов.
Источник: http://www.srvcomp.ru/blog/noutbuki/tri-resheniya-kak-sdelat-ekran-yarche-na-noutbuke/
Нет ничего удивительного в том, что многим пользователям хочется, чтобы экран компьютера отображал наиболее качественную и приемлемую для глаза конкретного юзера картинку в условиях определенного освещения. Достичь этого можно, в том числе, и при помощи регулировки яркости монитора. Давайте узнаем, как справиться с данной задачей на ПК под управлением Windows 7.
Способы регулировки
Один из самых простых способов изменить яркость экрана – это произвести настройки с помощью кнопок монитора. Также решить поставленную проблему можно через настройки BIOS. Но в этой статье мы сделаем упор на возможностях решения задачи именно инструментами Windows 7 или с помощью софта, который установлен на компьютер с данной ОС.
Все варианты можно разбить на 3 группы:
- Регулировка с помощью ПО сторонних разработчиков;
- Регулировка с помощью приложения управления видеокартой;
- Инструменты ОС.
Теперь мы рассмотрим каждую группу более подробно.
Способ 1: Monitor Plus
Сначала мы узнаем, как решить озвученную задачу при помощи сторонней программы предназначенной для управления монитором Monitor Plus.
- Эта программа не требует инсталляции. Поэтому после её загрузки просто распакуйте содержимое архива и активируйте исполняемый файл приложения Monitor.exe. Откроется миниатюрная панель управления программой. В ней цифрами через дробь указывается текущая яркость (на первом месте) и контрастность (на втором месте) монитора.
Для того, чтобы изменить яркость, прежде всего, проследите, чтобы в шапке Monitor Plus было установлено значение «Монитор – Яркость».
Если там установлено значение «Контраст» или «Цвет», то в таком случае для переключения режима кликайте элемент «Следующее», представленный в форме значка «=», до тех пор, пока не будет установлено искомое значение. Или примените сочетание Ctrl+J.
После того, как на панели программы появилось нужное значение, для увеличения яркости жмите «Увеличить» в форме значка «+».
При каждом клике по данной кнопке яркость увеличивается на 1%, что можно наблюдать по смене показателей в окошке.
Для того, чтобы уменьшить значение, щелкайте по кнопке «Уменьшить» в форме знака «-».
При каждом клике показатель будет уменьшен на 1%.
При использовании сочетания Ctrl+Shift+Num- значение будет уменьшено сразу на 10%.
Управлять экраном можно и в миниатюрном состоянии, но если вы желаете более точно установить настройки для просмотра различного типа контента, то щелкайте по кнопке «Показать – Спрятать» в виде многоточия.
Для каждого режима уже указан рекомендуемый параметр. Чтобы его использовать, выделите наименование режима и нажмите кнопку «Применить» в виде знака «>».
После этого параметры монитора изменятся на те, которые соответствуют выбранному режиму.
Способ 2: F.lux
Ещё одной программой, которая умеет работать с настройками изучаемого нами параметра монитора, является F.lux. В отличие от предыдущего приложения, она способна производить регулировку автоматически под конкретное освещение, согласно суточному ритму в вашей местности.
- После скачивания программы следует произвести её инсталляцию. Запустите установочный файл. Открывается окошко с лицензионным соглашением. Нужно подтвердить его, нажав «Accept».
Далее выполняется инсталляция программы.
Активируется окошко, где для полной настройки системы под F.lux предлагается перезагрузить ПК. Сохраните данные во всех активных документах и завершите работу в приложениях. Затем жмите «Restart Now».
После перезагрузки программа определяет ваше местоположение автоматически через интернет. Но можно также указать свое положение по умолчанию в случае отсутствия интернета. Для этого в открывшемся окошке щелкайте по надписи «Укажите расположение по умолчанию».
Открывается встроенная утилита операционной системы, в которой следует указать в полях «Почтовый индекс» и «Страна» соответствующие данные. Другую информацию в данном окне указывать не обязательно. Жмите «Применить».
Кроме того, одновременно с предыдущими системными окнами будет открыто окошко программы F.lux, в котором будет отображено ваше местоположение согласно информации с датчиков. Если оно соответствует действительности, просто нажмите «OK». Если же не соответствует, то укажите точку реального местонахождения на карте, а уже потом нажмите «OK».
После этого программа будет сама регулировать наиболее оптимальную яркость экрана в зависимости от того, день или ночь, утро или вечер в вашей местности. Естественно, для этого F.lux должен постоянно быть запущен на компьютере в фоновом режиме.
Способ 3: Программа управления видеокартой
Теперь узнаем, как решить поставленную задачу при помощи программы для управления видеокарты. Как правило, это приложение имеется на установочном диске, прилагаемом к видеоадаптеру, и инсталлируется вместе с драйверами к видеокарте. Действия мы рассмотрим на примере программы для управления видеоадаптером NVIDIA.
- Программа для управления видеоадаптером прописывается в автозапуске и стартует вместе с операционной системой, работая в фоне. Чтобы активировать её графическую оболочку, переместитесь в трей и отыщите там значок «Настройки NVIDIA». Щелкайте по нему.
Если по какой-то причине приложение не добавлено в автозапуск или вы принудительно завершили его, то можно произвести запуск вручную. Перейдите на «Рабочий стол» и жмите по свободному пространству правой кнопкой мышки (ПКМ). В активировавшемся меню нажимайте «Панель управления NVIDIA».
Ещё один вариант запуска нужного для нас инструмента предполагает его активацию через «Панель управления Windows». Нажмите «Пуск» и далее переходите в «Панель управления».
В открывшемся окне переходите в раздел «Оформление и персонализация».
Перейдя в раздел, щелкните по «Панель управления NVIDIA».
Запускается «Панель управления NVIDIA». В левой области оболочки программы в блоке «Дисплей» переместитесь в раздел «Регулировка параметров цвета рабочего стола».
Открывается окно регулировки параметров цвета. Если к вашему компьютеру подключено несколько мониторов, то в блоке «Выберите дисплей, параметры которого следует изменить» выберите наименование того из них, настройку которого желаете произвести. Далее переходите к блоку «Выберите способ установки цвета». Для того, чтобы иметь возможность изменять параметры через оболочку «Панели управления NVIDIA», переключите радиокнопку в положение «Использовать настройки NVIDIA». Затем перейдите к параметру «Яркость» и, перетаскивая бегунок влево или вправо, соответственно уменьшайте или увеличивайте яркость. Затем щелкайте «Применить», после чего изменения будут сохранены.
Можно отдельно задать настройки для видео. Кликайте по пункту «Регулировка параметров цвета для видео» в блоке «Видео».
Способ 4: Персонализация
Интересующие нас настройки можно откорректировать, применяя исключительно инструменты ОС, в частности, инструмент «Цвет окна» в разделе «Персонализация». Но для этого обязательно на ПК должна быть активна одна из тем Aero. Кроме того, следует учесть, что будут изменяться настройки не всего отображаемого на экране, а только границ окон, «Панели задач» и меню «Пуск».
- Откройте «Рабочий стол» и кликайте ПКМ по пустому месту. В меню выберите «Персонализация».
Также интересующий нас инструмент можно запустить и через «Панель управления». Для этого в рассматриваемом разделе «Оформление и персонализация» щелкайте по надписи «Персонализация».
Появляется окошко «Изменение изображения и звука на компьютере». Щелкайте по наименованию «Цвет окна» в самом низу.
Запускается система изменения цвета границ окон, меню «Пуск» и «Панели задач». Если вы не видите в данном окне инструментов регулировки нужного нам параметра, то щелкните «Показать настройку цветов».
Способ 5: Калибровка цветов
Изменить указанный параметр монитора можете также, задействовав калибровку цветов. Но при этом придется использовать и кнопки, расположенные на мониторе.
- Находясь в разделе «Панели управления»«Оформление и персонализация», жмите «Экран».
В левом блоке открывшегося окна щелкайте «Калибровка цветов».
Запускается инструмент калибровки цветов монитора. В первом окне ознакомьтесь с представленной в нем информацией и жмите «Далее».
Теперь нужно активировать кнопку меню на мониторе, а в окне щелкнуть по «Далее».
Открывается окно регулировки гаммы. Но, так как у нас узкая цель изменить конкретный параметр, а не произвести общую настройку экрана, то жмем по кнопке «Далее».
В следующем окошке методом перетаскивания ползунка вверх или вниз как раз можно установить яркость монитора. Если тащить ползунок вниз, то монитор будет темнее, а вверх – светлее. После регулировки жмите «Далее».
После этого предлагается перейти к управлению регулировкой яркости на самом мониторе, путем нажатия кнопок на его корпусе. А в окне калибровки цветов нажимайте «Далее».
На следующей странице предлагается отрегулировать яркость, достигнув такого результата, как показано на центральной картинке. Нажимайте «Далее».
С помощью элементов управления яркостью на мониторе добейтесь того, чтобы изображение в открывшемся окне максимально соответствовало центральной картинке на предыдущей странице. Жмите «Далее».
После этого открывается окошко регулировки контрастности. Так как перед нами не стоит задача её отрегулировать, то просто жмем «Далее». Те же пользователи, которые все-таки желают произвести регулировку контрастности, могут это сделать в следующем окне точно по тому же алгоритму, как до этого производили регулировку яркости.
В открывшемся окне, как было уже сказано выше, либо регулируем контрастность, либо просто жмем «Далее».
Открывается окно настройки цветового баланса. Данный пункт настроек в рамках изучаемой темы нас не интересует, а поэтому жмем «Далее».
В следующем окне также нажимайте «Далее».
Как видим, возможность регулировки яркости экрана компьютеров исключительно стандартными инструментами ОС в Виндовс 7 довольно ограничена. Так можно регулировать только параметры границ окон, «Панели задач» и меню «Пуск». Если же вам необходимо произвести полную регулировку яркости монитора, то вам придется для этого задействовать кнопки, расположенные непосредственно на нем. К счастью, существует возможность решить данную проблему путем использования стороннего программного обеспечения или программы управления видеокартой. Данные инструменты позволят выполнить полную настройку экрана без использования кнопок на мониторе.
Отблагодарите автора, поделитесь статьей в социальных сетях.
Источник: http://lumpics.ru/how-change-screen-brightness-on-windows-7/
Архиватор IZArc Дата: 2018-06-05 Автор: Аня Каминская
Как настроить яркость экрана
Работать, играть или проводить время в Интернете за компьютером Вы можете в разное время суток. Например, днем при хорошем освещении, экран также должен быть достаточно яркий, чтобы нормально было видно то, что на нем отображается, и не пришлось всматриваться. А вот ночью наоборот, лучше чтобы он был немного приглушен и не бил в глаза.
Поэтому давайте в этой статье мы с Вами разберемся, как различными способами можно изменить яркость экрана на Вашем компьютере или ноутбуке.
Начнем с ПК. Здесь все достаточно просто. Поскольку необходимости экономить заряд батареи нет, то и яркость регулируется здесь относительно редко. Используются для этого специальные кнопочки, расположенные на мониторе. Находиться они могут или внизу или немного сзади. Найдите среди них ту, на которой изображен значок в виде солнца и указателя. Если указатель направлен вниз – это уменьшение яркости, вверх – увеличение.
Теперь расскажу про ноутбуки. Здесь данная процедура используется чаще, особенно если устройство отключено от сети и нужно немного увеличить время его работы от батареи.
Использовать для этого можно клавишу «Fn» в различных комбинациях, которые отличаются в зависимости от производителя Вашего ноутбука. Давайте приведу примеры для самых популярных.
Если у Вас ASUS тогда зажмите «Fn» и нажимайте кнопку «F5» , чтобы понизить, или «F6» , чтобы добавить яркость.
На ноутбуках Lenovo для этого используются стрелки вверх и вниз. Нажмите «Fn» , а потом нужную кнопку. Только обратите внимание, например, на скриншоте стрелка указывает вверх, а под ней оранжевое солнышко с указателем вниз, значит, эта кнопка снизит яркость.
На HP комбинации могут быть разные или, как на рисунке ниже, «Fn» и «F2-F3» , или «Fn» и «F9-F10» .
Если же у Вас устройство другого производителя, то, думаю, Вы поняли, какие кнопки искать. На них должно быть изображение солнца – одно больше, второе поменьше.
Второй способ регулировки – это через «Панель управления» . Нажмите на кнопку «Пуск» и выберите нужный пункт, для тех, у кого стоит Windows 7. Если у Вас установлена Windows 10, тогда нажимаем правой кнопкой по Пуску и выбираем интересующий пункт.
Дальше в режиме просмотра «Крупные значки» найдите и кликните по пункту «Электропитание» .
Внизу открывшегося окна будет ползунок, который перемещайте или вправо к солнышку, или влево, тогда яркость уменьшается.
Дальше из пунктов в левом меню выберите «Настройка отключения дисплея» .
В этом окошке можно выставить яркость дисплея отдельно для работы ноутбука от батареи и сети. Помните, что чем она меньше, тем на дольше хватит зарядки. В конце не забудьте нажать «Сохранить изменения» .
Открыть необходимое окно можно и по-другому. Кликните мышкой по значку батареи в правом нижнем углу и выберите интересующий нас пункт.
Третий способ – это настройка яркости через установленные драйвера для видеокарты. Найдите ее в списке элементов Панели управления и нажмите по ней.
Или в трее разверните скрытые приложения и кликните по значку видеокарты.
Потом нужно выбрать пункт «Графические характеристики» .
Еще один вариант – кликнуть правой кнопкой мыши по пустому месту на рабочем столе и выбрать из открывшегося меню нужный пункт.
Какой бы Вы вариант не выбрали, откроется вот такое окно. У меня видеокарта от компании Intel, поэтому оно выглядит следующим образом. Если у Вас другой производитель, то вид окошка будет отличаться.
Здесь в левом меню нужно найти такой пункт, чтобы в области посередине появилось поле «Яркость» . Перемещайте маркер на подходящее значение. Потом нажмите «ОК» .
На этом все. Думаю, теперь Вы без труда сможете настроить яркость Вашего экрана на компьютере или ноутбуке. Как по мне, то регулировка с помощью комбинации клавиш с Fn самая простая, а Вы выбирайте тот способ, который подходит Вам.
Поделитесь статьёй с друзьями:
Автор: Аня Каминская| Дата: 2017-10-18| Просмотров:(14406)| Комментов:(0)
Источник: http://comp-profi.com/view_post.php?id=677
Часто пользователи операционной системы Windows 7 сталкиваются с проблемой настройки яркости экрана. Чтобы исправить эту проблему, мы разберем все доступные способы настройки яркости дисплея в Windows 7. Регулирование подсветки экрана является довольно простым процессом, с которым справится даже начинающий пользователь. После ознакомления с материалом, вы сможете самостоятельно настроить яркость портативного или стационарного компьютера.
Регулирование яркости стандартными средствами Windows 7
Чтобы выставить яркость ноутбука или моноблока стандартными средствами семерки, первым делом следует перейти к Панели управления. Перейти к Панели управления можно через меню «Пуск» или набрать в программе «Выполнить» команду control
После запуска Панели управления необходимо перейти в раздел «Система и безопасность».
Далее переходим в раздел «Электропитание».
Теперь можно увеличить или уменьшить подсветку экрана. Для этого поставьте ползунок «Яркость экрана» в положение, которое соответствует вашим предпочтениям подсветки монитора.
Также вы можете зайти в настройки плана электропитания и выставить яркость, при которой портативный компьютер будет работать от батареи или от сети.
Изменение параметров освещения экрана с помощью драйвера видеокарты
Еще одним интересным способом изменения освещения дисплея является регулировка с помощью драйвера видеокарты. Для нашего примера будет рассматриваться driver от компании Nvidia. Чтобы открыть параметры драйвера видеокарты, нужно кликнуть правой кнопкой мыши на пустом месте Рабочего стола. Должно появиться контекстное меню.
В этом меню выберем пункт «Панель управления NVIDIA» (для другой видеокарты может быть по-другому), после чего откроется панель параметров драйвера видеокарты.
Теперь в этой панели нужно перейти к меню «Видео \ Регулировка параметров цвета для видео».
В меню регулировки цвета нужно перейти к графе «2. Как выполнить настройки цвета» и поставить переключатель «С настройками NVIDIA». Выбрав данные параметры, у вас появится возможность регулировки четырех свойств, среди которых яркость дисплея. Чтобы увеличить или уменьшить яркость дисплея, перетяните ползунок к плюсу или к минусу и вы увидите, как меняется подсветка экрана.
Такие программы, которые регулируют освещение экрана с помощью драйвера видеоадаптера, также есть у производителей видеокарт Intel и AMD.
Также в просторах сети вы можете найти множество программ, которые регулируют подсветку дисплея. Все подобные программы работают через обращение к драйверу видеоадаптера. То есть, по сути, они делают то, что вы можете сделать в панели управления видеокарты (в нашем случае Nvidia). Наиболее интересной из всех подобных программ является F.lux. Ее главной особенностью является автоматическая регулировка подсветки дисплея, которая зависит от времени суток.
Пример регулировки подсветки ноутбука с помощью клавиши Fn
Для примера будем использовать нетбук Lenovo s110 с операционной системой Windows 7.
Для регулировки подсветки в нем используется клавиша-модификатор Fn в сочетании с клавишами управления курсором ← и → . Чтобы увеличить подсветку ноутбука Lenovo s110, необходимо использовать комбинацию клавиш Fn + → . Для понижения подсветки нужно использовать комбинацию Fn + ← .
При повышении и понижении подсветки вы увидите как меняется значение графического индикатора. За этот индикатор отвечает программа Hotkey Features.
Как видите, увеличить или уменьшить параметры освещения экрана ноутбука с помощью клавиши «Fn», довольно просто. Использовать этот пример можно и на других ноутбуках, поскольку принципы использования клавиш-модификаторов у них одинаковые.
В частности, на ноутбуках SAMSUNG NP350 сочетания клавиш:
- для увеличения яркости — Fn + F3 ;
- для уменьшения — Fn + F2 .
Ручная настройка подсветки монитора
У пользователей стационарных компьютеров параметры освещения экрана можно регулировать на самом дисплее. Для примера будем использовать монитор LG Flatron W1943SS. Чтобы отрегулировать освещение, необходимо перейти в его меню. Для этого на панели управления монитора нажмите клавишу MENU .
После этого нажмите клавишу AUTO/SET . Должно открыться окно регулировки яркости, в котором можно ее изменить.
Также хочется отметить, что настройки монитора не зависят от того, какая установлена ОС или driver. Они регулируются исключительно в мониторе. Каждый монитор от разного производителя имеет свои параметры ручной настройки. Узнать подробности регулировки параметров освещения экрана того или иного монитора можно в мануале, который комплектуется при продаже или может быть скачан в электронном виде на сайте производителя.
Подводим итог
В данном материале видно, что увеличить и уменьшить яркость дисплея в Windows 7, способен даже начинающий пользователь ПК. А мы надеемся, что наш материал поможет вам научиться менять яркость монитора компьютера.
Источник: http://ustanovkaos.ru/rabota-v-sisteme/yarkost-ekrana-v-windows-7.html
Читайте также
kaketodelaetsya.ru
как сделать масштаб на компьютере меньше
ВАЖНО! Для того, что бы сохранить статью в закладки, нажмите: CTRL + D
Если Вас интересует сам монитор то на самом мониторе есть настройки, а разрешения экрана, заходите в пуск и выберете панель управления под Оформлением и персонализации выберите Настройки разрешения экрана, там и выберите то разрешение которое вам нужно, но больше чем поддерживает ваш монитор вы не сможете выбрать!
Можно попробовать уменьшать шрифт клавишами Ctrl и знаком минус при одновременном нажатии, но такой способ мне не очень нравится, так как резко уменьшает, а увеличить до исходного и вернуть Ctrl, Shift для знака плюс, нажатие должно происходить одновременно тоже.
Еще быстрый способ через Ctrl, держа эту клавишу и крутим колесико мышки.
Нужно учесть, что для экрана необходимо закрывать все окна, а если для определенной страницы, то делаем эти манипуляции на ней.
Более подробно описано в настройках, заходить через панель управления долго, но можно, выбрать оформление и персонализацию, но у меня проще сразу в настройках параметров есть «Экран», нажав на него сразу попадаем на изменение масштаба.
В основном все описанное действует для Виндовс 7, на своем примере поясняю.
Быстро перейти на разрешение экрана можно на чистом рабочем столе в свободном месте правой клавишей мыши выбираем пункт разрешение экрана и, как у меня написано «сделать текст и другие элементы больше или меньше».
Вопрос, как уменьшить масштаб экрана на компьютере, обычно подразумевает изменение масштаба рабочего стола. Действительно, привыкнув к определенному размеру ярлыков рабочего стола, потом трудно перестроиться на новый размер экрана.
Уменьшить масштаб экрана на компьютере можно либо через настройки самого монитора, либо через настройки рабочего стола. Советую делать это все-таки через настройки рабочего стола, чтобы не нарушить работу монитора.
Для изменения масштаба, нужно щелкнуть правой кнопкой мыши на свободном пространстве рабочего стола. В появившемся меню выбрать Свойства-Экран-Параметры-Разрешение экрана. Иногда пункт меню Разрешение экрана выделен отдельной строкой сразу. Далее нужно выбрать подходящее разрешение экрана. Обычно это можно сделать, ориентируясь на маленькое окошко, которое показывает, как будет выглядеть экран при установленном разрешении экрана. Не забудьте нажать кнопку Применить.
Если ошиблись – ничего страшного, просто повторите процедуру еще раз.
Источник: http://www.bolshoyvopros.ru/questions/624279-kak-umenshit-masshtab-ekrana-na-kompjutere.html
Работа за компьютером может принести массу неудобств, если вы не знаете, как уменьшить масштаб экрана на компьютере.
От слишком маленьких или чрезмерно больших значков могут устать глаза у пользователей ПК, которые имеют проблемы со зрением.
Содержание:
Для того чтоб изменить масштаб монитора не нужно устанавливать специальные программы или драйверы. К тому же есть несколько вариантов того, как это можно сделать.
Первый способ уменьшения экрана на компьютере
Первый способ уменьшения дисплея на компьютере, пожалуй, является самым сложным. Но справиться с ним сможет даже самый непродвинутый пользователь.
К тому же он подходит почти ко всем операционным системам.
Следуйте нижеуказанному алгоритму действий, и вы сможете настроить комфортное для вас изображение монитора.
- Кликните мышкой в нижней панели на кнопку «Пуск».
- После, в меню «Пуск» найдите строку «Панель управления».
- Выберите «Оформление и персонализация»
- Мышкой или клавишами найдите строку «Экран».
- Всплывшее контекстное меню «Удобство чтение экрана» предложит вам выбрать процентное увеличение. Укажите 100 процентов и кликните «Применить».
- Слева от контекстного меню кликните мышкой на строку «Настройка параметров экрана», а затем «Разрешение экрана».
- Подтвердите свои настройки нажатием «Ок».
Первый способ в детальном изображении
Есть еще один совет, как можно применить данный способ. С помощью правой кнопки мышки кликните в любом месте дисплея, после чего откроется окно.
Найдите строку «Разрешение», а затем на «Настройки экрана».
С помощью процентной шкалы отрегулируйте размер иконок.
Режим настройки и процентная шкала
Второй способ уменьшения экрана на компьютере
Этот способ также не отличается особой сложностью и заключается в следующем:
- На рабочем столе вашего компьютера в нижнем правом углу найдите иконку, похожую на видеокарту или папку и с файлами;
- Сразу после этого всплывает строка «Изменить решение». Здесь вы сможете настроить размер дисплея в угоду вашим удобствам;
- Чтобы максимально точно скорректировать размеры изображения, вам нужно будет кликнуть на строку «Настройка размера и положения экрана».
Второй способ изменения размеров экрана
Теперь вы знаете, какими клавишами и кликами вы можете изменить расширение компьютера.
Предположим, что вы выберете тот или иной способ, и у вас работают все компьютерные комплектующие.
Теперь рассмотрим еще несколько вариантов уменьшения дисплея, если у вас работает только клавиатура или вам удобнее взаимодействовать тестовыми или графическими редакторами.
Использование только клавиатуры
Для того чтобы изменить размер экрана на компьютере, вы можете использовать только клавиатуру и специальное сочетание клавиш.
Зажмите клавишу Ctrl и +, если хотите увеличить размер дисплея, и Ctrl и -, если его уменьшить. При единичном нажатии изображение изменится в ту или иную сторону на 10 процентов.
Продолжайте нажимать комбинацию клавиш до тех пор, пока результат вас не устроит.
Комбинация клавиш для изменения размера экрана только с помощью клавиатуры
Вариант для работы с текстовым редактором и браузером
Рассмотрим вариант, когда вам нужно изменить экран не на компьютере в целом, а в различных офисных пакетах, текстовых, графических редакторах и т.д.
В таком случае следующему порядке действия:
- В правом верхнем углу найдите вкладку «Главное меню», а затем строку «Вид»;
- Во всплывшему окне выберет графу «Масштаб»;
- Меню предложит вам режим масштабирования, отрегулируйте размер изображения.
Работа с текстовым редактором Word
Рассмотрим браузерный вариант масштабирования:
- Кликаем строку «Вид», а затем «Масштаб» в меню интернет-просмотрщика.
- Вам на экран будут выведены строки: «Увеличить», «Уменьшить», «Сбросить». Выберете нужную.
Масштабирование в браузере
Итак, теперь вам известны все возможные способы изменения размера экрана для разных компьютеров. Вы сможете изменить настройки, даже если у вас не работает компьютерная мышь.
Вы также сможете отрегулировать размер изображения в текстовых редакторах и в браузерных окнах. Ниже представлено тематическое видео. Приятной работы!
Настройка разрешения экрана (Windows 7 для начинающих)
Windows 7 автоматически выбирает наилучшие параметры экрана монитора, включая разрешение экрана, частоту обновления и глубину цвета в соответствии с характеристиками монитора
Источник: http://geek-nose.com/kak-umenshit-masshtab-ekrana-na-kompyutere/
Всем привет! Давненько я не писал никаких информационных постов и сегодня на повестке дня — как уменьшить масштаб экрана на компьютере или любом ноутбуке?! Обычно перед написанием заметки я смотрю, что там в целом есть в рунете (чтобы случайно ничего не пропустить)… но немного погуглив я просто ужаснулся — самой распространенной ситуации, когда пользователи ищут каким образом уменьшить размер экрана просто нигде не описан.
Вот вбивает пользователь «Как сделать меньше масштаб на компьютере?» и что он видит… всякие настройки масштаба, размеры шрифтов и прочие манипуляции с системой (о них мы тоже поговорим). Однако все молчат, что некорректное масштабирование на экране компьютера в первую очередь связано с драйверами графического адаптера, но обо всем поподробнее.
Как уменьшить масштаб экрана? — Рассматриваем варианты
К любой проблеме нужно подходить комплексно и творчески… полностью полагаясь на свой опыт могу сказать — бывают ситуации, когда решение находится там, где его не ждешь вообще. Сюда же можно и отнести драйвера видюшки и ваш вопрос о том, как можно уменьшить размер экрана на компьютере.
Очень актуально: если проблема с размерами значков и в целом нечеткая картинка на мониторе всплыла после переустановки операционной системы, то никакие способы вам не помогут пока вы не установите драйвера на вашу видеокарту.
Поэтому рекомендую ознакомиться с первым пунктом данной инструкции (о проблемах с драйверами), и если там все нормально — уже смотреть дальше.
Проблема с видеокартой и драйверами
Как я уже и писал ранее — самая огромная проблема всех инструкций о смене масштаба экрана на компьютере или ноутбуке… игнорирование очевидной проблемы драйверов вашего графического адаптера.
Если изображение на вашем дисплее не только крупное, но и слегка размытое (актуально не для всех мониторов), то все достаточно просто решается установкой актуальной версии драйверов (а настройка масштаба обычно не требуется, система сама подберет оптимальное разрешение).
Как проверить? — Все достаточно просто, открываем свойства Компьютера и в левой части открывшегося окна «Система» активируем «Диспетчер устройств». Нас интересует вкладка «Видеоадаптеры» — если у вас «Стандартный графический VGA адаптер» или четкое наименование но с пометкой «Microsoft Corporation», то драйвера требуется обновить на актуальные и проблемы с масштабированием вас больше не коснутся.
Как быть? — Тут все достаточно просто, нужно просто выяснить какая у вас видеокарта и установить актуальную версию драйверов. Рассмотрим на примере моего ноутбука Mi Notebook Pro…
Для определения вашей видеокарты есть несколько вариантов (я подробно писал об этом заметке о способах определения графического адаптера), но ввиду того, что заметка не совсем об этом — буду использовать GPU-Z (но никто не мешает вам использовать любой понравившийся вариант из подробной заметки)
Как видите у меня в ноутбуке установлена видеокарта NVIDIA GeForce MX150 и нужно всего лишь обновить драйвера для уменьшения масштаба экрана, однако есть один нюанс…
Особенно актуально для ноутбуков: фишка в чем, достаточно часто в портативных компьютерах используется связка из встроенной и дискретной видеокарты (по факту их две) и для корректной работы и адекватного масштабирования нужно установить драйвера на обе карточки
В случае с интегрированными решениями от Intel можно однозначно резюмировать — драйвера для встроенных в процессор и материнские платы видеокарты очень рекомендую скачивать непосредственно с сайта производителя материнской платы (или по модели ноутбука, если у вас портативный компьютер).
Для всего остального есть nvidia.ru и amd.com (ATI и AMD сейчас равнозначны, ибо ATI уже давно принадлежит компании AMD)
Просто выбираете в списке вашу видеокарту, качаете драйвера (обратите внимание, что версии видеокарт для ноутов отличаются от обычных версий для больших компьютеров) и устанавливаете. Не забудьте перезагрузиться и можно проверять — получилось ли уменьшить масштаб экрана… и если нет — идем дальше!
Как уменьшить экран на компьютере используя масштабирование Windows
Сейчас важно объяснить вам про разницу в масштабировании изображения и разрешение экрана. Дело в том, что в ноутбуке может использоваться качественная матрица с высоким разрешением и ввиду неоптимизированности Windows (обещают исправить в новом релизе) значки и прочие элементы интерфейса получаются очень уж мелкими.
Так вот, при масштабировании мы не теряем в качестве и возможности вашего дисплея задействуются полностью (система понимает что у вас хороший монитор и подгоняет все элементы Windows под ваши пожелания). В случае смены разрешения экрана (чем выше разрешение, тем мельче элементы на экране) мы просто масштабируем картинку — по факту оно выводится в худшем качестве и растягивается до нужных размеров.
Я не рекомендую вам использовать смену разрешения для увеличения масштаба экрана, однако учитывая некоторую корявость Windows в масштабировании не стоит забывать об этом варианте. Есть стандартная функция Windows для уменьшения масштаба экрана (сделать элементы больше или меньше)… Откройте меню «ПУСК» и выберите значок шестеренки «Параметры» (пользователям Windows 7 рекомендую обновиться до десятки или посетить в панели управления раздел «Оформление и персонализация»)
В меню «Параметры Windows» нужно перейти в раздел «Система (Экран, уведомления, питание)», в Windows 7 раздел так же называется «Экран»
И в настройках дисплея выбрать масштаб «100%» — обязательно проследите чтобы «Разрешение» было максимально возможным (не бойтесь выбрать неверные параметры и не торопитесь перезагружать компьютер — при выборе неверного разрешения, если вы его не подтвердите — настройки восстановятся через 15 секунд)
При максимально возможном разрешении и масштабе установленном 100% вы получите самый маленький масштаб экрана — значки будут четкими и в целом изображение на экране будет выглядеть так — как и задумывали разработчики.
Кстати, попасть в меню настроек масштабирования и смены разрешения можно намного быстрее непосредственно с рабочего стола (актуально для Windows 7 и Windows 10). Для этого кликните в любом свободном месте на рабочем столе правой кнопкой мыши и в появившемся меню выберите пункт «Параметры экрана»
Как видите ничего сложного в уменьшении масштаба экрана на компьютере нет и нужно лишь сделать пару простых действий… обидно конечно, что со сменой версий Windows некоторые элементы меню переезжают с места на места и достаточно часто хорошо разбираясь с Windows 7 можно долго искать спрятавшийся параметр в недрах системы у той же Десятки.
Как сделать масштаб экрана меньше — неочевидные способы
Следует понимать, что не всегда требуется уменьшить масштаб экрана всей системы… например вас не устраивает изображение только в браузере или офисном пакете, в таких ситуациях в программах обычно есть свой механизм масштабирования и игнорировать его просто глупо.
Еще в начале заметки я написал про возможность уменьшения формата экрана компьютера через манипуляцию с разрешением дисплея — с него и начнем…
Смена разрешения через ПО драйверов видеокарты
Из вариантов выше, вы узнали, что уменьшить масштаб экрана на ноутбуке или компьютере можно выбрав максимально возможное разрешение вашего дисплея — это можно сделать через меню «Экран» в настройках Windows, а можно через встроенное ПО от драйверов видеокарты. Рассмотрим на примере встроенного решения от Intel (если у вас две видеокарты в системе, то настраивать нужно только одну — настройки подтянутся)
Найдите пункт в недрах приложения «Разрешение» и по аналогии с информацией выше выберите максимально возможное — тем самым вы максимально уменьшите размер элементов на экране вашего компьютера или ноутбука.
У меня есть еще дискретный видеоадаптер, можно все это сделать через него — системе Windows в целом без разницы каким образом вы меняете разрешение дисплея. Крупные элементы системы могут быть объяснимы низким качеством самого экрана вашего компьютера — это не стоит исключать из вариантов вашего недовольства…
Масштабирование в Браузере (на примере Яндекс.Браузер)
Нередко происходят ситуации, когда неосторожными действиями можно намудрить с масштабированием страниц и найти волшебную кнопку «вернуть все назад» у вас не получается. Тут все достаточно просто — практически у каждого достойного браузера информация о масштабе и возможность уменьшить его есть прямо из главного меню настроек.
Например у Яндекс.Браузер эта информация доступна с главного меню — просто нажмите три черточки наверху браузера и выберите нужную процентовку (по умолчанию 100%).
Посмотрел как у остальных обозревателей, примерно все схоже и уменьшить масштаб окна можно не углубляясь в дебри настроек.
Уменьшение масштаба в Офисном пакете MS Office (Word, Ecxel и т.д.)
Про размеры экрана в офисном пакете от Майкрософт можно говорить достаточно долго. Одно дело, если мы сами в настройках документа выбираем необходимый нам масштаб… совершенно другой вопрос, когда вы получаете документ от знакомого или по работе.
Мониторы у всех разные, разрешение его соответственно тоже разнятся очень сильно и каждый выбирает удобный для себя масштаб. Мы, в свою очередь, можем его достаточно просто сменить, нужно только обратить внимание в правую нижнюю часть программы — там и находится ползунок, который позволит уменьшить масштаб экрана (или увеличить)
Данный пункт более подробно настраивается на вкладке «Вид» в меню «Масштаб».
Я сам достаточно часто использую уменьшение размера документа, чтобы на одном экране уместилось несколько листов — это удобно для чтение (однако сейчас в MS Office есть отдельный вид документа, который так и называется «Режим чтения»).
Гениальный способ с CTRL и колесиком мыши
Знаете как вы могли просто и незаметно для себя сменить масштаб экрана? — да элементарно… зажмите клавишу CTRL и покрутите колесико мыши — масштаб меняется во многих программах (на личном опыте, убедился что данный вариант лидирует по количеству «оно само увеличилось, я ничего не трогала»)
Пару советом о том как уменьшить масштаб экрана от автора
Ну вот вроде и разобрались мы с различными способами уменьшить размер элементов интерфейса на компьютере. Я рад, что смог внести в заметку нюанс с установкой драйверов и, возможно, это будет более полезна для вас, нежели простое масштабирование в системе.
Источник: http://www.itshneg.com/zoom-out-computer/
Компьютеры – многозадачные устройства с огромным количеством различных настроек. С их помощью можно осуществлять «подгон» ОС под себя, делая программное обеспечение максимально удобным. Как увеличить экран на компьютере? А уменьшить его? Ниже будут даны ответы на все эти вопросы. Как показывает практика, пользователи способны справиться с задачей по-разному. И все существующие методики легко освоить. С ними совладает даже начинающий юзер.
Мышь в помощь
Как увеличить размер экрана компьютера? Первым делом рассмотрим варианты с масштабированием в различных программах. Скажем, в браузерах.
В этом случае пользователь будет менять масштаб исключительно в выбранном приложении. Системные параметры останутся нетронутыми.
Чтобы масштабировать экран в той или иной программе, можно:
- Нажать на Ctrl на клавиатуре, а затем прокрутить колесо мыши в направлении «от себя». Одно движение – один шаг увеличения изображения. Обычно в браузерах осуществляется масштабирование на 10%.
- Зажать Ctrl, после чего прокрутить колесо мыши «на себя». Данная операция уменьшает изображение на дисплее монитора.
Настройки браузера
Как увеличить экран на компьютере? Следующий прием тоже относится к большинству приложений. Речь идет об использовании встроенных параметров масштабирования.
Изучим прием на примере «Хрома». Чтобы отрегулировать размер картинки на дисплее, потребуется:
- Открыть Google Chrome.
- В правом углу (сверху) кликнуть по кнопке «Главное меню». Обычно на этом элементе управления пользователь может увидеть три точки или линии.
- Навести курсор на пункт «Масштаб».
- Указать размер изображения в процентах. Чем выше значение от 100%, тем больше будет увеличение. Для уменьшения масштаба придется указывать мелкие значения настройки.
Вот и все. Такой прием используется не слишком часто, но он имеет место. Расклад подходит для всех интернет-обозревателей.
Клавиатура и клавиши
Как увеличить экран на компьютере? Сделать это можно при помощи клавиатуры. Ни мышь, ни другие периферийные устройства для реализации поставленной задачи не потребуются. Это очень удобно!
Хочется провести масштабирование экрана в программе? Тогда можно воспользоваться такими сочетаниями:
- Ctrl и + – увеличение масштаба;
- Ctrl и — – уменьшение изображения;
- Ctrl и 0 – возврат к обычному масштабу (значению 100%).
Подобный прием тоже зачастую используется в браузерах. Он пользуется огромной популярностью. Освоить его не составляет никакого труда. Главное – запомнить, какие кнопки за что конкретно отвечают.
Персонализация
А как увеличить экран на компьютере в целом? Подразумевается полное изменение размера изображений на рабочем столе и в операционной системе. Данный процесс можно назвать настройкой разрешения дисплея.
Выясним, как откорректировать изображение, на примере Windows 7. Для того чтобы успешно провести соответствующую процедуру, необходимо:
- Запустить компьютер и подождать, пока он полностью прогрузится.
- Кликнуть ПКМ по свободному пространству на рабочем столе.
- Выбрать опцию «Разрешение экрана». Можно нажать на «Персонализация», а затем перейти в «Настроить разрешение».
- Кликнуть по выпадающему списку около пункта «Разрешение».
- Передвинуть ползунок в нужное положение. Чем он выше, тем меньше изображение окажется в конечном итоге.
- Нажать на кнопку Ок, а затем нажать «Применить».
Данный алгоритм действий помогает без особых проблем провести масштабирование дисплея. Он не затронет приложения, но иконки на рабочем столе и прочие элементы ОС будут отображаться с новыми параметрами.
Заключение
Мы выяснили, как увеличить экран на компьютере. Предложенные приемы работают на все 100%.
Если пользователь задумывается над тем, как увеличить яркость экрана компьютера, ему рекомендуется кликнуть по кнопке с изображением значка «Питание», а затем выбрать опцию «Настройка яркости». Далее придется установить желаемые значения в соответствующем окне, а затем сохранить корректировки. С размером экрана эта настройка ничего общего не имеет.
Источник: http://fb.ru/article/392328/kak-uvelichit-ekran-na-kompyutere-ili-umenshit-ego-sovetyi-i-rekomendatsii
Бывают ситуации, когда происходит некий сбой в операционной системе. Например, нередки случаи, когда включаешь компьютер, а на рабочем столе огромные значки. Я сам встречался с такой ситуацией и хотя это было очень давно, судя по вопросам пользователей, проблема до сих пор является актуальной.
Смена разрешения экрана
Как уменьшить значки на рабочем столе, я уже рассказывал, но в данном случае, скорее всего, изменилось разрешение экрана. Поэтому не трогаем значки, а попробуем изменить разрешение нашего монитора. Пример будет показан на операционной системе Windows 7.
Открываем рабочий стол, находим пустую область и нажимаем на правую кнопку мыши, после чего появляется меню. В нем выберите пункт «Разрешение экрана».
Внимательно ознакомьтесь с разрешением, которое выставлено в данный момент. Так, если у вас выставлено разрешение 1280 на 720 пикселей, а при этом монитор на 22 дюйма, то здесь явно что-то не так. Посмотрите рекомендованное разрешение, скорее всего оно будет равняться как минимум 1920 на 1080 пикселей. Его и выставите.
Теперь вернитесь на рабочий стол и посмотрите, насколько вместе с разрешением экрана уменьшились значки.
Уменьшаем или увеличиваем значки
Если с разрешением все в порядке, тогда стоит уменьшить или увеличить значки самостоятельно. Проще всего это сделать с помощью меню, которое появляется после нажатия на правую кнопку мыши на рабочем столе. Здесь вы найдете пункт «Вид». Наведите на него стрелку и в дополнительном окне выберите «Крупные значки», «Обычные значки» или «Мелкие значки».
Уменьшение-увеличение масштаба в браузере
Для того, что бы уменьшить или увеличить масштаб в браузере, необходимо всего лишь нажать на клавишу CTRL, а затем передвинуть колесико мыши вперед или назад соответственно.
Если на мышке отсутствует колесико, не беда, ту же самую процедуру можно провести с помощью клавиатуру. Зажмите клавишу CTRL и нажмите + (плюс) для увеличения масштаба и — (минус) для уменьшения. Для того, что бы вернуть масштаб к первоначальному состоянию, нужно нажать CTRL+0.
Как видите, все очень легко и просто — для изменения масштаба экрана вам понадобится всего лишь минута-две свободного времени. Если появились вопросы — обязательно их задавайте.
Источник: http://fulltienich.com/kak-uvelichit-masshtab-ekrana-na-noutbuke/
Читайте также
kaketodelaetsya.ru
как сделать значки меньше на windows 10
ВАЖНО! Для того, что бы сохранить статью в закладки, нажмите: CTRL + D
Можно в Windows 10 изменить размер ярлыков сделав их больше или меньше. Быстро увеличить и уменьшить ярлыки на рабочем столе Windows 10 можно двумя способами.
Как изменить размер ярлыков Windows 10
Чтобы уменьшить или увеличить ярлыки на рабочем столе Windows 10 на клавиатуре нажимаете клавишу Ctrl и не отпуская её крутите колёсико на мышке.
Как сделать ярлыки меньше на виндовс 10
Если крутить колёсико вперёд (от себя) то размер ярлыков будет увеличиваться, а если крутить колёсико назад (к себе) размер ярлыков на рабочем столе будет уменьшаться.
Как выбрать размер ярлыка на рабочем столе Windows 10
Чтобы уменьшить или увеличить ярлыки на виндовс 10 нужно навести курсор на свободное место на рабочем столе и нажать правую кнопку мыши.
Как уменьшить ярлыки на Windows 10
Откроется контекстное меню в котором выбираете пункт Вид, а в дополнительном меню один из пунктов Крупные значки, Обычные значки или Мелкие значки.
Источник: http://10win.ru/sovety/sistemy/kak-uvelichit-i-umenshit-yarlyki-na-rabochem-stole-windows-10
Зачастую изменения размеров значков на рабочем столе происходят случайно, и многие пользователи сталкиваются с необходимостью уменьшения или увеличения до привычного размера. В этой пошаговой инструкции с фотографиями мы покажем Вам, как уменьшить (увеличить) значки на рабочем столе в операционной системе Windows 10.
- Как уменьшить значков на рабочем столе Windows 10 (первый способ)
- Как увеличить размер значков Windows 10 (второй способ)
Как уменьшить значков на рабочем столе Windows 10 (первый способ)
Зачастую размер значков на рабочем столе пользователь меняет случайно. Так как самым простым способом изменить размер значков на рабочем столе является комбинация, в которой пользователю необходимо зажать клавишу «Ctrl» и прокрутить колесико мыши. Для увеличения размеров значков колесико прокручивают вверх, а для уменьшения – вниз.
Как увеличить размер значков Windows 10 (второй способ)
Еще одним причиной неправильного отображения размеров значков рабочего стола является не соответствие установленного разрешения экрана и физического расширения монитора. Для того, чтобы установить оптимальное расширение Вам необходимо кликнуть правой кнопкой мыши по свободному месту рабочего стола и в открывшемся контекстном меню выбрать «Параметры экрана».
Следующим шагом нажмите строку «Дополнительные параметры экрана».
Теперь в строке «Расширение» кликните уголок.
Из открывшегося списка выберите рекомендованное расширение, именно оно будет соответствовать физическому расширению Вашего монитора.
Нажмите кнопку «Применить». Если информация помогла Вам – жмите Спасибо!
Источник: http://kompmix.ru/windows_10/kak-umenshit-znachki-na-Windows-10-instrukciya.html
Иконки на рабочем столе Windows 10, а также в проводнике и на панели задач имеют «стандартный» размер, который может подходить не всем пользователям. Конечно, можно использовать опции масштабирования, но не всегда это оптимальный способ, чтобы изменить размер ярлыков и других иконок.
В этой инструкции подробно способах изменить размер значков на рабочем столе Windows 10, в проводнике и на панели задач, а также дополнительная информация, которая может оказаться полезной: например, как поменять начертание и размер шрифта у значков. Также может быть полезно: Как изменить размер шрифта в Windows 10.
Изменение размера значков на рабочем столе Windows 10
Самый распространенный вопрос пользователей касается изменение размера иконок на рабочем столе Windows 10. Сделать это можно несколькими способами.
Первый и достаточно очевидный состоит из следующих шагов
- Нажмите правой кнопкой мыши в любом пустом месте рабочего стола.
- В меню «Вид» выберите крупные, обычные или мелкие значки.
Это установит соответствующий размер иконок. Однако, доступны всего три опции, и настройка иного размера таким способом недоступна.
Если требуется увеличить или уменьшить значки на произвольное значение (в том числе сделать их меньше, чем «мелкие» или крупнее, чем «крупные»), сделать это тоже очень просто:
- Находясь на рабочем столе, нажмите и удерживайте клавиши Ctrl на клавиатуре.
- Вращайте колесико мыши вверх или вниз для увеличения или уменьшения размера значков соответственно. При отсутствии мыши (на ноутбуке) используйте жест прокрутки тачпада (обычно вверх-вниз в крайней правой части тачпада или вверх-вниз двумя пальцами одновременно в любом месте сенсорной панели). На скриншоте ниже показаны сразу и очень большие и очень маленькие иконки.
В проводнике
Для того, чтобы изменить размер значков в проводнике Windows 10 доступны все те же способы, что были описаны для значков рабочего стола. Дополнительно, в меню «Вид» проводника присутствует пункт «Огромные значки» и опции отображения в виде списка, таблицы или плитки (на рабочем столе такие пункты отсутствуют).
При увеличении или уменьшении размеров значков в проводнике есть одна особенность: изменяются размеры только в текущей папке. Если требуется применить те же размеры для всех остальных папок, используйте следующий метод:
- После настройки устраивающего вас размера в окне проводника нажмите по пункту меню «Вид», откройте «Параметры» и нажмите «Изменить параметры папок и поиска».
- В параметрах папок откройте вкладку «Вид» и нажмите кнопку «Применить к папкам» в разделе «Представление папок» и согласитесь с применением текущих параметров отображения ко всем папкам в проводнике.
После этого во всех папках значки будут отображаться в том же виде, как и в настроенной вами папке (Примечание: срабатывает для простых папок на диске, к системным папкам, к таким как «Загрузки», «Документы», «Изображения» и другие параметры придется применять отдельно).
Как изменить размеры значков на панели задач
К сожалению, возможностей изменения размера значков на панели задач Windows 10 не так много, но всё-таки это возможно.
Если вам требуется уменьшить значки, для этого достаточно нажать правой кнопкой мыши в любом пустом месте панели задач и открыть пункт контекстного меню «Параметры панели задач». В открывшемся окне параметров панели задач включите пункт «Использовать маленькие кнопки панели задач».
С увеличением значков в данном случае сложнее: единственный способ сделать это системными средствами Windows 10 — использовать параметры масштабирования (при этом также будет изменен и масштаб других элементов интерфейса):
- Нажмите правой кнопкой мыши в любом свободном месте на рабочем столе и выберите пункт меню «Параметры экрана».
- В разделе «Масштаб и разметка» укажите больший масштаб или используйте «Настраиваемое масштабирование» для указания масштаба, отсутствующего в списке.
После изменения масштаба потребуется выйти и снова зайти в систему, чтобы изменения вступили в силу, результат может выглядеть примерно как на скриншоте ниже.
Дополнительная информация
При изменении размеров значков на рабочем столе и в проводнике Windows 10 описываемыми способами, подписи к ним остаются прежнего размера, а горизонтальные и вертикальные интервалы задаются системой. Но при желании это можно изменить.
Самый простой способ для этого — использовать бесплатную утилиту Winaero Tweaker, в которой в разделе Advanced Appearance Setup (дополнительные настройки оформления) присутствует пункт Icons, позволяющий настроить:
- Horizontal spacing и Vertical Spacing — горизонтальный и вертикальный интервалы между значками соответственно.
- Шрифт, используемый для подписей к иконкам, где возможно выбрать сам шрифт, отличный от системного, его размер и начертание (полужирный, курсив и т.п.).
После применения настроек (кнопка Apply Changes) потребуется выйти из системы и снова зайти, чтобы сделанные изменения отобразились. Подробнее о программе Winaero Tweaker и о том, где её скачать в обзоре: Настройка поведения и оформления Windows 10 в Winaero Tweaker.
Источник: http://remontka.pro/change-icon-size-windows-10/
Маленькие значки в windows 10 не всем более удобны, даже если нет проблем со зрением.
Да они занимают меньше места на рабочем столе, но легче ориентироваться от этого вряд ли вам будет.
Я всегда предпочитаю средние, но если вы пожелали сделать значки маленькими, то это очень просто, при условии, что не повреждены системные файлы.
Более того, вы можете их вообще убрать с рабочего стола windows 10 поместив на специальную панель.
В целом сегодня создано множество дополнений для windows 10, делающих ее внешний вид более красивым, а работу удобной.
Как это сделать у меня уже написана инструкция – кому интересно, переходите по этой ссылке, там все разложено по частям, а мы перейдем к главной теме.
Как в windows 10 изменить значки на маленькие
Чтобы изменить значки, точнее сделать их маленькими, щелкаем ЛКМ в любом пустом месте рабочего стола.
Это все. Если не понравится, то точно также можете сделать средние или большие – как говорят дело вкуса. Успехов.
Источник: http://vsesam.org/kak-znachki-na-windows-10-sdelat-malenkimi/
Размер значков рабочего стола в Windows 10 далеко не всегда устраивает пользователей. Для кого -то они большие, а для кого — то маленькие. Начиная с Windows 7, разработчики добавили функцию регулировки размера значков рабочего стола. Как ей пользоваться вы узнаете в этой статье.
Как увеличить или уменьшить значки на рабочем столе?
На самом деле делается это очень просто. Нужно, находясь на рабочем столе, зажать кнопку «CTRL» в левом нижнем углу клавиатуры и не отпуская ее покрутить колесом мыши.
Кнопка «CTRL» на клавиатуре
Держа кнопку «CTRL» и прокручивая колесо мышки в одну сторону вы будете увеличивать значки, а прокручивая колесо в другую сторону — уменьшать.
Увеличенные значки рабочего стола Windows 10
Этот механизм изменения размера знаков рабочего стола работает в Windows 7, Windows 8.1 и Windows 10 всех версий.
Если вы хотите уменьшить значки на панели задач, что это делается следующим образом. На любом свободном месте панели задач кликните правой кнопкой мыши и в открывшемся меню выберите «Параметры панели задач» (В некоторых версиях Windows 10 вместо этого пункта будет пункт «Свойства»).
Настройки панели задач
В открывшемся окне активируйте переключатель «Использовать мелкие кнопки панели задач».
Опция, уменьшающая значки панели задач
Заключение
Как видите, изменение размера значков рабочего стола и панели задач в Windows 10 реализовано очень просто и доступно.
Источник: http://helpadmins.ru/kak-izmenit-razmer-znachkov-na-raboche/
Читайте также
kaketodelaetsya.ru
как сделать пуск внизу рабочего стола
ВАЖНО! Для того, что бы сохранить статью в закладки, нажмите: CTRL + D
С этой проблемой сталкиваются многие пользователи, у которых установлены разные версии Windows: 7, 8 и 10. Поэтому в этой статье мы рассмотрим все версии Windows, чтобы каждый пользователь смог решить эту проблему. Если при прочтении будет говориться о настройках, которых у вас нет, то это значит, что в этом абзаце рассматривается другая версия Windows. В любом случае ваша ситуация будет разрешена и вы можете не переживать.
Перетащите панель мышкой
Начать следует с самого простого способа возврата панели задач на свое штатное место. Его суть заключается в простом перетаскивании панели обратно. То есть в буквальном смысле – зажали на пустом месте панели левой кнопкой мыши и потащили в нужное место.
По-хорошему, следует сначала проверить, а можно ли вообще панель перетащить? Для этого нажмите на панели задач правой клавишей и обратите внимание на пункт «Закрепить панель задач» — в Windows 7 и 8.
Если возле него стоит галочка, то перетащить панель не получится. Но не паникуйте! Просто уберите отметку (нажмите на это пункт) и все. Если у вас Windows 10, то эта настройка будет называться:
Итак, если галочка убрана, то проделайте то, о чем писалось выше (перетащите панель задач в нужное место, но когда будете перетаскивать вы не должны отпускать клавишу на мышки), после того как панель будет находиться в нужном месте, нажмите на пустое место панели правой кнопкой мыши и на этот раз поставьте галочку у пункта «Закрепить. ». Это необходимо для того, чтобы вы снова по неосторожности не переместили панель задач в другое место.
Данный способ актуален для всех версий Windows, поэтому проблем у вас возникнуть не должно.
Вот небольшое видео для Windows 7 и 8:
Перемещение панели задач через ее «Свойства»
Также есть другой способ, чтобы вернуть панель задач на привычное вам место. Итак, если по какой-либо причине вы не смогли перетащить панель задач, то кликните по ней правой кнопкой мыши, однако на этот раз вместо нажатия на «Закрепить панель задач» выберите пункт «Свойства». Так будет выглядеть в Windows 7 и 8 (ниже будет рассказано про Windows 10):
В открывшемся окошке обратите внимание на подраздел «Положение панели задач на экране» и нажмите на него, после чего кликните по наиболее подходящему для вас расположению панели задач и не забудьте в конце нажать на кнопку «Применить». Вот так это выглядит в Windows 8 (в Windows 7 эта настройка размещается немного левее):
Ну и конечно, не забудьте потом закрепить панель, чтобы впоследствии снова ее случайно не перетащить (для этого в свойствах вверху имеется пункт «Закрепить панель задач», возле которого также надо поставить галочку).
Если на вашем компьютере в данный момент установлена систему Windows 10, то пункта «Свойства» у вас не будет, вместо него нажмите на «Параметры»:
Далее спуститесь вниз и найдите параметр «Положение панели задач на экране», выберете нужный вариант — «Внизу» и после этого панель появится в выбранном месте.
Если вам надо сделать закрепление, чтобы в дальнейшем ее случайно не переместить в другое место, то поднимитесь вверх открытого окна и выберете «Вкл.».
Помимо вышеописанных способов существует также возможность вернуть панель задач на место при помощи реестра. Однако данный способ достаточно сложный и непонятный простому пользователю, да к тому же, вышеперечисленные способы прекрасно справляются со своей задачей.
Источник: http://useroff.com/kak-peremestit-panel-zadach-vniz-ekrana-windows.html
Панель задач играет роль основной панели в операционной системе Windows. Здесь отображаются запущенные программы, часы и кнопка «Пуск».
По умолчанию, данная панель расположена внизу рабочего стола. Но, из-за программной ошибки или невнимательности пользователя, Панель задач может переместиться в другое положение. Например, на верх рабочего стола или к боковой грани. Для большинства пользователей такое не типичное расположение панели является не удобным. Поэтому они задаются вопросом, как опустить Панель задач вниз рабочего стола.
Опускаем Панель задач вниз рабочего стола с помощью мышки
Пожалуй, самый простой способ опустить Панель задач вниз рабочего стола, это воспользоваться мышкой. Для того чтобы воспользоваться данным способом нужно сначала проверить, закреплена ли Панель задач или нет. Для этого кликните правой кнопкой мышки по панели задач и посмотрите на пункт «Закрепить Панель задач». Если рядом с ним стоит отметка, то это означает, что Панель задач закреплена. Чтобы ее открепить кликните по пункту меню «Закрепить Панель задач» и снимите отметку.
После того как Панель задач откреплена, ее можно опустить вниз рабочего стола при помощи мышки. Для этого достаточно кликнуть левой кнопкой мышки по пустому пространству на Панели задач и не отпуская кнопку мышки переместить Панель задач вниз рабочего стола.
После того как панель опустится на привычное место внизу экрана, ее нужно закрепить. Для этого кликните правой кнопкой мышки и выберите пункт меню «Закрепить панель задач».
Опускаем Панель задач при помощи настроек
Также вы можете опустить Панель задач вниз рабочего стола при помощи настроек. Для этого нужно кликнуть правой кнопкой мышки по Панели задач и в открывшемся меню выбрать пункт «Свойства».
Таким образом вы откроете окно с настройками панели задач и кнопки «Пуск». Здесь на вкладке «Панель задач» можно выбрать место, в котором должна располагаться Панель задач. Для того чтобы опустить Панель задач вниз рабочего стола выберите вариант «снизу» и сохраните настройки с помощью кнопки «Ok».
Обратите внимание, для того чтобы изменить расположение Панели задач с помощью настроек не обязательно ее разблокировать.
Решение других проблем с Панелью задач
Кроме вышеописанного с Панелью задач случаются и другие проблемы. Наиболее распространенные из них мы рассмотрим ниже.
- Панель задач исчезает и появляется. Если ваша Панель задач, то исчезает, то появляется, то, скорее всего у вас включена функция «Автоматически скрывать Панель задач». Вы можете отключить эту функцию в настройках панели задач. Для этого нужно кликнуть правой кнопкой мышки по панели задач, выбрать «Свойства» и на вкладке «Панель задач», отключить функцию «Автоматически скрывать Панель задач».
- Панель задач слишком большая. Еще одна проблема с Панелью задач — это ее слишком большой размер. Для того чтобы решить эту проблему нужно открепить Панель задач, навести курсор мышки на край Панели задач и потянуть ее в сторону края экрана. Если уменьшить ширину Панели задач с помощью данного способа не получается, то откройте ее свойства и активируйте функцию «Использовать маленькие кнопки на панели задач.
Источник: http://comp-security.net/%D0%BE%D0%BF%D1%83%D1%81%D1%82%D0%B8%D1%82%D1%8C-%D0%BF%D0%B0%D0%BD%D0%B5%D0%BB%D1%8C-%D0%B7%D0%B0%D0%B4%D0%B0%D1%87-%D0%B2%D0%BD%D0%B8%D0%B7-%D1%81%D1%82%D0%BE%D0%BB%D0%B0/
Урок покажет, как переместить панель задач вниз экрана и вернуть ее на прежнее место в ОС Windows. Бывают ситуации, когда Вы сами или другой пользователь неаккуратными действиями, случайно ее перемещаете. Из-за этого она может оказаться слева, справа (сбоку) или вообще сверху. И тут сразу рождается вопрос, а как же вернуть панель задач на место?
Тема частично затрагивалась в рекомендации по настройке панели задач в Windows 7, так что ознакомьтесь с ней подробней. Здесь рассмотрим 3 способа, которые помогут вернуть ее вниз экрана.
Перемещаем с помощью свойств панели задач
Свойства можно открыть такими действиями:
1. Щелкните правой кнопкой на свободном (пустом) месте панели задач и нажмите «свойства».
2. Кликните правой кнопкой на кнопку «пуск» и в меню выберите «свойства».
3. Нажмите «пуск» введите «панель задач», затем выберите строку в соответствии с картинкой.
Когда выполните 1 из 3 действий выше, перед вами выскочит окошко со свойствами. Обратитесь к пункту «положение панели задач», ниже которого Вы увидите текущее расположение (в моем случае «справа»). А при клике на него, появится выбор из таких положений:
- Снизу
- Слева
- Справа
- Сверху
Выберите положение «снизу», затем кликните «применить» и «OK», чтобы панель переместилась на место.
Примечание: поставьте флажок к надписи «закрепить панель задач», чтобы в будущем обезопасить себя от случайного перемещения.
Перемещение с помощью мышки
Именно, неосторожные движения мышкой являются частой причиной перемещения панели задач вбок или вверх. Такими же действиями, мы переместим ее вниз экрана и вернем на свое место по умолчанию.
Для начала снимите отметку с надписи «закрепить панель задач», либо в окне свойств, либо в меню, которое вызывается кликом правой кнопкой на пустом (свободном) месте панели. Если закрепления нет, Вы увидите точечные полосы по краям (правая показана на скриншоте).
Теперь зажмите на свободном (пустом) месте панели задач левую кнопку и перетаскивайте к нижнему краю дисплея до тех пор, пока она не окажется внизу. Поводите мышкой по внутреннему периметру дисплея и понаблюдайте. В каком месте отпустите кнопку, в таком она и окажется.
Как вернуть панель задач на место через реестр
Переместить панель задач вниз экрана и во все стороны можно и через реестр Windows. Я не буду объяснять, что менять, создавать в реестре, так как приготовил готовые варианты.
Иначе, Вам бы пришлось переходить по длинному пути, создавать или править в разделе «StuckRects2» двоичный параметр «Settings», в котором надо вводить длинное численно-символьное значение.
Скачайте reg файлы для перемещения панели задач:
Распакуйте, например, на рабочем столе. Дважды кликните по файлу (.reg) и подтвердите действия, нажимая «да». После успешного добавления, перезагрузите компьютер через командную строку или обычным способом и оценивайте результат.
На этом все, теперь Вы без проблем можете переместить панель задач вниз экрана Windows и таким образом вернуть ее на стандартное место. Используйте первые два метода, так как с реестром хлопотно, и не каждый туда полезет.
Источник: http://nastrojcomp.ru/operacionnye-sistemy/kak-peremestit-panel-zadach-vniz-ekrana.html
Заполняем пробелы – расширяем горизонты!
- CompGramotnost.ru » Windows 7 » Как расположить Панель задач сбоку
По умолчанию Панель задач располагается внизу экрана. Именно поэтому такое ее расположение является традиционным. Но современные дисплеи стали гораздо шире, поэтому возникла возможность не жалеть места для дополнительных «баров», и время от времени у пользователей возникает вопрос: как расположить Панель задач сбоку, то есть, слева или справа.
Перечислим причины, почему иногда можно считать такую организацию рабочего пространства эффективной:
- например, при редактировании текста желательно видеть на экране как можно бОльшую часть текста, а для этого расположенная внизу Панель задач является помехой, в результате возникает непреодолимое желание устранить эту помеху.
- Тоже касается обработки изображений, графики, фото.
- Аналогично Панель задач, расположенная внизу экрана, может отвлекать при просмотре видео.
- Также некоторые компьютерным играм требуется весь экран сверху донизу.
Панель задач сбоку – как это сделать?
Если картина закреплена на стене, а ее нужно перевесить в другое место, тогда первым делом стоит открепить картину от стены и снять ее. Так и с Панелью задач – для начала убедитесь, закреплена Панель задач или нет. Если да, ее нужно открепить.
Как открепить Панель задач – первый способ
Правой кнопкой мышки кликнуть по пустому месту на Панели задач, в появившемся при этом контекстном меню убрать галочку с «Закрепить панель задач» (на рис. 1 галочка еще НЕ убрана):
Рис. 1 Закрепить Панель задач
Хочу заметить, что рассмотренный выше первый способ, позволяющий открепить Панель задач, применим как для Windows 7, так и для Windows XP.
Как открепить Панель задач – второй способ
Правой кнопкой мышки по пустому месту на Панели задач, потом «Свойства», в окне убрать галку возле строки «Закрепить панель задач» (цифра 1 на рис. 2).
Рис. 2 Windows 7 Свойства панели задач и меню Пуск
Теперь аналогичным образом открепляем Панель задач для Windows XP. Правой кнопкой мыши щелкаем по свободному месту на Панели задач, в появившемся меню кликаем по «Свойства».
Или идем по маршруту: Пуск – Настройки – Панель управления – Панель задач и меню Пуск.
В окне «Свойства Панели задач и меню Пуск» снимаем галочку напротив надписи «Закрепить Панель задач» (цифра 2 на рис. 3):
Рис. 3 Windows XP Свойства панели задач и меню Пуск
Итак, панель откреплена – теперь ее расположение можно изменять.
Первый вариант, самый простой, как перенести Панель задач (для Windows XP и для Windows 7)
– с помощью мышки тянуть ее в нужном направлении. Точнее, ставим курсор мыши на свободное место Панели задач, нажимаем на левую кнопку мыши и, не отпуская ее, тащим панель задач влево или вправо, вверх или вниз и после этого отпускаем левую кнопку мыши.
Второй способ, как перенести Панель задач (только для Windows 7)
– кликаем правой кнопкой мыши по свободному месту на Панели задач, затем по команде «Свойства». В окне «Свойства панели задач и меню Пуск» открываем вкладку «Панель задач», в выпадающем меню «Положение панели задач на экране» (цифра 4 на рис. 2) выбираем, например, «Слева». Для получения нужного результата кликаем сначала(!) по кнопке «Применить» (цифра 6 на рис. 2), а потом(!) уже по «ОК» (цифра 7 на рис. 2).
Если у вас каким-то образом отсортированы ярлыки на экране, будьте готовы к тому, что с той стороны, где будет установлена Панель задач, они могут перемешаться или сдвинуться к центру.
Часто есть смысл поиграть с дополнительными опциями в окне «Свойства панели задач». Таким образом можно включить и отключить группирование документов в Панели задач по типу (Цифра 5 на рис. 2). Есть возможность спрятать редко используемые значки и уведомления области уведомлений, а некоторые из них сделать вовсе невидимыми, подробнее об этом здесь.
Видеоверсия, как расположить Панель задач сбоку:
Разберем несколько других вопросов, касающихся Панели задач.
Как спрятать Панель задач, чтобы она всплывала при наведении курсора?
Сначала открепить Панель задач. Для этого кликнуть правой кнопкой мыши по Панели задач, в появившемся меню убрать галочку напротив опции “Закрепить Панель задач”.
Затем для Windows 7:
в окне «Свойства панели задач и меню Пуск» ставим галочку напротив надписи «Автоматически скрывать панель задач» (цифра 2 на рис. 2),
затем кликаем по кнопке «Применить» (цифра 6 на рис. 2), после чего кликаем по «ОК» (цифра 7 на рис. 2).
Для Windows XP аналогично:
на рис. 3 в окне «Свойства панели задач и меню Пуск» ставим галочку напротив надписи «Автоматически скрывать панель задач». Сначала щелкаем по кнопке «Применить», после чего – по «ОК».
После этих простых действий Панель задач вообще не будет занимать место на экране, а при необходимости будет автоматически всплывать при наведении на нее курсора.
Как увеличить или уменьшить значки на Панели задач (Windows 7)?
Здесь все зависит от галочки напротив надписи «Использовать маленькие значки» (цифра 3 на рис. 2). Если ее поставить, затем кликнуть по кнопке «Применить» (цифра 6 на рис. 2), после чего щелкнуть по «ОК» (цифра 7 на рис. 2), тогда в Панели задач будут маленькие значки.
Если убрать галочку напротив надписи «Использовать маленькие значки» (цифра 3 на рис. 2) и кликнуть по «Применить» и потом по «ОК», тогда значки на Панели задач будут увеличены.
Как увеличить Панель задач?
Если вы установили панель слева или справа экрана, можно будет растянуть ее к центру, если на экране есть свободное место. Для этого подведите курсор мыши к верхней границе Панели задач. Подвигайте курсор около этой границы чуть-чуть вверх-вниз так, чтобы курсор принял форму двунаправленной стрелки, в этот момент нажмите на левую кнопку мыши и перетащите границу так, чтобы задать нужный размер панели задач.
Этот вариант применим как для Windows XP, так и для Windows 7.
Как уменьшить Панель задач?
Уменьшить Панель задач можно аналогично тому, как описано выше в вопросе «как увеличить панель задач».
Источник: http://www.compgramotnost.ru/windows-7/kak-raspolozhit-panel-zadach-sboku
Панель задач, как правило, располагается внизу Рабочего стола, однако, ее можно расположить на экране сбоку или сверху, если пользователю так будет удобнее. Но зачастую перемещение строки происходит случайно после неосторожных действий того или иного пользователя. Из данной статьи вы узнаете, как сделать панель инструментов внизу Рабочего стола, если в иных местах вам непривычно ею пользоваться.
Перемещение через свойства
Чтобы переместить панельку в нужное вам место, необходимо разобраться с данным ходом действий:
- Расположение каждого элемента должно указываться в его свойствах. Для того чтобы попасть в них, необходимо щелкнуть по кнопке “Пуск” правой кнопкой мыши.
Важно! Вы можете сделать по-другому: кликните правой кнопкой мышки по пустому месту в панели задач или же воспользуйтесь встроенным поиском “Пуска”. В конечном итоге на мониторе появится нужное вам окно.
- Далее вы заметите в свойствах строку “Положение” (или “расположение”). Там указано, где располагается панель со всеми ее компонентами (вверху, внизу, справа или слева).
- Выберите значение “Внизу” и нажмите “Применить”.
- Чтобы на будущее обезопасить себя и не переместить элемент в нежелательное место, лучше поставить галочку рядом с пунктом “Закрепить”.
Важно! После того, как вы поставили панель управления вниз, у вас появится возможность установить автоматическое скрытие. Таким образом, она будет исчезать, когда на нее не будет наведен курсор.
Полезной для вас станет информация, которую мы подготовили в таких статьях:
Ручное перемещение
Как правило, панелька меняет свое местоположение из-за неосторожных движений с компьютерной мышью. Если данный элемент не был закреплен ранее, то вы с легкостью сумеете смахнуть его в желаемое место. Исправляется такая проблема тоже вручную. Для этого следует соблюдать приведенный алгоритм:
- Щелкнуть правой кнопкой мыши по панели, убедиться, что рядом с пунктом “Закрепить” отсутствует галочка. Если она имеется, следует убрать отметку, щелкнув по ней левой кнопкой мыши. По двум сторонам элемента появятся полоски из точек.
- Установить курсор на пустое пространство на элементе. Нажать и удерживать клавишу.
- Переместить данный элемент вниз или в любую другую сторону – вы заметите, что он “прилипает” к границам экрана компьютера.
- После того, как панель будет сделана внизу Рабочего стола, следует вновь щелкнуть по ней правой кнопкой мыши и выбрать отметку “Закрепить” — это нужно для того, чтобы исключить ее очередное случайное перемещение.
Важно! Не знаете как скрыть информацию на своем ПК от всеобщего обозрения? Ответ прост, почитайте, как сделать прозрачную папку на рабочем столе . Полезной для вас будет и информация по этой ссылке, как убрать папку с рабочего стола .
Описанные действия одинаковы для всех версий Windows.
Важно! Если вы используете Windows XP, то следует отметить, что в данной системе имеется очень интересная возможность — размещение той или иной папки по бокам или вверху Рабочего стола. Ее также можно было закинуть в нежелаемое место случайным образом. В результате — всегда появляется панелька, в которой показывалось содержимое каталога. Решается эта проблема аналогичным образом: папку берут и просто вытягивают на нужное место десктопа.
Иные проблемы
Итак, мы разобрались, как убрать панель управления вниз, но с ней могут произойти и другие проблемы. Ниже следует рассмотреть наиболее распространенные из них:
- Панель задач пропадает и появляется снова. Если она все время исчезает и появляется, то, вероятнее всего, у пользователя активна функция автоматического скрытия. Ее отключить очень просто в настройках или свойствах.
- Панель задач очень большая. Очередная распространенная проблема — это ее слишком крупный размер. Для решения данной задачи необходимо открепить данную панельку, после чего навести курсор мыши на ее край и потянуть ее в сторону нужного края экрана. Если с применением данного способа ширина не уменьшается, то следует открыть свойства и активировать функцию, где написано “Использовать маленькие кнопки”.
Важно! Если вы не знаете как почистить компьютер, чтобы он не тормозил, ознакомьтесь с информацией кликнув по ссылке, какая утилита самая лучшая для чистки компьютера .
Видеоматериал
По заводским настройкам описанный элемент должен располагается внизу дисплея. Именно по этой причине такое ее положение называют традиционным. Из данной статьи вы узнали, как убрать панель инструментов вниз, и теперь сможете перемещать ее и в другие области Рабочего стола.
Источник: http://serviceyard.net/gadgets/kak-sdelat-panel-instrumentov-vnizu-rabochego-stola.html
Читайте также
kaketodelaetsya.ru
сделать заставку на рабочий стол бесплатно
ВАЖНО! Для того, что бы сохранить статью в закладки, нажмите: CTRL + D
Сегодня практически в каждого современного человека есть компьютер или ноутбук, что позволяет учиться, работать и просто весело проводить время. При этом хочется украсить рабочий стол, чтобы он радовал глаз и поднимал настроение. Именно для этого существуют обои на рабочий стол разной тематики. Поэтому дальше смотрим красивые картинки на рабочий стол бесплатно на весь экран.
Красивый закат, море. остров на рабочий стол.
Кошка и собака на рабочий стол.
Подводный мир, экзотические рыбки.
Красивая картинка с кораллами, морскими рыбками.
Лошади на рабочий стол.
Красивый пейзаж. Лес, горы, закат.
Собака лежит на траве.
Грибы на рабочий стол.
Грейпфрут на рабочий стол.
Красивая картинка на заставку.
Орхидеи на черных камнях.
Дельфин на рабочий стол.
Белка на весь экран.
Бабочки на цветках.
Обои на рабочий стол.
Природа на рабочий стол.
Красивая картинка с птичкой на заставку.
Божья коровка на весь экран.
Леопард на дереве.
Красивая картинка на весь экран.
Красивые камни на рабочий стол.
Красивый пейзаж. Море, солнце, горы.
Тигр на рабочий стол.
Природа на заставку.
Разноцветные ракушки на весь экран.
Тигр на рабочий стол.
Морские жители. Рыбки и черепаха.
Котята на рабочий стол.
Лисята на заставку.
Кролик на весь экран.
Лев и львята на камне.
Кот на весь экран.
Дельфин на рабочий стол.
Панда на дереве.
Красивая картинка с лошадьми.
Леопард на весь экран.
Жирафы на рабочий стол.
Щенки на весь экран.
Красивая картинка на рабочий стол бесплатно.
Источник: http://bipbap.ru/krasivye-kartinki/krasivye-kartinki-na-rabochij-stol-besplatno-na-ves-ekran-46-foto.html
Заставки на рабочий стол – прекрасная возможность скрасить рабочее место. Например, во время обеденного перерыва или просто отдыхая, Вы можете наблюдать вместо обычного вида рабочего стола – заставку с красивым пейзажем, или аквариум с экзотическими рыбками, или порхающие бабочки и т.д. Чтобы получить такую возможность, Вам всего лишь нужно скачать и установить заставки на рабочий стол . А как это сделать — подробно написано в нашей статье. Скачать и установить заставку на рабочий стол совсем несложно, и мы Вам в этом поможем! Ну же, давайте попробуем — Вы будете приятно удивлены.
В статье будем рассматривать:
- Что такое заставка на рабочий стол
- Какие бывают заставки
- Как установить заставку
- Как установить заставку на Windows XP
- Как установить заставку на Win 7
- Как установить заставку на Win 8
- Выводы
- Скачать заставку на рабочий стол
Какие бывают заставки
Стандартные заставки, или скринсейверы, которые есть в комплекте с windows, Вы, наверное, уже пробовали. Но, к сожалению, они быстро надоедают, поскольку их сюжет достаточно примитивен, так как они предназначены, чтобы снизить износ монитора. Это в первую очередь касается старых мониторов. Если оставить монитор включенным на длительное время, то происходит износ люминофора в определенных местах монитора, из-за статичности картинки. Но, для современных ЖК-мониторов заставка нужна больше в эстетических целях.
Как установить заставку – по умолчанию стандартные заставки отключены. Чтобы установить заставку на Windows XP достаточно нажать на рабочем столе правой кнопкой и выбрать меню «Свойства».
Далее в появившемся диалоговом окне нужно найти соответствующею закладку «Заставка»
Как видим в поле «Заставка» стоит (Нет). Нажмите на выпадающий список, и перед вами откроется несколько стандартных заставок. Либо как в моем случае еще и несколько заранее установленных заставок. Как самому установить заставки поговорим далее.
После того, как вами будет выбрана заставка, станут активными две кнопки «Параметры» и «Просмотр». В меню параметры Вы сможете сделать некоторые настройки заставки, (расширение и другие доступные настройки). Кнопка «Просмотр» – позволит просмотреть в действии заставку. Также чуть ниже есть опция «Интервал». Тут Вы можете задать время бездействия после, которого включиться заставка.
А сейчас посмотрим, как можно установить свою заставку на рабочий стол. Все заставки (и стандартные и установленные) по умолчанию находятся на диске C:\ в папке WINDOWS\system32\ и имеют расширение *.scr
Как Вы, наверное, уже догадались – все, что нам нужно это скопировать скачанную заставку в эту папку, и она будет доступна для выбора в меню «Заставка». Но если вы скачали заставку, а формат у нее *.exe – еще лучше. Вам не придется самому искать папку с заставками, все, что нужно просто кликнуть два раза, а автоматический установщик все скопирует за вас!
Как видите установить заставку на Windows XP – очень просто. Скачать заставки на любой вкус сможете у нас на сайте. Успехов Вам!
Как установить заставку на Windows 7
Установка заставки в Windows 7 происходит похожим образом, как и в Windows XP. Нажимаем на рабочем столе правой кнопкой мыши и в открывшемся меню выбираем «Персонализация»:
Открылось окно «Персонализация», в нем кликаем на надписи «Заставка»:
Открылось окно «Параметры экранной заставки». Смотрим скриншот:
Функция «Интервал» позволяет задать время, по прошествии которого будет включаться заставка. В нашем случае, если Вы на протяжении одной минуты ничего не делали на компьютере, то включится заданная Вами заставка. Интервал может быть не менее одной минуты, а максимальное значение задаете любое, по своему усмотрению.
С помощью кнопки «Просмотр» можно просмотреть ка выглядит заставка. Для выхода из просмотра заставки нажмите кнопку ESC.
Теперь рассмотрим функционал кнопки «Параметры». Если у Вас выбрана стандартная заставка, и Вы кликните по кнопке «Параметры», то, скорее всего, получите следующее сообщение:
Это, кстати, еще одно отличие стандартных заставок от, тех, которые устанавливаются пользователем дополнительно. Совсем иначе обстоят дела с заставками, которые пользователь самостоятельно скачивает и устанавливает. Они, как правило, обладают широкими возможностями настройки. На скриншоте приведен пример параметров такой заставки:
Настройки, думаю, нет необходимости описывать.
Итак, чтобы установить заставку на Windows 7, во-первых, в пункте заставка выбираем заставку, потом задаем интервал и подтверждаем внесенные изменения нажатием на клавишу «ОК».
Как установить заставку в Windows 8
Установка заставки в Windows 8 происходит почти так же, как и у Windows 7. Но все же есть небольшая разница. Она заключается в том, что загрузив Windows 8, у Вас появляется интерфейс Metro, из которого нужно попасть на рабочий стол. Скриншот:
Чтобы открылся рабочий стол, кликаем на иконке Desktop или с помощью горячих клавиш в Windows 8 кликаем Win+D. Появился рабочий стол. На нем жмем правой кнопкой мыши и в открывшемся меню выбираем «Personalize»:
Открылось окно под названием «Personalization».
В нем находим пункт «Screen Saver» и кликаем по нему. Откроется окно «Screen Saver Setting». Скриншот:
По умолчанию стоит значение «None», то есть «нет», кликаем мышей по списку и выбираем понравившеюся заставку. Смотрим скриншот:
Итак, выбрали заставку:
Выбрали заставку Bubbles, все остальные настройки такие же как и при установке заставки на Windows 7. Сохраняем внесенные изменения нажатием на клавишу «ОК». Таким образом происходит установка заставки в Windows 8.
Выводы
Давайте рассмотрим возможные проблемы с работой заставок. Бывают случаи, когда после установки заставки на рабочий стол она проигрывается медленно и с рывками, или зависает. Если у Вас именно так и происходит — можете попробовать уменьшить расширение в настройках заставки (более детально о настройках заставки смотрите в подзаголовке «Установка заставки на Windows 7»). Допустим, у Вас по умолчанию было расширение заставки на рабочем столе 1280×1024, тогда попробуйте поставить значение 1024×768. Но скорее всего проблема в аппаратных возможностях компьютера. Зачастую виновата маломощная видеокарта. В таком случае Вам нужно искать заставку на рабочий стол менее требовательную к ресурсам компьютера. Если у Вас заставка вообще не воспроизводится, то могут быть две причины: отсутствуют драйвера видеокарты или не установлена библиотека DirectX. Но в большинстве случаев Вы не столкнетесь с подобными проблемами.
Заставки на рабочий стол – «часы»
Заставки на рабочий стол — «аквариум» :
Заставки на рабочий стол — «море» :
Заставки на рабочий стол — «другое» :
Заставки на рабочий стол — «горы, водопады» :
Заставки на рабочий стол — «природа» :
Заставки на рабочий стол — «озера» :
Заставки на рабочий стол — «речка» :
Источник: http://www.websofthelp.ru/infa/284-zastavki-na-rabochij-stol.html
Даже когда компьютер «простаивает» в ожидающем режиме, его экран можно превратить в стильный и яркий аксессуар, который дополнит интерьер любого помещения и подчеркнёт Вашу творческую индивидуальность. Сделать это легко и просто — достаточно установить красивую и оригинальную заставку, подобрав её под свои требования и интересы. В нашей библиотеке Вы найдёте не только массу очень выразительных анимированных заставок, которые буквально оживят «спящий» монитор, но и можете выбрать продукт с полезной нагрузкой: такой, например, как великолепные часы — электронные в футуристическом дизайне или с механическим старинным циферблатом. Наш сайт позволяет скачать заставки бесплатно: всего один клик, и Вы получите их на свой компьютер!
Каждый продукт отличается очень высоким качеством графики и анимации, благодаря чему все заставочки смотрятся очень органично и невероятно реалистично, будь-то скин с листопадом, аквариум или мерцающая звёздами Вселенная. Установить программки тоже весьма легко. Для этого советуем прочитать инструкцию и точно следовать её пунктам.
Источник: http://win8art.com/zastavki/
Обои на рабочий стол Windows являются одной из самых важных компонентов оформления. Представляем нашу коллекцию обоев которые вы можете скачать абсолютно бесплатно. Все обои предоставлены для широкоформатных мониторов, имеют разрешение Full HD и более, отсортированы по тематическим категориям для удобного просмотра и поиска.
Установка нового фонового рисунка на рабочий стол на самом деле очень проста. Все что нужно, это кликнуть по скачанной картинке правой кнопкой мыши, затем выбрать следующие действие «Сделать фоновым изображением рабочего стола».
Источник: http://7themes.su/photo/hd_wallpapers/22
Избранные доки Метки (все метки) ДополнительноУ вас есть желание сделать заставку на рабочий стол и не знаете как? Наша заметка поможет Вам создавать заставки, которые длительное время будут стоять на компьютерах у тех, кто их увидит.
Для того чтобы создать заставку, нужно в первую очередь определиться с её размером. Нельзя забывать, что есть разные размеры мониторов — например, 800×600, 1024×768 или 1280×1024. Из этого следует, что необходимо изготовить целый ряд размеров и пропорций.
Совсем недавно, кроме обычных мониторов с пропорциями 3:4 приобрели популярность широкоэкранные (WIDE) мониторы с пропорциями 16:9 и с разрешением 1440×900. Естественно, что обычное изображение в заставке на таком мониторе кажется растянутым.
Дизайн. Итак, за основу заставки можно взять фотографию. Она не должна быть яркой и пестрой — из-за такой заставки на мониторе не видно значков, кроме того, от ярких и пестрых картинок и фотографий быстро устают глаза. Дизайн не должен вас вводить в трудности поиска иконок. Темная заставка так же не будет удачно смотреться на десктопе так как в контрасте со светлыми окнами она сильно режет глаза.
Лучший цвет для заставки — зеленый либо салатовый. В цветотерапии зеленый цвет обозначает гармонию, покой. Можно использовать голубой и синий — эти цвета ассоциируются с отдыхом. Желательно выбирать фотографии, на которых изображен только один крупный объект на однотонном фоне. Очень хорошо смотрятся заставки музыкального направления, например из эмо клипов.
Будущую заставку можно обработать — попробовать поэкспериментировать с яркостью, освещением, фильтрами. Тут важно не переборщить — может получиться совсем не то, что нужно.
И, наконец, мы приведем пример отличной заставки — это стандартная заставка Windows XP. На ней великолепно видно значки, а глаза от нее совсем не устают. Вот поэтому многие не меняют ее. Может быть, они впервые поменяют свою заставку на Вашу? Ведь обои могут добавить цвет и праздничный дух на экране компьютера.
Всякий раз, когда вы смотрите на свой рабочий стол, вы можете видеть милые обои с прекрасными цветами, рисунками и текстом. Такое чувство не может быть просто описано при помощи слов.
Заставки для рабочего стола в праздники. Представьте себе настроение на Рождество, Новый год, Пасху, День рождения и другие похожие праздники. Ваше настроение будет абсолютно разным. Ваше сердце наполнится счастьем, а мышление станет более позитивным. Вы не будете думать обо всяких стрессах и негативах в жизни во время отдыха. Данное настроение усиливается с просмотром обоев для рабочего стола.
Как выбирать обои. Избегайте Файлы с расширением EXE. Такие файлы всегда содержат рекламное программное обеспечение либо вирусные программы. Обои должны быть в формате JPG.
Хорошо смотрятся обои со всевозможными прикольными картинками и смешными фразами.
Размер файла. Обои для рабочего стола потребляют ресурсы процессора. Выберите размер поменьше, для того чтобы ваша система не получала перегрузки.
Другие интересные статьи:
Последнее редактирование: 2010-11-15 11:51:44
Источник: http://xbb.uz/liex/Kak_sozdat_samomu_zastavku_na_rabochiy_stol
Читайте также
kaketodelaetsya.ru