Как уменьшить масштаб рабочего стола. Как уменьшить картинку на рабочем столе
Как уменьшить масштаб экрана на компьютере: 4 простых способа
Используя встроенные возможности Windows 10 «Параметры экрана»
Увеличение масштаба связано с неправильными настройками монитора. Операционная система Windows корректирует их самостоятельно посредством драйверов, но иногда может произойти сбой. Чтобы исправить положение, поступаем так:- На рабочем столе клацнуть правой мышью;
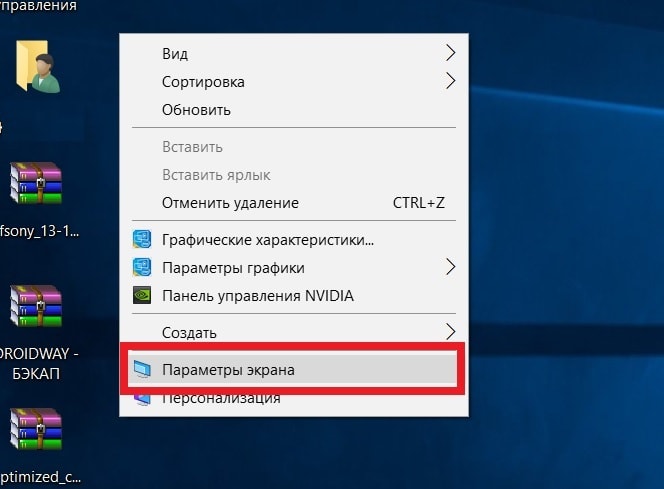
- Выбрать в выпавшем меню «Параметры экрана»;
- В новом окне в меню «Масштаб и разметка» выберите по стрелкам «рекомендуемые» параметры;
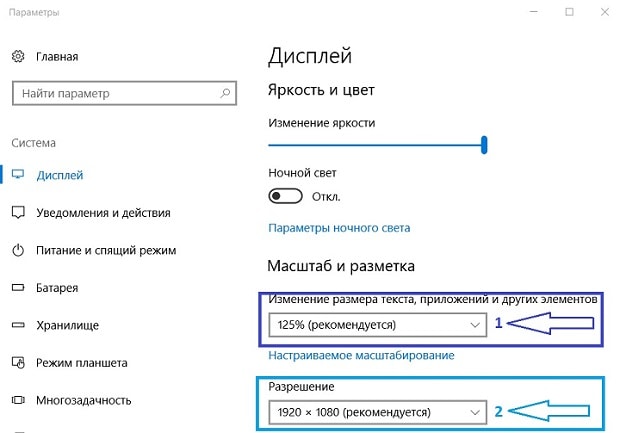
- Закрыть окно.
Установка размеров ярлыков на мониторе
ОС Windows 10 позволяет настроить максимально комфортную работу с элементами рабочего стола. Иногда, даже после корректной установки драйверов или обновлений, значки пользователю кажутся чрезмерно большими. Уменьшить их габариты можно в несколько кликов:- Кликнуть на свободном месте рабочего стола правой мышью;
- Из выпавшего списка выбрать пункт «Вид»;

- Перейти по стрелочке справой стороны окошка;
- Выбрать в новом меню пункт «Мелкие значки» или «Обычные».
Изменения масштаба окна браузера
Бывают случаи, когда габариты элементов рабочего стола и сам его внешний вид нормально воспринимаются пользователем, а вот окна в браузере излишне увеличены. Крупный текст приводит к некорректному отображению информации на мониторе и к неудобочитаемости страниц сайтов в целом. Исправит ситуацию уменьшение масштаба окна браузера на экране компьютера следующим образом. Способ №1:1. Открыть браузер;2. Найти на клавиатуре клавишу Ctrl (самый нижний ряд клавиатуры) и «-» или «+», для увеличения;
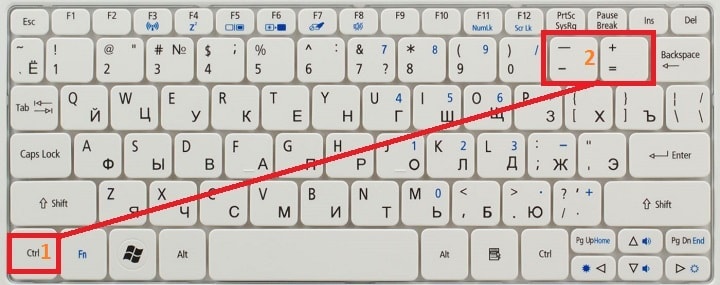 3. Нажимать их одновременно несколько раз до тех пор, пока габариты букв и элементов не примут приятную для чтения величину.
3. Нажимать их одновременно несколько раз до тех пор, пока габариты букв и элементов не примут приятную для чтения величину.Внесенные изменения в масштаб окна браузера выполняются автоматически и сохраняются после выключения компьютера. Перезагрузка техники не нужна.
Способ №2Независимо от того, каким браузером пользуется пользователь ноутбука или компьютера, изменение масштаба страницы (или окна) можно провести с помощью его собственных настроек. Поскольку Google сегодня считается наиболее популярным браузером, на его примере и рассмотрим процедуру масштабирования окна.Действуют следующим образом:
- Открыть браузер;
- Найти в верхнем правом углу значок в виде вертикального троеточия;
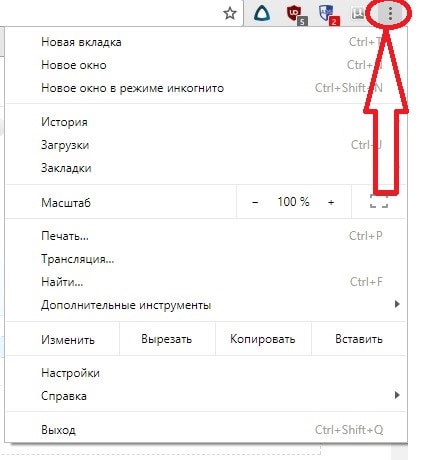
- Нажать на «троеточие»;
- Выбрать из меню пункт «Настройки»;
- Найти в списке меню «Внешний вид»;
- Выбрать в пункте «Масштабирование» и «Размер» требуемые значения.
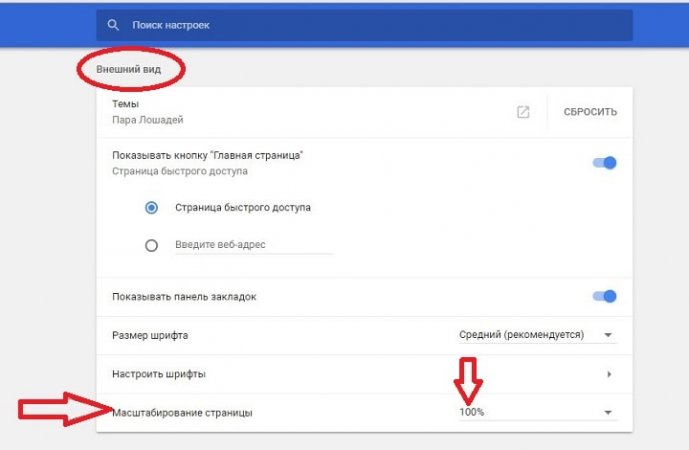 Размер отображения в браузере
Размер отображения в браузере
droidway.net
Как уменьшить масштаб экрана
Если значки на рабочем столе занимают пол-экрана, а меню «Пуск» и панель задач такие огромные, что почти не видно поставленную на обои картинку, то это легко исправить, если знать, как уменьшить масштаб экрана.
Провести эту операцию можно с помощью стандартных параметров Windows или настроек в интерфейсе графического адаптера. Изменить можно как размер изображения на дисплее в целом, так и калибр отдельных элементов: значков, шрифта.
Как уменьшить масштаб экрана
Увеличение количества точек
Самый простой способ сделать декстоп и все окна чуть меньше – увеличить разрешение монитора, то есть размер получаемого изображения, измеряемый в пикселях или точках. 800×600, 1280×1024, 1366×768 – все это примеры соотношения пикселей. Чем ниже установлены границы, тем крупнее будут объекты на дисплее.
Чтобы поменять количество отображаемых пикселей монитора на Виндовс 7:
- Кликните по десктопу правой кнопкой. Выберите пункт «Разрешение экрана».
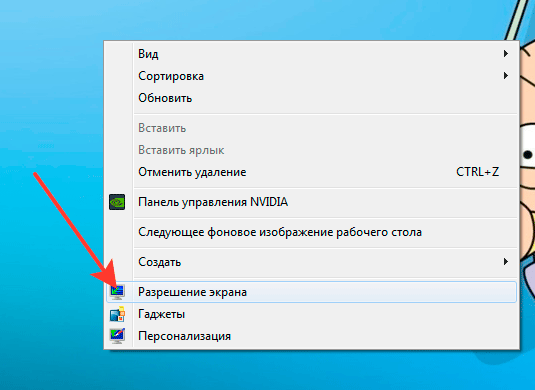
- Поставьте подходящее значение.
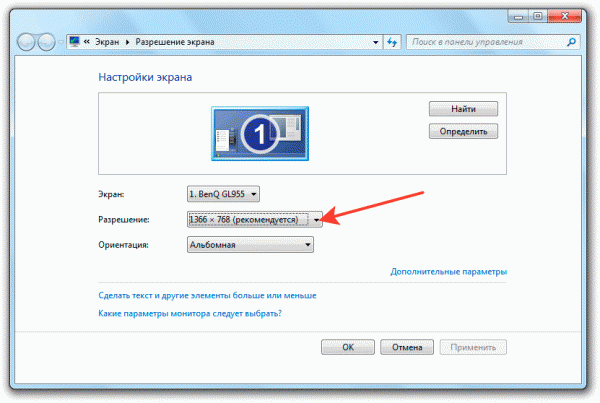
- После каждого изменения система даст 15 секунд на раздумья. Если вас устраивает полученный результат, нажмите «Сохранить».
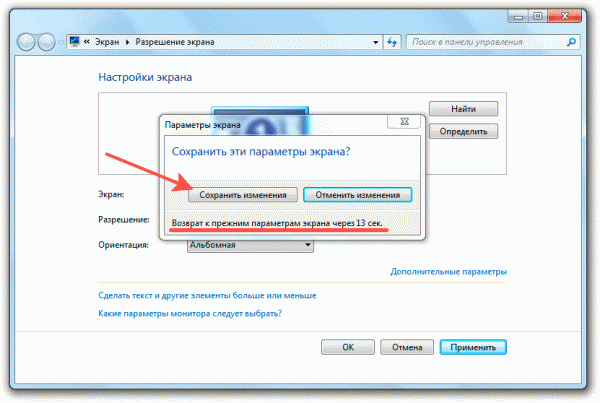
Если в списке мало вариантов, или функция вообще недоступна, то проверьте драйверы видеокарты. Удалите программное обеспечение, отвечающее за работу графического адаптера, а затем инсталлируйте актуальную версию драйверов, скачанную с официального сайта разработчика.
Смена соотношения точек выполняется на всех версиях Виндовс примерно одинаково. Хотя небольшие отличия есть: например, на Виндовс 10 нужно из контекстного меню рабочего стола перейти в «Параметры экрана», а там кликнуть по ссылке «Дополнительные параметры».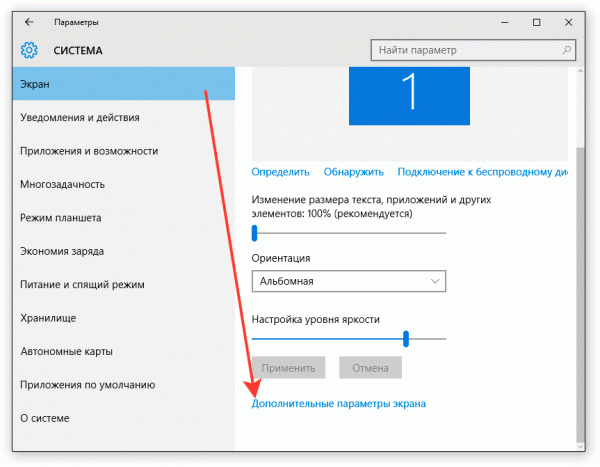
Чтобы не запутаться, используйте универсальный метод, предусматривающий настройку монитора через панель управления.
- Откройте консоль управления. Убедитесь, что в поле «Просмотр» установлен тип «Категория».
- Найдите раздел «Оформление и персонализация». В нем есть подраздел «Настройка разрешения экрана».
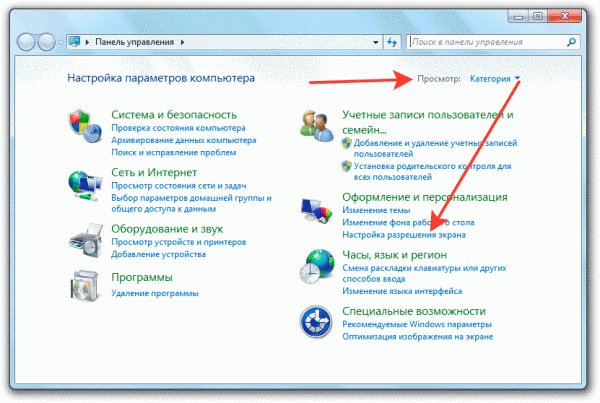
Выберите границы и сохраните результат, нажав «ОК». При необходимости вы можете в любой момент повторить процедуру.
Использование приложения видеокарты
При установке драйверов видеокарты в Windows инсталлируется приложение для настройки графического адаптера. Его тоже можно применять для смены соотношения пикселей на дисплее. У меня стоит видеоадаптер NVIDIA, соответственно, и запускать мне нужно панель управления NVIDIA.
- Запустите панель управления видеоадаптера (значок должен быть в области уведомлений).
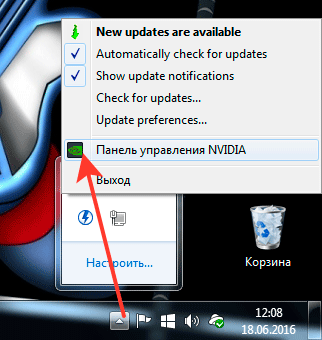
- Отыщите среди настроек «Изменение разрешения». Поставьте подходящее значение и сохраните конфигурацию.
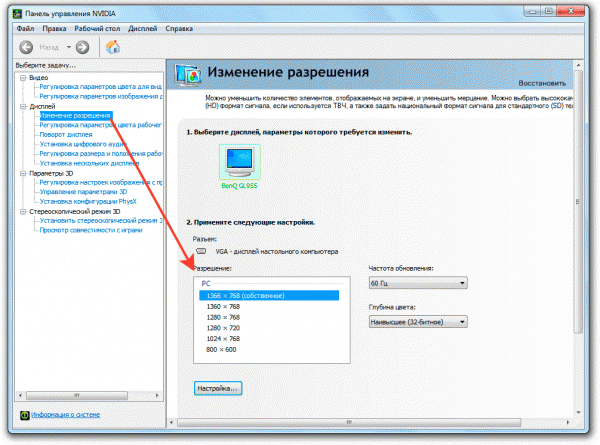
В зависимости от производителя и модели видеокарты интерфейс приложения может меняться, однако при желании вы быстро разберетесь, какой параметр за что отвечает.
Установка другого масштаба интерфейса
Изменить формат изображения можно не только путем установки другого соотношения сторон. Еще один вариант, о котором я сам узнал недавно – изменение количества точек на дюйм. Разрешение останется прежним, но все элементы значительно укрупнятся или уменьшатся, в зависимости от того, какие параметры вы установите.
- Откройте консоль управления , измените отображение на «Крупные значки». Перейдите в раздел «Экран».
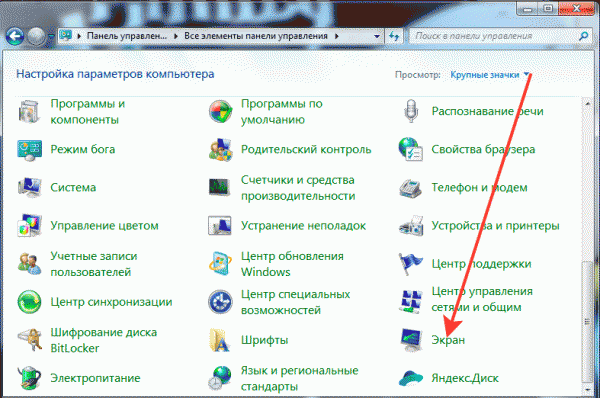
- В меню слева щелкните «Другой размер шрифта».
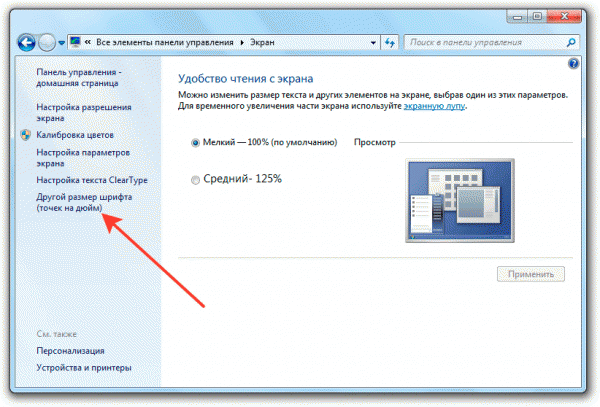
- Используя ползунок или список значений в процентном соотношении, выберите подходящее значение. Обязательно поставьте галочку «Использовать в стиле XP», чтобы у старых программ не было проблем с отображением. Нажмите «ОК».
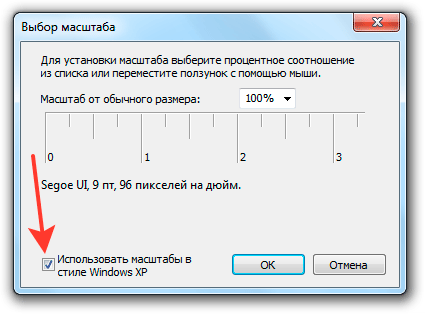
Конфигурация вступит в силу только при следующем входе в систему, поэтому сохраните открытые документы и закройте лишние программы, а затем нажмите «Выйти сейчас». Затем зайдите обратно в свою учетную запись, чтобы убедиться, что масштаб объектов претерпел значительные изменения.
Масштабирование в программах
Если вам нужно увеличить или уменьшить объекты в программах, – браузере, Word, Excel, просмотрщике изображений – то используйте универсальный способ масштабирования: зажмите клавишу Ctrl и крутите колесико мыши.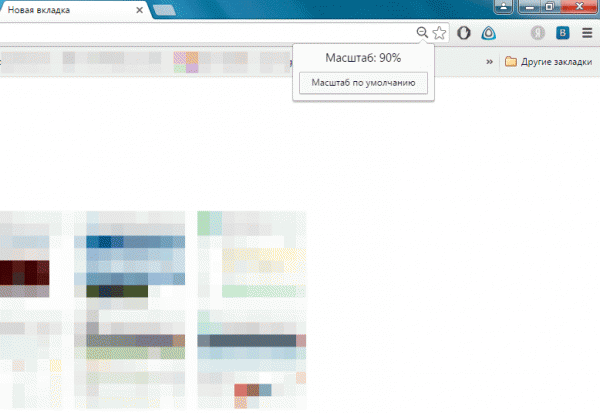
Если вы не пользуетесь мышкой на ноутбуке, то вместо колесика можно применить клавиши «-» и «+». Зажмите Ctrl и нажимайте на «-», чтобы уменьшить размер. Для увеличения масштаба используйте сочетание клавиш Ctrl и «+».
Изменение величины значков
Если вас не устраивает только размер значков на десктопе, а величину остальных элементов вы менять не хотите, то примените специальную функцию в контекстном меню, чтобы настроить отображение иконок.
- Щелкните правой кнопкой по рабочему столу.
- Раскройте пункт «Вид» и выберите мелкие или крупные значки.
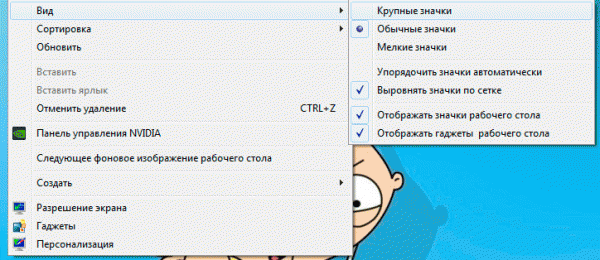
Изменится только величина значков, шрифт и разрешение монитора останутся прежними. К сожалению, установить величину вручную нельзя, так что остается довольствоваться только теми вариантами, что изначально заложены в Windows.
Ещё на сайте:
Помогла статья? Помоги сайту, поделись ссылкой!Интересные статьи по теме:
faqpc.ru
Как уменьшить масштаб рабочего стола

Как показывают опросы, большинство пользователей во всем мире использует компьютер с установленной Windows OS. Однако лишь малая часть пользователей действительно знает свой компьютер. И такая легкая задача, как уменьшение масштаба рабочего стола, становится для них проблемой.
Вам понадобится- компьютер с предустановленной системой Windows XP (Vista, Windows 7).
Спонсор размещения P&G Статьи по теме "Как уменьшить масштаб рабочего стола" Как убрать растянутый экран Как сделать фоновый рисунок на весь экран Как изменить масштаб на компьютереИнструкция
1
Щелкните правой кнопкой мыши по любому свободному месту на рабочем столе. Выберите пункт «Свойства» из выпавшего подменю. Во вкладке «Свойства» найдите «Экран» и кликните на пункт «Параметры». Обратите внимание на раздел «Разрешение экрана».
2
Найдите в разделе ползунок, отвечающий за масштаб дисплея. Определитесь с разрешением экрана, которое вам нужно. Прочтите в инструкции к компьютеру, какой масштаб экрана производитель компьютера считает стандартным и рекомендует к установке. Имейте в виду, что изменение положения ползунка в пункте «Разрешение экрана» повлечет за собой изменения отображения всех объектов на рабочем столе, а также масштаба самого стола. Разрешение также ответственно за четкость очертаний и читаемость шрифта.
3
Для того чтобы уменьшить масштаб рабочего стола, установите курсор мышки на ползунке, нажмите и не отпускайте левую кнопку мыши. Обратите внимание на пропорцию: чем выше разрешение экрана, тем меньше масштаб и наоборот. Подтащите ползунок чуть влево, чтобы увеличить разрешение экрана. Этим действием одновременно меняется как масштаб дисплея, так и размеры всех объектов на рабочем столе, включая стандартные ярлыки, такие как «Мой компьютер», Windows media center и пр.
4
Обратите внимание на тот факт, что производители компьютеров специально подбирают служебные программы под определенный масштаб рабочего стола. Изменение размера может плохо сказаться на качестве картинки и шрифтов.
5
Отмените изменение масштаба, если появились артефакты картинки или дефекты текстовых шрифтов. Чтобы возвратить значения, одобренные производителем, в пункте «Разрешение экрана» выберите настройку «Стандартное».
6
После выбора оптимального разрешения и уменьшения масштаба рабочего стола, нажмите кнопку «Применить» для активизации новых настроек. В диалоговом окне «Параметры монитора» нажмите «Да», чтобы изменения вступили в силу.
Как простоdokak.ru






