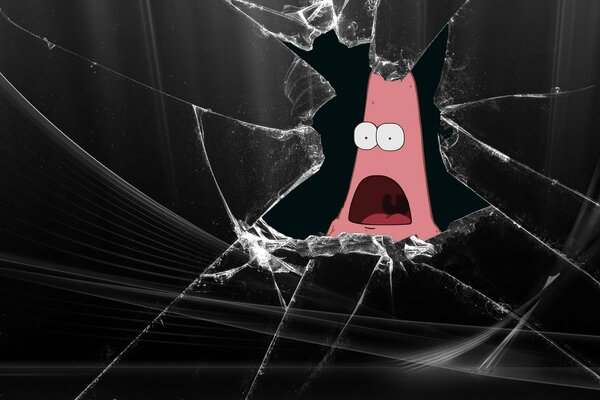Как загрузить фото на рабочий стол? Как сохранить на рабочий стол картинку
Как сохранить изображение?
Многие из нас в то время, когда смотрят различные сайты в сети интернет, натыкаются на увлекательные картинки, которые хотели бы сохранить в своем компьютере. А все для того, чтобы любоваться ими в любое время. Или же поставить на рабочий стол в качестве заставки. Но не все знают, как сохранить изображения на жесткий диск. Не волнуйтесь, давайте рассмотрим этот процесс. На самом деле сохранение картинок на свой компьютер довольно быстрое и не займет много времени.
Инструкция по сохранению
- Для начала откроем сайт, где находится понравившаяся картинка, в интернет-браузере на ваш выбор. Затем кликаем по изображению правой кнопкой мыши, после чего выскакивает контекстное меню.
- Затем в контекстном меню нужно выбрать пункт «Сохранить изображение как» или «Сохранить как». Далее вы увидите окно для сохранения данной картинки. Вы должны выбрать месторасположение для изображения. Для выбора папки необходимо пользоваться кнопками навигации, которые располагаются сверху.
- После того как папка выбрана, нужно переименовать изображение. Это необходимо для того, чтобы вы знали, что это за объект. А все потому, что названия изображений в сети сохраняются чаще всего, как некий набор символов.
- Вот, как сохранить изображение с сайта и даже не одно. Такой способ позволяет сохранять несколько объектов сразу. Но следует отметить, что для массовой загрузки изображений лучше всего подойдет специальная программа такая, как Download Master.
Сохраняем изображение с экрана
Давайте теперь рассмотрим, как сохранить изображение с экрана. Для начала необходимо сделать скриншот с экрана нашего монитора, где и открыто изображение. Для того чтобы сделать скриншот, нужно нажать клавишу Print-Screen. Причем, данный способ подходит для различных операционных систем. Итак, начнем.
- После нажатия клавиши Print-Screen наше изображение, которое находится на экране, уже сохранилось в буфере обмена.
- Далее необходимо открыть программу Paint - это программа для редактирования рисунков. Найти ее просто с помощью последовательного нажатия Пуск - Все программы – Стандартные – Paint. Затем нажимаем на значок и открываем программу.
- В открывшейся программе находим сверху вкладку «вставить», и видим картинку, которая сохранилась в буфере обмена. Если разобраться в программе Paint, то можно там обнаружить ластик, кисти и карандаш, которые в последствие помогут нам дополнить наше и
elhow.ru
Урок 6. Как сохранить фото после редактирования в «Fhotofiltre»
Приветствую вас в своем блоге! В прошлом уроке мы научились делать надпись на фотографии с помощью отличного фоторедактора «Fhotofiltre». В этом покажу, как правильно сохранить фото после того, как мы его успешно отредактировали. Напомню, в данной рубрике я делюсь своим опытом, как красиво обрабатывать изображения с помощью шикарного, удобного редактора изображений.
Если вы не смотрели предыдущие уроки, вот их перечень. По названиям понятно, о чем в них идет речь. Начните с первой темы (ссылка выделена розовым цветом), кликнув по ней. А там в каждом уроке имеются ссылочки на предыдущие и последующие.
1. Как скачать отличный фоторедактор на русском языке. 2. Скачиваем фоторедактор «Fhotofiltre» — с русификатором и бесплатно! 3. Как сделать белый фон для фото без фотошоп. 4. Как изменить размер фото — два простых способа. 5. Делаем надпись на фотографии легко и быстро!
Чтобы увидеть их все, кликайте по рубрике "Фоторедактор Fhotofiltre "в сайдбаре, т.е. в боковой колонке блога справа.
Итак, после редактирования любое изображение необходимо сохранить у себя. Поскольку я работаю на компьютере, естественно, у меня будет пример того, как сохранить фотографию на ПК (персональный компьютер).
Жмем в левом верхнем углу «Файл» (1). Выскочит окошко, в котором нужно нажать на строчку «Сохранить как» (2).

Появится вот такое большое окно. Остановимся здесь ненадолго, и разберемся, что мы тут видим, чтобы вам был понятен дальнейший алгоритм действий.

1. «Папка» — очень важный пункт. Мы должны знать, КУДА мы сохранили свое фото. Обязательно обращайте внимание на эту строку перед сохранением, чтобы потом не искать, куда оно подевалось. На этом скриншоте у меня вы видите название папки «ФР Урок 4», но, на следующем шаге оно будет изменено.2. «Рабочий стол» — я покажу, как сохранять изображение на рабочем столе компьютера, поэтому и выделила этот пункт среди других, поставив рядом цифру 2. Но, в дальнейшем, когда вы научитесь пользоваться фоторедактором, вы можете сохранять свои картинки там, где вам удобнее и привычнее.3. «Имя файла» — тут мы будем вписывать имена сохраняемых фотографий. Допустим, когда мы смотрим в фотоаппарате (или на телефоне) галерею фоток, мы видим их нумерацию. Верно? Ну, а здесь мы сразу внесем не цифровые, а текстовые названия, так проще.4. «Тип файла» — как известно, есть несколько типов файлов, в которых можно сохранять картинки.
Остановлюсь вкратце на трех, наиболее распространенных:
- «GIF» — в этом формате можно сохранить эффект анимации, например, мы часто видим в соцсетях или на форумах открытки/картинки с блестящими цветами, тортиками, елочками и т. п. Вот это — и есть «gif».
- «PNG» — иногда нужно сделать на фото прозрачный фон, допустим, шляпка, которую я показывала в этих уроках, будет не на белом фоне, а на прозрачном. Тогда ее, эту фотографию, надо сохранять именно в таком формате. Иначе, будет обычное фото.
- «IPEG» — ну, и «ipeg», в нем мы и будем сохранять наше фото, не вдаваясь в дебри профессиональных знаний. Поскольку он дает возможность, при необходимости, сжимать изображения, уменьшать их «вес».
Для чего я остановилась на форматах? Чтобы немного прояснить следующие шаги этого урока. Если вы хотите узнать больше о том, какие форматы удобны для фотографирования и пр., ищите, пожалуйста, подробную информацию на соответствующих сайтах и блогах в интернете.
5. «Нет элементов, удовлетворяющих условиям поиска» — эта строчка исчезнет, когда мы выберем тип файлов в пункте 4. Если же вы забудете это сделать (что иногда у меня случается), и сохраните в формате, который автоматически сейчас высвечивается в строке — «Fhotofiltre», то открыть его не сможете. Так что, будьте бдительны, чтобы не повторять все заново.6. В этом пункте все ясно, нажимая «Отменить», вы вернете действия, т. е. окошко сразу закроется, и вас вернут к редактируемому фото. И нужна кнопка сохранения, конечно.
Перейдем к делу.

В строке «Имя файла» вписываем название изображения. Например «шляпка».Во второй строчке «Тип файла» сначала жмем по черному треугольнику, откроется окно, в котором нужно выбрать тот вариант, в каком типе файлов у вас хранятся фотографии, я жму «JPEG». Если мы будем сохранять в папку, в которую до этого помещали предыдущие фотографии, то надпись о том, что «Нет элементов...» исчезнет. Но, поскольку у меня сохранение производится просто на «Рабочем столе», она остается.
Теперь, нажимаем «Рабочий стол» (или ту область, куда вам хочется сохранять). Жмем «Сохранить».

Появится окно предупреждения с текстом: «Данный формат изображения не поддерживает слои. Все равно сохранить файл?». Кликнет «Да».

На этом шаге тоже остановимся чуть подробнее, т. к. именно эта операция может быть весьма полезной для тех, кто имеет свои сайты, блоги.

Здесь мы имеем прекрасную возможность выполнить сжатие фотографии, не обращаясь к различным сервисам. Для этого водим бегунок вправо-влево, уменьшая/увеличивая сжатие. Чтобы проверить результат до сохранения нажимаем на «Просмотр». Результат будет виден в цифрах — значение «Размер файла» изменится. А также смотрите, как визуально меняется изображение (окошко можно сдвигать левой мышкой в сторону, чтобы не мешало просмотру).
Не путайте сжатие с изменением размеров! Если вам нужно просто уменьшить/увеличить картинку, посмотрите урок 4, в котором показаны два простых способа, как это сделать данным фоторедактором.
Если же вы просто сохраняете фотографии для себя, конечно, выставляйте максимальное значение — 100. Итак, подобрали нужную степень сжатия и нажали «Ок».
Вот и все! Наше фото сохранено в наилучшем виде на «Рабочем столе» ПК.

Как видите, ничего сложного. Как обычно, в описании процесс кажется долгим , чем само действие. Смело пробуйте, если что-то пошло не так, кликайте по красной стрелке вверху (на верхней панели) фоторедактора, означающей отмену действия. И все обязательно получится!
Далее смотрите седьмое занятие «Как сделать красивую рамку для фото».
С уважением, Сауле Вагапова
Другие интересные статьи:
 Загрузка... ♦ Рубрика: фоторедактор Photofiltre. ♥ Метки: сохранить изображение
Загрузка... ♦ Рубрика: фоторедактор Photofiltre. ♥ Метки: сохранить изображение Как загрузить фото на рабочий стол?
Фон рабочего стола – «лицо» компьютера. Правильно подобранные обои очень важны для удобной работы на нем. К выбору изображения нужно подходить с умом. Как установить понравившуюся вам фотографию на рабочий стол?
Инструкция
imguru.ru