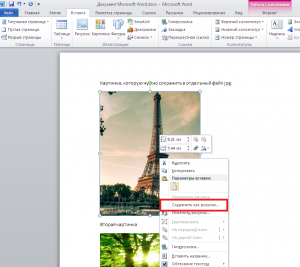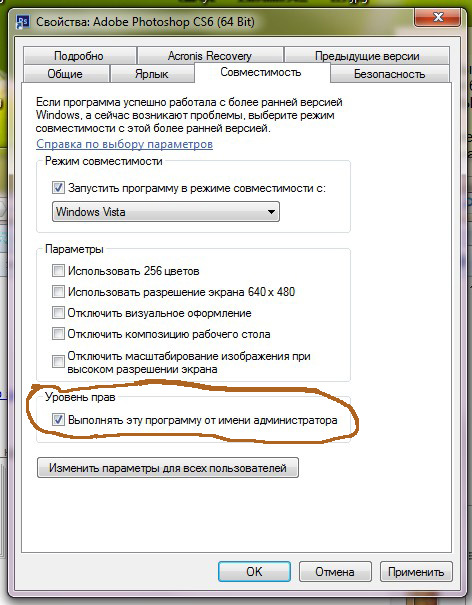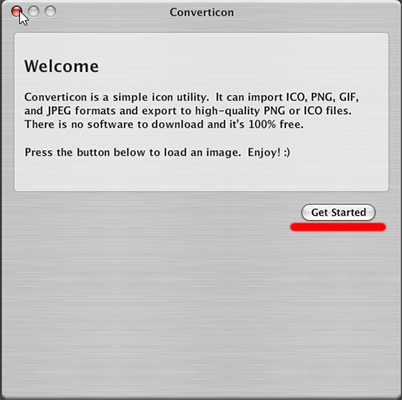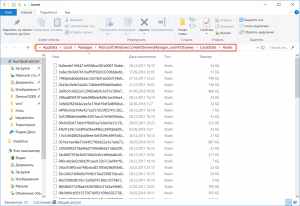Как сохранить изображение из Word 2010 во внешний файл. Как сохранить картинку с ворда на рабочий стол
Как сохранить все изображения из документа MS Word
Документы MS Word представляют собой чрезвычайно удобный «контейнер», в который можно поместить не только текст, но и массу других данных — диаграммы, таблицы, рисунки. Все это прекрасно до тех пор, пока не возникает необходимости «разобрать» DOC-файл по частям. Предположим, достать одну-две фотографии из документа в сотню страниц — это не проблема. А вот как достать из него сразу ВСЕ изображения?
К счастью, такой способ есть, точнее есть даже два способа, но каждый из них применим в своей нише.
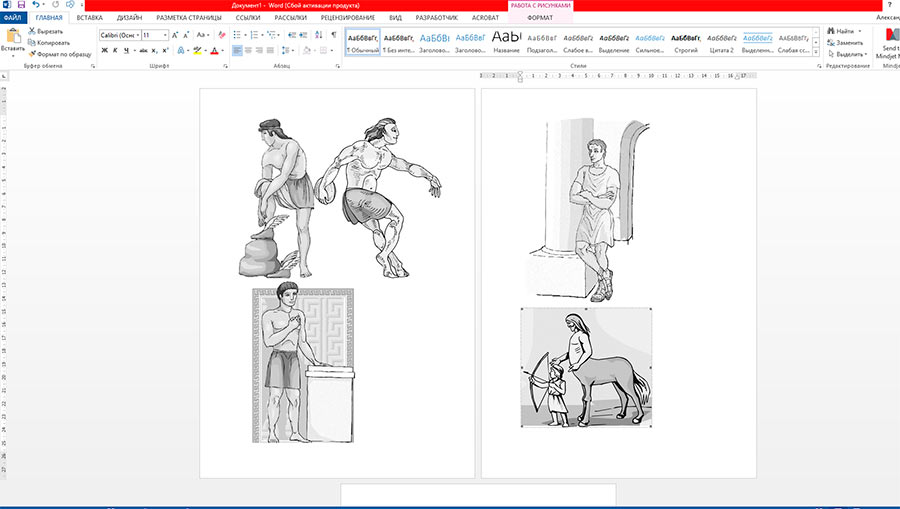
Как же мне сохранить все изображения из этого DOC-файла?
Сохраняем все изображения из файла DOC
Достаточно простой способ получить сразу все изображения из текстового документа MS Word «старых выпусков» (до версии 2007) и имеющих расширение файла DOC, состоит в сохранении исходного документа в качестве веб-страницы.
Откройте ваш документ «с картинками» и выполните следующие действия: в меню «Файл» выберите пункт «Сохранить как«, и в параметрах сохранения поменяйте тип файла на «Веб страница» (как на рисунке). Сохраняем и переходим в папку с сохраненной «веб-страницей».
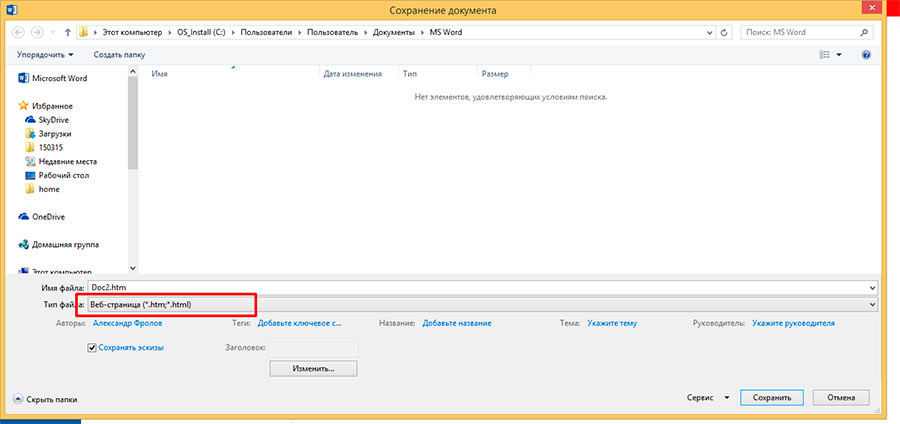
Сохраняем DOC-файл как веб-страницу
Как видите, вместо одного файла в формате DOC у нас появился файл в формате HTML (веб-страница) и папка Doc2.files. HTML-страница нам ненужна, там все осталось также как в оригинальном документе. А вот если зайти в папку…
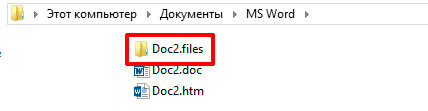
В этой папке хранятся наши вытащенные из Word документа картинки
Да, среди кучи ненужного нам служебного барахла «ворда», обнаружатся и искомые файлы изображений. Можете смело копировать их куда вздумается — больше они к исходному документу не привязаны. Обратите внимание — если вы меняли размер картинок после вставки в документ, в папке будет несколько одинаковых изображений — оригинал, и измененная копия, которую MS Word сохранил на всякий случай.

А вот и сохраненные из Word изображения
Сохраняем все изображения из файла DOCX
Если со «старым-добрым» DOC все понятно, то новый DOCX (стандартный формат файлов Word, начиная с версии 2007) предлагает нам не один,а целых два способа одновременного сохранения всех изображений из исходного документа.
Первый способ — точно такой же, как описан выше, то есть сохранение документа в качестве веб-страницы.
Второй способ обладает не меньшей оригинальностью, и даже позволит вам чуть-чуть почувствовать себя настоящим хакером.
Вы когда-нибудь замечали, что два одинаковых файла сохраненных в форматах DOC и DOCX резко отличаются по «весу»? «Новый» DOCX весит значительно меньше старого «DOC». Вызвано это одной простой особенностью — дело в том, что DOCX представляет собой самый настоящий электронный архив, ничем не отличаясь от любого привычного вам RAR или ZIP файла. Соответственно, чтобы вытащить из него все содержимое, этот псевдо-архив нужно распаковать.
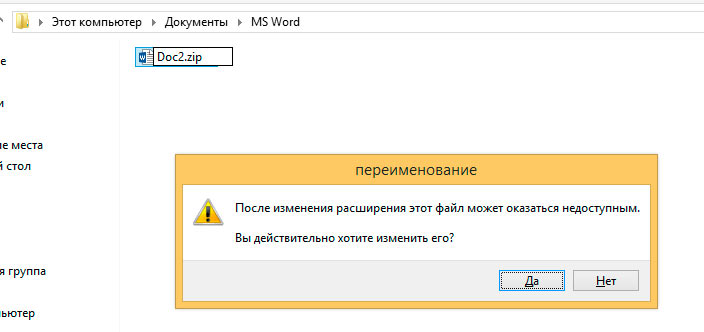
DOCX — всего лишь замаскированный ZIP!
Просто переименовываем файл, стирая расширение DOCX и дописывая вместо этого ZIP (не забудьте про точку, должно получиться: файл.zip) и нажимаем «Ок» на предупреждение системы о смене расширения. Что же дальше? Как что — распаковываем наш архив, как любой другой!
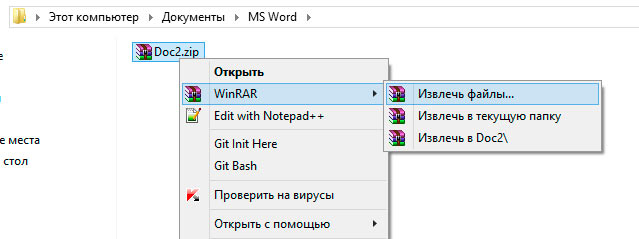
Распаковать архиватором файла ворда? Это что-то новенькое!
Заходим в получившуюся папку и идем по пути: «word» → «media».Так-так, что тут у нас? Ну конечно — нас ждут искомые фотографии. Как обычно — ничего сложного.
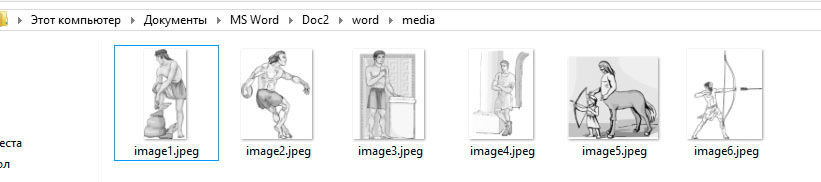
Снова получаем искомые картинки хранившиеся в листе MS Word
bussoft.ru
Как сохранить Word в JPG
Для того, чтобы сохранить Word в jpg, нужно включить воображение, а также знать некоторые функции компьютера. Мы воспользуемся функцией сохранение снимка экрана и стандартное программой «Paint». Давайте научимся, каким образом можно документ сохранить в картинку.
- В левом нижнем углу окна Ворд есть бегунок, при помощи которого можно отрегулировать масштаб отображения страницы. Воспользуйтесь им, чтобы вся страница поместилась на экран и при этом ее не нужно было бы скролить.

- Найдите на вашей клавиатуре кнопку «Print Screen» и нажмите на нее. Эта кнопка сделает снимок вашего экрана и скопирует его в буфер обмена.

- Нажмите на кнопку «Пуск» => «Все программы» => «Стандартные» => «Paint».

- В открывшемся окне программы «Paint» на вкладке «Главная» выберите «Вставка». Горячие клавиши: CTRL + V.

- Как видите, вставилось все, что в тот момент было показано на экране. На вкладке «Главная» выберите инструмент «Обрезать», и вырежете ту часть документа, которую вы сохраните в jpg.

- «Файл» — «Сохранить как..» — выберите «Изображение в формате JPEG». Либо другой нужный вам формат.

На этом все. Конечно, таким образом придётся сохранить каждую страницу документа. Если их не малое количество, то лучше воспользоваться онлайн инструментами.
v-ofice.ru
Как сохранить изображение из Word 2010 во внешний файл
Любое изображение, будь то картинка, рисунок или снимок экрана, можно сохранить во внешний файл. Эта функция может пригодиться в тех случаях, если вставляли изображения не вы, а другой пользователь, а вам необходимо получить графические файлы отдельно от документа.Чтобы сохранить рисунок в отдельный файл, необходимо щелкнуть правой кнопкой мыши по нужному рисунку. В контекстном меню нужно выбрать пункт Сохранить как рисунок (Save as Picture). Откроется диалоговое окно Сохранение файла (File save). В нем необходимо выбрать каталог сохранения рисунка, ввести имя файла в поле ввода Имя файла (File name) и выбрать подходящий формат изображения из раскрывающегося списка Тип файла (Save as type). По умолчанию выбран тип Portable Network Graphics. Это формат файла, имеющий малый размер и малый коэффициент потери качества. Рекомендуется использовать именно его для сохранения рисунков из документов. После этого нужно нажать кнопку Сохранить (Save). Диалоговое окно закроется, а рисунок будет сохранен на вашем жестком диске.
Если же перед вами стоит задача извлечь все рисунки из документа, можно поступить несколько хитрее, вместо того чтобы сохранять их по одному. Необходимо выбрать команду Файл ⇒ Сохранить как (File ⇒ Save As), в открывшемся диалоговом окне Сохранение документа (Save as) в раскрывающемся списке Тип файла (Save as type) выбрать пункт Веб страница (Web Page) и нажать кнопку Cохранить (Save). После этого в папке, в которую вы сохранили документ, появится не только сам документ в формате html, но и папка files с тем же названием, что и ваш документ. Зайдя в эту папку, вы увидите все рисунки, содержащиеся в исходном документе Microsoft Word.
Перечисленные выше функции редактирования изображений лишь частично описывают возможности текстового процессора Microsoft Word, однако этого функционала вполне достаточно, чтобы выполнять сложную верстку документов.
ladyoffice.ru