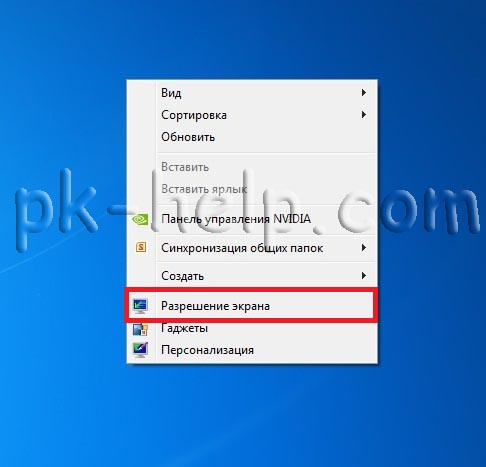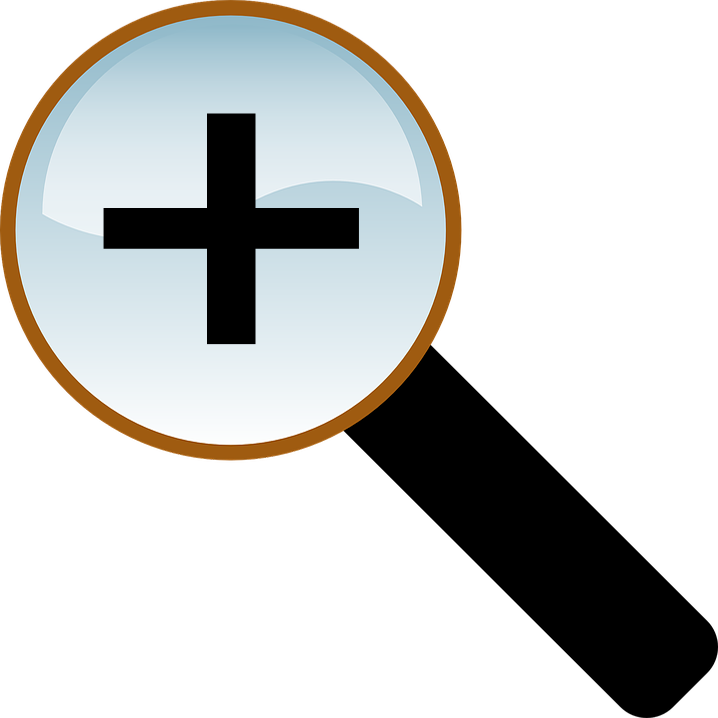Где хранятся обои рабочего стола windows 7. Как сделать смену картинок на рабочем столе windows 7
как сделать ярлыки на рабочем столе больше
ВАЖНО! Для того, что бы сохранить статью в закладки, нажмите: CTRL + D
Изменить размер ярлыков на рабочем столе довольно легко. Не нужно быть хакером, чтобы сделать это.
Как сделать ярлыки меньше — Windows 7
- Закрываем все программы (или сворачиваем их). Перед нами должен быть лишь Рабочий стол.
- Нажимаем на клавише CTRL и поворачиваем колесико мыши, чтобы при этом не отпускать саму клавишу.
- Когда вращаем, колесо от себя – размер иконок на рабочем столе будет увеличиваться. Соответственно, наоборот, когда вращаем колесико от себя – размер ярлыков уменьшится.
Как сделать ярлыки больше
Довольно часто для изменений настроек экрана используют разные способы. Как кому привычнее или удобнее. Есть и другой способ, как ярлыки сделать маленькими или большими.
- Щелкаем по правой кнопке мыши по свободному на рабочем столе месту, там, где нет ни иконок, ни открытых программ.
- Видим, что появляется контекстное меню. В самой верхней строке «Вид» ищем подраздел, в котором, в числе прочих настроек вашего рабочего стола, расположены три варианта (крупные, обычные, мелкие) разнообразных размеров иконок.
- Выбираем тот, который будет для нас наиболее подходящим.
Источник: http://styleginki.ru/programmnoe-obespechenie/windows/15283-kak-sdelat-jarlyki-menshe.html
Чтобы сделать свои иконки для папок (значков), можно использовать специальные программы или онлайн-конвертеры, которые сохраняют изображения в формат ico. Просто поменять расширение картинки на ico не получится, так как файл всё равно останется картинкой, а нам нужна именно иконка. Поменять размер иконки можно без программ. Как сделать иконки на рабочем столе меньше или больше:
- Зажмите клавишу Ctrl
- Колесо мышки вращайте вверх увеличения или вниз для уменьшения
Во время действия должен быть активен рабочий стол, кликните по пустому месту на нём левой кнопкой мыши.
Как сделать иконку из картинки для папки и ярлыка
Как сделать иконку из картинки для папки, программы или ярлыка самому:
- Для начала нужно выбрать изображение для вашей новой иконки. Вы можете использовать изображение любого разрешения, желательно квадратной формы
- Самый простой способ сделать свои иконки рабочем столе Windows — воспользоваться онлайн-конвертером, например — converticon.com. Перейдите на сайт и нажмите кнопку Get Started
Откроется окно проводника для выбора изображения. Выберите изображение для иконки и нажмите «Открыть» (вы можете даже фотографию сделать иконкой).
Далее вы увидите, что изображение загрузилось в конвертер. Нажмите кнопку Export.
Откроется окно с выбором разрешения вашей будущей иконки. Можно оставить исходные размеры, но использование изображений большого разрешения для иконок может негативно повлиять на скорость работы системы. Выберите разрешение и нажмите кнопку Save As.
Выберите, куда вы хотите сохранить новую иконку. Имейте в виду, что если вы удалите или переместите файл иконки, то значок папки снова поменяется на стандартный. Поэтому лучше сразу выбрать папку, в которую вы будете сохранять все иконки.
Теперь нужно применить новую иконку к вашей папке:
- Нажмите правой кнопкой мыши на вашу папку
- Выберите «Свойства»
- Перейдите во вкладку «Настройки»
- Нажмите «Сменить значок»
- Нажмите «Обзор» и найдите сохраненную иконку
- Нажмите «Сохранить»
- Внизу окна со свойствами папки нажмите «ОК»
Готово, вы сделали свою иконку для папки.
У вас получилось сделать иконку своими руками? Пишите свои вопросы в комментарии!
Источник: http://delpc.ru/kakimi-sposobami-mozhno-sdelat-svoi-ikonki-na-rabochij-stol/
Зачастую вопрос, как уменьшить значки на рабочем столе Windows 10 задают пользователи, у которых они без видимых на то причин самостоятельно увеличились. Однако бывают и другие причины, по которым размер иконок или ярлыков программ не устраивает пользователя. Поэтому рассмотрим способы, как сделать размер значков на рабочем столе комфортным для просмотра.
Способов, как уменьшить значки на рабочем столе в Виндовс 10 не так много. Поэтому рассмотрим их все.
Способ №1. С помощью комбинации клавиш
- Ярлыки программ на рабочем столе в Windows 10 уменьшатся, если зажать клавишу «Ctrl» и прокрутить колесиком мышки вниз.
- Таким же самым способом ярлыки на рабочем столе Windows 10 на ноутбуке или компьютере можно увеличить. Для этого вновь заживаем клавишу «Ctrl» и прокручиваем колесико мышки вверх.
Способ №2. Через Панель управления
- Нажимаем правой кнопкой мыши на значке «Пуск» и выбираем «Панель управления».
- Выставляем режим просмотра «Крупные значки» и выбираем «Экран».
- В параметрах дисплея выставляем расширение, которое соответствует размеру монитора.
- Окно станет стандартным.
Способ №3. Через Параметры Windows 10
- Жмём «Пуск», «Параметры» и выбираем «Система».
- В меню слева выбираем «Экран». С помощью ползунка делаем размер текста и значков на рабочем столе меньше или больше.
- Возвращаемся на рабочий стол и проверяем размер элементов. Если он не устраивает вас, вы можете таким же способом вернуть все обратно.
Способ №4. С помощью возможностей рабочего стола
Данный способ простой. Нажимаем правой кнопкой мыши на рабочем столе и выбираем «Вид». Далее нужно указать размер элементов: маленький или крупный. Также можно выбрать обычный (средний размер).
Способ №5. Делаем отдельные значки крупными или малыми
Часто бывает, что рабочий стол просто забит различными ярлыками и элементами. Разделить их на группы можно, сделав несколько элементов одной категории малыми или большими. Малый размер можно задать для личных файлов. Для этого выполняем следующее:
- Нажимаем правой кнопкой мыши на рабочем столе и выбираем «Параметры экрана».
- Далее откроется новое окно. Выбираем «Сделать текст и другие элементы больше и меньше».
- Далее указываем шрифт и размер для элементов. Уменьшение не повлияет на ярлыки. Все они будут работать как и раньше.
О том, как убрать данные изменение можно отметить только то, что нужно проделать все те же действия, только задать стандартные значения.
Источник: http://softikbox.com/sposobyi-uvelichit-ili-umenshit-znachki-na-rabochem-stole-windows-10-21520.html
В этой статье я расскажу вам о том, как увеличить значки рабочего стола на Windows XP. Данная инструкция будет актуальна тем, кто страдает нарушением зрения, пожилым людям (уже даже бабушки и дедушки научились пользоваться компьютером), а также пригодится тем, кому необходимо каждый раз что-то менять в интерфейсе.
Раньше, когда за норму считался монитор с диагональю в 14 дюймов, нужды что-то увеличивать не было. Если даже попытаться сделать что-то побольше, то оно занимало пол экрана. Теперь же таких мониторов даже не выпускают. Экраны компьютеров становятся всё больше и шире, полезная площадь их увеличивается и можно некоторые элементы сделать больше. В этой статье речь пойдёт о двух способах, которые помогут увеличить значки рабочего стола Windows XP.
Метод первый
Чтобы увеличить значки рабочего стола Windows XP таким методом, нажимаем правой кнопкой мышки на пустое место рабочего стола и выбираем «Свойства», а затем вкладку «Оформление».
Затем нажимаем кнопку «Дополнительно» и в новом открывшемся окне настроек в списке выбираем пункт «Значок». Чтобы увеличить значки рабочего стола Windows XP, необходимо ввести нужную цифру в поле «Размер», например, 64. Кстати, тут же в полях ниже можно определить тип и размер шрифта, что тоже может быть полезно для слабовидящих.
Увеличение значков рабочего стола
Чтобы сохранить изменения, нажимаем «Ок» в одном окне и в другом тоже. Через несколько секунд изменения вступят в силу, и мы видим, что удалось увеличить значки рабочего стола Windows XP.
При необходимости можно более точно подрегулировать размер иконок, оперируя полем «Размер». С помощью этого параметра можно не только увеличить, но и уменьшить ярлыки.
Метод второй
Второй способ увеличить размер ярлыков Windows XP намного проще – не нужно самому писать цифры – всё дело сводится к установке одной галочки. Этот способ более простой, и подходит начинающим пользователям компьютера. С его помощью можно только увеличить значки рабочего стола Windows XP, нельзя уменьшить. Причём увеличение будет только в одном размере, а более тонко настроить, как в первом методе, не получится.
Чтобы сделать это, следует опять же кликнуть правой кнопкой мышки на сводное место рабочего стола, выбрать «Свойства», вкладку «Оформление». Затем нужно нажать на кнопку «Эффекты» и поставить галочку на «Применить крупные значки».
Увеличение значков рабочего стола
Чтобы сохранить, нажимаем «Ок» и в следующем окне тоже. После того, как изменения применились, видим, что удалось увеличить значки рабочего стола Windows XP.
Источник: http://system-blog.ru/uvelichit-znachki-rabochego-stola-windows-xp
Самая простая хитрость заключается в уменьшении или увеличении значков рабочего стола установленных программ. Как это делается обычно: Вы заходите в панель управления оформление и персонализация далее экран. В этом окне происходит выбор того размера ярлыков на рабочем столе который Вам нужен.
Всю эту работу можно сделать другим способом, более легким и удобным.
Для этого откройте рабочий стол зажмите клавишу ctrl и начинайте крутить колесиком мыши от себя. Тем самым значки рабочего стола начинают увеличиваться, если же при нажатой клавише ctrl крутить колесико мыши на себя, то ярлыки будут уменьшаться. Тем самым Вы можете легко отрегулировать необходимый размер ярлыка на рабочем столе в любое время.
Второй способ изменения размера ярлыков на рабочем столе заключается в вызове контекстного меню. Для этого в любом пустом месте рабочего стола кликните правой кнопкой мыши, и выберите вкладку вид, после открытия дополнительно меню можно выбрать один из трех возможных вариантов размера (маленький, средний и большой).
Источник: http://xn—-ttbkadddjj.xn--p1ai/win7/razmer-yarlykov.html
Читайте также
kaketodelaetsya.ru
Где хранятся обои рабочего стола windows 7
Windows 10 имеет стандартные обои рабочего стола, экраны блокировки, которые могут заинтересовать пользователя. Может возникнуть и вопрос, о месте хранения этих файлов изображений. Ведь их тоже можно использовать в своих нуждах, к примеру, в другой операционной системе или в качестве фона на смартфоне.
Обои и изображения экранов блокировки, используемые в Windows 10 для рабочего стола
Подобно Windows 7 и Windows 8, Windows 10 по умолчанию имеет только три темы, имеющие название: Windows, Windows 10 и Цветы.
В число стандартных изображений включены обои рабочего стола и изображения экрана блокировки. Что бы это увидеть придётся открыть Настройки , а затем нажать Персонализация . Тут отображаются фотографии, представленные для фона рабочего стола.
Если выбрать Экран блокировки , так же можно увидеть изображения.
Patients were treated for two weeks with either a two-dose regimen of intravenous Dalvance (1000 mg followed one week later important site.
Где же хранятся обои?
Нужно использовать путь для перехода в папку хранения изображений Windows, для этого подойдёт и Проводник (читать о способах открытия «Проводника»):
Тут находятся три папки: 4K, Screen и Wallpaper. В папке Screen находятся изображения, используемые при блокировке экрана.
В папку Wallpaper по умолчанию вложено минимум три других папки, каждая папка для каждой темы, а если тем оформления больше, то число папок тоже увеличится. Изображения-обои, находящиеся и в папках тем.
В папке 4к находится по сути одно и тоже изображение логотипа Windows 10, но разных размеров.
Из материала статьи должно быть понятно, где хранятся обои рабочего стола, а также другие изображения, используемые в оформление Windows 10: темы и экраны блокировки. Все эти изображения принадлежать корпорации Майкрософт и использовать их стоит только в личных целях.
Где хранятся стандартные обои в Windows 10
Чтобы найти фоновые картинки, нужно выполнить следующие действия:
- Заходим в меню «Пуск».
- Кликаем по значку «Проводник».
sekretypk.ru
Рабочий стол в windows 7
Многие до сих пор пользуются Windows версии 7 или 8 и пока не планируют перибираться на 10 версию. Однако одной функции, которая появилась в последней версии Windows и позволяет сделать несколько рабочих столов, все же многим не хватает. С помощью специальной программы это можно исправить и сделать несколько рабочих столов как в 7, так и в 8 версии Windows
Причем, это можно сделать с помощью специальной утилиты от компании Microsoft. Она называется Desktops v2.0 и скачать ее можно с официального сайта по этой ссылке. Она создает до 4-х виртуальных рабочих столов одновременно. Кроме того, что программа от компании Microsoft и полностью совместима со всеми версиями Windows, начиная с версии Vista, она очень легкая, поэтому практически не тратит ресурсы компьютера.
Перейдя по ссылке вы попадаете на страницу программы. Чтобы скачать программу к себе на компьютер переходим по ссылке «Download Desktops».
После извлечения архива запускаем файл Desktops.exe и принимаем соглашение, нажав на кнопку «I Agree».
Далее появится окно с небольшим количеством настроек. В самом низу окна есть галочка «Run automatically at logon», которая отвечает за автозапуск программы при старте операционной системы. В центре окна настройка сочетания клавиш, которое будет отвечать за создание рабочих столов. При загрузке операционной системы автоматически создается один рабочий стол и если нажать сочетание клавиш, которое вы установите, например, Alt+2, то автоматически будет создан второй рабочий стол.
Иконку программы можно найти в правом нижнем углу. Щелкнув левой клавишей мыши, можно выбрать на какой рабочий стол переключиться, а также создать новый рабочий стол. Щелкнув правой клавишей мыши, открывается уже знакомое окно с настройками, в котором можно выбрать сочетание клавиш, либо убрать или поставить автозапуск вместе с операционной системой.
Стоит отметить, что эта программа не работает как большинство других утилит для виртуальных рабочих столов, которые прячут одни программы и показывают другие. Она реально создает отдельный рабочий стол и программы, которые вы запускаете на новом рабочем столе, пр
sekretypk.ru
Где находятся темы рабочего стола
Здравствуйте, дорогие читатели.
Большинство пользователей хочет, чтобы его устройство было уникальным или хотя бы выглядело так. Для этого многие снаружи меняют цвет корпуса, используют наклейки и многое другое. Кроме того, хочется также, чтобы и сама система была неповторимой. Для этого как раз предусмотрен вариант изменения оформления. В последних модификациях ОС от Microsoft для этого предусмотрен инструмент «Персонализация». Но помимо этого многим интересно, где хранятся темы Windows 7 и других версий. Эта информация может быть полезна в разных случаях.
Содержание статьи
Общие данные ( к содержанию ↑ )
Существует несколько основных причин, из-за которых пользователи хотят знать, где находятся темы в операционке. Так, прежде всего это связано с желанием установить оформление, которое является нестандартным для ОС. Стоит отметить, что для этого нужно использовать специальный патч. По крайней мере в виндовс 7 и более новых версиях. Впрочем, детально все описано в статье Как устанавливать и изменять темы в Windows 7 домашняя базовая?
Иногда некоторые пользователи ищут темы рабочего стола, чтобы попросту удалить неиспользуемые. Таким образом очищается место на диске и убираются лишние файлы из системы, что приводит к ускорению работы компьютера.
style=»display:inline-block;width:580px;height:400px» data-ad-client=»ca-pub-5060103952528628″ data-ad-slot=»3457733205″>
Путь ( к содержанию ↑ )
Впрочем, никакой тайны в этом вопросе нет. Начиная с Windows XP, и заканчивая Windows 10 нужные нам файлы находятся в одной и той же папке. Она считается системной, а потому иногда может быть скрыта, но не всегда.
Итак, каталог, в котором расположены нужные данные, можно найти по адресу: Главный диск:\Win\Resources\Themes. Именно здесь можно найти то, что вы когда-либо устанавливали. Но при этом оформление, которое клиенты только скачали, но еще не подключали, находится в стандартн
sekretypk.ru