Как в Айфоне поставить фото на заставку. Как поставить картинку на рабочий стол на айфоне
Как поставить обои на iPhone?
Совершенству нет предела. Как бы ни был прекрасен и удобен ваш iPhone, все равно рано или поздно возникает желание что-то изменить. Можно менять мелодии, купить новый чехол и т.д. А еще это можно сделать, установив красочные обои на рабочий стол вашего айфона. Существует несколько способов это осуществить, но главное, что сделать это очень просто.
Инструкция
imguru.ru
Как поставить обои на iPhone с помощью WinterBoard?
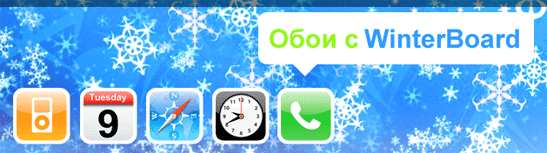 Чтобы поставить обои на iPhone можно использовать бесплатную программу WinterBoard, которая доступна на телефонах с открытой файловой системой, поэтому настоящей инструкцией смогут воспользоваться только те пользователи, чьи айфоны подверглись джейлбрейку. Существует и другой способ установки обоев на iPhone, но многие обладатели первых моделей iPhone очень хотят поставить обои на основной рабочий экран, а не на экран блокировки, поэтому и прибегают к настоящему способу.
Чтобы поставить обои на iPhone можно использовать бесплатную программу WinterBoard, которая доступна на телефонах с открытой файловой системой, поэтому настоящей инструкцией смогут воспользоваться только те пользователи, чьи айфоны подверглись джейлбрейку. Существует и другой способ установки обоев на iPhone, но многие обладатели первых моделей iPhone очень хотят поставить обои на основной рабочий экран, а не на экран блокировки, поэтому и прибегают к настоящему способу.
Компания Apple не рекомендует использовать данный метод, но, несмотря на то, что способ неофициальный люди продолжают пользоваться им и устанавливать обои на iPhone:
1. Все начинается с установки WinterBoard на iPhone2. Когда бесплатный WinterBoard установлен необходимо закачать обои в iPhone. Этот шаг можно пропустить, если в качестве фона iPhone планируется использовать стандартные обои.
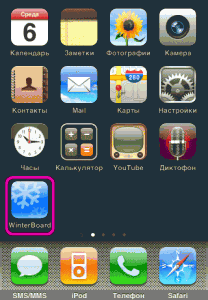
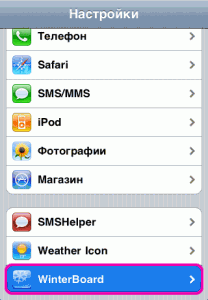 3. После того как картинки закачены в iPhone запускаем WinterBoard или заходим в меню настроек, где WinterBoard тоже присутствует.
3. После того как картинки закачены в iPhone запускаем WinterBoard или заходим в меню настроек, где WinterBoard тоже присутствует.
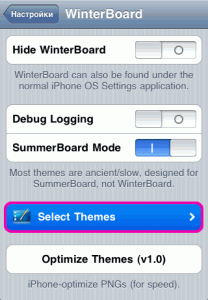
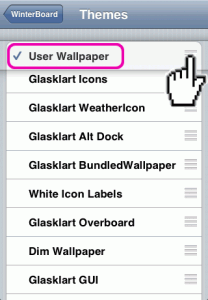 4. Тапаем раздел Select Themes, находим полоску User Wallpaper (Обои пользователя) и перетаскиваем её в самый верх, как показано на рисунке. Для того чтобы поднять полоску коснитесь трех мелких полосок и, не отпуская, тащите вверх. Поставьте галочку и можно выходить из WinterBoard нажатием кнопки Домой (Home).
4. Тапаем раздел Select Themes, находим полоску User Wallpaper (Обои пользователя) и перетаскиваем её в самый верх, как показано на рисунке. Для того чтобы поднять полоску коснитесь трех мелких полосок и, не отпуская, тащите вверх. Поставьте галочку и можно выходить из WinterBoard нажатием кнопки Домой (Home).
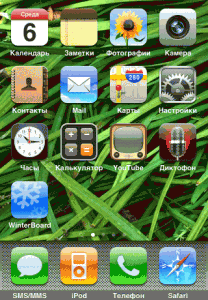 5. После выхода из приложения произойдет перезапуск Рабочего экрана SpringBoard и на экране iPhone установятся обои. Если картинка на основном экране не появилась, зайдите в Настройки – Обои – Фотоархив, выбрав изображение, поставьте обои в iPhone.
5. После выхода из приложения произойдет перезапуск Рабочего экрана SpringBoard и на экране iPhone установятся обои. Если картинка на основном экране не появилась, зайдите в Настройки – Обои – Фотоархив, выбрав изображение, поставьте обои в iPhone.
Теперь поставить обои в iPhone можно еще одним способом, но выбор остается за Вами – официальный или неофициальный. Разобравшись с установкой обоев в iPhone при помощи настроек WinterBoard, мы усвоили несколько особенностей необходимых для преображения рабочего экрана телефона. В скором времени мы рассмотрим установку тем для iPhone.
Примечание: если данная инструкция не помогла обладателям iPhone с прошивкой 4.0 и выше, можно воспользоваться утилитой zToogle, которая установит картинку за иконки.
ibobr.ru
Как установить обои на iPhone?

В данной инструкции мы разберемся с одной из самых используемых функций на iPhone, iPad и iPod touch — установкой обоев. Красочные снимки на экране устройства не только просто замечательно смотрятся, но и полностью характеризуют владельца. Процесс установки обоев на iPhone нетрудный, но рассмотреть возможные нюансы необходимо.
Взяв в руки даже новый iPhone, на котором еще не сделана ни одна фотография и не закачено ни одно изображение со сторонних ресурсов, вы уже можете поменять фон рабочего стола по своему желанию из небольшого, но-настоящему шикарного списка обоев, установленных в систему по умолчанию.
Как установить обои на iPhone
Шаг 1. Перейдите в меню Настройки -> Обои и яркость -> Выбор обоев

Шаг 2. Выберите один из пунктов: Обои Apple или альбом в разделе Фото
Шаг 3. Нажмите на наиболее понравившееся изображение
Шаг 4. В открывшеюся окне предварительного просмотра нажмите Установить

Шаг 5. Затем вам необходимо указать на какой экран будет установлено данное изображение. Вы можете установить картинку как только на экран блокировки, так на экран Домой или на оба экрана
Шаг 6. После того как вы увидите на экране надпись Готово, выбранное изображение установится на экран вашего iPhone
Также в том случае, если у вас получился удачный снимок, вы сразу же сможете установить его в качестве обоев, достаточно найти необходимое изображение в альбоме.
Данная инструкция одинаково хорошо подходит для iPhone, iPad и iPod touch. Версия iOS не важна, ведь процесс установки обоев на i-устройства в седьмой мобильной операционной системе от Apple нисколько не изменился.
(c) Михайленко Сергей, apple-iphone.ru
analogindex.ru
Как в Айфоне поставить фото на заставку
Как установить, поменять обои на айфон iPhone
Как установить обои на iPhone
Как установить обои на iPhone из Интернета
Как установить картинку для видео через айфон
как поставить фото для видео на YouTube 2 способ с IOS
как установить живые обои и живые фото на iPhone 6s apple
Как поставить обои на айфоне.Обучающие видео.
АЙФОН ЛАГАЕТ — ЗАБАВНЫЕ баги iOS 10!
Как установить живые обои с iPhone 6s на любом iPhone
Как поставить заставку на видео с iOS ?🤓
Также смотрите:
- Как найти местоположение человека с Айфоном
- Как ввести Айфон в режим dfu видео
- Айфон сел и больше не включается хотя на зарядке
- На Айпаде не показывает ютуб
- Как посмотреть размер файла в Айфоне
- Почему дрожит изображение на Айфоне
- Можно ли перенести музыку с Айфона в Айтюнс
- Как восстановить фото на iPad после синхронизации
- Удаленное включение камеры iPhone
- На Айфоне стало плохо слышно собеседника
- Как скинуть контакты с Айфона на Айфон все
- Как с Макбука скинуть файлы на жесткий диск
- Как сделать деревянный Айфон
- Отформатировал iPod nano что делать
- Новые программы для Макбука
Как расставить иконки на iPhone и iPad в любое место экрана
Всем известно, что iOS не позволяет, например, разместить 4 иконки приложений на рабочем столе, расположив их в разных углах экрана. В этом материале мы расскажем о том, как без джейлбрейка расставить значки в любое место домашнего экрана iPhone и iPad.
Вконтакте
Google+

Рабочий стол, ровно как и другие элементы iOS, практически не поддаётся пользовательской кастомизации без прохождения устройством процедуры джейлбрейка. Однако народным умельцам удалось найти хитрый способ создания пустого пространства на спрингборде, о котором мы расскажем в настоящей инструкции.
Как расставить иконки на iPhone и iPad в любое место домашнего экрана
1. Зажмите палец на любой иконке рабочего стола, чтобы перейти в режим перемещения/удаления приложений.
2. Переместитесь на новый рабочий стол, на котором нет иконок, и сделайте скриншот (одновременно зажмите «Домой» (Home) и клавишу питания (Power)).

3. Откройте штатный браузер Safari и перейдите по этой ссылке на сайт iSkin.
4. Перейдите в раздел «CUSTOMIZE !».

5. Далее тапните по меню «CUSTOM Mode».

6. Кликните «Add».

7. Теперь необходимо загрузить скриншот на сайт, для чего нажмите Выбрать файл → Медиатека.

8. В штатном приложении «Фото» выберите скриншот.
9. Нажмите «Upload Photo».

10. После загрузки на страничке отобразится ваш скриншот с расположением иконок. Необходимо выбрать место, на которым вы хотите в дальнейшем видеть пустое пространство, например, квадрат «1 × 2».

11. Нажмите кнопку «Поделиться».

12. В нижнем ряду действий выберите иконку «На экран “Домой”».

13. Не добавляйте имя и не изменяйте ссылку, а просто нажмите кнопку «Добавить».

После этих несложных действий на рабочем столе появится «пустышка» с кусочком обоев. Осталось её расположить на нужной позиции.


Нажав на пустышку, вы тут же откроете страничку iSkin. Вернитесь на предыдущую страничку сайта и повторите действия, начиная с пункта 10 для добавления новых «пустышек».

Чтобы «пустышка» не выделялась, в идеале необходимо включить функцию «Уменьшение движения», для чего пройдите в Настройки → Основные → Универсальный доступ → Уменьшение движения и активируйте соответствующий переключатель.

Удаляются «пустышки» так же, как и любое приложение в iOS.

Смотрите также:
yablyk.com
Как загрузить фото на iPhone и iPad
Всем привет, уважаемые пользователи iPhone или iPad. В сегодняшнем небольшом уроке я расскажу и покажу в видео как скинуть фото на iPhone и iPad. Пор сути загрузить фотки на iPhone можно точно так же как и на iPad. Для загрузки фотографий на Apple устройство вам нужно будет загрузить и установить программу iTunes.
Итак, давайте перейдем к процессу передачи фоток на ваше устройство. Перед тем как переходить к уроку вам нужно загрузить программу iTunes, для этого перейти по этой ссылке – http://apple.com/itunes/download/. Внимание: скачивайте программу iTunes только с официального сайта разработка – компании Apple. Таким образом, вы будете защищены от различных вирусов и других нехороших вещей.
Загрузка фотографий
Для того чтобы перенести фотографии с вашего персонального компьютера, выполните следующие действия:
- Создайте на рабочем столе (или в любом другом месте) папку, в которую вам нужно перенести те фотографии, которые вы хотите скачать на ваше мобильное устройство iPhone и iPad. Не буду подробно объяснять как создать папку и загрузить в нее фотографии, делается это элементарно.
- Вам нужно скачать и запустить программу iTunes, программу нужно загружать обязательно так как она будет использована нами для передачи фотографий на iPad и iPhone.
- Подключите ваше мобильное устройство к персональному компьютеру и запустите программу iTunes.
- В программе iTunes вам нужно нажать сочетание клавиш CTRL+S, этим действием вы сделаете видимым боковое меню, с помощью которого можно управлять файлами на вашем iTunes или iPad. Если боковое меню отображается в программе iTunes, то вам нужно пропустить этот шаг.
- В боковом меню в поле “Устройства” выберите ваш гаджет (в моем случает это iPad). Откроется рабочая область с данными вашего мобильного устройства. В этом поле, в верхнем меню выберите вкладку “Фото”. На этой вкладке вам нужно поставить галочку напротив пункта “Синхронизировать фотографии из…”.
- Далее, нажмите на кнопку “Изображение”, далее выберите пункт “Выбрать папку” выберите ту папку, в которую вы ранее смогли перенести те фотографии, которые хотите скачать на iPad или iPhone.
- Теперь для завершения работы вам нужно проделать небольшой шаг – синхронизировать (скачать) медиатеку iTunes c медиатекой вашего мобильного гаджета iPhone или iPad. Для этого во вкладке фото вам нужно спуститься в самый низ страницы и нажать кнопку “Применить”. Через определённое количество времени фотографии добавятся на мобильное устройство.
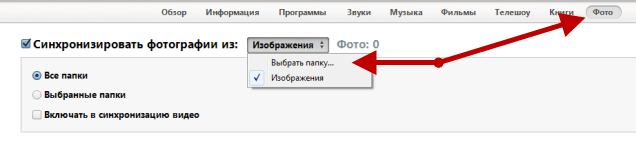
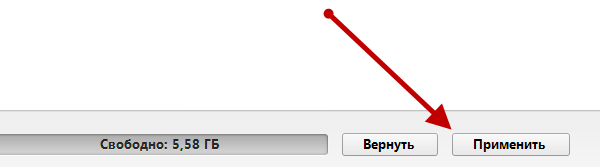
Надеюсь, вам помогла данная небольшая заметка и вы без труда смогли скачать необходимые фотографии на ваше мобильное Apple устройство iPad или iPhone. Буду признателен если вы оставите комментарий к данной небольшой заметке, для этого вам нужно воспользоваться формой комментирования, расположенной, ниже.
appsgames.ru
Как поставить обои на iPhone

Совершенству нет предела. Как бы ни был прекрасен и удобен ваш iPhone, все равно рано или поздно возникает желание что-то изменить. Можно менять мелодии, купить новый чехол и т.д. А еще это можно сделать, установив красочные обои на рабочий стол вашего айфона. Существует несколько способов это осуществить, но главное, что сделать это очень просто.
Спонсор размещения P&G Статьи по теме "Как поставить обои на iPhone" Как закачать музыку на iPhone с компьютера Куда сохраняется резервная копия iPhone Как поменять мелодию вызова на iPhoneИнструкция
1
Найдите iTunes и картинки, которыми вы собираетесь украсить экран вашего телефона. Если в вашем айфоне нет готовых обоев, значит скачайте их из интернета или сделайте самостоятельно. Для этого выберите несколько картинок и нарежьте их, воспользовавшись графическим редактором. Размер для обоев на айфон должен быть 320х480 либо 640х960 пикселей.2
После подготовки изображений приступите к установке их на айфон. Закачайте обои в айфон при помощи USB-кабеля или через интернет. Выполните синхронизацию изображений.3
Зайдите в настройки телефона в пункт «Обои». Там находятся три раздела: «Обои» – стандартные изображения айфона, «Фотопленка» – фотографии, которые были сделаны приложением «Камера». Вы также можете использовать их в качестве обоев. Последний раздел «Фотоархив» - закаченные извне изображения.4
Выберите раздел «Фотоархив», поскольку вам надо установить обои, которые вы закачали в айфон. Нажмите на понравившееся изображение и нажмите клавишу «Установить». Также здесь вы можете установить и масштаб изображения. Недостаток этого способа заключается в том, что на некоторых моделях телефонов установить обои получается только на экран блокировки.5
Примените неофициальный способ установки обоев на айфон. Он осуществляется посредством программы WinterBoard и доступен только для Apple телефоном в джейлбрейк. С помощью этого способа вы сможете установить обои прямо на рабочий стол, и в этом заключается его несомненное преимущество по сравнению с традиционным методом установки фоновых изображений. В моделях телефонов с прошивкой в 4.0 или выше, например, iPhone 3G с iOS 4.2.1, может быть не актуален способ установки обоев при помощи этой программы. В таком случае воспользуйтесь zToogle (аналогичное приложение). Как простоdokak.ru







