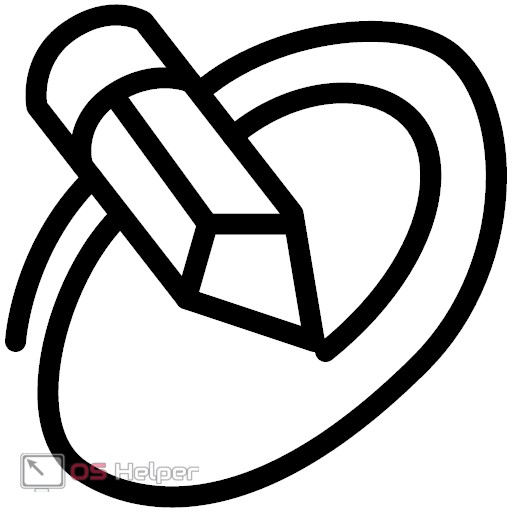Как изменить масштаб экрана до оптимальных значений? Как на рабочем столе изменить размер картинки
Три способа изменить размер фотографии
Желание в изменении размера фото появляется при неудачных кадрах (когда запечатлены ненужные и лишние детали), размещении аватарки (на личной странице в социальной сети, в форуме на сайте, в интернет-магазине), создании различных фото-портфолио и при других обстоятельствах. Для этого существуют специальные инструменты.
Изменить размер фото можно тремя способами, — с помощью стандартных программ операционной системы Windows, с помощью сторонних программ и в online режиме через интернет. Рассмотрим более подробно каждый способ.
Три простых способа изменить размер фотографии
Как изменить размер фото в paint
Во всех версиях Windows есть программа Paint. Запускаем ее и нажимаем в левом верхнем углу кнопку «меню». Выбираем пункт «Открыть» и находим фото, которое нужно отредактировать. Загружаем ее в рабочую зону. Далее, если надо ее обрезать, выбираем соответствующий пункт в верхней панели программы. С помощью курсора определяем зону фотографии, которую нужно оставить. Обрезаем и сохраняем полученный результат.
Второй вариант — выбираем функцию «Выделить». Выделяем нужную зону фотографии и нажимаем комбинацию клавиш Ctrl+X (вырезать). Далее открываем еще раз программу Paint. В ней рабочая зона пустая, наводим туда курсор и жмем комбинацию клавиш Ctrl+V. Фрагмент фото вставиться в новый документ Paint. Если белый фон рабочей зоны окажется больше вставленной фотографии, ее можно уменьшить с помощью того же курсора. Полученный результат успешно сохраняем.
Есть третий вариант — когда необходимо уменьшить фотографию до определенных пикселей. Выбираем пункт «изменить размер» в верхней части программы.

Далее, откроется небольшое окно, где необходимо ввести точные цифры писклей по ширине и длине фотографии. Вводим, нажимаем «ок», размер фотографии изменился. Сохраняем.

В Windows 7 есть программа Picture Manager. Она очень похожа на Paint. Запускаем ее и выбираем пункт «Файл» в верхнем левом углу. Нажимаем на «Найти рисунок». Находим фото. Далее выбираем пункт «Рисунок», там есть два варианта обработки — «Обрезать» и «Изменить размер». Пользоваться ими нужно также, как и с функциями программы Paint. Изменяем изображение и благополучно сохраняем его на компьютере.
Как изменить размера фото с помощью программ
Существует множество качественных программ от сторонних разработчиков. Особенно стоит выделить:
— Image Resizer,
— фоторедактор Movavi,
— Adobe Photoshop CC,
— PIXresizer,
— Fotosizer,
— BImage Studio и др.
Большинство из них бесплатные и находятся в свободном доступе в интернете. Процесс скачки и установки займет от 5 до 30 минут. В качестве примера рассмотрим программу Image Resizer.
Находим ее с помощью поисковой системы, скачиваем, устанавливаем на компьютер, запускаем. Открывается окно программы в котором нужно кликнуть на меню Добавить файлы. После чего выбрать нужную фотографию и перейти в раздел Настройка.

В настройках вводим нужный размер и кликаем Выполнить. Фотография с новыми размерами сохраняется на рабочий стол в специально созданную программой папку. Готово!

Скачать Image Resizer — https://light-image-resizer.ru.uptodown.com/windows
Как изменить размера фото через online сервисы
Так же как и сторонних программ, в интернете есть множество online сервисов, предлагающих обрезать фотографию или изменить ее размер с помощью ввода пикселей. Самыми популярными и часто используемыми из них являются:
— imgonline.com.ua,
— resizepiconline.com,
— croper.ru,
— resizenow.com,
— inettools.net,
— optimizilla.com.ru,
— reduction-image.com,
— pichold.ru.
Более подробно рассмотрим сервис imgonline.com.ua. Переходим на сайт и кликаем на вкладку Изменить размер.

Далее нажимаем кнопку «Выберите файл». Находим на компьютере фотографию, загружаем. Далее, вводим нужную ширину и высоту в пикселях. Выбираем тип изменения размера. Если надо, делаем дополнительные настройки, подбираем формат будущего изображения и жмем «Ок».

Откроется новая страница с информацией о фотографии. Есть два варианта, — либо открыть фотографию для просмотра (если что-то не понравиться, можно «Вернуться назад»), либо скачать ее. Готово! Фотография получила новые размеры.

В целом, использование перечисленных способов очень простое. Главное следовать подсказкам и вводить данные в нужные поля. На выходе получится всегда качественное изображение с нужными пиксельными параметрами.
www.softo-mir.ru
Как уменьшить масштаб экрана на компьютере?

Часто бывает, что при абсолютно случайном нажатии некоторых клавиш на клавиатуре, возникает сброс предварительно сохраненных параметров. Эти невинные действия могут обусловить появление некоторых проблем, среди которых изменение ранее настроенного масштаба экрана.
Конечно, каждый пользователь выбирает оптимальное для себя разрешение экрана (размер). Одни пользователи в восторге от узкого масштаба, в то время, как другие — от расширенного. У каждого собственные предпочтения. Невзирая на то, что размер монитора невозможно трансформировать, переделать и сделать оптимальными настройки рабочего стола еще как реально.
Решить проблему с изменением экранного масштаба возможно с помощью нескольких методов. Пользователь может остановить свой выбор на подходящем для него варианте. В этой статье вы узнаете, как уменьшить масштаб экрана на компьютере, и рассмотрим все доступные способы, чтобы каждый мог избрать свой оптимальный. Проблема изменения масштаба экрана решается довольно просто, без использования каких-либо сторонних приложений.
Изменение параметров разрешения монитора
Основные методы изменения масштаба осуществляются:
- путем модификации существующих параметров операционной системы;
- с использованием контекстного меню;
- с помощью опций видеокарты.
Первый способ осуществляется путём внесения правок в настройки операционной системы. Для этого нужно кликнуть на меню «Пуск», которое располагается на рабочем столе снизу в левой части экрана. Среди других предложений высветится «Панель управления».

Нажмите на эту опцию. Откроется новое окно, в котором найдите меню «Персонализация» и выберите пункт «Экран».

Этот пункт содержит три варианта имеющегося экранного масштаба. Убедитесь, чтобы было установлено значение по умолчанию 100%. Выполнив эти рекомендации, кликните «Применить».

Слева в списке параметров настроек выберите «Настройка разрешения экрана».

Используя бегунок, отредактируйте выбранный параметр, перетягивая его. Сохраните предыдущие изменения, кликнув кнопку «ОК».

Второй способ изменения размера еще легче. Кликните правой кнопкой мышки на экране монитора. После этого высветится окно, в котором нужно выбрать пункт «Разрешение экрана». Затем появится панель, в которой стоит выбрать настройки параметров монитора, то есть, уменьшить его.
Третий способ для установки оптимального размера осуществляется с использованием значка видеокарты, который расположен в трее – в правом нижнем углу монитора. При нажатии на ярлык откроется окошко, в котором выберите опцию «Изменить разрешение». Нажимайте на нее до получения оптимального разрешения.
Как изменить масштаб в браузерах
В браузерах и в различных графических приложениях для настроек нажмите кнопку Ctrl и вращайте колесо прокрутки до того времени, пока не получите необходимый размер экрана.
instcomputer.ru
Как изменить размер фотографии на компьютере: 3 простых способа
Часто, при отправке фотографий по электронной почте или загрузке в социальные сети, требуется изменение их размера. Слишком большие изображения, особенно снятые на зеркальные фотоаппараты, громоздки для загрузки, да и нет смысла тратить на них время и трафик, когда можно легко изменить размер без потери качества.
Предлагаем вам узнать, как быстро изменить размер фотографии на компьютере в программе «Домашняя фотостудия». Именно данная программа будет понятнее для новичков и для тех, у кого нет времени на изучение фотошопа.
Меняем размер и редактируем фото за несколько кликов
Шаг 1. Установить на компьютер фоторедактор
Скачайте программу «Домашняя фотостудия», произведите инсталляцию софта на ПК. Не забудьте поставить в настройках установки галочку о размещении ярлыка на рабочем столе. Запустите программу.

Шаг 2. Добавить фотографию в программу и кадрировать её
Откройте фотографию для редактирования. Через вкладку «Файл» доступна загрузка в программу пакета изображений. Наберите в строке поиска «Кадрирование» и обрежьте фото. Это можно сделать по свободным параметрам, пропорциям, точному размеру. Нажмите «ОК».

Шаг 3. Задать нужный размер фотографии
Через вкладку «Изображение» выберите функцию «Изменение размера», далее, в открывшемся окошке укажите новые параметры для фото по ширине и высоте. Здесь же вы можете указать печатный размер и разрешение картинки в DPI.

Поставьте (или уберите) галочку о сохранении пропорций. Вам доступны готовые пресеты, то есть пропорции для изображения. Например, фото 15×21 или 800×600. Несколько типов фильтрации: бикубическая, билинейная, сплайн. Поэкспериментируйте с различными типами редактирования, и найдите подходящий вам вариант. Далее «ОК».
Теперь рассмотрим, как изменить размер фото, если вам нужно отредактировать несколько снимков. После добавления фотографий в программу (загрузки уже готового пакета или целой папки) поставьте галочку напротив пункта «Изменить размер фото». В открывшемся меню выберите тип выравнивания: по ширине или высоте, далее в соответствующих окошках выставьте точные параметры. Уберите или оставьте неизменной галочку о сохранении пропорций.

Советуем вам воспользоваться одним из фильтров программы, например, детализацией. Это быстро улучшит качество всех изображений, избавив вас от необходимости редактировать каждое из них по отдельности. Нажмите «Начать обработку».
Шаг 4. Сохранить фотографию
В программе «Домашняя фотостудия» отредактированное изображение можно сохранить несколькими способами и в любом удобном для вас формате. Нажмите на иконку дискеты в верхней части меню или выберите на вкладке «Файл» — «Сохранить». Здесь же доступен быстрый экспорт в другой формат, например, в TIFF. Выберите папку, введите новое имя файла и нажмите «Сохранить».
Подробную информацию о других функциях программы «Домашняя фотостудия» можно узнать тут. Это универсальный софт для решения таких задач, как: создание открыток, календарей, фоторамок, коллажей. Попробуйте сами превратить невзрачные фото в яркие изделия!
поделиться с друзьями:
wd-x.ru
Как изменить размер ярлыков на рабочем столе
Если Вам вдруг потребовалось быстро изменить размер ярлыков на рабочем столе, увеличить их или уменьшить — статья как раз для вас. Порой пользователи желают большие ярлыки на рабочем столе, а порой желают очень маленькие ярлыки на рабочем столе. Иногда пользователи нажимают лишнюю кнопку и вертят колесо мыши в итоге когда увидят перемены на своём рабочем столе от происходящего хватаются за голову и не знают, что делать. Так бывает когда пользователь зажмёт кнопку CTRL и крутит колесо мыши.
Нравится? Поделись с друзьями в социальных сетях, нажми поделиться
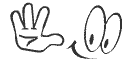
Подробная инструкция как изменить размер ярлыков / иконок / значков на рабочем столе:
Так выглядят обычные ярлыки
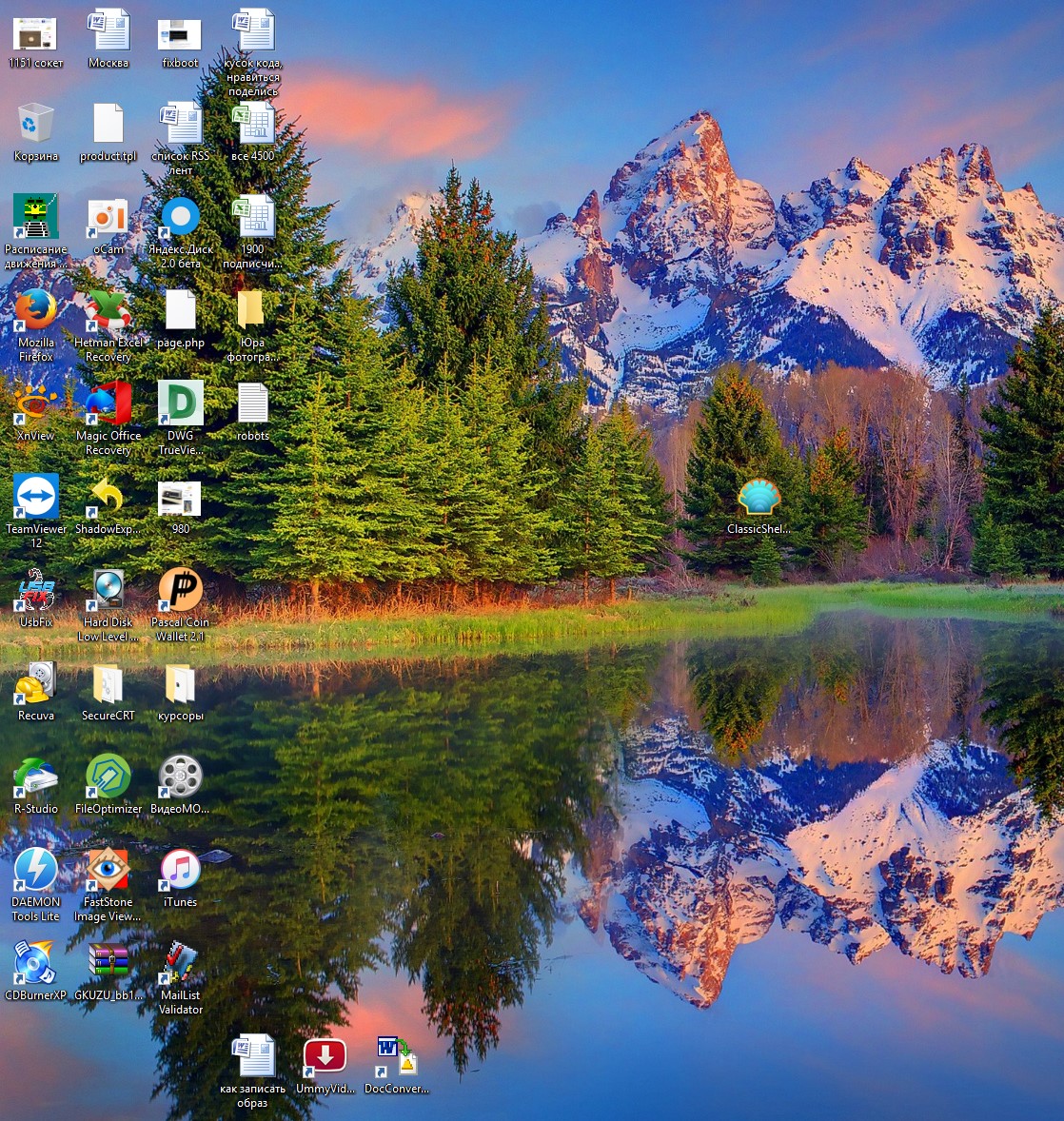
Если решили изменить размер ярлыков на рабочем столе, нажимаем правой кнопкой мыши на любом месте рабочего стола и далее кнопка Вид
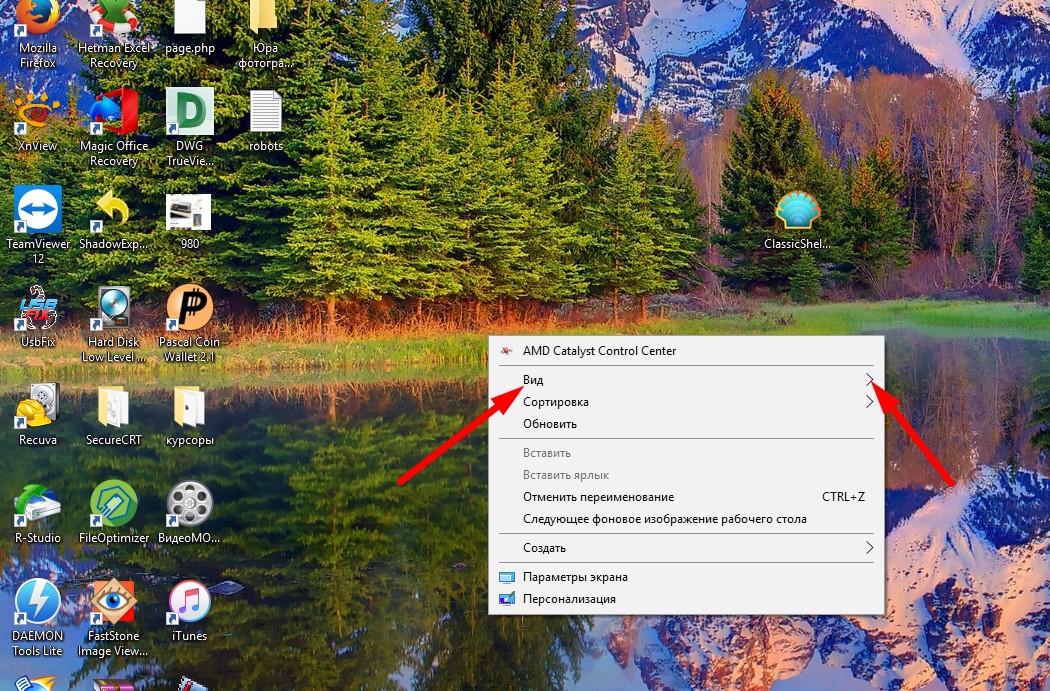
Здесь и выбираем нужный размер для ярлыков рабочего стола
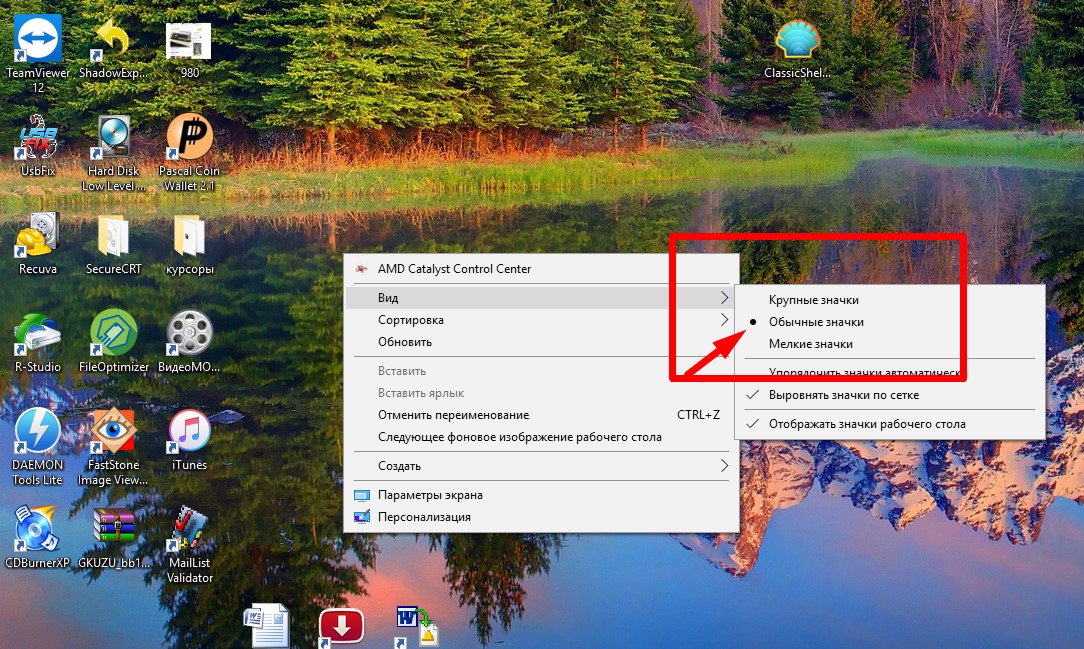
так будут выглядеть мелкие значки рабочего стола
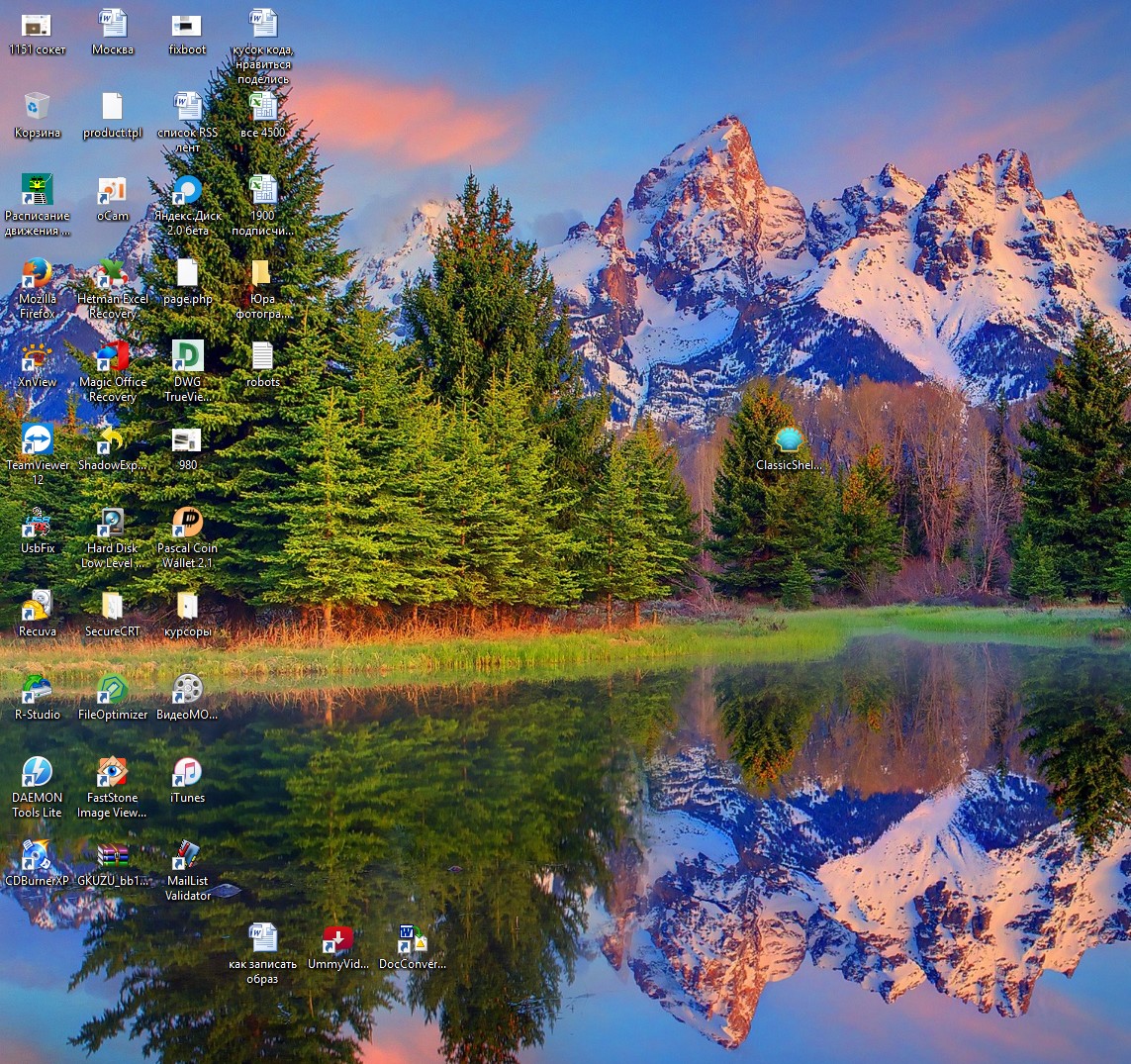
Нравится? Подпишись на рассылку полезных советов от prodma.ru
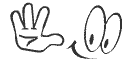
вот так выглядят крупные ярлыки на рабочем столе
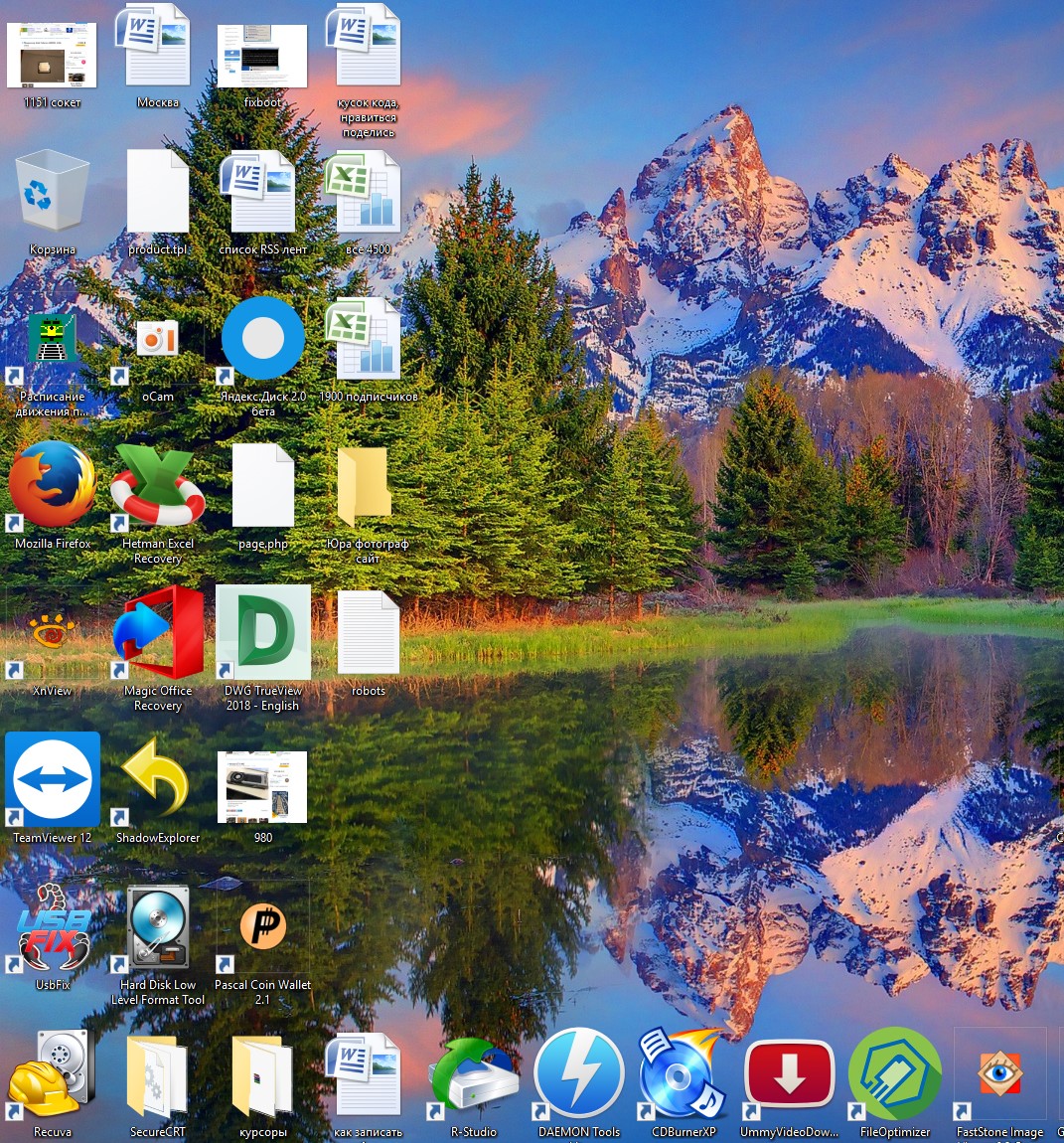
вот так выглядят мега крупные ярлыки рабочего стола
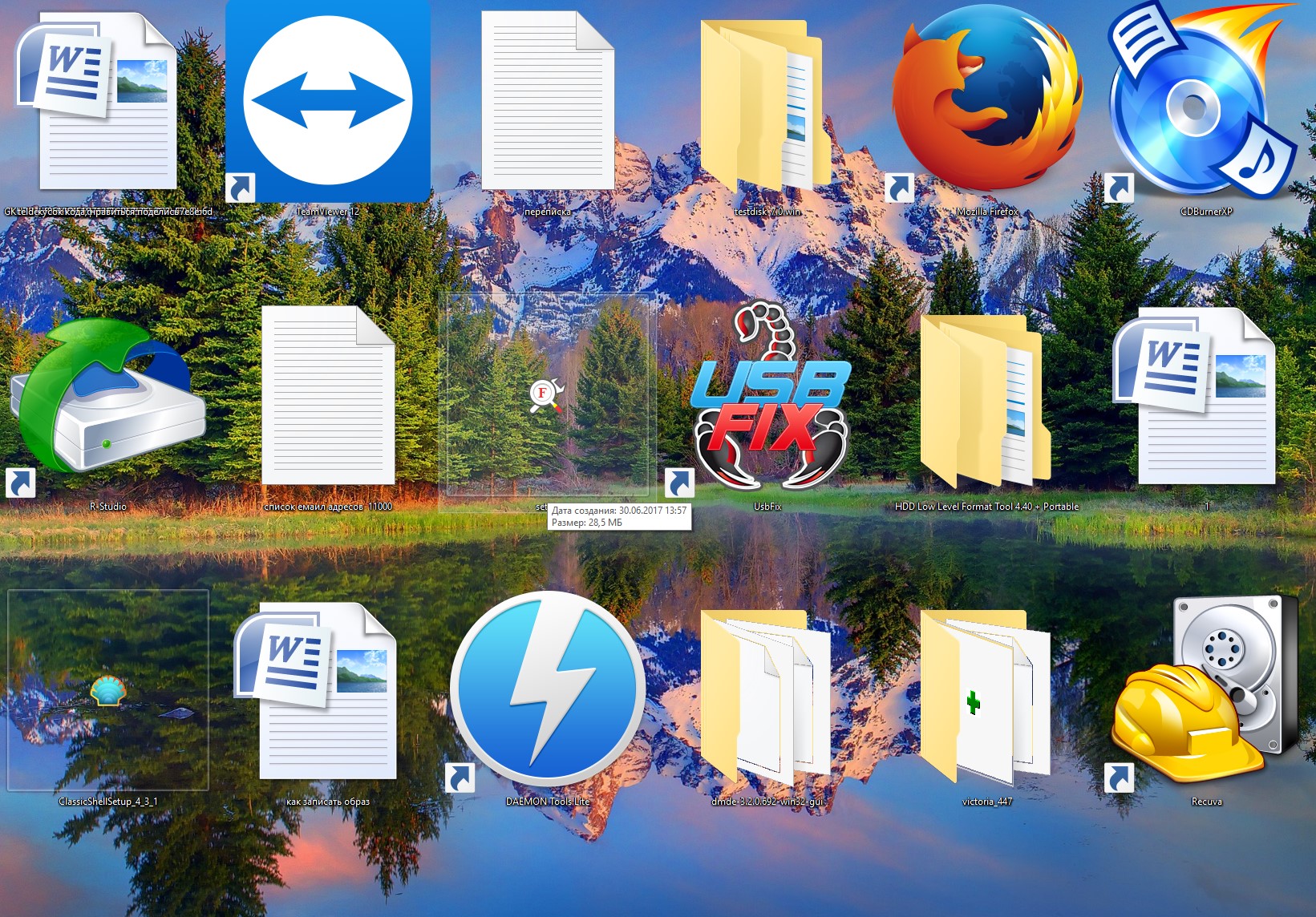
так будут выглядеть мега мелкие ярлыки на рабочем столе.

Для тех кто хочет посмотреть другой способ изменения ярлыков на рабочем столе, смотрите видео.
Нравится? Поделись с друзьями в социальных сетях, нажми поделиться
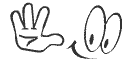
Видео инструкция как изменить размер ярлыков / иконок / значков на рабочем столе:
Нравится? Подпишись на рассылку полезных советов от prodma.ru
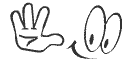




Нравится? Подпишись на рассылку полезных советов от prodma.ru
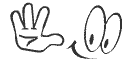

Нравится? Поделись с друзьями в социальных сетях, нажми поделиться
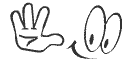

Нравится? Подпишись на рассылку полезных советов от prodma.ru
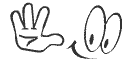
Если вы нашли ошибку, пожалуйста, выделите фрагмент текста и нажмите Ctrl+Enter.
prodma.ru
Как изменить размер ярлыков на рабочем столе
Первое, что кидается в глаза сразу позже перехода с ОС Windows XP на больше новые версии — это размеры иконок на рабочем столе. Воротить знакомый вид дюже примитивно, существует несколько методов метаморфозы размеров ярлыков в всякий версии этой операционной системы.
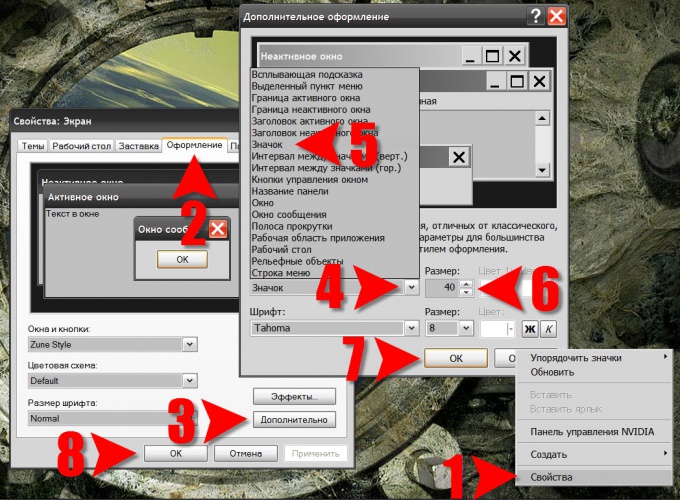
Инструкция
1. Если вы используете ОС Windows Vista либо Windows 7, то изменить размер иконок рабочего стола весьма примитивно. Вначале щелкните фоновую картинку, дабы быть уверенным, что внимание системы переключено на рабочий стол, а не сконцентрировано на окне программы, в котором вы трудились до этого (скажем, на окне браузера).
2. Нажмите клавишу CTRL и поворачивайте колесико мыши, не отпуская при этом клавиши. При вращении колеса от себя вы будете увеличивать размер ярлыков на рабочем столе, а вращая в обратную сторону — сокращать.
3. Есть и иной метод метаморфозы размеров иконок. Если вы щелкните правой кнопкой мыши свободное от окон открытых программ и ярлыков место на рабочем столе, то появится «контекстное меню» (меню правой кнопки неизменно называют «контекстным»). Самая верхняя строка в нем («Вид») имеет подраздел, в тот, что, в числе других настроек рабочего стола, размещены три варианта размеров иконок — большие, обыкновенные и мелкие. Выберите тот, тот, что вас огромнее устраивает.
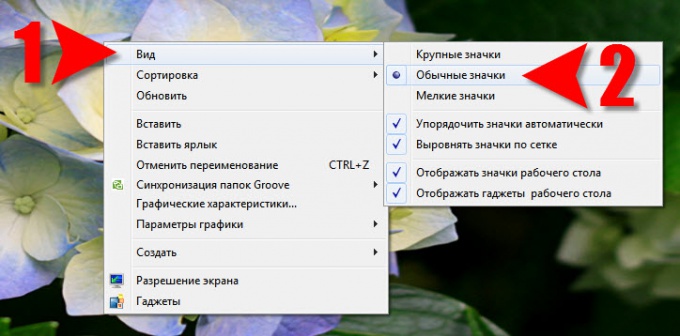
4. Если вы используете Windows XP, то для метаморфозы размеров ярлыков придется проделать гораздо огромнее манипуляций. Начните со щелчка правой кнопкой мыши на свободном от ярлыков и окон пространстве рабочего стола. В контекстном меню вам необходимо предпочесть самый нижний пункт («Свойства»), дабы получить доступ к изменению установок экрана.
5. Перейдите на вкладку «Оформление», обнаружьте в правом нижнем углу кнопку «Добавочно» и щелкните ее.
6. Раскройте выпадающий список под надписью «Элемент» в открывшемся окне с заголовком «Дополнительное оформление» и выберите в нем пункт «Значок». После этого, меняя числа в поле под надписью «Размер», установите ширину и высоту ярлыков в пикселах. На дальнейшей строке в этом окне дозволено изменить и гарнитуру используемого в подписи под ярлыком шрифта и его размер.
7. Нажмите кнопки «OK» в обоих открытых окнах («Дополнительное оформление» и «Свойства: Экран»), дабы зафиксировать сделанные метаморфозы.
jprosto.ru