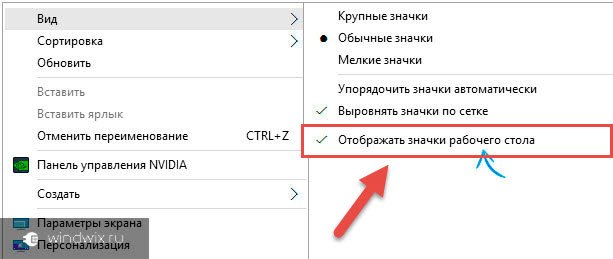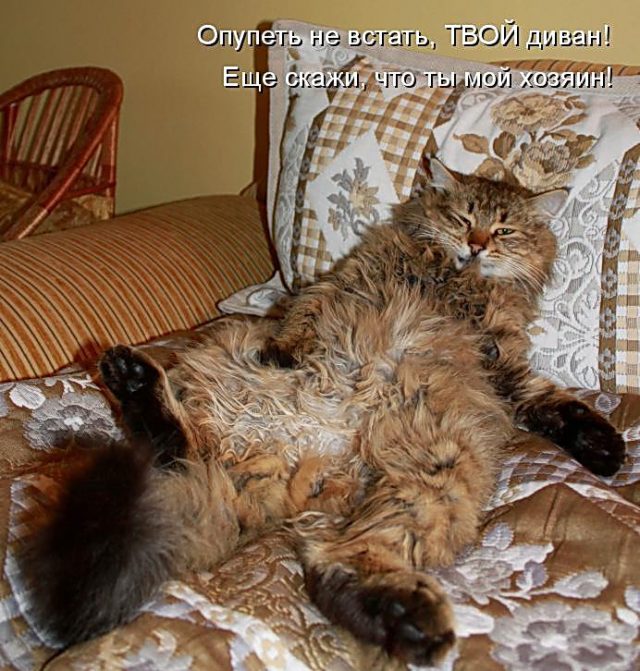Урок #82. Копирование информации из Интернет. Как из интернета скопировать картинку на рабочий стол
Как скопировать любую картинку из сети! » Женский Мир

1:512
Если Вам понравилась какая-то картинка, вы можете запросто её скопировать!
1:6541:664
1:752
1. Правой кнопкой мышки кликнуть на нужное ИЗОБРАЖЕНИЕ
1:8591:869

2. Левой кнопкой мыши выбрать в открывшемся окне строку "КОПИРОВАТЬ АДРЕС ИЗОБРАЖЕНИЯ"
2:1550Все, картинка скопирована. Можно вставлять её, куда Вам нужно.
2:115Если хотите сохранить картинку к себе в компьютер, то читайте тему: "Как сохранить картинку на компьютере"Если нужно вставить картинку в комментарий, то воспользуйтесь редактором сообщений.
2:485
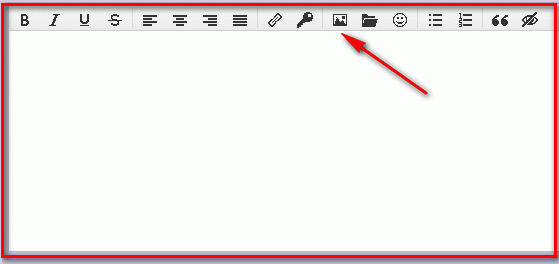
3:1000
Если вы раньше этого никогда не делали, то смотрите тему "Как вставить картинку в комментарий"
3:11793:1189
Интересные картинки и смайлики для общения можно найти или в интернете, или у нас на сайте:
3:13583:1368
 Смайлики ТУТ!
Смайлики ТУТ!
4:9
 Картинки для общения ТУТ!
Картинки для общения ТУТ!
5:583
 Открытки ТУТ!
Открытки ТУТ!
6:1135
6:1145
Не стесняйтесь, пробуйте, тренируйтесь, пишите, и не бойтесь ошибаться!
6:1294Если что, я всегда помогу, обращайтесь, если что-то не получается!
6:14246:1434

7:9

Сохранить
8:538Сохранить
8:562Сохранить
8:586Сохранить
8:610jenskiymir.com
Как сохранить выделенный текст из интернета
В интернете невероятное количество информации, в которой легко потеряться, поэтому если Вы нашли что-то действительно интересное, разумно важную часть этой информации куда-то добавить, чтоб не забыть, но как же сохранить выделенный текст, как качать картинки? Давайте по порядку
Как скопировать текст из интернета на компьютер или флешку?
Сначала расскажем в общих чертах, что будем делать, а потом уже пошагово вместе выполним все описанное. Текст не является файлом, существовать он сам по себе не может, а только в текстовом документе, который является его «домом» (Вы же не видите разбросанных по всему компьютеру букв и слов, вся текстовая информация сидит в своих домиках, то есть в файлах ). Поэтому нет прямого способа сохранения текста, для того, чтоб он сохранился, нужно его «заселить», то есть вставить в файл. Итак, чтоб сохранить информацию из интернета, необходимо выбрать то, что будем сохранять, скопировать выделенное, вставить в необходимую программу и в ней уже сохранять.
Пошаговое сохранение текста:
Когда мы мысленно определили то, что именно хотим скопировать, приступаем к действиям.
1. Выделяем текст. Для этого наводим курсор мыши в начало текста, который хотим сохранить, затем, зажав ЛКМ (левую кнопку мыши) и удерживая её, ведем курсор мышки к концу текста, который собираемся сохранять. Получится примерно так: 2. Копируем текст. Наведите на выделенный текст курсор и нажмите ПКМ (правую кнопку мыши), убедитесь, что выделение все еще активно и текст подсвечивается синим (или другим) цветом. Появится окно со списком действия, ЛКМ выбираете пункт «Копировать».
2. Копируем текст. Наведите на выделенный текст курсор и нажмите ПКМ (правую кнопку мыши), убедитесь, что выделение все еще активно и текст подсвечивается синим (или другим) цветом. Появится окно со списком действия, ЛКМ выбираете пункт «Копировать».
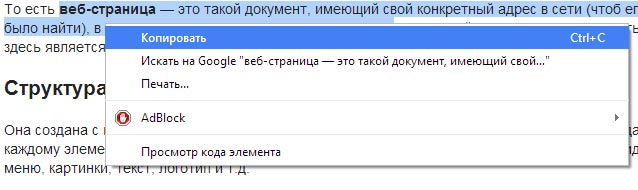
3. Открываем текстовый редактор. Информацию мы скопировали, отлично, теперь для нашего текста нужен «домик», то есть файл. Его можно создать в любой программе, которая работает с таким видом информации (например, «блокнот» или « Microsoft Office Word»). «Блокнот» можно найти по следующему пути: нажимаем кнопку пуск -> все программы -> стандартные -> блокнот.
4. Вставляем скопированное в текстовый редактор. Нажимаем ПКМ по рабочей области любого текстового редактора, чтоб вызвать окно со списком, в котором выбираем пункт «Вставить»
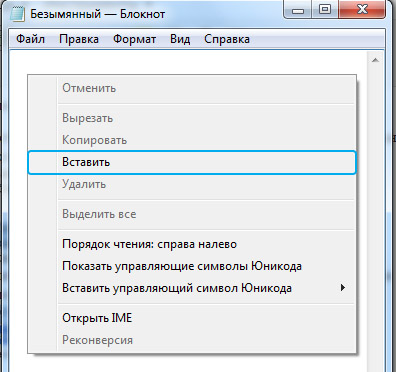
5. Сохраняем текст в файл. Дело сделано, осталось только сохранить наш файл, чтоб он никуда не убежал. Для этого нажимаем ЛКМ в меню программы пункт «Файл» (находится сверху). И в списке выбираем «Сохранить как» (просто «сохранить» не получится, потому что эта функция перезаписывает уже существующий файл, а этот новый, его еще нет на жестком диске, поэтому мы говорим компьютеру, как его сохранять)
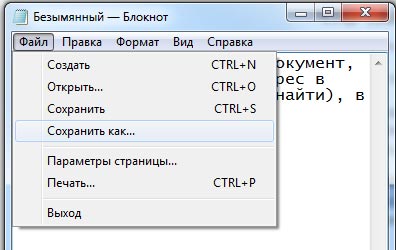
Все, последнее появившееся окно, в нем мы указываем, куда будем сохранять текст, ведь, места-то на компьютере много, нужно выбрать конкретное. А так же называем наш файл. Если что, его потом можно будет переименовать.
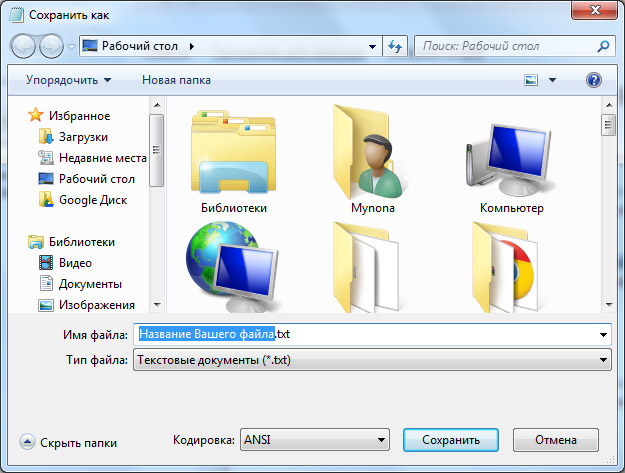
Все, жмем кнопку «сохранить» и наша информация не потеряется.
Как копировать без помощи мыши
Пользуйтесь горячими клавишами, они сократят время Вашей работы!
Вместо копирования мышью (ПКМ и выбор пункта «копировать») используйте комбинацию из двух клавиш на клавиатуре: CTRL + C
Вместо вставки мышью (ПКМ и выбор пункта «вставить») используйте комбинацию из двух клавиш на клавиатуре: CTRL + V
Как скопировать текст на флешку
Если Вы хотите сохранить файл на флешке, то тут работают те же правила, что и при обычном сохранении текста на компьютер: нам необходимо создать текстовый файл (в блокноте или word’e), вставить в него скопированный текст, как описано выше, но в пятом этапе нашей пошаговой инструкции сохранения текста, выберите в местоположении флешку (она находится в папке «компьютер»).
Если же текстовый файл уже готов и сохранен в другом месте, то просто скопируйте его на флешку.
Делитесь знаниями с друзьями!
prosto-ponyatno.ru
Как скопировать текст с интернета
Если вы нашли интересующую вас заметку, статью или просто фрагмент текста, то вы его можете сохранить. Делается это точно таким же образом, как и при работе с текстовым документом. С помощью мыши вы выделяете тот фрагмент текста, который вам нужен, затем вызываете контекстное меню, кликнув правой кнопкой мыши, и выбираете пункт Копировать (рис.242).
 |
| Рис. 242. Копирование фрагментов текста |
Затем вам нужно запустить программу для редактирования текста, которой вы пользуетесь, например, Блокнот или WordPad, и вставить туда фрагмент через буфер обмена, воспользовавшись контекстным меню или панелью инструментов программы.
Далее со вставленным текстом вы можете производить абсолютно любые операции по редактированию и форматированию, которые мы рассматривали ранее.
Если вам необходим сохранить изображение, находящееся на веб-странице, то сделать это также очень просто через контекстное меню. Наводим указатель мыши на изображение и нажимаем правую кнопку. В контекстном меню выбираем Сохранить картинку как…
 |
| Рис. 243. Копирование изображения |
Откроется стандартное окно Сохранить как, в котором нужно указать папку, куда будет сохранено изображение, а также можно изменить название изображения.
И еще одна хитрость, о которой хочу рассказать. При переходе по гиперссылкам на веб-страницах, новая страница может загружаться как в этой же самой вкладке, так и в новой вкладке, что позволит вам просматривать обе страницы. Способ загрузки страницы при переходе по гиперссылке (т.е. в новой или в текущей вкладке) определяет автор страницы, но вы можете всегда открывать страницу в новой вкладке. И делается это очень просто. Вам нужно щелкать на гиперссылке не левой кнопкой мышки, а нажимать колесико мыши. Колесико, помимо функции скроллинга, т.е. пролистывания содержимого страницы по вертикали, имеет возможность нажиматься и выполнять функцию третьей кнопки мыши. Вот именно это свойство колесика мы и будем использовать для открытия страниц в новых вкладка.
pc-azbuka.ru