Как изменить обои на виндоус 7. Как сменить обои на рабочем столе. Изменить на рабочем столе картинку
Как изменить картинку рабочего стола |

Если на вашем компьютере или ноутбуке установлена операционная система Windows 7 Начальная (Starter) или Домашняя Базовая (Home Basic), то вы лишены таких приятных элементов интерфейса (оформления), как технология Aero (анимация окон и их прозрачность) и возможность установки произвольного изображения (фотографии) на Рабочий стол.
Прозрачность окон и их красивая анимация при закрытии и открытии вещь хоть и приятная, но не обязательная и, с моей точки зрения, без нее вполне можно обойтись.
А вот отсутствие возможности изменить изображение на Рабочем столе как минимум не привычно и вызывает желание срочно что-нибудь предпринять, чтобы изменить ситуацию.
Эта проблема вполне решаема и я записал видеоролик, в котором покажу, как изменить картинку рабочего стола:
При скачивании программы появился еще один шаг — нужно выбрать язык программы перед ее загрузкой на ваш компьютер:

С некоторых пор сайт программы изменился. Теперь для скачивания нужно перейти в раздел «Download»:

И нажать кнопку:

Не упустите возможность сделать доброе дело:
нажмите на кнопку социальной сети, в которой вы зарегистрированы, чтобы другие люди тоже получили пользу от этого материала. СПАСИБО!
Установил программу ,но картинки не отображаются на раб.столе (
Установила программу , но картинки на рабочем столе не отображаются((((
спасибо большое. Очень помогли)))
Спасибо очень помогли!
Спасибо очень помогли!
блин тут виндовс 7 а у меня 10
Классная простейшая прога на русском языке.Спасибоза помошь!
Андрей, у меня другая проблема: коллеги постоянно меняют рисунок рабочего стола на моем компе. Ограничить доступ к ПК не могу в связи со спецификой работы. Как убрать возможность менять картинку?
мне надо всё уменьшить так как я захожу в компьютер а там всё больше стало как вернуть всё обратно?
Спасибо большое,мне помог ваш вариант.
вот спасибо. до зтого скачала 3 проги-никак,а зта влёт установилась!маме-84 и у неё было желание; установить фото внука-теперь это желание исполнено благодаря Вам.
Можете приложить скриншот? что за вирус? Я записал это видео два года назад и я не создавал эту программу, а значит не могу отвечать за действия разработчиков! При установке любой программы есть лицензионное соглашение. Вы читали хоть одно? Если да, то знаете, что практически во всех них сказано, что вы устанавливаете программу на свой страх и риск и разработчик не отвечает за последствия. Если разработчик не отвечает, то как могу отвечать я?:)) Я лично неоднократно устанавливал эту программу своим знакомым на нетбук и никаких проблем не было.
ВНИМАНИЕ. ВСЕ МАТЕРИАЛЫ ЭТОГО САЙТА — ЭТО МОЙ ЛИЧНЫЙ ОПЫТ. Я НЕ НЕСУ НИКАКОЙ ОТВЕСТВЕННОСТИ ЗА ВАШИ ДЕЙСТВИЯ! Я ЛИШЬ ДЕЛЮСЬ ТЕМ, ЧТО ЗНАЮ И НЕ МОГУ ОТВЕЧАТЬ ЗА ДЕЙСТВИЯ РАЗРАБОТЧИКОВ ПРОГРАММ, КОТОРЫМИ ПОЛЬЗУЮСЬ ИЛИ ПОЛЬЗОВАЛСЯ.
Здравствуйте я скачала , и вирус вышел а вы говорили его нет !
Прочитать заметку выше, посмотреть видео и сделать также
А у меня на компьютере нет ни персонализации, ни разрешения экрана — Windous7- как быть?
Очень доходчиво и понятно Большое спасибо!
Стандартное заявление невнимательного пользователя. Проблема не в программе, а в вас. Будьте внимательны, когда скачиваете и устанавливаете бесплатные программы и избежите массу неприятностей. Этой программой пользовался лично и устанавливал друзьям. Никаких вирусов в ней нет.
НЕ КАЧАЙТЕ. ПОЛНО ВИРУСОВ И ТРОЯНОВ, МЕНЯЕТ ВО ВСЕХ БРАУЗЕРАХ ДОМАШНИЕ СТРАНИЦЫ (СМЕНИТЬ САМОСТОЯТЕЛЬНО НЕ УДАЁТСЯ), ПЕРЕНАПРАВЛЯЕТ НА ЛЕВЫЕ САЙТЫ, КУЧА ЛЕВЫХ ПРОГРАММ В ДИСПЕТЧЕРЕ ПРИЛОЖЕНИЙ — ПРИ ПОПЫТКЕ УДАЛИТЬ ЗАГРУЖАЕТ ИЗ ИНЕТА НОВЫЕ. Avast определил кучу вирусняков, помогло только полное восстановление.
Сделал второе дополнение к заметке. Действительно сайт изменился со времени записи видеоролика.
Блииин, зависло на 99 % — позакачивало мне тут всякой дрибедени ненужной. Закачка происходит не так как в ролике, даже перейдя по ссылке — все по другому. уже час сижу (((
Дружище спасибо за помощь!! Народ внимательно следите за инфой в видюшке, удачи 🙂
О хвала небесам.Я поменял эту чертову картинку. Спасибо тебе. Огромноее).Я так счастлив))Я 2 года пытался и все в пустую,а оказывается вот в чем делоо!
Cпасибо огромное! Долго любовалась на знак Майкрософт на рабочем столе, надоел ужасно.Установила программу, все получилось, красота! У ВАс чудесный сайт, очень полезный и интересный.
Windows 7 Начальная (Starter) — ?Ведь есть Альтимейд (максимальная)
спасибо Вам большое за объяснеия!!
Отлично! Спасибо огромное!Настолько все подробно и наглядно, ну просто диво! Прибольшущее спасибо!
Спасибо. Все получилось. Правда, установка программы проходит немного не так, как в ролике, но у каждого есть голова на плечах.С уважением.
Я проверял эту программу именно на Windows Starter и на нескольких компьютерах.
Почему программа не работает в вашем случае сказать не могу. Нужно видеть ваши действия.
Какая у вас операционная система? Starter или Basic?
все так! ноль реакции, что делать понятия не имею
Денис, я проверял этот алгоритм не на одном компьютере. Скорее всего вы что-то делаете не так.
А смайлики опять не отправляются! Поставлю вручную! )))))
Андрей, в Windows 7 Home Basic пункта «Персонализация» действительно нет. Но в контекстном меню любого изображения всегда есть опция «Сделать фоновым изображением Рабочего стола». И такая программка для Home Basic не нужна, только для Starter. А вообще, Ваш сайт один из моих любимых. В последнее время перестали приходить письма с уроками, и я подписалось повторно. Опять начала получать письма!
Все работает! Спасибо!
Андрей, здравствуйте! Спасибо за уроки,с нетерпением жду продолжения. К вопросу о картинке на раб. столе. В WIN. домашней базовой изменить её можно двумя способами.1.Алгоритм: ПУСК —ПАНЕЛЬ УПРАВЛЕНИЯ—ОФОРМЛЕНИЕ—ИЗМЕНЕНИЕ ФОНА РАБОЧЕГО СТОЛА. (Появляется окно практически такое же,как в START. ). Далее выбор и «СОХРАНИТЬ»2.ПАН. УПР. —ОБОРУДОВАНИЕ И ЗВУК—ЭКРАН —ИЗМ.ФОНА РАБ. СТОЛА. Здесь же можно изменить заставку,контрастность,системные звуки и ещё много чего. С уважением, успехов!
Да я в принципе с Вами согласен, огромное спасибо за консультацию. Желаю Вам и Вашему сайту процветания.
Сергей, по правде сказать, я не имел дело с Домашней Базовой версией, а только с Начальной. Но в описании версий сказано, что в них обеих отсутствует возможность установки изображения на рабочий стол. В Начальной версии я это испробовал сам, с Домашней же не экспериментировал.
У вас без этой программы есть в контекстном меню пункт Персонализация?
Я думаю, что даже если не работает опция «сделать фоновым рисунком рабочего стола», то это не так принципиально. Изображение на рабочем столе меняется не так уж часто и это можно сделать через Персонализацию.
«сделать фоновым рисунком рабочего стола». У меня стоит Windows 7 Домашняя базовая. Но почему то, в Вашем видеоролике после установки программы пишется на английском языке, а у меня через контекст рабочего стола написано на английском
«Personalize» , а через фотографию написано на русском
«сделать фоновым рисунком рабочего стола». Тогда если я Вас правильно понял то можно удалить программу, и менять фон рабочего стола без нее. Хотя без этой программы фон на полный экран не устанавливается, вернее картинка растягиваются лица, что смотреть невозможно.
У вас в меню был пункт «сделать фоновым рисунком рабочего стола»? У вас какая версия Windows 7? Судя по всему у вас не версия Начальная или Домашняя базовая, поэтому вам не нужно устанавливать программу, о которой я говорил в видео.
Андрей здравствуйте. Я хотел установить фотографию, в формате jpg, нажал на саму фотографию правой кнопкой мыши и выбрал «сделать фоновым рисунком рабочего стола». Картинка не меняется. А если выходишь через рабочий стол и нажимаешь «персонализацию», то картинка меняется.
Сергей, что значит через саму программу? У вас появился пункт «Персонализация» в контестном меню? Вы имеете в виду, что не появляется пункт «To Choose like wallpaper»? Если да, то какое расширение имеет эта картинка (jpg, png, bmp и т.д.)
Андрей Здравствуйте. Установил программу по установке на рабочий стол картинки, работает только через саму программу, а через контекст на самой картинке нет. Пробовал удалить и установить заново, бесполезно. Подскажите что можно сделать. Заранее огромное спасибо!!




новые видеоуроки на свой
ящик электронной почты?
Copyright © 2010 — . Андрей Сухов. Все права защищены
ukp55.ru
Как изменить картинку рабочего стола

Если на вашем компьютере или ноутбуке установлена операционная система Windows 7 Начальная (Starter) или Домашняя Базовая (Home Basic), то вы лишены таких приятных элементов интерфейса (оформления), как технология Aero (анимация окон и их прозрачность) и возможность установки произвольного изображения (фотографии) на Рабочий стол.
Прозрачность окон и их красивая анимация при закрытии и открытии вещь хоть и приятная, но не обязательная и, с моей точки зрения, без нее вполне можно обойтись.
А вот отсутствие возможности изменить изображение на Рабочем столе как минимум не привычно и вызывает желание срочно что-нибудь предпринять, чтобы изменить ситуацию.
Эта проблема вполне решаема и я записал видеоролик, в котором покажу, как изменить картинку рабочего стола:
При скачивании программы появился еще один шаг — нужно выбрать язык программы перед ее загрузкой на ваш компьютер:

С некоторых пор сайт программы изменился. Теперь для скачивания нужно перейти в раздел «Download»:

И нажать кнопку:

Не упустите возможность сделать доброе дело:
нажмите на кнопку социальной сети, в которой вы зарегистрированы, чтобы другие люди тоже получили пользу от этого материала. СПАСИБО!
Установил программу ,но картинки не отображаются на раб.столе (
Установила программу , но картинки на рабочем столе не отображаются((((
спасибо большое. Очень помогли)))
Спасибо очень помогли!
Спасибо очень помогли!
блин тут виндовс 7 а у меня 10
Классная простейшая прога на русском языке.Спасибоза помошь!
Андрей, у меня другая проблема: коллеги постоянно меняют рисунок рабочего стола на моем компе. Ограничить доступ к ПК не могу в связи со спецификой работы. Как убрать возможность менять картинку?
мне надо всё уменьшить так как я захожу в компьютер а там всё больше стало как вернуть всё обратно?
Спасибо большое,мне помог ваш вариант.
вот спасибо. до зтого скачала 3 проги-никак,а зта влёт установилась!маме-84 и у неё было желание; установить фото внука-теперь это желание исполнено благодаря Вам.
Можете приложить скриншот? что за вирус? Я записал это видео два года назад и я не создавал эту программу, а значит не могу отвечать за действия разработчиков! При установке любой программы есть лицензионное соглашение. Вы читали хоть одно? Если да, то знаете, что практически во всех них сказано, что вы устанавливаете программу на свой страх и риск и разработчик не отвечает за последствия. Если разработчик не отвечает, то как могу отвечать я?:)) Я лично неоднократно устанавливал эту программу своим знакомым на нетбук и никаких проблем не было.
ВНИМАНИЕ. ВСЕ МАТЕРИАЛЫ ЭТОГО САЙТА — ЭТО МОЙ ЛИЧНЫЙ ОПЫТ. Я НЕ НЕСУ НИКАКОЙ ОТВЕСТВЕННОСТИ ЗА ВАШИ ДЕЙСТВИЯ! Я ЛИШЬ ДЕЛЮСЬ ТЕМ, ЧТО ЗНАЮ И НЕ МОГУ ОТВЕЧАТЬ ЗА ДЕЙСТВИЯ РАЗРАБОТЧИКОВ ПРОГРАММ, КОТОРЫМИ ПОЛЬЗУЮСЬ ИЛИ ПОЛЬЗОВАЛСЯ.
Здравствуйте я скачала , и вирус вышел а вы говорили его нет !
Прочитать заметку выше, посмотреть видео и сделать также
А у меня на компьютере нет ни персонализации, ни разрешения экрана — Windous7- как быть?
Стандартное заявление невнимательного пользователя. Проблема не в программе, а в вас. Будьте внимательны, когда скачиваете и устанавливаете бесплатные программы и избежите массу неприятностей. Этой программой пользовался лично и устанавливал друзьям. Никаких вирусов в ней нет.
НЕ КАЧАЙТЕ. ПОЛНО ВИРУСОВ И ТРОЯНОВ, МЕНЯЕТ ВО ВСЕХ БРАУЗЕРАХ ДОМАШНИЕ СТРАНИЦЫ (СМЕНИТЬ САМОСТОЯТЕЛЬНО НЕ УДАЁТСЯ), ПЕРЕНАПРАВЛЯЕТ НА ЛЕВЫЕ САЙТЫ, КУЧА ЛЕВЫХ ПРОГРАММ В ДИСПЕТЧЕРЕ ПРИЛОЖЕНИЙ — ПРИ ПОПЫТКЕ УДАЛИТЬ ЗАГРУЖАЕТ ИЗ ИНЕТА НОВЫЕ. Avast определил кучу вирусняков, помогло только полное восстановление.
Сделал второе дополнение к заметке. Действительно сайт изменился со времени записи видеоролика.
Блииин, зависло на 99 % — позакачивало мне тут всякой дрибедени ненужной. Закачка происходит не так как в ролике, даже перейдя по ссылке — все по другому. уже час сижу (((
Дружище спасибо за помощь!! Народ внимательно следите за инфой в видюшке, удачи 🙂
О хвала небесам.Я поменял эту чертову картинку. Спасибо тебе. Огромноее).Я так счастлив))Я 2 года пытался и все в пустую,а оказывается вот в чем делоо!
Cпасибо огромное! Долго любовалась на знак Майкрософт на рабочем столе, надоел ужасно.Установила программу, все получилось, красота! У ВАс чудесный сайт, очень полезный и интересный.
Windows 7 Начальная (Starter) — ?Ведь есть Альтимейд (максимальная)
спасибо Вам большое за объяснеия!!
Отлично! Спасибо огромное!Настолько все подробно и наглядно, ну просто диво! Прибольшущее спасибо!
Спасибо. Все получилось. Правда, установка программы проходит немного не так, как в ролике, но у каждого есть голова на плечах.С уважением.
Я проверял эту программу именно на Windows Starter и на нескольких компьютерах.
Почему программа не работает в вашем случае сказать не могу. Нужно видеть ваши действия.
Какая у вас операционная система? Starter или Basic?
все так! ноль реакции, что делать понятия не имею
Денис, я проверял этот алгоритм не на одном компьютере. Скорее всего вы что-то делаете не так.
А смайлики опять не отправляются! Поставлю вручную! )))))
Андрей, в Windows 7 Home Basic пункта «Персонализация» действительно нет. Но в контекстном меню любого изображения всегда есть опция «Сделать фоновым изображением Рабочего стола». И такая программка для Home Basic не нужна, только для Starter. А вообще, Ваш сайт один из моих любимых. В последнее время перестали приходить письма с уроками, и я подписалось повторно. Опять начала получать письма!
Все работает! Спасибо!
Андрей, здравствуйте! Спасибо за уроки,с нетерпением жду продолжения. К вопросу о картинке на раб. столе. В WIN. домашней базовой изменить её можно двумя способами.1.Алгоритм: ПУСК —ПАНЕЛЬ УПРАВЛЕНИЯ—ОФОРМЛЕНИЕ—ИЗМЕНЕНИЕ ФОНА РАБОЧЕГО СТОЛА. (Появляется окно практически такое же,как в START. ). Далее выбор и «СОХРАНИТЬ»2.ПАН. УПР. —ОБОРУДОВАНИЕ И ЗВУК—ЭКРАН —ИЗМ.ФОНА РАБ. СТОЛА. Здесь же можно изменить заставку,контрастность,системные звуки и ещё много чего. С уважением, успехов!
Да я в принципе с Вами согласен, огромное спасибо за консультацию. Желаю Вам и Вашему сайту процветания.
Сергей, по правде сказать, я не имел дело с Домашней Базовой версией, а только с Начальной. Но в описании версий сказано, что в них обеих отсутствует возможность установки изображения на рабочий стол. В Начальной версии я это испробовал сам, с Домашней же не экспериментировал.
У вас без этой программы есть в контекстном меню пункт Персонализация?
Я думаю, что даже если не работает опция «сделать фоновым рисунком рабочего стола», то это не так принципиально. Изображение на рабочем столе меняется не так уж часто и это можно сделать через Персонализацию.
«сделать фоновым рисунком рабочего стола». У меня стоит Windows 7 Домашняя базовая. Но почему то, в Вашем видеоролике после установки программы пишется на английском языке, а у меня через контекст рабочего стола написано на английском
«Personalize» , а через фотографию написано на русском
«сделать фоновым рисунком рабочего стола». Тогда если я Вас правильно понял то можно удалить программу, и менять фон рабочего стола без нее. Хотя без этой программы фон на полный экран не устанавливается, вернее картинка растягиваются лица, что смотреть невозможно.
У вас в меню был пункт «сделать фоновым рисунком рабочего стола»? У вас какая версия Windows 7? Судя по всему у вас не версия Начальная или Домашняя базовая, поэтому вам не нужно устанавливать программу, о которой я говорил в видео.
Андрей здравствуйте. Я хотел установить фотографию, в формате jpg, нажал на саму фотографию правой кнопкой мыши и выбрал «сделать фоновым рисунком рабочего стола». Картинка не меняется. А если выходишь через рабочий стол и нажимаешь «персонализацию», то картинка меняется.
Сергей, что значит через саму программу? У вас появился пункт «Персонализация» в контестном меню? Вы имеете в виду, что не появляется пункт «To Choose like wallpaper»? Если да, то какое расширение имеет эта картинка (jpg, png, bmp и т.д.)
Андрей Здравствуйте. Установил программу по установке на рабочий стол картинки, работает только через саму программу, а через контекст на самой картинке нет. Пробовал удалить и установить заново, бесполезно. Подскажите что можно сделать. Заранее огромное спасибо!!




новые видеоуроки на свой
ящик электронной почты?
Copyright © 2010 — . Андрей Сухов. Все права защищены
lubovnaya.ru
Как изменить обои на виндоус 7. Как сменить обои на рабочем столе.
В операционной системе Windows предусмотрена возможность изменения фонового рисунка рабочего стола. При этом, можно использовать как предустановленные в системе изображения, так и фотографии, созданные пользователем самостоятельно, загруженные им из Интернета или полученные из других источников.
В то же время, штатные средства для смены обоев есть не во всех версиях Windows. Например, в Windows 7 Starter поменять фоновый рисунок рабочего стола можно только при помощи стороннего программного обеспечения или путем ручной правки системного реестра. Подробнее о смене обоев в версиях Windows начального уровня .
Ну а о способах изменения фона рабочего стола в остальных версиях Windows речь пойдет в этой статье.
Способ 1
(самый простой)
Для того, чтобы сделать какую-то картинку фоновым изображением рабочего стола, достаточно щелкнуть по файлу этой картинки правой кнопкой мышки и в появившемся контекстном меню выбрать пункт "Сделать фоновым изображением рабочего стола".
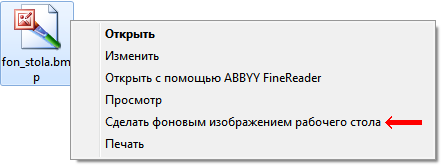
Если по каким-то причинам этот способ Вам не подошел, сменить обои можно вторым способом, через меню настройки свойств экрана.
Способ 2
Порядок действий зависит от версии Windows.
Windows 10:
1. Навести указатель мышки на пустое пространство на рабочем столе, и нажать правую кнопку мышки. Появится контекстное меню, в котором нужно выбрать пункт "Персонализация".
2. В левой части открывшегося окна щелкнуть мышкой по пункту "Фон" (см. изображение ниже), после чего в его правой части осуществить необходимые настройки.
В частности:
• в выпадающем списке "Фон" выбрать вариант "Фото";
• в пункте "Выберите фото" щелкнуть мышкой по одному из отображаемых там изображений. Если в качестве фона нужно использовать какое-нибудь другое изображение, необходимо нажать кнопку "Обзор" и в открывшемся проводнике выбрать файл этого изображения;
• в выпадающем списке "Выберите положение" выбрать один из вариантов отображения рисунка на рабочем столе: заполнение, по размеру, растянуть, замостить, по центру, расширение.
Результаты всех изменений тут же будут отображаться в пункте "Предварительный просмотр", так что с выбором подходящего варианта проблем не возникнет.
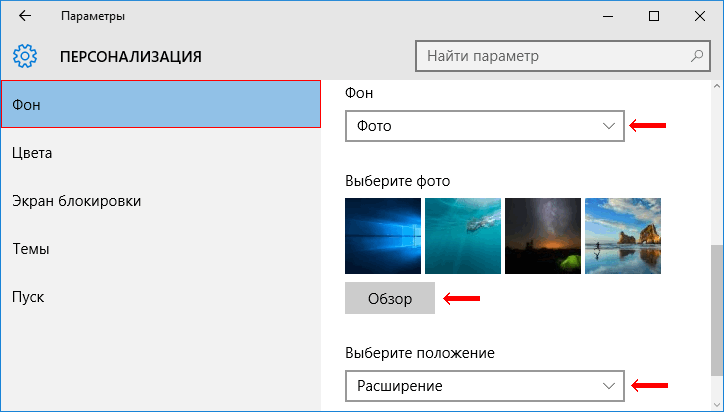
Windows 8, 7, Vista:
1. Щелкнуть правой кнопкой мышки по пустому пространству на рабочем столе и в появившемся контекстном меню выбрать пункт "Персонализация".
2. В открывшемся окне найти пункт с названием "Фон рабочего стола" или "Фоновый рисунок рабочего стола" и щелкнуть по нему левой кнопкой мышки.
В Windows 8 и Windows 7 этот пункт расположен в самом низу окна, а в Windows Vista - ближе к верху.

3. В открывшемся окне нажать кнопку "Обзор" и в появившемся проводнике указать папку, в которой расположен файл изображения.
Затем выделить нужное изображение, щелкнув по нему мышкой.
Можно выделить не одно, а несколько изображений. В таком случае они будут поочередно отображаться на рабочем столе, меняясь с определенной периодичностью (слайд-шоу).
В выпадающем списке "Положение изображения" можно также выбрать один из вариантов отображения картинки на рабочем столе: Заполнение, По размеру, Растянуть, Замостить, По центру.
После внесения всех необходимых изменений, внизу окна нужно нажать кнопку "Сохранить изменения".
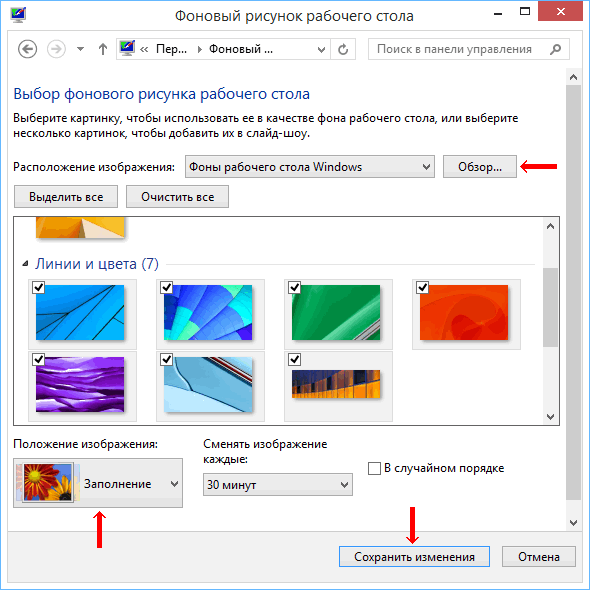
Windows XP:
1. Щелкнуть правой кнопкой мышки по пустому пространству на рабочем столе и в появившемся контекстном меню выбрать пункт "Свойства".
2. В открывшемся окне перейти на вкладку "Рабочий стол", где и будет возможность осуществить все необходимые изменения.
В частности, там можно выбрать одно из стандартных изображений Windows или указать свое, нажав кнопку "Обзор".
Здесь же есть также возможность выбрать один из вариантов расположения картинки на рабочем столе: по центру, замостить или растянуть.
Чтобы изменения вступили в силу, необходимо нажать кнопку "Применить".
Скорей всего помните, что в школе дневник – лицо ученика, ну тогда пусть фоновый рисунок на компьютере будет лицо – пользователя компьютера. Так давайте же поставим на рабочий стол хорошую картинку. Если не знаете как поменять обои , то сморите этот урок. Сейчас Вы увидите, как это легко. Но для начала, предлагаю Вам скачать 65 красочных картинок.
Данный файл является, самораспаковываемся архивом. Кликните по нему два раза и в появившемся окне нажмите «Извлечь». Папка с картинками появится рядом с архивом.
Теперь о том, как сменить обои. Итак, идем в «Пуск» и выбираем пункт «Панель управления»,

здесь проводятся различные настройки, нас в данный момент интересует «Экран», выбираем его.
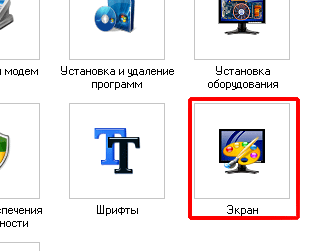
Появляются окошко, в нем переходим на закладку «Рабочий стол», здесь в списке выбираем картинку и сразу же можем ее предварительно просмотреть. После того как выбрали интересующую Вас картинку нажмите «ОК».
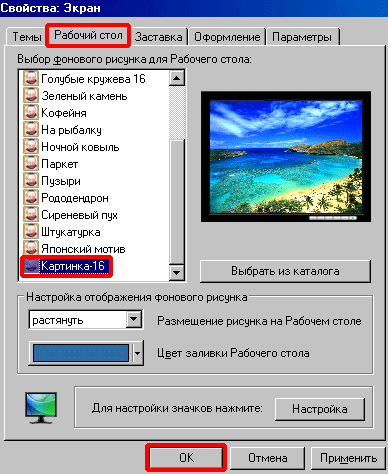
Если Вы хотите поставить фоновый рисунок из тех картинок, которые имеются у Вас на компьютере, то необходимо на закладке «Рабочий стол» нажать – «Выбрать из каталога».
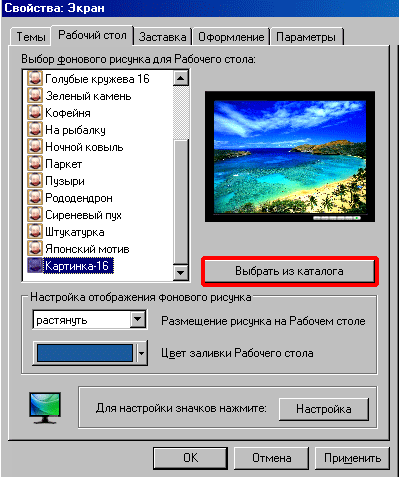
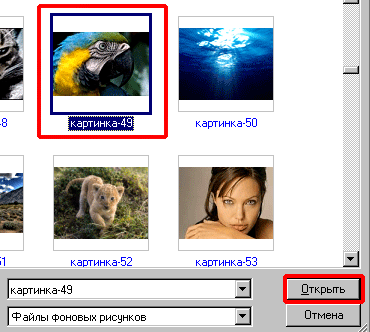
В следующем также нажать «ОК».
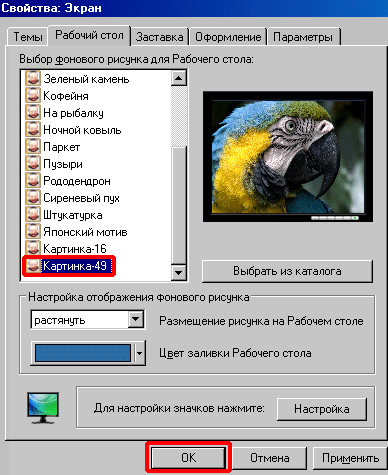
Последний – самый простой способ поменять обои на рабочем столе – просто зайти в папку, где лежит изображение, кликнуть по нему правой клавишей мыши и в появившемся списке выбрать пункт «Сделать фоновым рисунком рабочего стола».

Как видите поменять обои на рабочем столе – минутное дело. Вот и все! Теперь Вы знаете все способы, как это сделать.
С первого взгляда вопрос о том, как поменять картинку на рабочем столе, прост до безобразия. Но не стоит забывать о людях, которые первый раз в жизни сели за компьютер и не важно, сколько им лет - пять или пятьдесят. Сегодня мы постараемся разложить по полочкам всю информацию о смене фона рабочего стола на персональном компьютере специально для тех, кто взялся за мышку в первый раз.
Подготовка
Первое, что нужно сделать начинающему пользователю перед тем, как пользоваться этой инструкцией и пытаться поменять картинку на рабочем столе, - это определить вашу версию Способ смены обоев на в любой из них одинаков, однако по-разному могут называться функции, вкладки, элементы меню управления.
Если вы не знаете версию Windows, установленную на вашем персональном компьютере, следует сделать следующее.
- Находим на экране значок "Мой компьютер" и нажимаем на него правой кнопкой мышки.
- Входим в меню "Свойства".
- Нас интересует подпункт либо вкладка "Система".
- Находим взглядом версию операционной системы.
- Если на рабочем столе нет значка "Мой компьютер", а при входе в меню "Пуск" перед вами возникает картинка, как на рисунке выше, то у вас установлена Windows 8.
Windows 7+
Большинство современных компьютеров, которые вы можете приобрести в магазинах, имеют предустановленную операционную систему. На компьютерах, приобретаемых у официальных распространителей, будет инсталлирована Wi
dybsky.ru
Как сменить фотообои на рабочем столе. Как поменять обои на рабочем столе?
Вы установили OC Windows на свой компьютер, и на экране появилась стандартная иконка рабочего стола в этой операционной системе – зеленеющее поле или логотип Windows. А через несколько минут высветилась заставка – какой-то «Черный квадрат» Малевича. Простенький и скучный вид, не так ли? И вам захотелось поменять вид, заставку и оформление окон «Рабочего стола» заодно. Но как это сделать?
Для этого в ОС Windows не нужно устанавливать никаких программ – все уже есть на вашем компьютере. Итак, начнем действовать!
Начинаем работу с оформлением!
Щелкните кнопку «Пуск». Открывается меню, которое как бы разделено на две половины. Выберите в правой части пункт «Панель управления»
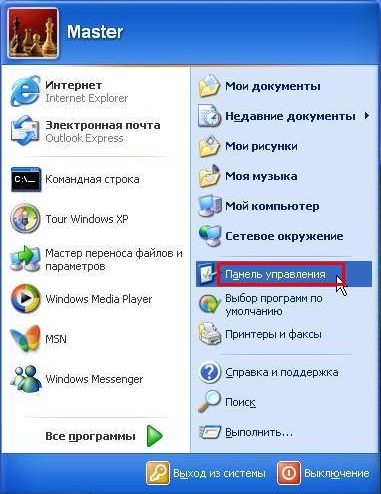
Появляется окно с аналогичным названием, в нем отображается несколько десятков значков (если «Панель управления» выглядит по-другому, то нажмите на пункт «Переключение к классическому виду» в списке, расположенном у левой части данного окна). Нужный нам ярлык обычно находится в последнем ряду кнопок панели управления компьютером. В разных версиях ОС Windows он зовется по-разному: или «Оформление и темы», или «Экран». Только изображения таких значков похожи между собой: зачастую это рисунок экрана компьютера с палитрой или кистью. Делаем двойной щелчок мышью на этом ярлыке.

После этого открывается окно с надписью «Свойства: Экран». Под его названием расположено несколько вкладок – «Темы», «Рабочий стол», «Заставка» и т.д. Дальнейшие действия зависят от того, что вы хотите сделать.
Меняем тему рабочего стола
Если вы желаете поставить какую-то определенную тему (т.е. сразу изменить и оформление панели задач, и картинку на «Рабочем столе»), то выберите вкладку «Темы». Затем в списке под словом «Тема» найдите нужный стиль оформления. При нажатии любого его пункта ниже будет показываться образец соответствующей темы, состоящий из фонового рисунка рабочего стола и оформления активного окна. Когда определитесь с выбором, нажмите «ОК» внизу окна. Через несколько секунд оформление рабочего стола и окон открытых программ изменятся соответственно выбранной теме.

Меняем изображение «Рабочего стола»
Если вам не душе лишь изображение на экране, то в этом же окне («Свойства: Экран») щелкните вкладку «Рабочий стол». Затем в списке «Фоновый рисунок» выберите картинку или же загрузите фотографию с компьютера, нажав кнопку «Обзор…» слева от него. После выбора подходящего рисунка нажмите «ОК». Вид «Рабочего стола» изменится через пару секунд. Так же нужно действовать при выборе оформления окон и панели задач (вкладка «Оформление»)

Меняем заставку
Для установки или изменения заставки в окне «Свойства: Экран» щелкните вкладку «Заставка». Затем, как в случае с темой рабочего стола выберите подходящий вариант. Как будет выглядеть заставка, можно посмотреть на рисунке экрана компьютера. Но там показан только уменьшенный вариант. Чтобы взглянуть на заставку в натуральную величину, нажмите на кнопку «Просмотр» – и увидите ее на весь экран. Для возвращения обратно нужно только пошевелить мышкой. Когда выберете понравившуюся заставку, нажмите «ОК».

Заключение
Вот как можно изменить заставку, тему и картинку «Рабочего стола» на компьютере. Если ни один из предложенных системой вариантов вам не понравился, можно скачать другие в Интернете. Однако для компьютера подходят далеко не все предлагаемые Сетью темы.
Человек всегда стремиться иметь вещи особенными, неповторимыми, чем-то выделяющимися от от других. Это естественно.
В целом одинаковых людей нет у каждого свой вкус. Ритм жизни, да и возможности (что печально). Не стоят эти желания в стороне и от компьютеров.
Поскольку операционные системы идентичны, со временем возникает вопрос, как сменить рабочий стол windows 7, сделать его более функциональным и красивым.
Во всех версиях виндовс 7 сменить можно легко, исключение Windows 7 Starter Edition, там это не предусмотрено, но возможность есть. Для этого скачайте программу нажав на рисунок ниже.
Описать процесс как сменить рабочий стол windows 7 начальная (Starter Edition) у меня возможности нет, поскольку операционкой этой не пользуясь – думаю, разберетесь. Теперь подробнее как сменить картинку windows 7 или обои как их называют.
Прежде чем описывать как сменить обои в виндовс 7, хочу порекомендовать к прочтению материал, как сделать рабочий стол более удобным (функциональным).
Теперь по существу. Для начала, чтобы сменить рабочий стол виндовс 7, на пустом (чистом) месте стола нажмите левую мышь и в самом низу выберите «персонализация»: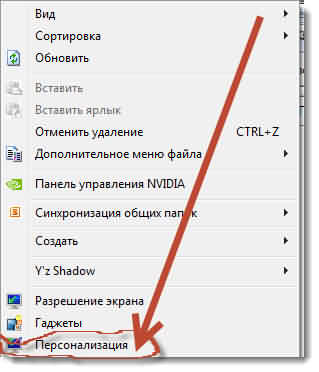
После того вы увидите, то что изображено на рисунке ниже:
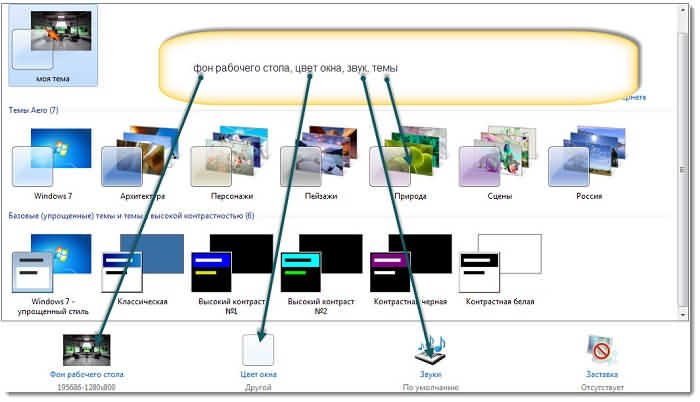
Теперь все зависит от вас, насколько вам удастся сменить рабочий стол виндовс (обои). Прямо там у вас есть возможность установить свою собственную картинку (обои).
Для этого нажмите «фон рабочего стола в низу» и вас появиться возможность выбрать собственные обои.
Впрочем сменить картинку картинку (рабочего стола), можно и проще.
Просто нажиме на нее левой мышью, вам откроется меню (окно), в котором выполните один клик, нажав а опцию «сделать фоновым изображением…»Но зная эти (основные), разобраться с остальными можно самому (самостоятельно), больших затруднений возникать не должно.
В этом уроке вы узнаете о том, как можно поменять картинку на экране монитора (обои на Рабочем столе) вручную, а также как сделать так, чтобы эти картинки сменяли друг друга в автоматическом режиме через указанный промежуток времени.
Чтобы сменить обои на Рабочем столе для начала надо эту картинку где-то взять. Самый быстрый и простой способ получить красивую картинку это скачать её в Интернете.
Существует множество сайтов, которые предоставляют для бесплатного скачивания огромное разнообразие красивых обоев, а чтобы найти такой сайт, необходимо просто задать в поисковике фразу «скачать обои» и выбрать понравившийся сайт.
Зайдя на этот (или подобный) сайт мы можем выбрать понравившуюся нам картинку и быстро скачать её к себе в компьютер. Но чтобы картинка выглядела на экране монитора реалистично (без растягиваний) вы должны знать какое разрешение поддерживает ваш монитор. Чтобы выяснить это кликните правой кнопкой мыши по Рабочему столу и выберите пункт Свойства . Далее перейдите на вкладку Параметры и запомните своё разрешение:
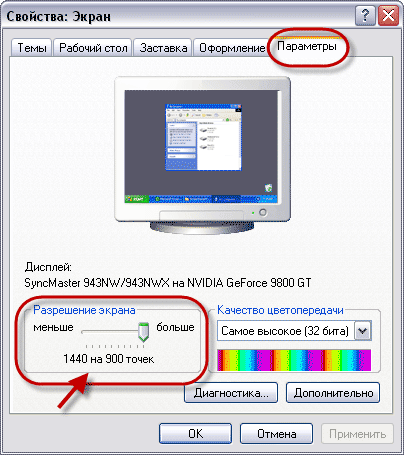
Теперь, когда вы знаете какие обои (в каком разрешении) вам нужны, можно приступать к выбору и скачиванию понравившихся обоев.
Когда нужное количество обоев будет скачано в указанную папку (либо же по-умолчанию в папку Мои рисунки ) давайте поменяем картинку на Рабочем столе. Это делается элементарно - кликните правой кнопкой мыши по Рабочему столу и выберите пункт Свойства . Далее перейдите на вкладку Рабочий стол , выберите нужный рисунок в списке Фоновый рисунок (1) и щёлкните на кнопке Применить (2):
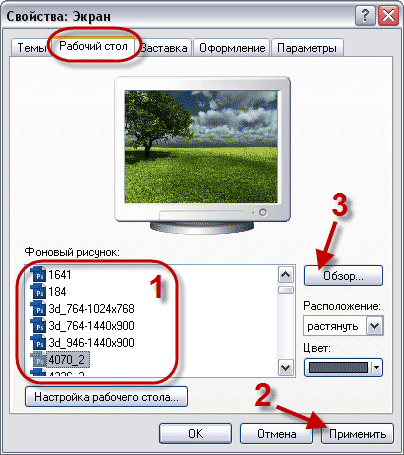
Если новых рисунков нет в списке, то с помощью кнопки Обзор (3) найдите папку, в которую вы скачали ваши картинки и выберите там новые картинки, чтобы они появились в списке.
Как видите всё очень просто.
Теперь давайте поговорим об автоматической смене обоев на Рабочем столе. Здесь тоже нет ничего сложного, но для этого нам понад
dybsky.ru







