Как сменить обои в неактивированной Windows 10. Как поменять обои на рабочем столе windows 10 если нужна активация
Как сменить обои в неактивированной Windows 10
Смена обоев — одно из первых действий, которые предпринимает пользователь сразу после установки Windows 10. Только вот незадача, чтобы получить доступ к настройкам персонализации, систему нужно активировать. Впрочем, сменить обои в Windows 10 можно и без активации, достаточно выбрать на жёстком диске любое подходящее изображение, кликнуть по нему правой кнопкой мыши и выбрать в меню опцию «Сделать фоновым изображением рабочего стола».

Но что, если вы хотите установить на рабочий стол в неактивированной Windows 10 именно одно из тех изображений, которые предлагаются в разделе персонализации? Не искать же их в интернете! Верно, это ни к чему, так как эти фоны уже имеются в самой Windows. Располагаются они в каталоге C:/Windows/Web/Wallpaper.

Перейдя по этому адресу, вы увидите три папки: Windows, Windows 10 и Цветы. Заходим в любую из этих папок, выбираем фон и устанавливаем его на десктоп через меню Проводника.

А ещё в Windows 10 есть классический раздел персонализации, который в отличие от универсального, являющегося частью приложения «Параметры», не блокирует смену обоев. Кроме того, находясь в классическом приложении «Персонализация», вы можете кликнуть по ссылке «Другие темы в Интернете» и скачать с сайта windows.microsoft.com/ru-ru/windows/themes понравившуюся тему и установить её.

Ограничения на изменение других параметров персонализации при этом, как и при смене обоев вышеописанным способом, продолжат действовать, но сами обои будут успешно сменены.
allerror.ru
Обои Windows 10 — как изменить, где хранятся, автоматическая смена и другое
Настройка обоев рабочего стола — довольно простая тема, почти все знают, как поставить обои на рабочий стол Windows 10 или изменить их. Все это хоть и изменилось по сравнению с предыдущими версиями ОС, но не так, чтобы могло вызвать существенные сложности.
Но некоторые другие нюансы могут быть не очевидны, особенно для начинающих пользователей, например: как изменить обои на не активированной Windows 10, настроить автоматическую смену обоев, почему фото на рабочем столе теряют качество, где они хранятся по умолчанию и можно ли сделать анимированные обои на рабочий стол. Всё это — предмет данной статьи.
Как поставить (изменить) обои рабочего стола Windows 10
Первое и самое простое — как установить свою картинку или изображение на рабочий стол. Для этого в Windows 10 достаточно нажать правой кнопкой мыши по пустому месту рабочего стола и выбрать пункт меню «Персонализация».
В разделе «Фон» настроек персонализации выберите «Фото» (если выбор недоступен, так как система не активирована, информация о том, как это обойти есть далее), а потом — фото из предлагаемого списка или же, нажав по кнопке «Обзор» установите собственное изображение в качестве обоев рабочего стола (которое может храниться в любой вашей папке на компьютере).
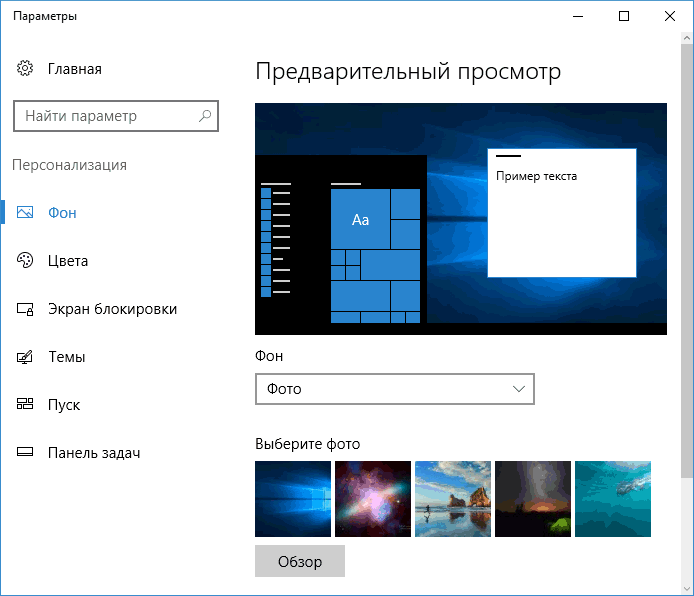
Помимо прочих настроек, для обоев доступны опции расположения «Расширение», «Растянуть», «Заполнение», «По размеру», «Замостить» и «По центру». В случае если фотография не соответствует разрешению или пропорциям экрана можно привести обои в более приятный вид с помощью указанных опций, однако рекомендую просто найти обои, соответствующие разрешению вашего экрана.
Тут же вас может поджидать и первая проблема: если с активацией Windows 10 не все в порядке, в параметрах персонализации вы увидите сообщение о том, что «Для персонализации компьютера нужно активировать Windows».

Однако и в этом случае у вас есть возможность изменить обои рабочего стола:
- Выберите любое изображение на компьютере, кликните по нему правой кнопкой мыши и выберите пункт «Сделать фоновым изображением рабочего стола».
 2. Аналогичная функция поддерживается и в Internet Explorer (причем он вероятнее всего есть в вашей Windows 10, в Пуск — Стандартные Windows): если открыть изображение в этом браузере и кликнуть по нему правой кнопкой мыши, можно сделать его фоновым рисунком.
2. Аналогичная функция поддерживается и в Internet Explorer (причем он вероятнее всего есть в вашей Windows 10, в Пуск — Стандартные Windows): если открыть изображение в этом браузере и кликнуть по нему правой кнопкой мыши, можно сделать его фоновым рисунком.
Так что, даже если ваша система не активирована, изменить обои рабочего стола все равно можно.
Автоматическая смена обоев
Windows 10 поддерживает работу слайд-шоу на рабочем столе, т.е. автоматическую смену обоев среди выбранных вами. Для того, чтобы использовать эту возможность, в параметрах персонализации, в поле «Фон» выберите «Слайд-шоу».

После этого вы сможете задать следующие параметры:
- Папку, содержащую обои рабочего стола, которые должны использоваться (при выборе выбирается именно папка, т.е. после нажатия «Обзор» и входа в папку с изображениями вы увидите, что она «Пустая», это нормальная работа данной функции в Windows 10, содержащиеся обои все равно будут показываться на рабочем столе).
- Интервал автоматического изменения обоев (их также можно будет менять на следующие в меню правого клика мышью по рабочему столу).
- Порядок и тип расположения на рабочем столе.
Ничего сложного и для кого-то из пользователей, кому скучно все время лицезреть одну и ту же картинку, функция может быть полезной.
Где хранятся обои рабочего стола Windows 10
Один из часто задаваемых вопросов, касающихся функционала изображений рабочего стола в Windows 10 — где находится стандартная папка с обоями на компьютере. Ответ не совсем четкий, но для интересующихся может оказаться полезным.
- Некоторые из стандартных обоев, в том числе использующихся для экрана блокировки вы можете найти в папке C:\ Windows\ Web\ в подпапках Screen и Wallpaper.
- В папке C:\ Users\ имя_пользователя\ AppData\ Roaming\ Microsoft\ Windows\ Themes вы найдете файл TranscodedWallpaper, который представляет собой текущие обои рабочего стола. Файл без расширения, но по факту это обычный jpeg, т.е. вы можете подставить расширение .jpg к имени этого файла и открыть любой программой для обработки соответствующего типа файлов.
- Если вы зайдете в редактор реестра Windows 10, то в разделе HKEY_CURRENT_USER\ SOFTWARE\ Microsoft\ Internet Explorer\ Desktop\ General вы увидите параметр WallpaperSource, указывающий путь к текущим обоям рабочего стола.
 4. Обои из тем оформления вы можете найти в папке C:\ Users\ имя_пользователя\ AppData\ Local\ Microsoft\ Windows\ Themes
4. Обои из тем оформления вы можете найти в папке C:\ Users\ имя_пользователя\ AppData\ Local\ Microsoft\ Windows\ Themes
Это все основные расположения, где хранятся обои Windows 10, если не считать тех папок на компьютере, где вы их храните сами.
Качество обоев на рабочем столе
Одна из частых жалоб пользователей — плохое качество обоев на рабочем столе. Причинами этого могут служить следующие моменты:
- Разрешение обоев не соответствует разрешению вашего экрана. Т.е. если ваш монитор имеет разрешение 1920×1080, следует использовать обои в том же разрешении, без использования опций «Расширение», «Растянуть», «Заполнение», «По размеру» в настройках параметров обоев. Оптимальный вариант — «По центру» (или «Замостить» для мозаики).
- Windows 10 перекодирует обои, которые были в отличном качестве, сжимая их в Jpeg по-своему, что приводит к более плохому качеству. Это можно обойти, далее описано, как это сделать.
Для того, чтобы при установке обоев в Windows 10 они не теряли в качестве (или теряли не столь существенно), вы можете изменить один из параметров реестра, который определяет параметры сжатия jpeg.
- Зайдите в редактор реестра (Win+R, ввести regedit) и перейдите к разделу HKEY_CURRENT_USER\ Control Panel\ Desktop
- Кликнув правой кнопкой мыши в правой части редактора реестра создайте новый параметр DWORD с именем JPEGImportQuality
- Дважды кликните по вновь созданному параметру и задайте ему значение от 60 до 100, где 100 — максимальное качество изображения (без сжатия).
Закройте редактор реестра, перезагрузите компьютер или перезапустите проводник и заново установите обои на рабочий стол, чтобы они отобразились в хорошем качестве.
Анимированные обои в Windows 10
Вопрос про то, как сделать живые анимированные обои в Windows 10, поставить видео в качестве фона рабочего стола — один из самых часто задаваемых у пользователей. В самой ОС встроенных функций для этих целей нет, и единственное решение — использовать стороннее ПО.
Из того, что можно рекомендовать, и что точно работает — программа DeskScapes, которая, правда, является платной. Причем функционал не ограничивается только анимированными обоями. Скачать DeskScapes можно с официального сайта http://www.stardock.com/products/deskscapes/
На этом завершаю: надеюсь, вы нашли здесь то, чего не знали раньше про обои рабочего стола и что оказалось полезным.
Источник: remontka.pro
eservice.od.ua
Как изменить рабочий стол Windows 10
В Windows 10 настроить рабочий стол под себя можно с помощью параметров которые запускаются через кнопку Пуск — иконка в виде шестерёнки.
Фон
Чтобы изменить фон рабочего стола нужно перейти в категорию Персонализация — Фон.
 Как сделать красивый рабочий стол Windows 10
Как сделать красивый рабочий стол Windows 10Темы
Чтобы изменить тему, а точнее оформление окон нужно перейти в категорию Персонализация — Темы.
 Настройка рабочего стола Windows 10 производится в параметрах
Настройка рабочего стола Windows 10 производится в параметрахВ этом окне выбираете подходящую для вас тему, нажимаете на неё и сразу на рабочем столе изменится оформление всех открытых окон.
Иконки
Чтобы отображать некоторые системные иконки на рабочем столе такие как корзина, этот компьютер, Панель управления, сеть нужно перейти в категорию Персонализация — Темы. В этом окне нужно найти пункт Параметры значков рабочего стола.
 Как изменить рабочий стол Windows 10
Как изменить рабочий стол Windows 10 Как поменять рабочий стол на Windows 10 с помощью системных значков
Как поменять рабочий стол на Windows 10 с помощью системных значковОднако изменить размер иконок можно только через контекстное меню рабочего стола которое можно вызвать если навести курсор на свободное место на рабочем столе и нажать правую кнопку мыши. В открывшемся меню выбираете пункт Вид — (Крупные значки, Обычные значки или Мелкие значки).
Пуск
Чтобы изменить как будет открываться на рабочем столе меню нажав на кнопку Пуск нужно перейти в категорию Персонализация — Пуск. В этом окне находите пункт Открывать меню «Пуск» в полноэкранном режиме и ставите его ползунок в положение Вкл.
 В оформление рабочего стола Windows 10 также входит кнопка Пуск
В оформление рабочего стола Windows 10 также входит кнопка ПускПосле этого нажав на кнопку Пуск его меню откроется во весь экран и с ним будет проще работать.
Панель задач
Чтобы настроить какие иконки должны отображаться на панели задач нужно перейти в категорию Персонализация — Панель задач. Сначала можно настроить где должна находится панель задач, а для этого находите пункт Положение панели задач на экране и из всплывающего списка выбираете (вверху, снизу, слева, справа).
 Как поменять рабочий стол на виндовс 10 изменив местоположение панели задач
Как поменять рабочий стол на виндовс 10 изменив местоположение панели задачВ этом же окне находите пункт Выберите значки, отображаемые в панели задач и пункт Включение и выключение системных значков. Выбрав сначала первый пункт откроется окно в котором нужно поставить ползунки в положение Вкл только у тех значков которые вы считаете, что они должны находится на панели задач. Таким же образом настройте и второй пункт.

По умолчанию на панели задач отображается новая иконка под названием Люди и если вам не нужна эта иконка на панели задач то ниже предыдущих двух пунктов находится ползунок для отключения этой иконки.
 Как настроить рабочий стол на виндовс 10
Как настроить рабочий стол на виндовс 10Иконки на панели задач тоже можно настраивать их можно делать меньше или больше. Для этого нужно будет найти пункт Использовать маленькие кнопки панели задач. Если переставить ползунок у этого пункта в положение Вкл то кнопки сделаются маленькими, а если переставить ползунок в положение Откл то кнопки станут большими.
Центр уведомлений
Настроить центр уведомлений можно в категории Система — Уведомления и действия. В этом окне добавляются и убираются дополнительные функции и уведомления.

Если вам не нужен центр уведомлений то его можно убрать с панели задач, а для этого нужно зайти в категорию Персонализация — Панель задач. В открывшемся окне находите пункт Включение и выключение системных значков и нажимаете на него. В открывшемся окне находите пункт Центр уведомлений и переставляете ползунок в положение Откл.
В открывшемся окне находите пункт Центр уведомлений и переставляете ползунок в положение Откл.
10win.ru











