Как поменять обои в андроиде. Как поменять обои на Android-устройстве. Как поменять обои на рабочем столе андроид
Как автоматически менять обои на Android
От Nexus 5 до Samsung Galaxy S7 Edge, изменение фона вашего Android устройства это один из самых простых и эффективных способов самостоятельно кастомизировать ваш смартфон. Помимо основных обоев существует несколько трюков модификации, о которых вы, возможно, не знали.
Один из способов настройки фонового рисунка является автоматическая смена обоев по истечению заданного времени. Это означает, что вам не придется вручную выбирать картинки, за вас это сделает смартфон. Каждый раз на ваш рабочий стол будут устанавливаться свежие обои. Есть несколько способов сделать это. В данной статье мы расскажем вам о них.
Wallpaper Changer
Установка отдельного приложения это, пожалуй, самый простой способ по расписанию изменить фоновый рисунок вашего Android устройства. Wallpaper Changer самый известное приложение для данной функции, хотя существуют и другие, найти их можно в Google Play.
Откройте Wallpaper Changer, чтобы найти настройки приложения. Вы можете указать определенное количество минут, часов или дней, в качестве интервала и установить, как приложение изменяет размер или подстраивает изображения. Вы можете задать параметр, при котором после каждой разблокировки экрана у вас будут появляться новые обои, также можно просто выбрать цикличность по времени и обои будут меняться в случайном порядке.
Есть несколько других параметров для настройки: если вы хотите выбрать живые обои Wallpaper Changer в качестве обоев на вашем рабочем столе (нажмите и удерживайте пустую часть главного экрана), а затем соберите группу изображений с помощью вкладки Альбомы. При обновлении до версии Pro Wallpaper Changer можно управлять большим количеством альбомов.
IFTTT
Другой способ автоматически менять обои на вашем Android устройстве, это приложение «If This Then That (IFTTT)», которое всегда впечатляет своими обоями. IFTTT соединяет приложения и сервисы с помощью тригеров, которые приводят к действиям — и одно из поддерживаемых действий переключение фона на подключенном Android устройстве.
После того как вы подключились к IFTTT и приложение начало свою работу по изменению рабочего стола, вы можете выбрать тригеры: новое фото в папке Dropbox, недавно понравившиеся изображения в Instagram, новая картина из RSS-каналов или изображение из вашего фотохостинга Flickr, и так далее.
Например, мы придумали способ менять обои на Redmi Note 3 всякий раз, когда IFTTT находил новую публичную фотографию в инстаграме, сделанную в центральном районе города.
Arrow Launcher от Microsoft
Красочный Microsoft Arrow Launcher включает в себя ежедневно обновляющиеся обои от поисковика Bing.Если у вас есть компьютер с операционной системой Windows, вы, возможно, уже знакомы с этими красивыми, обновляющимися обоями на экране блокировки вашего компьютера.
Кроме того, лаунчер разумно представляет вам приложения на основе местоположения, эта система на голову выше конкурентов в лице автоматической смены обоев. Чем дольше вы будете использовать Microsoft Arrow Launcher, тем лучше он становится. Плюс ко всему, он оптимизирован сохранять заряд батареи и место в памяти.
Обои от Google
Выберите категорию и каждый день получайте потрясающие обои от Google. Если у вас есть Android Nougat LINK вы можете установить разные обои не только на рабочем столе, но и на экран блокировки. Выбор обоев постоянно пополняется картинками поступающими от сервисов Google Earth, Google+ и других.
Знаете как автоматически менять обои? Знаете другие способы как автоматически менять обои? Расскажите об этом в комментариях.
[Всего голосов: 22 Средний: 3.1/5]Еще статьи по теме
androidelf.com
Как изменить экран блокировки для Андроид
Многие пользователи ищут способы придать новый вид оболочке Андроид. Часто это касается экрана, который отображается сразу после включения девайса. Далее расскажем, как установить обои на имеющийся экран блокировки телефона, а также как сменить саму стандартную блокировку на более продвинутую.
Полезная статья: Как изменить рабочий стол на Андроид
Как заменить обои на блокировочном экране
Способ замены обоев на дисплее гаджета зависит от версии Android и производителя устройства, но в целом порядок действий обычно следующий:
- Коснитесь пальцем свободного от иконок приложений и виджетов места на рабочем столе и удерживайте его до появления всплывающего окошка.
- Тапните по строчке «Установить обои».

- В следующем окне выберите «Экран блокировки». На устройствах Samsung можно установить тот же фон дополнительно и на главный экран одним касанием.

- Укажите устройству, откуда производить установку обоев — из стандартной галереи обоев или пользовательской.
Далее останется выбрать изображение, которое будет выводиться на дисплей сразу после нажатия на кнопку питания.
Как заменить стандартный экран блокировки
Блокировочный экран на гаджет устанавливается как обычная утилита из Google Play:
- Выберите устраивающее вас приложение из магазина и инсталлируйте его.
- После появления значка на рабочем столе тапните по нему и поставьте галочку напротив пункта, разрешающего использовать программу в качестве блокировщика.

В большинстве случаев эти утилиты позволяют не только установить новые обои на экран блокировки, но и добавляют ему массу других полезных функций. Поэтому далее опишем функционал наиболее популярных экранов блокировки на Android.
Echo Notification Lockscreen

Простой, красивый и удобный, Echo фокусирует внимание пользователя на получаемых уведомлениях. Приложение в течение некоторого времени анализирует, какие из них наиболее интересны владельцу гаджета, чтобы впоследствии при сортировке выводить их первыми в списке. Любое из уведомлений программа может преобразовывать в т. н. напоминания, чтобы сообщать о них пользователю в установленное время.
Другие особенности Echo Notification Lockscreen:
- Современный минималистичный дизайн, быстрая и плавная работа на всех девайсах;
- Просмотр важных сообщений может производиться без разблокировки экрана;
- Возможность установки графического ключа.
Нужно отметить, что установка утилиты чрезвычайно проста и не занимает много времени, так как процесс не требует проведения никаких сложных настроек. О том, как поменять стандартный фон на Echo или рассмотренные далее приложения, выше уже было описано.
Next Lock Screen

Утилита является разработкой Microsoft. Это хотя и необычно для гаджетов с Андроид, но с другой стороны сразу говорит о высоком качестве программы. Она также легко устанавливается, но при этом уже изначально предлагает широчайший функционал:
- Возможность одним кликом запускать наиболее востребованные пользователем утилиты.
- На избранные телефонные номера можно позвонить прямо с блокировочного экрана одним свайпом.
- По умолчанию доступен быстрый доступ к активации Wi-Fi, Bluetooth, утилиты «Фонарик» и др.
- Отображение текущей погоды на дисплее.
- Возможность просмотра предстоящих событий из календаря.
- Установка на экран графического ключа или PIN-кода.

Установленный экран в зависимости от времени суток и текущего положения может менять фоновое изображение и даже показывать нужные программы в дополнительной нижней панели.
Locker Master

Это один из самых симпатичных из рассмотренных экранов блокировки для Андроид. В качестве фона Locker Master может использовать различные живые обои. Разблокировка может осуществляться несколькими способами, в т. ч. при помощи PIN или даже как в iOS 7. В остальном же программа предлагает вполне стандартный набор опций:
- Отображение уведомлений, пропущенных сообщений и звонков;
- Дополнительная боковая панель для запуска наиболее часто используемых утилит;
- Возможность отображения прогноза погоды;
- Управление воспроизведением музыки.
Кроме того, пользователь сам при помощи простого встроенного редактора сможет быстро создать собственную тему для дальнейшего использования на экране блокировки.
Помимо рассмотренных можно протестировать другие популярные утилиты — Joy Locker, Dodol locker, DIY Locker, Cover Lock Screen и др. Большинство из них являются бесплатными, но могут показывать ненавязчивую рекламу на дисплее.
Пожаловаться на контентКак сделать чтобы обои менялись на андроид. Как поменять обои на Android-устройстве
Обои по умолчанию на вашем смартфоне или планшете, возможно, очень красивые, тем более что многие производители выпускают устройства с неплохим выбором различных обоев. Если вы по каким-то причинам хотите поменять обои главного экрана на что-нибудь более привлекательное и симпатичное, то мы расскажем вам, как это сделать на Android.
Девайсы, такие как Galaxy S5 или Nexus 6 имеют большие Full HD-дисплеи, и они могут показать различные изображения любой тематики и отличного качества, включая фотографии друзей или родных, не говоря уже о большом количестве живых обоев, доступных для пользователей Android.
Первое, что вы видите каждый раз, когда используете свой гаджет, это рабочий стол дисплея. Хотим сказать, что рабочий стол полностью настраиваемый, даже если вы и не сразу заметите настройку. Ниже мы представляем несколько советов, как легко сменить обои (и найти не менее достойные) на Android для новичков.
Да, мы понимаем, что такие действия выполняют многие владельцы смартфонов чуть ли не еженедельно, но не все знакомы с ОС Android. Поэтому тем людям, кто только знакомится с этой «операционкой» и хотел бы сменить обои на фото своих детей или красивый пляж, наши советы могут вполне пригодиться.
Наряду с радостью от заполучения в руки нового смартфона, многие его владельцы также испытывают большое желание настроить его по своему вкусу, пусть даже это и будет немного трудно для новичков. Наши рекомендации совсем несложны и помогут многим находить и менять обои на устройстве с ОС Android.
Инструкции
Для эксперимента мы взяли Nexus 6 со стоковой Android 5.0.1 Lollipop, но сразу скажем, что действия, в основном, одинаковы для всех Android-устройств. Нажмите и удерживайте любой участок рабочего стола, где нет виджета погоды или приложения, и экран будет уменьшен (то есть войдёт в режим настройки). Теперь вы сможете переставлять иконки, назначить, какой экран будет главным при нажатии на кнопку «Домой», и, конечно же, сменить обои.
Просто нажмите и удерживайте, как об этом было сказано выше, затем выберите значок «Обои» в левом нижнем углу дисплея. Нажмите на него, и у вас появиться возможность внести изменения в рабочий стол, блокировку экрана, или оба этих элемента на устройствах Samsung, или просто обои рабочего стола на многих других Android-устройствах.
Как вы можете видеть выше, мы сделали долгое нажатие на рабочий стол, выбрали нужные обои, и на картинке, расположенной ниже, мы теперь находимся в секции выбора. Отсюда можно выбирать предустановленные варианты обоев, либо выбрать своё изображение, хранящееся в памяти вашего девайса. Если вы предпочтёте последний вариант, то вам надо будет зайти в «Галерею» и здесь выбрать какую-либо понравившуюся вам картинку, или же загрузить папку, где вы сохранили HD-обои из различных популярных приложений.
К слову, в Google Play Store есть огромное количество приложений, доступных для скачивания пользователями, если у них появится желание найти пользовательские обои, а, может, и живые обои, способные перемещаться по экрану. На наш взгляд, одним из самых популярных приложений, где есть красивые обои, рингтоны и множество других настроек для телефона, является Zedge. Это приложение обрело популярность много лет назад, и обладает одним из самых больших и лучших вариантов выбора.
Премиум HD-обои являются ещё одним отличным вариантом, особенно учитывая, что большинство Android-устройств комплектуются Full HD-дисплеями (1080p), и даже 2К-экранами (например, у LG G3, Note 4, Nexus 6). Нам представляется, что многие пользователи не откажут себе в удовольствии разместить на своих рабочих столах великолепные HD-обои различных тематик.
Большинство современных смартфонов и планшетов представляют из себя эдакий кирпич черного или белого цвета, главным достоянием которого становиться экран. Как же выделиться среди других пользователей, проявить свою индивидуальность и при это не прибегать к аппаратным изменениям? Конечно же, следует сменить фоновое изображение, а поможет нам в этом деле бесплатное приложение «HD обои» от 7Fon.
Программа «HD обои» от 7Fon является эдаким клиентом сайта 7fon.ru, на котором собрано более 120 тысяч фоновых изображений. Но зайти на данный сайт и выбрать картинку может каждый, а какие же преимущества можно получить от приложения? Вот об этом мы и поговорим.
Конечно же, в «HD обои» от 7Fon имеется поиск картинок не только поиск по словам, но еще и по цветовой гамме, что весьма удобно. Для чего это может пригодиться? Ну, к примеру, таким образом можно подобать изображение в тон корпуса устройства, предав устройству монолитность. Далее я расскажу о самом интересном, а именно – об автоматической смене обоев. Дело в том, что у некоторых пользователей нет времени на поиск новых фоновых изображений и их установку, а разнообразия хотят все. С «HD обоями» от 7Fon решаются и такие проблемы! Мы просто выбираем данную опцию и устанавливаем интервал на смену картинок - вулая. Думаю, что не стоит говорить о потребности интернета… Но и этот момент можно решить, заранее загрузив изображения и выбрав папку с ними.Таким образом бесплатное приложение «HD обои» от 7Fon предоставляет нам не только более ста тысяч фоновых картинок, но еще и позволяет искать их по цвету, а также менять в автоматическом режиме.
Каждый пользователь смартфона или планшета может установить уникальные обои на экран блокировки. Картинка будет появляться во время каждого включения рабочего стола устройства. В зависимости от модели гаджета и установленной на нём операционной системы, смена иллюстрации происходит по-разному.
Рассмотрим детальнее все возможные способы, как быстро задать любой фон блокировки. Приведенные ниже инструкции предназначены для смартфонов на базе , iOS и .
Содержание:Устанавливаем обои в Android
В операционной системе Андроид изменить фоновую картинку рабочего стола можно с помощью стандартных настроек. Главная особенность функции состоит в том, что вместе с обоями рабочего стола будет изменено и . Встроенные функции системы не предусматривают разделение картинок. Чтобы изменить элемент, следуйте инструкции:
- Разблокируйте гаджет и зайдите в главное меню;
- Выберите в списке приложений иконку «Настройки» ;
- В открывшемся окне кликните на поле «Дисплей» ;
- Нажмите на пункт «Обои» , а затем найдите опцию «Главный экран» ;
- В галерее выберите необходимое изображение. Вы также можете воспользоваться камерой или сторонними галереями для отображения картинок, но стандартное приложение покажет большинство форматов и типов файлов;
- Кликните на картинку и нажмите клавишу «Задать обои» или «Set as wallpaper» .
Рис.3 – установка фона в Андроид
Выбранное изображение появится и на рабочем столе, и на экране блокировки. Если же вы хотите, чтобы на разных этапах работы смартфона отображались разные иллюстрации, необходимо внести изменения в . Следующее руководство позволит сделать так, чтобы обои основного окна не совпадали с блокировкой:
- Скачайте на компьютер фото, которое хотите установить в качестве обоев для заблокированного окна. Затем переименуйте название файла в «keyguard_wallpaper» (без кавычек). Обязательно удалите формат – jpeg или любой другой;
- Чтобы отображались расширения всех файлов, настройте соответствующую опцию в параметрах папок. Она находится в окне «Панель управления» -«Параметры проводника Windows» ;
Рис. 4 – отображение форматов файлов на компьютере
- Включите смартфон и с помощью проводника удалите файл, который находится в директории /data/system/users/0. Он называется «keyguard_wallpaper»;
- Подключите телефон к компьютеру и скачайте на него ранее переименованную картинку с удалённым форматом. Перемещать её нужно только по пути /data/system/users/0, в любой другой папке работать ничего не будет.
Таким образом, системе удастся распознать файл, и она автоматически уст
geekpad.ru
инструкция как поменять рабочий стол на смартфоне Android
 Чтобы самостоятельно осуществить замену рабочего стола на Андроид, для начала необходимо уточнить, о чем идет речь, и какую цель преследует пользователь, прибегая к данной операции.
Чтобы самостоятельно осуществить замену рабочего стола на Андроид, для начала необходимо уточнить, о чем идет речь, и какую цель преследует пользователь, прибегая к данной операции.
Итак, «Рабочий стол» – это первое, что вы видите, включая смартфон. Руководство его организацией осуществляет специальное приложение – «launcher». Таким образом, логично предположить, что замена рабочего стола подразумевает замену лаунчера.
Существует огромное количество лаунчеров для Андроид, и любой владелец смартфона в зависимости от своих вкусов и предпочтений может подобрать то, что нужно именно ему. Высокая производительность и многофункциональность платформы Андроид сделала ее фаворитом среди пользователей.
Естественно, что на каждом новом девайсе с Андроид уже установлен определенный лаунчер, в котором есть стартовое ПО от производителя. Только Андроиды компании Гугл попадают к пользователю в чистом виде, без лаунчера. Это удобно тем, что вы изначально не привязываетесь к предустановкам, а получаете право выбора. Тем более, замена лаучера не требует ни вложений, ни особых познаний, а выполняется в соответствии с пошаговой инструкцией, размещенной на официальном сайте.
Установка нового рабочего стола поверх старого проходит в четыре этапа:
- Скачиваем с Google Launcher на свой выбор.
- Устанавливаем программу на смартфон.
- Нажимаем «Домой».
- Выбираем «По умолчанию».
Если по какой-то причине вы захотите вернуться к первоначальным настройкам, сделать это можно в любой момент.
Для тех, кто решает полностью заменить рабочий стол, процедура несколько усложняется. Кроме того, осуществить задуманное невозможно без рут-доступа, позволяющего редактировать system/app. Поэтому если вы не уверены в своих возможностях, лучше поручить это дело специалисту. Для тех, кто готов рискнуть, приводим план действий, отступление от которого может закончиться ремонтом устройства.
 Итак:
Итак:
- Получаем рут-права и скачиваем интересующий нас лаунчер в apk-формате.
- Помещаем скачанное приложение в системную папку и устанавливаем такой же уровень прав, как у всех остальных программ в данной папке.
- Выбираем «Домой» и устанавливаем новый Launcher «По умолчанию».
- Перезагружаем устройство.
- Из system/app удаляем старый лаунчер, а из data/dalvik cashe и data/data – все, что от него осталось.
- Опять перезагружаем смартфон и в случае удачи наслаждаемся плодами своей деятельности.
Остались вопросы или, возможно, необходим ремонт телефона и прочих цифровых устройств? Ждем вас в «МТ Сервис».
Детский планшет: обучение в игреУдаляем вирус из телефона
www.mtservice.ru
Как поменять обои в андроиде. Как поменять обои на Android-устройстве
Каждый пользователь смартфона или планшета может установить уникальные обои на экран блокировки. Картинка будет появляться во время каждого включения рабочего стола устройства. В зависимости от модели гаджета и установленной на нём операционной системы, смена иллюстрации происходит по-разному.
Рассмотрим детальнее все возможные способы, как быстро задать любой фон блокировки. Приведенные ниже инструкции предназначены для смартфонов на базе , iOS и .
Содержание:Устанавливаем обои в Android
В операционной системе Андроид изменить фоновую картинку рабочего стола можно с помощью стандартных настроек. Главная особенность функции состоит в том, что вместе с обоями рабочего стола будет изменено и . Встроенные функции системы не предусматривают разделение картинок. Чтобы изменить элемент, следуйте инструкции:
- Разблокируйте гаджет и зайдите в главное меню;
- Выберите в списке приложений иконку «Настройки» ;
- В открывшемся окне кликните на поле «Дисплей» ;
- Нажмите на пункт «Обои» , а затем найдите опцию «Главный экран» ;
- В галерее выберите необходимое изображение. Вы также можете воспользоваться камерой или сторонними галереями для отображения картинок, но стандартное приложение покажет большинство форматов и типов файлов;
- Кликните на картинку и нажмите клавишу «Задать обои» или «Set as wallpaper» .
Рис.3 – установка фона в Андроид
Выбранное изображение появится и на рабочем столе, и на экране блокировки. Если же вы хотите, чтобы на разных этапах работы смартфона отображались разные иллюстрации, необходимо внести изменения в . Следующее руководство позволит сделать так, чтобы обои основного окна не совпадали с блокировкой:
- Скачайте на компьютер фото, которое хотите установить в качестве обоев для заблокированного окна. Затем переименуйте название файла в «keyguard_wallpaper» (без кавычек). Обязательно удалите формат – jpeg или любой другой;
- Чтобы отображались расширения всех файлов, настройте соответствующую опцию в параметрах папок. Она находится в окне «Панель управления» -«Параметры проводника Windows» ;
Рис. 4 – отображение форматов файлов на компьютере
- Включите смартфон и с помощью проводника удалите файл, который находится в директории /data/system/users/0. Он называется «keyguard_wallpaper»;
- Подключите телефон к компьютеру и скачайте на него ранее переименованную картинку с удалённым форматом. Перемещать её нужно только по пути /data/system/users/0, в любой другой папке работать ничего не будет.
Таким образом, системе удастся распознать файл, и она автоматически установит его в качестве фона на экран блокировки. Заметьте, что после следующего изменения обоев рабочего стола, картинка блокировки также будет изменена и все действия придется повторять еще раз.
Существует еще один вариант кастомизации . Он доступен только на новых версиях Marshmallow 6.0.1 и выше. Суть новой функции состоит в том, что теперь пользователи могут задавать сразу несколько картинок на один и тот же экран включения гаджета.
Рис.5 Блокировка экрана на смартфоне
Вы можете выбрать максимум 30 разных иллюстраций, которые будут появляться на этапе разблокировки смартфона с разной периодичностью. Во время каждого включения подсветки вы будете видеть совершенно новую картинку. Следуйте инструкции:
- Зайдите в настройки гаджета и перейдите в окно «Обои» ;
- Выберите пункт «Экран блокировки» ;
- Вариант выбора файла - из стандартной галереи;
- Отметьте галочкой все картинки, которые хотите использовать в качестве обоев (не более 30 штук) и подтвердите действие;
- Сохраните настройки. Заблокируйте, а затем снова разблокируйте устройство, чтобы на экране появились новые иллюстрации.
Сторонние приложения для Андроид
Помимо встроенных функций ОС, пользователи мобильных гаджетов могут использовать и сторонние программы, с помощью которых очень легко установить красочные картинки. Преимущество таких приложений состоит в том, что их можно легко и совершенно бесплатно , а в процессе использование не будет необходимости работать с системными файлами.
Первое приложение – «Обои & Блокировка экрана» . С его помощью можно выбрать разные обои и виды экрана блокировки, которые есть в базе разработчика. С каждым обновлением количество качественных картинок увеличивается и совершенствуется.
Рис. 6 – приложение в маркете
Следующая популярная программа называется Lock screen (live wallpaper). Она позволяет задать на стол блокировки живые обои. Пользовательский интерфейс очень простой и удобный. Необходимо просто выбрать понравившееся фото из уже готовой базы . Затем можно посмотреть превью. Не забудьте активировать галочку «Enable Screen Lock» , чтобы на экране отображался тип блокировки девайса.
Рис. 7 – окно настроек программы Lock screen (live wallpaper)
Инструкция для IOS
В операционной системе IOS пользователи могут сами разделять обои на экранах «Домой» и «Блокировка» . Чтобы установить картинку, используя стандартные опции телефона, следуйте инструкции:
- Зайдите в «Настройки» на iPhone;
- Перейдите в «Обои и Яркость» ;
Рис.8 – окно «Обои и Яркость» на Айфоне
- Выберите из предложенного списка понравившийся фон ли откройте нужный файл с помощью проводника;
- В новом окне вам будет показано превью, то есть просмотр вида обоев. Кликните на клавишу «Установить» . Затем выберите, на какой именно экран будет установлена иллюстрация (на основной, в окне блокировки или же на оба экрана сразу).
Рис. 9 – установка обоев в IPhone
Для IOS есть и сторонние приложения из , с помощью которых можно настроить вид экранов. «Экран Блокировки - Бесплатные темы, обои и фоны» - одна из таких программ. Её плюс заключается в простоте использования, ведь вам больше не нужно будет искать понравившееся фото в интернете или устанавливать только стандартные обои из галереи. База данных программы регулярно обновляется новыми красочными иллюстрациями.
Рис. 10 – превью приложения
Обои по умолчанию на вашем смартфоне или планшете, возможно, очень красивые, тем более что многие производители выпускают устройства с неплохим выбором различных обоев. Если вы по каким-то причинам хотите поменять обои главного экрана на что-нибудь более привлекательное и симпатичное, то мы расскажем вам, как это сделать на Android.
Девайсы, такие как Galaxy S5 или Nexus 6 имеют большие Full HD-дисплеи, и они могут показать различные изображения любой тематики и отличного качества, включая фотографии друзей или родных, не говоря уже о большом количестве живых обоев, доступных для пользователей Android.
Первое, что вы видите каждый раз, когда используете свой гаджет, это рабочий стол дисплея. Хотим сказать, что рабочий стол полностью настраиваемый, даже если вы и не сразу заметите настройку. Ниже мы представляем несколько советов, как легко сменить обои (и найти не менее достойные) на Android для новичков.
Да, мы понимаем, что такие действия выполняют многие владельцы смартфонов чуть ли не еженедельно, но не все знакомы с ОС Android. Поэтому тем людям, кто только знакомится с этой «операционкой» и хотел бы сменить обои на фото своих детей или красивый пляж, наши советы могут вполне пригодиться.
Наряду с радостью от заполучения в руки нового смартфона, многие его владельцы также испытывают большое желание настроить его по своему вкусу, пусть даже это и будет немного трудно для новичков. Наши рекомендации совсем несложны и помогут многим находить и менять обои на устройстве с ОС Android.
Инструкции
Для эксперимента мы взяли Nexus 6
geekpad.ru
Как установить обои на Андроид
Устройства на базе операционной системы Android имеют широкие возможности персонализации, которые позволяют настроить аппарат «под себя», придав ему неповторимые черты, присущие именно вашему характеру. Одной из возможностей персонализации является установка обоев на главный рабочий стол аппарата. Как установить обои на Андроид и придать ему свой неповторимый вид?
На самом деле всё очень просто и не смотря на то, что в зависимости от версии прошивки Андроид, внешний вид меню может отличаться, базовые шаги для смены обоев неизменны.
На рабочем столе вашего аппарата осуществляем длительное нажатие пальцем.
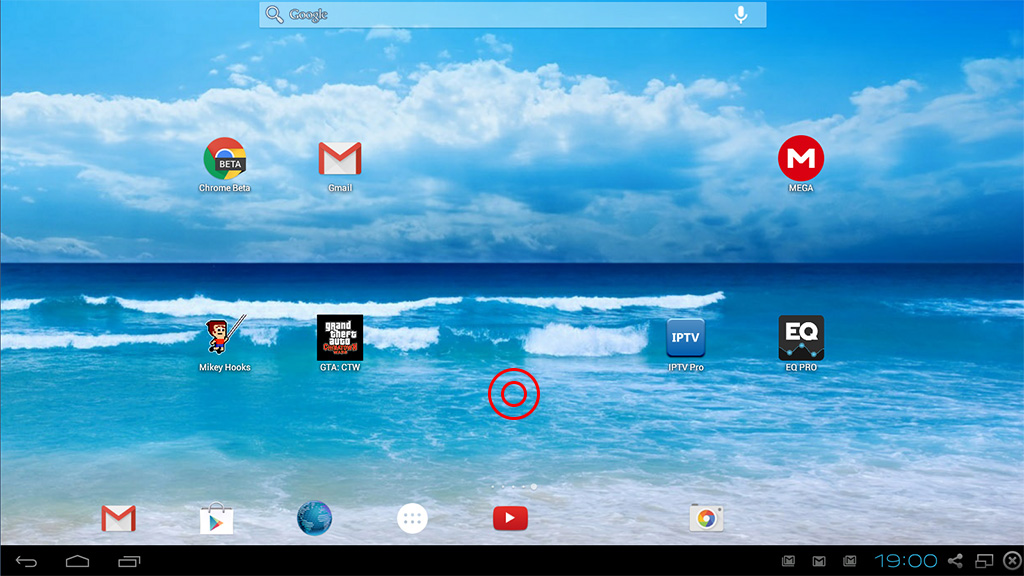
Это приведет к изменению внешнего вида и появлению меню настроек рабочего стола.
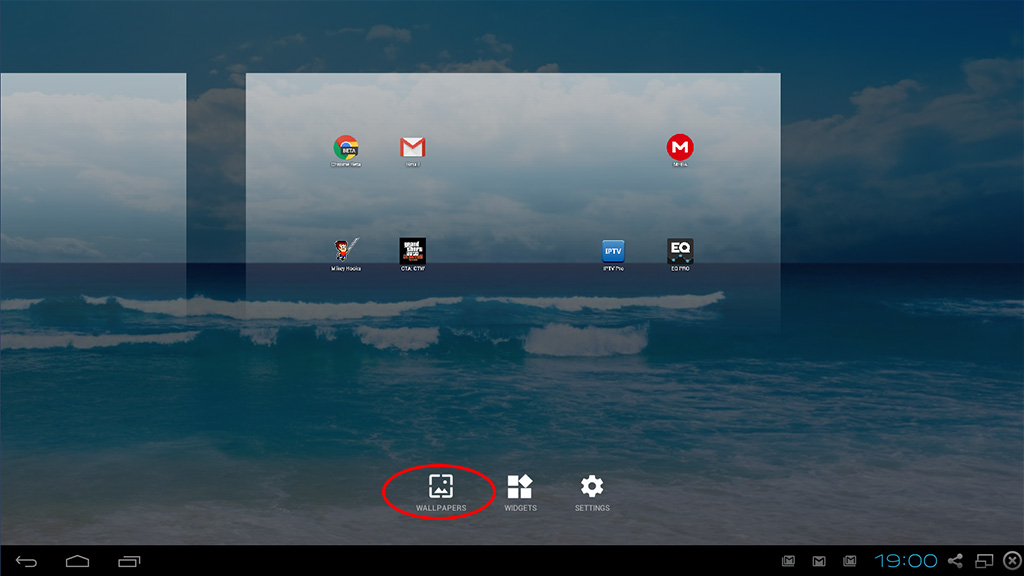
Далее нажимаем на пункт Wallpapers (Обои), где и выбираем нужную картинку.
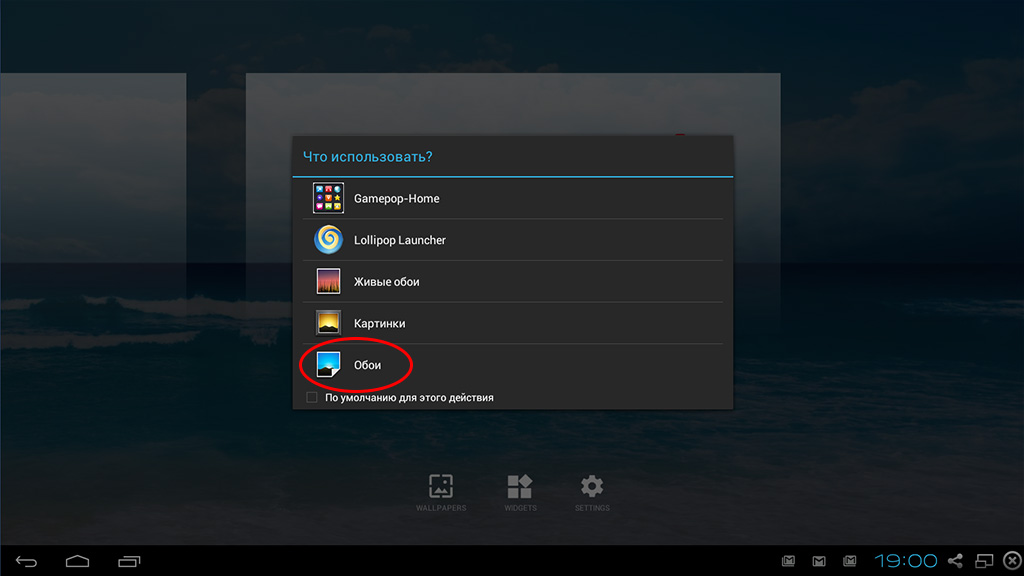
Выбрав понравившуюся картинку, нажимаем на «Установить обои» и наслаждаемся преображением своего рабочего стола.
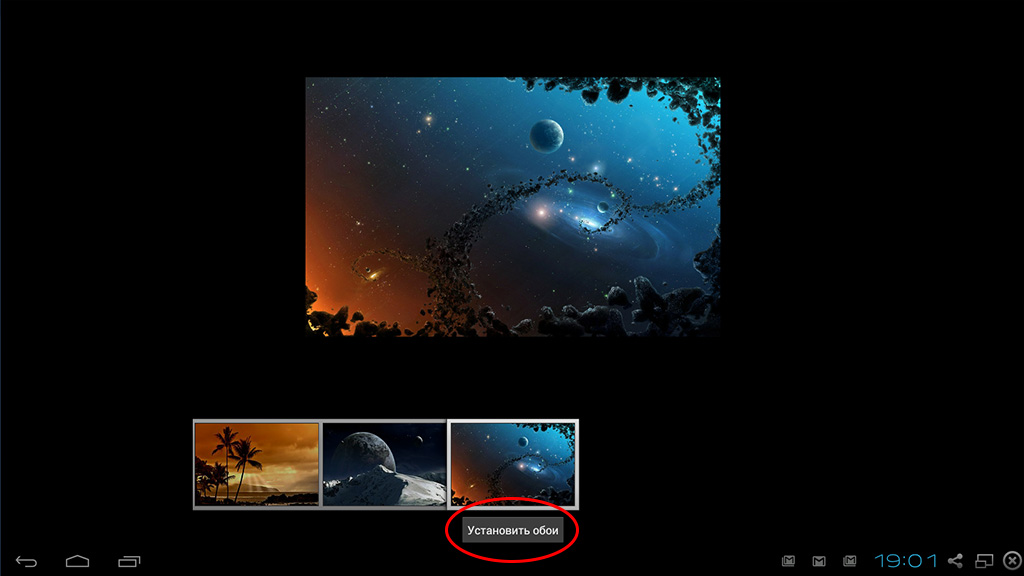
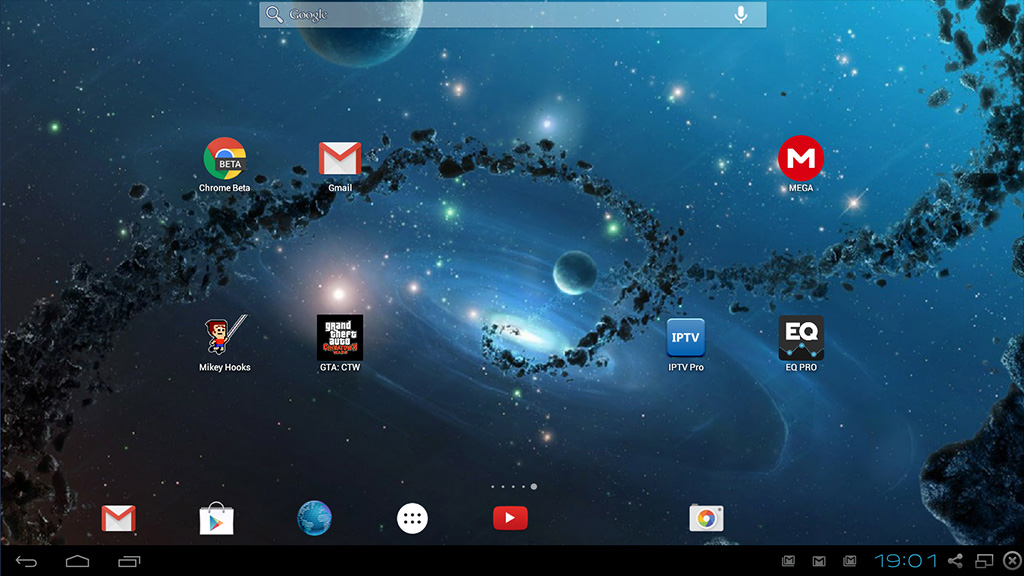
При желании можно установить так называемые «Живые обои».
О том, как это сделать, рассказано в статье:
Как установить живые обои на Android
Вам помогло? Оцените статью: Loading...
Loading... kak-na-android.ru
Как установить обои на Андроид

Как установить обои на Андроид. Обои на Android - это часть пользовательского интерфейса, которую можно смело изменять "под себя" в любой момент времени и суток. Так как по умолчанию большая часть приложений (игры / программы) данной операционной системы расположены не на главном экране с виджетами, а в специально отведенном для них окне, то пользователь вынужден, при взаимодействии с андроид девайсом, первым делом обращать свое внимание на стартовый экран т.е. рабочий стол Android, где расположены обои, виджеты и панели управления / уведомления.
Почему обои важны для интерфейса?
Не важно, сколько ярлыков приложений или разнообразных виджетов будет расположено на главном экране устройства - обои будут видны невооруженным глазом, так или иначе. Если же стандартные обои вас отвлекают от повседневных задач или просто не удовлетворяют по каким либо параметрам, то есть смысл установить другие обои на андроид отличные от тех, которые встроены в Android еще в "коробке".

Виды обоев
Перед тем как непосредственно приступить к поиску и установке новых обоев нам предстоит определиться какой вид обоев нужен или является более интересным. На данный момент существуют два основных вида обоев для андроид устройств: статические - картинка любого размера и "живые обои" - готовая анимация с возможными опциями управления движущимися частицами и другими графическими элементами.
Разумеется второй вариант кажется более привлекательным, хотя бы на первый взгляд, но есть одно но - анимация требует дополнительных ресурсов и процессора, и графического ускорителя. Решать, что выгоднее, картинка или красивая анимация за счет производительности Android, только вам.
Одним из самых простых способов нахождения заранее оптимизированных под смартфоны и планшеты обои является установка специальных приложений для Android любых версий. В подобных программах база обоев находиться на сервере и каждое изображение заранее обрезается под оптимальный формат. Мы рекомендуем воспользоваться программой Zedge. Она бесплатна, а ее база удовлетворит даже самого привередливого пользователя.
Устанавливаем обои online при помощи Zedge



Уже после установки на главном экране приложения расположены разделы обычных обоев, живых обоев, а так же рингтонов, звуков уведомлений и тысячи андроид игр. Нас же интересует лишь первые два раздела и, если в разделе живых обоев насчитывается только чуть более тысячи единиц обоев, то в стандартных статических обоях расположены десятки тысяч картинок, установить которые можно в несколько кликов:
- Выбираем интересующую картинку, переходим на ее страницу
- Жмем на кнопку Free а-ля cкачать
- кнопка Free меняется на Set, когда изображение успешно загружено
- Жмем на кнопку Set
- и данная фотография \ картинка моментально устанавливается в качестве обоев по умолчанию
Ставим обои из стандартной коллекции
Чаще всего с оригинальной прошивкой идет около десяти разно тематических статических обоев и несколько живых обоев от самого производителя. Такая коллекция уже адаптирована именно под ваше устройство и это автоматически лишает вас каких либо проблем с "кривым" отображением при использовании данных обоев.
Способ установки:
- Долгий тап по свободному месту на главном экране
- Обои
- Живые Обои
- Галерея (выбрать собственное изображение)
- Обои
- Обои
- Выбираем, жмем "установить", готово!
Установка обоев с нашего сайта
Так же вы можете скачать разнообразные wallpapers из нашего каталога. Для этого нужно:
- Перейти в раздел Обои по ссылке.
- Скачать понравившийся .apk файл.
- Установить его на девайс, следуя инструкциям.
Достаточно выполнить всего лишь несколько нажатий или воспользоваться сторонними приложениями кастомизации и ваш девайс будет отличаться от множества аналогов.
4pda.biz





