Гаджет обои, картинки, фото Сортировка: рейтинг популярность рейтинг дата. Гаджет для фото рабочего стола
картинки и фотографии гаджеты, скачать изображения на Depositphotos®


georgejmclittle
5787 x 4091





yekophotostudio
3648 x 5472




georgejmclittle
5787 x 4091















6016 x 4016













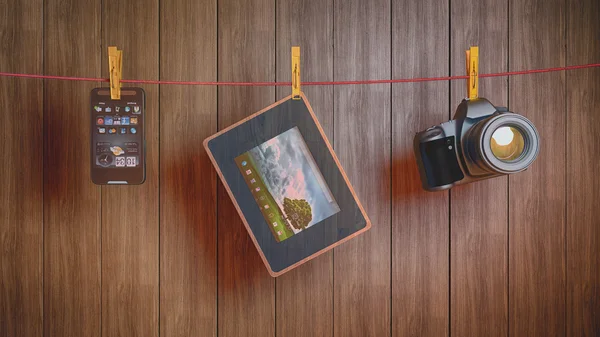



KostyaKlimenko
7360 x 4912

georgejmclittle
5787 x 4091



Syda_Productions
3966 x 3029

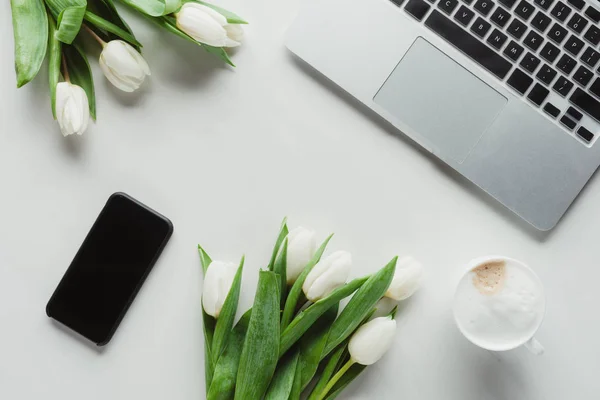

Syda_Productions
3432 x 2335

ru.depositphotos.com
Скачать гаджеты для Windows бесплатно на рабочий стол
С развитием компьютерных технологий и появлением новых операционных систем, к ним разработчики стали придумывать большое количество различных программ и элементов. Цель этих программ и элементов в улучшении качества и удобства работы пользователя в операционных системах. Гаджеты являются своеобразными небольшими программами, цель которых зависит от характеристик каждого отдельно взятого гаджета. Гаджеты в основном устанавливаются как программы и отображаются на рабочем столе в любом месте или в том, в котором захочет пользователь. Многие гаджеты выполняют полезные функции, такие как показ нагрузки процессора, задействованную оперативную память, выводят сведения из интернета. Также существуют и развлекательные гаджеты в виде мини игр и многое другое. Скачать гаджеты для windows можно у нас, причем бесплатно и без регистрации на рабочий стол.
Гаджеты многообразны по тематике и функциям, в каждом гаджете есть масса настроек, которые позволяют настроить гаджет, так как вам удобнее. У нас собрано достаточно большое количество гаджетов для Windows, которые вы можете выбрать и скачать, причем совершенно бесплатно, без регистрации и всяких глупых смс и файлообменников. Гаджеты для Windows придадут вашему рабочему столу хорошую функциональность и красивый, стильный вид. Гаджеты имеют настройку по дизайну и отображению, что позволяет их подобрать в соответствии с выбранной темой Windows или фоном рабочего стола. Для того чтобы гаджеты гармонично вписывались в интерьер монитора, советуем вместе с ними также скачать картинки, темы для Windows, живые обои, в общем на ваше усмотрение. Скачать Гаджеты вы можете быстро и в один клик, нажав на кнопку загрузки ниже материала. Как установить гаджеты вы можете прочитать в разделе - Установка интерфейса Windows.
Гаджет Carbon Clock Round в виде часов с символикой Windows и его элементами. У гаджета несколько настроек фонового изображения и скинов, а также есть возможность настраивать элементы самих часов - это стрелки, показ даты и т.д.
Скачать гаджет вы можете кликнув по архиву, расположенному ниже картинки.

Гаджет в виде стильного календаря в черном цвете можете скачать у нас. Гаджет в виде календаря, можно использовать совместно с темными строгими темами Windows. Можно гаджет - календарь настроить в виде отрывного календаря.
Скачать гаджет вы можете, кликнув по архиву, расположенному ниже картинки.

Гаджет Ferrari sistem относится к системным гаджетам, скачать его можете у нас. Дизайн гаджета выполнен с символикой автомобильной фирмы Ferrari, в виде спидометра в желто-рыжих тонах. Гаджет показывает загруженность процессора, оперативной памяти, заряд батареи, а также день недели и время работы компьютера.
Скачать системный гаджет Ferrari sistem вы можете, кликнув по архиву, расположенному ниже картинки.

www.moymonitor.ru
Гаджет обои, гаджет картинки, гаджет фото
-
 8.2 1280x720 79692 гаджет, планшет, смартфон
8.2 1280x720 79692 гаджет, планшет, смартфон -
 6.2 1280x720 6631 smartwatch, гаджет, наручные часы
6.2 1280x720 6631 smartwatch, гаджет, наручные часы -
 5.2 1280x720 15656 книга, телефон, гаджет
5.2 1280x720 15656 книга, телефон, гаджет -
 3.7 1280x720 8913 apple, mac, гаджет
3.7 1280x720 8913 apple, mac, гаджет -
 4.5 1280x720 4853 bluesmart, smart luggage, умный чемодан
4.5 1280x720 4853 bluesmart, smart luggage, умный чемодан -
 4.1 1280x720 12901 iphone 5 vs iphone 4s, iphone, техника
4.1 1280x720 12901 iphone 5 vs iphone 4s, iphone, техника
wallpaperscraft.ru
Рабочий стол: обои, гаджеты. | Помощь начинающим
Рабочий стол: обои, гаджеты
 И снова здравствуйте, друзья! Я рад нашей новой встрече с Вами на страницах моего блога «Помощь начинающим». Сегодня мы продолжим знакомство с рабочим столом и навыков работы на нем. Мы познакомимся с понятием «Гаджеты», зачем они нам нужны (и нужны ли вообще). Познакомимся с заставкой приветствия и обоями для рабочего стола Windows. Научимся менять фоновую картинку. Попробуем скачать и установить первую свою программу. И наконец узнаем зачем нам на рабочем столе корзина. И так приступим.Начнем, пожалуй, с корзины. Во время работы Вам приходиться что то устанавливать на рабочем столе. Это могут быть картинки, временные папки, ярлыки и так далее. В какой — то момент, все это становиться не нужным хламом и висит балластом на вашем столе, создавая проблемы. Вот мы и постараемся избавиться от ненужного, проще говоря — удалять. Но ведь куда-то нужно деть это ненужное? Вот для этих целей и существует корзина. Как правило, она расположена в правом, нижнем углу экрана. Как удалять ненужное? Можно тремя способами.
И снова здравствуйте, друзья! Я рад нашей новой встрече с Вами на страницах моего блога «Помощь начинающим». Сегодня мы продолжим знакомство с рабочим столом и навыков работы на нем. Мы познакомимся с понятием «Гаджеты», зачем они нам нужны (и нужны ли вообще). Познакомимся с заставкой приветствия и обоями для рабочего стола Windows. Научимся менять фоновую картинку. Попробуем скачать и установить первую свою программу. И наконец узнаем зачем нам на рабочем столе корзина. И так приступим.Начнем, пожалуй, с корзины. Во время работы Вам приходиться что то устанавливать на рабочем столе. Это могут быть картинки, временные папки, ярлыки и так далее. В какой — то момент, все это становиться не нужным хламом и висит балластом на вашем столе, создавая проблемы. Вот мы и постараемся избавиться от ненужного, проще говоря — удалять. Но ведь куда-то нужно деть это ненужное? Вот для этих целей и существует корзина. Как правило, она расположена в правом, нижнем углу экрана. Как удалять ненужное? Можно тремя способами.
1. Щелкнув правой клавишей мышки по объект который требуется удалить и в выпавшем меню выбрать «Удалить»:2. Второй, более продвинутый способ, это зажать левой клавишей мышки объект и не отпуская переместить в корзину (так , чтобы курсор был в области корзины) и отпустить клавишу. При удалении этими способами, Вы всегда сможете вернуть удаленное обратно. Для этого жмете правой клавишей мыши на значок корзины и выбираете «Открыть». В открывшимся окне находите файл, который нужно вернуть, выделяете его (нажимаете один раз) и выбираете «Восстановить объект»
3. И третий способ, после удаления которым уже невозможно вернуть удаленное. Выбираем файл, выделяем его и зажав клавишу Shift нажать Delete. Остается согласиться нажав OK.И еще один небольшой совет. Если Вы хотите очистить корзину и уверены, что хотите удалить все, не совсем обязательно открывать корзину. Достаточно нажать правой клавишей мыши на корзину и выбрать «Очистить корзину».
А мы перейдем к внешнему виду рабочего стола, (А что такое рабочий стол Вы уже знаете.) к фоновой заставке (проще говоря — обои). Когда Вы включили компьютер, то перед вами открывается рабочий стол и от того как он выглядит, во многом зависит ваша настроение. Чем нарядней картинка тем приятней смотреть.При открытии Windows, перед Вами открывается фоновая заставка сразу, установленная по умолчанию. И если Вам не нравится — можете поменять заставку. Но вот здесь не все так просто. Если у Вас Windows Home Basic (домашняя базовая) и выше, то у вас нет проблем. Выбираете картинку, которую хотите видеть на своем рабочем столе. Картинки (обои), лучше всего брать из интернета. Делается это просто. В поисковой строке любого поисковика (Google, Yandex или другого) пишите запрос «Обои, скачать бесплатно» и через мгновение у Вас огромное количество сайтов, где можно скачать обои любых размеров и тем. Кстати о размерах. Прежде чем скачивать, нужно определится куда Вы будете складывать картинки и с размером. Для хранения необходима отдельная папка. Нажимаете правой клавишей мыши на свободное место на рабочем столе. Откроется меню.

Находите кнопку «Создать» и открывшемся подменю—"Папку". На рабочем столе появится папка. По умолчанию она названа «Новая папка», а Вам нужно назвать по своему, например «Обои». Снова жмёте правой клавишей мышки но уже по папке. Снова открывается меню, но уже другое.

Нажимаете «Переименовать». Название папки стало синего цвета. Вы можете стереть название с помощью клавиш клавиатуры: «Enter или Delete» и написать свою ( можно и не удалять, а сразу, пока надпись выделена, написать свой текст) и нажать "Enter" Всё папка переименована.
А как узнать какой размер обоев Вам нужен? Если картинка маленькая, то обои не закроют весь экран монитора, а если большой—рисунок будет неполный, края обрежутся. Поэтому проделайте следующее действие:
Жмем левой клавишей мыши на значок «Пуск» ( как помните он находится в нижнем левом углу и имеет форму иконки Windows), далее выбираете «Панель управления» — «Оформление» — «Настройка разрешения экрана» и здесь разрешение, то есть размер экрана вашего монитора. Вот это и есть размер картинки для обоев. На сайте, с которого собираетесь загрузит обои, выбираете нужный размер и на свой компьютер, предварительно выбрав папку в которой хотите сохранить картинку, загружаете её.
Далее ваши действия таковы: находите загруженную картинку (в нашем случае папка обои), щелкаете по ней правой клавишей и в выпадающем меню жмете «Сделать фоновым изображением рабочего стола». Картинка перед вами.Вот так просто, мы сменили заставку.
А мы перейдем к последнему (в этом уроке) знакомству. Это Гаджет (англ. gadget — штуковина, приспособление, устройство, безделушка). В наше время, когда все и вся оцифровано, разнообразие гаджетов огромно. Не обойден вниманием и компьютер и рабочий стол в частности. Основные мини приложения (гаджеты), разработанные для компьютера, охватывают такие области как: время,погода, мониторинг системы, игры, развлечения и еще многое другое.В Windows7 уже встроены некоторые гаджеты. Посмотреть библиотеку гаджетов можно следующим способом: Щелкаем правой клавишей мыши на свободное место на рабочем столе. Откроется выпадающее меню, где выбираете последнюю вкладку «Гаджеты» и попадаете в библиотеку.
 Как же достать нужный? Все очень просто. Зажмите нужную иконку левой клавишей мыши и перетащите в нужное место, или кликните два раза по иконке и гаджет появится на рабочем столе. Вам останется переместить его на место.А что делать, если не нашли подходящего гаджета? Попробовать найти его в интернете. Снова в поисковике набираете «гаджеты для Windows, скачать» и из множества предложенных вариантов выбрать сайт с которого будет закачен ваш гаджет. После этого установить и активировать его. В качестве примера, я предлагаю Вам скачать и установить на свой рабочий стол приложение New Weather Setup. Это информер состоящий из электронных часов и погодного гаджета.Давайте попробуем скачать приложение. Для облегчения вашей задачи, я загрузил файл к себе на Яндекс диск (это такое облачное хранилище файлов, в одном из уроков, мы познакомимся с этим). Для того, что бы скачать гаджет, нажмите на слово "Скачиваем" и Вы попадете на страницу загрузки, где Вам предложат два варианта.
Как же достать нужный? Все очень просто. Зажмите нужную иконку левой клавишей мыши и перетащите в нужное место, или кликните два раза по иконке и гаджет появится на рабочем столе. Вам останется переместить его на место.А что делать, если не нашли подходящего гаджета? Попробовать найти его в интернете. Снова в поисковике набираете «гаджеты для Windows, скачать» и из множества предложенных вариантов выбрать сайт с которого будет закачен ваш гаджет. После этого установить и активировать его. В качестве примера, я предлагаю Вам скачать и установить на свой рабочий стол приложение New Weather Setup. Это информер состоящий из электронных часов и погодного гаджета.Давайте попробуем скачать приложение. Для облегчения вашей задачи, я загрузил файл к себе на Яндекс диск (это такое облачное хранилище файлов, в одном из уроков, мы познакомимся с этим). Для того, что бы скачать гаджет, нажмите на слово "Скачиваем" и Вы попадете на страницу загрузки, где Вам предложат два варианта.

Или сохранить на Яндекс диск или скачать. Поскольку у Вас еще не установлен Яндекс диск, то нажимаете скачать.Обратите внимание, что здесь указан размер файла, и информация, что файл проверен антивирусом и вирусов не обнаружено.Когда вы скачаете приложение и найдете где оно сохранено (Обычно это папка загрузки.), нажимаете по нему правой клавишей мышки ( или двойной «клик» левой клавишей) и выбираете "Открыть«. Начнется загрузка. На первом этапе Вам предложат язык установки. Выбираете „Русский“
 Далее будет предложено выбрать папку, куда будет установлено приложение. Там уже предложена папка на диске C. Соглашаетесь или нажав на кнопку „Обзор“ можете назначить другую папку. Все, нажимаете »Далее".
Далее будет предложено выбрать папку, куда будет установлено приложение. Там уже предложена папка на диске C. Соглашаетесь или нажав на кнопку „Обзор“ можете назначить другую папку. Все, нажимаете »Далее".
 Установка почти завершена, осталось решить — создавать значок на рабочем столе или нет. Я бы посоветовал сделать это. На первых этапах будет легче найти программу. Так что ставите галочку «Создать ярлык на рабочем столе».
Установка почти завершена, осталось решить — создавать значок на рабочем столе или нет. Я бы посоветовал сделать это. На первых этапах будет легче найти программу. Так что ставите галочку «Создать ярлык на рабочем столе».

Нажимает «Установить». После установки откроется окно с информацией о успешной установки и с предложением запустить программу.

Все, установка прошла успешно. В последнем, открывшемся окне, оставляете галочку "Запустить New Weather". Жмете «Завершить». Я довольно подробно описал процесс установки, для ознакомления Вас с этим процесса. но в дальнейшем, если нет никаких нюансов при установке, я буду ограничиваться словами: «Установка стандартная».На рабочем столе появятся электронные часы, температура воздуха за окном и наименование города (По умолчанию Санкт — Петербург). Но все на английском языке, поэтому необходимо перевести все на русский. Делается все очень просто. Жмем правой клавишей мышки в области часов. Откроется вот такое меню.

Нажимаем на «Settings» и далее выбираем язык гаджета-русский и жмёте «Apply».

Все стало понятным и знакомым.
Теперь необходимо произвести небольшие настройки. Для этого, в области часов, кликаем правой клавишей мышки и выбираем «Настройки».Здесь нас интересуют только две вкладки — погода и стиль. Во вкладке погода мы изменяем населенный пункт на Ваш.
 Для этого жмете на маленький треугольник и в выпавшем списке находите Ваш город, нажимаете на него и жмете применить.Вторая вкладка — стиль. Здесь можно менять, как будет отображаться Ваш гаджет.Здесь я не буду особо объяснять. предлагаю Вам самим поэкспериментировать.Вот на этом и все. Надеюсь Вы не устали читать. (Статья вышла немного больше, чем я планировал.) В следующем уроке, мы рассмотрим и установим одну, очень полезную, программу. А вот какую — пусть будет небольшим секретом. Не пропустите!!! Подписывайтесь на новые статьи и получайте уведомление на свою почту. Пишите мне в комментариях. Спрашивайте, делитесь, предлагайте.
Для этого жмете на маленький треугольник и в выпавшем списке находите Ваш город, нажимаете на него и жмете применить.Вторая вкладка — стиль. Здесь можно менять, как будет отображаться Ваш гаджет.Здесь я не буду особо объяснять. предлагаю Вам самим поэкспериментировать.Вот на этом и все. Надеюсь Вы не устали читать. (Статья вышла немного больше, чем я планировал.) В следующем уроке, мы рассмотрим и установим одну, очень полезную, программу. А вот какую — пусть будет небольшим секретом. Не пропустите!!! Подписывайтесь на новые статьи и получайте уведомление на свою почту. Пишите мне в комментариях. Спрашивайте, делитесь, предлагайте.
Я прощаюсь с Вами, до новых встреч!
Похожие статьи на блоге
yaaleks.ru
Функциональные гаджеты для рабочего стола Windows 7 скачать бесплатно

System Monitor 2 - гаджет отображающий время и дату, а также информацию о Wi-Fi, уровне заряда батареи для ноутбука, нагрузке процессора, нагрузке оперативной

System Information - гаджет отображающий все данные об ОС на вашем компьютере. В их число входит: загрузка памяти, загрузка процессора, заряд батареи, время

Праздники России - гаджет информирующий ежедневно о праздниках России. Гаджет выполнен в виде календаря, на котором отображается информация о празднике, дата

Week Nummer - календарь для рабочего стола, отображающий номер текущей недели. Дополнительных настроек нет.

Original Calendar - набор из трех календарей разного цвета. Отображают текущую дату и весь месяц.

iCalendar - гаджет календаря с оформлением в стиле Apple. Отображает текущую дату и неделю. В развернутом виде открывается полный календарь на месяц.

Color Calendars - гаджет стандартного календаря Windows в четырех цветовых вариантах. Дополнительных функций нет.

kCalendar - гаджет календаря на месяц. В настройках можно выбрать один из вариантов оформления. Также есть возможность просмотра прошлых месяцев.

Shift Calendar -гаджет календарь оснащенный интересными функциями. С его помощью вы сможете составить задачи и отметить их разными цветами, по мере их

Mini Calendar - простой и в то же время красивый календарь для Windows.

Signature Reloaded - это набор из пяти гаджетов, в число которых вошли: календарь, стрелочные часы, гаджет мониторинга Wi-Fi, гаджет с данными о нагрузке

Different Clock - гаджет стрелочных часов в 10 вариантах. В некоторых моделях часов присутствуют звуковые сигналы.

Rockstar extras - информационный гаджет представленный в четырех цветах. Отображает такие данные, как: загрузка процессора и памяти, температура процессора и

Chameleon Calendar - календарь с прозрачным фоном в виде стекла. Отлично смотрится на любых обоях рабочего стола.

ZeroG Calendar - гаджет календарь темного цвета. Стильно смотрится на рабочем столе компьютера.
winallos.com
Гаджеты для рабочего стола ‹ Windows 7 — Впечатления и факты
Гаджеты для рабочего стола
28.12.2009 03:49
Гаджеты (мини-приложения) – это небольшие программы, отображающие разнообразную информацию на рабочем столе Windows 7.
- Принцип работы гаджетов в Windows 7
- Коллекция гаджетов рабочего стола
- Добавление гаджетов на рабочий стол
- Меню гаджета
- Удаление гаджета
- Восстановление удаленных гаджетов
- Включение и отключение функции «Гаджеты»
- Создание собственных гаджетов для Windows
- Полезные советы
- Предустановленные гаджеты Windows 7
- Скачать гаджеты для Windows 7
Принцип работы гаджетов в Windows 7
Гаджет, как и веб-страница, состоит из графических изображений и файлов, написанных на HTML, JavaScript и CSS. Поэтому для отображения гаджетов необходимо, чтобы в системе был установлен хотя бы один браузер. Для работы предустановленных (стандартных) гаджетов Windows 7 необходимо наличие браузера Internet Explorer. Для работы некоторых гаджетов (например, «Погода») требуется подключение к Интернету, другие гаджеты могут работать автономно (например, «Часы»).
Установочный файл мини-приложения представляет собой обычный zip-архив с расширением .gadget. Чтобы гаджет отображался на рабочем столе, он должен быть установлен и запущен.
Чтобы установить мини-приложение, дважды щелкните по установочному пакету гаджета. После этого мини-приложение будет добавлено в коллекцию гаджетов, откуда вы сможете добавить его на рабочий стол.
Наверх
Коллекция гаджетов рабочего стола
Коллекция гаджетов рабочего стола – это панель, в которой отображаются все установленные мини-приложения. Работа этой панели обеспечивается приложением sidebar.exe, расположенном в папке %ProgramFiles%\Windows Sidebar.
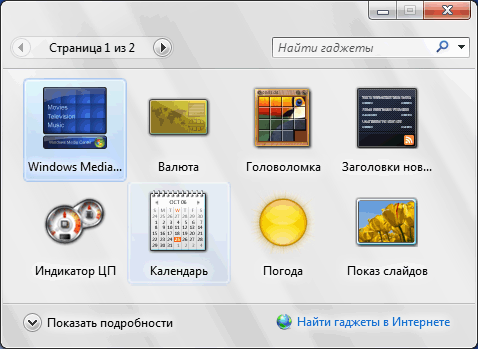
Чтобы открыть Коллекцию гаджетов рабочего стола, щелкните правой кнопкой мыши на рабочем столе и в появившемся контекстном меню выберите Гаджеты.
Наверх
Добавление гаджетов на рабочий стол
1. Откройте Коллекцию гаджетов рабочего стола.
2. Дважды щелкните по одному из предложенных гаджетов.
Наверх
Меню гаджета
При наведении указателя мыши на гаджет, справа от него появляется небольшое меню.
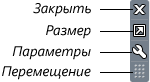
В зависимости от особенностей гаджета, это меню может содержать кнопки Закрыть (убирает гаджет с рабочего стола Windows), Параметры (выводит на экран дополнительные настройки), Размер, Перемещение.
Наверх
Удаление гаджета
1. Чтобы удалить гаджет из коллекции, щелкните правой кнопкой по рабочему столу и выберите Гаджеты.
2. Щелкните правой кнопкой мыши по мини-приложению, которое нужно удалить и выберите Удалить.
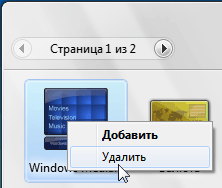
После этого мини-приложение будет недоступно в Коллекции гаджетов.
Наверх
Восстановление удаленных гаджетов
Чтобы восстановить все стандартные гаджеты Windows 7:
1. Откройте Панель управления, установите вид «Категория».
2. Нажмите Оформление и персонализация.

3. В разделе Гаджеты рабочего стола нажмите Восстановление гаджетов рабочего стола, установленных Windows.

Чтобы восстановить удаленное мини-приложение сторонних разработчиков, просто установите его снова.
Наверх
Включение и отключение функции «Гаджеты»
По умолчанию гаджеты в Windows 7 включены. Можно отключить установку, просмотр и добавление мини-приложений на рабочий стол с помощью «Компонентов Windows» на панели управления и с помощью Редактора локальной групповой политики (только для Windows 7 Professional, Windows 7 Ultimate и Windows 7 Enterprise).
-
Включение и отключение гаджетов с помощью панели управления
1. Откройте Панель управления (вид «Крупные значки») > Программы и компоненты.
2. В левом меню выберите Включение или отключение компонентов Windows.
3. Чтобы выключить функцию «Гаджеты», снимите флажок Платформа гаджетов Windows. Чтобы включить «Гаджеты», установите этот флажок.
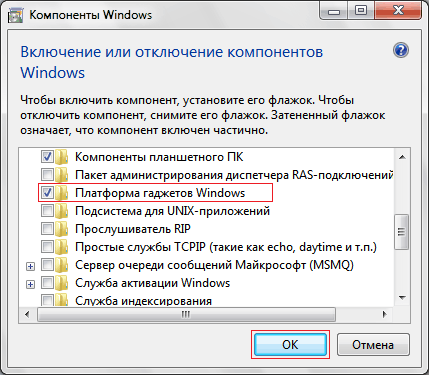
4. Перезагрузите компьютер.
Наверх
-
Включение и отключение гаджетов с помощью Редактора локальной групповой политики
1. Откройте меню Пуск, введите в поисковую строку gpedit.msc и нажмите Ввод.
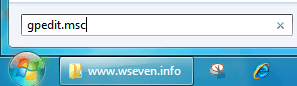
2. Выполните нужное действие:
- Чтобы отключить функцию «гаджеты» для своей учетной записи, в левом меню редактора локальной групповой политики откройте Политика «Локальный компьютер» > Конфигурация пользователя > Административные шаблоны > Компоненты Windows > Гаджеты рабочего стола, в правой части окна редактора локальной групповой политики дважды щелкните параметр Отключить гаджеты рабочего стола.
- Чтобы отключить функцию «гаджеты» для всех пользователей компьютера, в левом меню редактора локальной групповой политики откройте Политика «Локальный компьютер» > Конфигурация компьютера > Административные шаблоны > Компоненты Windows > Гаджеты рабочего стола, в правой части окна редактора локальной групповой политики дважды щелкните параметр Отключить гаджеты рабочего стола.
3. Выберите Включить и нажмите OK.
Если этот параметр включен, то гаджеты рабочего стола будут отключены. Если этот параметр выключен или не задан, то мини-приложения рабочего стола будут включены.
4. Перезагрузите компьютер.
Наверх
Создание собственных гаджетов для Windows
Если вам знакомы такие языки программирования, как HTML и JavaScript, а также каскадные таблицы стилей CSS, то вы можете воспользоваться руководством по созданию гаджетов для Windows Донавана Уэста. Руководство переведено на русский язык. И хотя это руководство посвящено созданию гаджетов для Windows Vista, в нем рассматриваются общие принципы создания мини-приложений, необходимые для понимания этого процесса.
Наверх
Полезные советы
1. Гаджеты в Windows 7 можно свободно перемещать левой кнопкой мыши в пределах рабочего стола. Чтобы переместить мини-приложения ближе друг другу, нажмите клавишу Shift и удерживайте её во время перемещения гаджета.
2. Чтобы гаджет всегда отображался поверх всех открытых окон, щелкните по нему правой кнопкой мыши и в появившемся контекстном меню выберите Поверх остальных окон.
3. Чтобы скрыть все активные мини-приложения, щелкните правой кнопкой мыши по рабочему столу Windows 7, выберите Вид и снимите флажок Отображать гаджеты рабочего стола. Чтобы гаджеты снова отображались, установите этот флажок.
4. Чтобы переместить все активные гаджеты на передний план, нажмите сочетание клавиш Windows + G.
5. Чтобы настроить прозрачность гаджета, щелкните по нему правой кнопкой мыши и установите степень непрозрачности.
Наверх
Предустановленные гаджеты Windows 7
Windows 7 содержит девять предустановленных гаджетов (мини-приложений):

Этот гаджет представляет собой удобную, настраиваемую панель запуска Windows Media Center.
Наверх
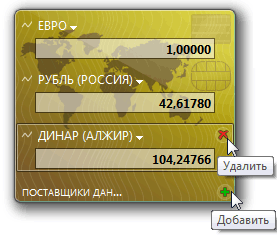
При наличии подключения к Интернету, гаджет «Валюта» отображает стоимость выбранных пользователем валют, согласно данным поставщиков MSN Money. Всего в гаджете может отображаться от 2 до 4 валют. Для работы этого мини-приложения необходимо подключение к Интернету.
Чтобы добавить валюту, нажмите + в правом нижнем углу гаджета. Чтобы удалить валюту, наведите на нее указатель мыши и в правом верхнем углу нажмите красный крестик.
Чтобы изменить валюту, щелкните её название и в появившемся списке выберите нужную валюту.
Наверх
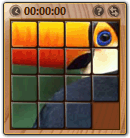
Гаджет «Головоломка» – игра-мозаика. Подключение к Интернету для работы гаджета не требуется.
Чтобы просмотреть картинку, которую нужно собрать, нажмите знак «?» в верхней части мини-приложения.
Чтобы автоматически собрать или перемешать мозаику, нажмите значок со стрелками в верхнем правом углу гаджета.
Таймер можно приостановить, нажав на часы в левом верхнем углу гаджета.
Чтобы изменить картинку, щелкните по мини-приложению правой кнопкой мыши и выберите Параметры.
Наверх
-
Заголовки новостей веб-каналов
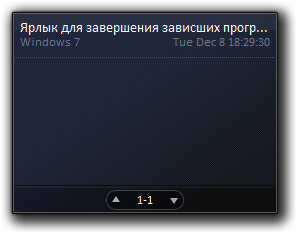
Этот гаджет позволяет просматривать заголовки новостей веб-каналов (RSS-ленты) без запуска браузера (однако подключение к интернету необходимо). В гаджете отображаются новости только тех сайтов, RSS-ленты которых добавлены в браузер Internet Explorer. Чтобы просмотреть или изменить список RSS-каналов, откройте Internet Explorer > Избранное > Вкладка «Каналы».
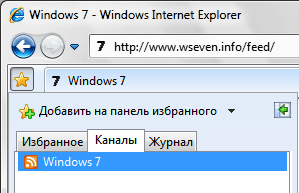
Любая добавленная в Internet Explorer RSS-лента станет доступной для отображения в гаджете «Заголовки новостей веб-каналов». Например, вы можете добавить наш веб-канал, чтобы всегда знать, когда на нашем сайте появляется новая статья. Чтобы сделать это, выполните следующие действия:
1. Запустите браузер Internet Explorer.
2. Введите в адресную строку адрес нашей RSS-ленты: http://www.wseven.info/feed/ и нажмите Ввод.
3. Нажмите Подписаться на этот канал.
4. Откройте Коллекцию гаджетов рабочего стола и дважды щелкните гаджет «Заголовки новостей веб-каналов».
5. Щелкните правой кнопкой мыши по появившемуся на рабочем столе гаджету и выберите Параметры.
6. В раскрывающемся списке Показывать этот веб-канал выберите Все веб-каналы (чтобы в гаджете отображались все каналы, на которые вы подписаны) или Windows 7 (чтобы в гаджете отображались заголовки только нашей ленты).
7. Нажмите OK.
Чтобы прокрутить список заголовков, щелкайте стрелки у нижнего края окна гаджета «Заголовки новостей веб-каналов».
Наверх
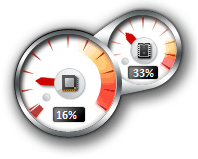
Гаджет «Индикатор ЦП» отображает загруженность оперативной памяти (справа) и процессора (слева) в реальном времени. Дополнительных настроек не имеет. Подключение к Интернету для работы мини-приложения не требуется.
Наверх

Простой гаджет в форме отрывного календаря. Дополнительных настроек нет, подключение к Интернету не нужно.
Наверх

Гаджет, отображающий прогноз погоды на четыре дня. Чтобы изменить местоположение, щелкните по гаджету правой кнопкой мыши и выберите Параметры. Введите свой город и нажмите кнопку «Поиск». Для работы мини-приложения «Погода» необходимо подключение к Интернету.
Наверх
-
Показ слайдов

Гаджет «Показ слайдов» в режиме слайд-шоу отображает графические изображения, хранящиеся в библиотеке «Изображения». Чтобы изменить папку с картинками, щелкните по гаджету правой кнопкой мыши, выберите Параметры и с помощью кнопки «…» укажите нужную папку.
Здесь же можно отрегулировать скорость смены рисунка и выбрать один из эффектов перехода от одного изображения к другому.
По умолчанию изображения сменяют друг друга в том порядке, в котором они отсортированы в папке. Последовательность смены изображений в гаджете можно изменить на случайную, установив флажок «Изображения в случайном порядке».
Наверх
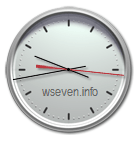
Гаджет «Часы» может отображать время в любом часовом поясе, известном операционной системе Windows. Чтобы гаджет «Часы» отображал время, отличное от выбранного по умолчанию в настройках ОС, щелкните по мини-приложению правой кнопкой мыши и выберите Параметры. На странице настроек гаджета выберите нужный часовой пояс и нажмите OK.
Чтобы на рабочем столе отображалось время в нескольких часовых поясах (как в центре управления полетами), запустите гаджет «Часы» необходимое количество раз и в каждом настройте нужный часовой пояс.
Также на странице настроек можно выбрать внешний вид гаджета «Часы» и даже присвоить часам имя, которое будет отображаться на циферблате.
Наверх
Скачать гаджеты для Windows 7
В Интернете существует множество сайтов, предлагающих скачать гаджеты. Поскольку Windows 7 – новая операционная система, на момент написания этой статьи многие гаджеты, доступные для скачивания, написаны для Windows Vista. Большинство из них вполне нормально работают под Windows 7, однако возможно изменение их функциональности. В то же время, гаджеты, написанные для Windows 7, могут быть несовместимы с Вистой.
При скачивании гаджетов сторонних разработчиков следует обратить внимание на разрядность и наличие цифровой подписи. Гаджеты, созданные для 32-разрядной Windows 7, могут не работать в 64-разрядной Windows 7. Гаджеты без цифровой подписи могут не установиться или некорректно работать в Windows 7. Кроме того, недобросовестные издатели распространяют вирусы и прочее вредоносное ПО под видом гаджетов. Поэтому мы настоятельно рекомендуем вам скачивать гаджеты только с доверенных сайтов.
Скачать гаджеты для Windows 7 с сайта Microsoft;
Скачать гаджеты от Яндекса.
www.wseven.info
Настройка рабочего стола в Windows 7
Операционная система Windows 7 позволяет менять фоновую картинку, стили, заставку, гаджеты и другие элементы рабочего стола.Их изменение позволяет сделать работу за компьютером, ноутбуком или планшетом максимально удобной и приятной.
В данной статье мы пошагово рассмотрим, как это сделать.
Значки на рабочем столе
На рабочий стол в Windows 7 можно вывести пять значков:
- Мой компьютер.
- Панель управления.
- Корзина.
- Сеть.
- Файлы пользователя.
Данные значки являются ярлыками и позволяют быстро получать доступ к основным функциям и настройкам операционной системы.
Чтобы указать, какие из пяти значков нужно отображать, на рабочем столе кликаем правой кнопкой мыши и выбираем «Персонализация».

Далее переходим по ссылке «Изменение значков рабочего стола».

В открывшемся окне отмечаем нужные значки и нажимаем «OK».

Все, настройка рабочего стола закончена и нужные нам значки на нем отображаются.
Фоновая картинка
Фоновая картинка – это подложка рабочего стола, изображение на котором располагаются значки и ярлыки.Правильно подобрав фоновую картинку можно сделать рабочий стол значительно красивее. Однако нужно помнить, что слишком яркие изображения будут ухудшать видимость ярлыков, поэтому их лучше не использовать.
Итак, как поменять картинку?Кликаем правой кнопкой мыши по рабочему столу, выбираем «Персонализация» и в открывшемся окне переходим по ссылке «Фон рабочего стола».

Далее выделяем курсором одну из имеющихся картинок и нажимаем внизу кнопку «Сохранить изменения».

Если предоставленные изображения вас не устраивают, то можно загрузить собственное, воспользовавшись кнопкой «Обзор». Важно загружать фотографию или картинку достаточно большого размера, иначе она будет некрасиво смотреться на экране.
Заставки в Windows 7
Заставка появляется, когда компьютер не используется.В Windows 7 можно указать, через какое время после того, как вы перестали использовать компьютер, включится заставка и какая она будет.
Чтобы выбрать заставку кликаем правой кнопкой мыши по рабочему столу, выбираем «Персонализация» и в открывшемся окне в правой нижней части жмем «Заставка».

Далее выбираем заставку и время, через которое она должна включаться, после чего нажимаем кнопку «OK».

Если имеющиеся заставки не устраивают и хочется чего-то более оригинального, то можно скачать скринсейверы для Windows 7 в интернете и установить их. Например, отсюда или отсюда.
Как устанавливать сторонние заставки мы расскажем подробнее в одной из следующих статей.
Темы оформления
Выбор тем оформления – это не только настройка рабочего стола Windows 7, но и определение внешнего вида окон программ и проводника.
Чтобы выбрать тему кликаем правой кнопкой мыши по свободной части рабочего стола и выбираем пункт «Персонализация».В открывшемся окне видим доступные темы, которые можно бесплатно использовать на компьютере. Нам нужно отметить понравившуюся и подождать пока она установится и станет активной.

Дополнительные темы можно скачать в интернете, например, с сайта Microsoft.В Опере при скачивании выбираем «Открыть» и тема устанавливается автоматически.

Гаджеты
Гаджеты – это полезные дополнения, устанавливаемые на рабочий стол.Это могут быть часы, информер с прогнозом погоды, курсы валют и многое другое.

Для установки гаджетов кликаем на рабочем столе правой кнопкой мыши и выбираем «Гаджеты».

В открывшемся окне выбираем нужные гаджеты и перетаскиваем их на рабочий стол.

Установленные таким образом гаджеты можно настраивать, для этого кликаем по ним и справа выбираем иконку с ключом.

У каждого гаджета свои настройки, поэтому мы их не будем рассматривать.
Что важно знать про настройку рабочего стола в Windows 7
Темы, заставки и гаджеты – это программы, устанавливаемые на компьютер.Они требуют дополнительных системных ресурсов, а значит на слабых машинах использовать заставки и гаджеты нежелательно, как и темы с эффектами прозрачности.
Кроме того, темы, заставки и особенно гаджеты напрямую влияют на работу операционной системы.Поэтому качать их нужно только с проверенных сайтов, иначе можно не только установить на компьютер вирус, но и полностью лишить его работоспособности, потеряв важные данные.
Наиболее осторожно нужно относиться к гаджетам, так как они имеют доступ к интернету и могут использоваться для получения с вашего компьютера конфиденциальной информации, в том числе платежной.
Корпорация Microsoft не рекомендует использовать даже встроенные гаджеты.

Если у вас остались какие-то вопросы, задавайте их в комментариях.
novice-user.org









