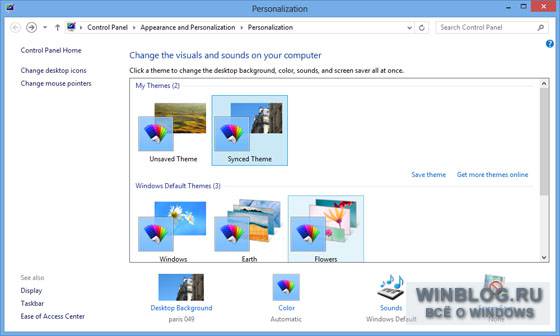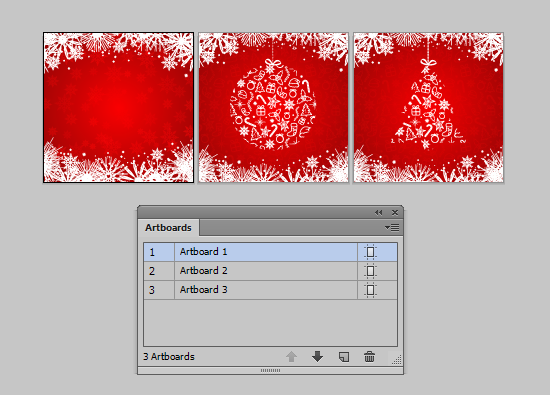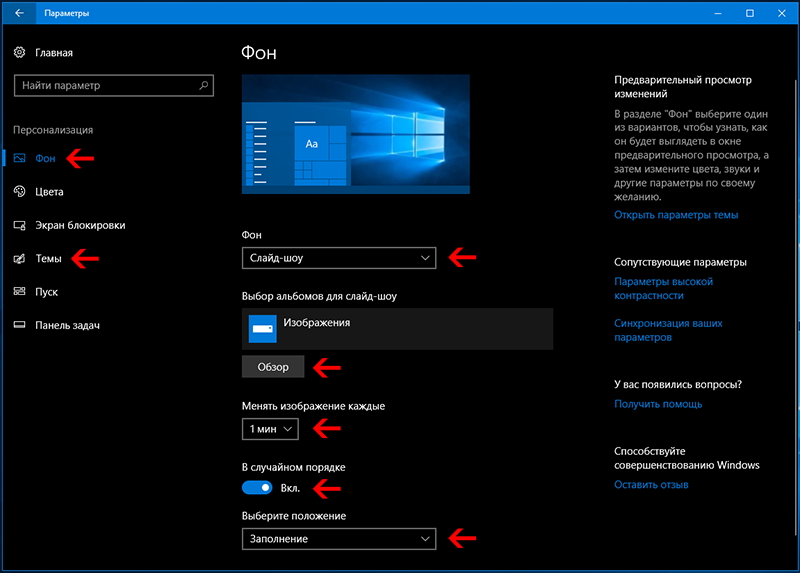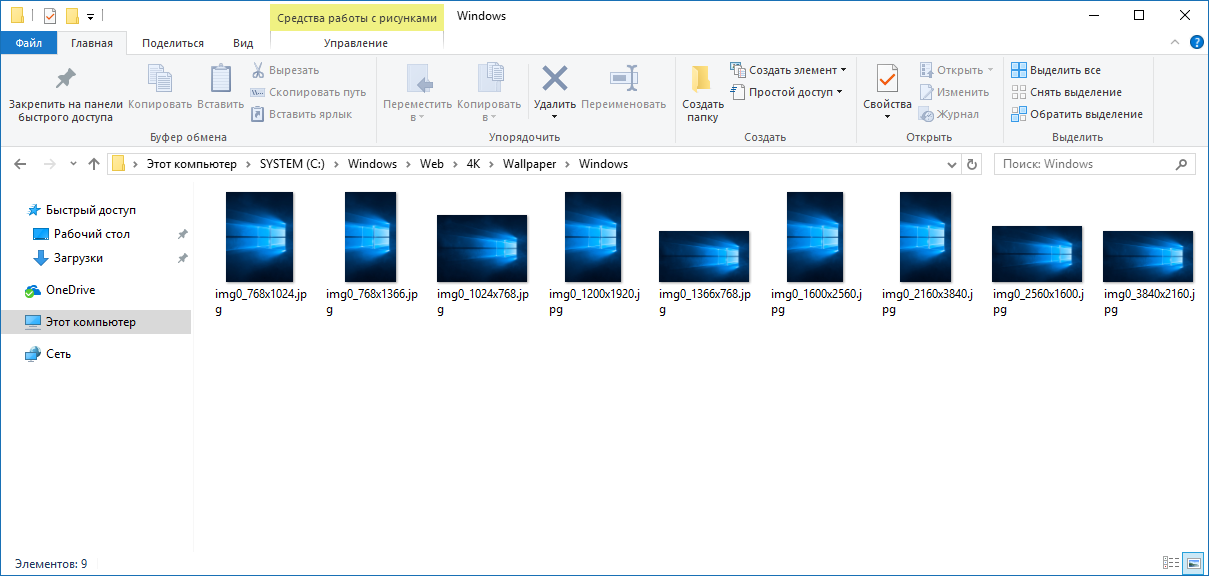Как убрать или изменить фоновое изображение при входе в Windows 10? Как удалить фон рабочего стола на windows 10
Как удалить последние использованные обои в Windows 10
В обои Windows 10 может попасть все, что угодно. В некоторых случаях даже то, что там не должно быть. Если вы не хотите показывать ранее используемые фоны рабочего стола в настройках «Персонализация» или хотите удалить последние использованные обои, то это статья для вас. Сегодня я вам покажу, как вы можете удалить историю обоев в Windows 10.
Еще по теме: Как отключить историю поиска Windows 10
Удалить историю обоев в Windows 10
По умолчанию панель настроек Windows показывает пять обоев рабочего стола, если вы откроете окно «Персонализация» —> «Фон». Данное меню настроек включает в себя четыре ранее использованных обоев и один используемый в настоящее время.
Как вы видите на скрине ниже. В меню «Персонализация» попала фотография, которая там не должна быть.
История обоев в меню персонализации Windows 10Для удаления истории последних используемых обоев потребуется проделать небольшие изменения в реестре Windows. Несмотря на то, что это изменение не влияет на работу компьютера, я все же рекомендую делать резервную копию реестра или точку восстановления системы. В случае, если что-то пойдет не так, вы всегда можете все восстановить.
- Откройте редактор реестра. Для этого нажмите Win + R, введите regedit и нажмите кнопку Enter:
- После открытия редактора реестра перейдите к следующей ветке:
HKEY_CURRENT_USER\Software\Microsoft\Windows\CurrentVersion\Explorer\Wallpapers
- В «Wallpaper» вы найдете пять разных значений: BackgroundHistoryPath0, BackgroundHistoryPath2, BackgroundHistoryPath3, BackgroundHistoryPath4 и BackgroundHistoryPath5. Это пять используемых фонов рабочего стола среди которых BackgroundHistoryPath0 — текущий фон.
- Вам нужно щелкнуть правой кнопкой мыши по каждому и удалить их по одному. Если вы хотите удалить 1-й и 4-й обои. В этом случае удалите BackgroundHistoryPath2 и BackgroundHistoryPath5.
Всякий раз, когда вы удаляете используемый фон рабочего стола, он заменяется обоями Windows 10 по умолчанию. На этом все. Надеюсь вам пригодилась данная инструкция.
Рекомендую: Как заблокировать Windows
www.spy-soft.net
Как в Windows 10 очистить историю смены обоев в разделе персонализации «Фон»
Если в Windows 10 вы несколько раз смените обои рабочего стола, все использованные ранее изображения будут показаны в разделе персонализации «Фон». А теперь представим, что вы захотели очистить историю смены обоев, не меняя текущий фон десктопа. Соответствующей опции в интерфейсе Windows 10 нет, чтобы удалить историю смены фоновых изображений рабочего стола, придётся действовать в обход.
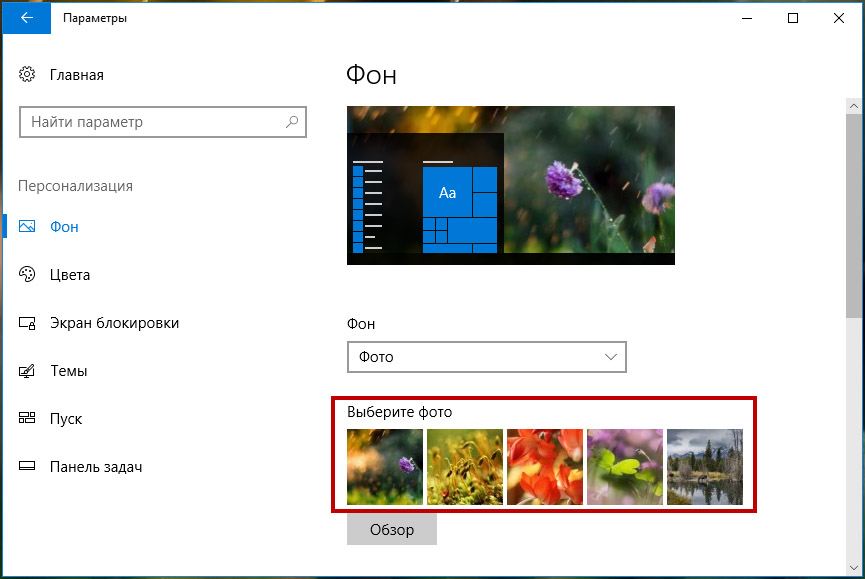
Сделать это можно двумя разными способами.
Самый простой — это удалить или переместить те изображения, которые ранее использовались в качестве обоев и перезайти в систему. Если этот способ вас не устраивает или вы забыли, где на компьютере хранятся установленные на рабочий стол картинки, воспользуйтесь простым твиком реестра.
Откройте командой regedit редактор реестра и разверните эту ветку:
HKEY_CURRENT_USER\Software\Microsoft\Windows\CurrentVersion\Explorer\Wallpapers
HKEY_CURRENT_USER\Software\Microsoft\Windows\CurrentVersion\Explorer\Wallpapers |
В правой колонке выделите пять строковых параметров, начиная с BackgroundHistoryPath0 и заканчивая BackgroundHistoryPath5, а затем удалите их.
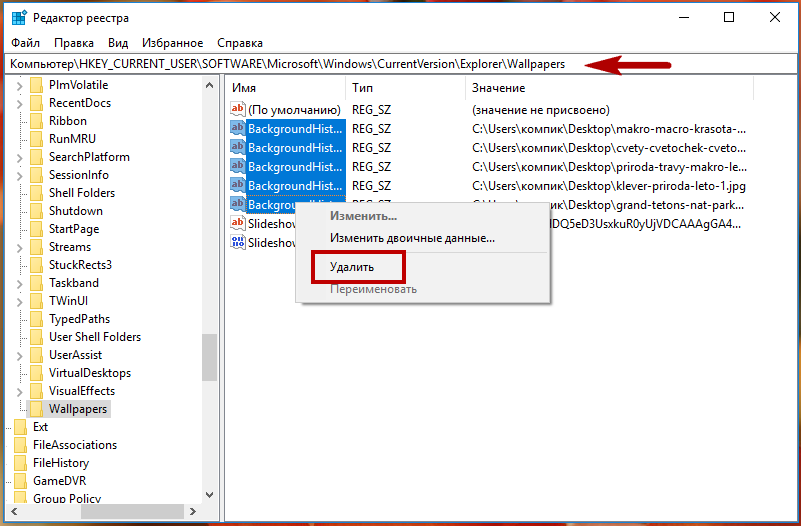
Эти параметры как раз содержат пути к пяти последним фоновым изображениям рабочего стола. История смены обоев очистится. При повторном открытии раздела «Фон» в реестре будут восстановлены пути по умолчанию к изображениям в папке C:\windows\web\wallpaper, однако ни на текущие обои, ни на ранее используемые картинки это никак не повлияет.
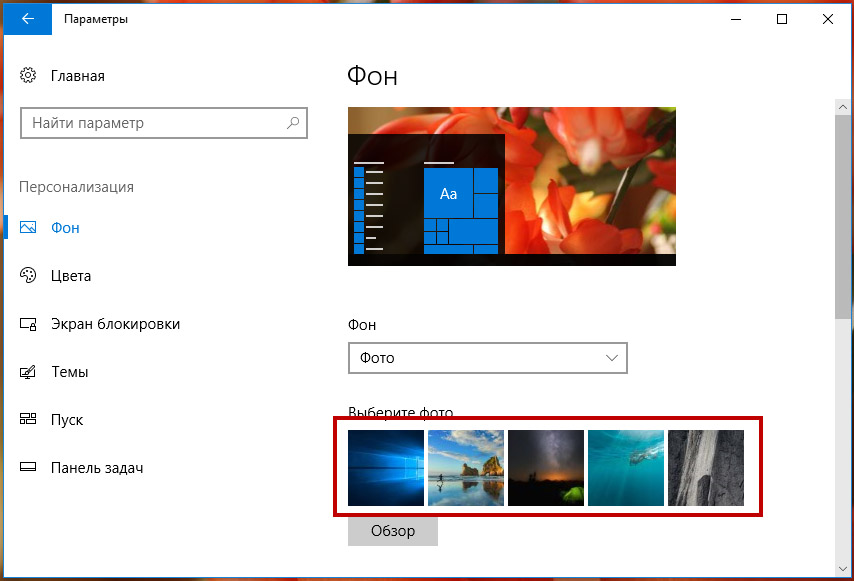
www.white-windows.ru
Как исправить черный фон за иконками папок в Windows 10
В windows 10 файл проводника может отображать вид файлов и папок в несколько этапов: крупные, обычные и мелкие значки. При выборе вида папок, иногда возникает проблема с отображением фона самих папок, появляется черный фон за иконками папок в windows 10. И сколько бы вы раз не обновляли через контекстное меню, эта проблема не исчезает. Если у вас такая проблема, то в этой статье приведены пару способов, как исправить черный фон за иконками папок в windows 10.
С помощью программы очистки диска
Самый быстрый способ исправить черный фон за иконками папок можно с помощью встроенной программы "очистки диска". (Смотрите подробно, если нужно очистка диска от ненужных файлов).
- 1. Нажмите "Поиск".
- 2. В ведите в строке "очистка диска".
- 3. Выберите с предложенного, программу по очистки диска.
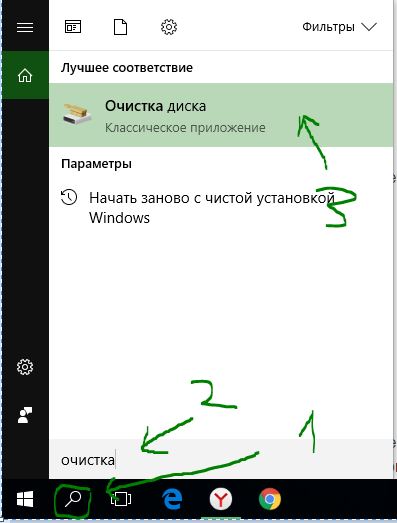
Выберите диск "С" в выпадающим меню и нажмите "ОК".
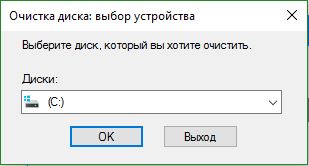
После сканирования системы на ненужные файлы в открывшимся окне пролистайте в самый низ и выберите "Эскизы" и нажмите "ОК", после этого "Удалить файлы".

Удаление кэша эскизов вручную
Удалив кэш эскизов вручную, вы так же можете исправить эту проблему. Для этого нажмите сочетание клавиш "Win+e", что бы открыть проводник. Нажмите "Вид" и поставьте галочку "Скрытые элементы". Далее перейдите по пути и удалите файл "IconCache.db" нажав "Delete". (Смотрите подробно как отобразить скрытые папки и файлы во всех версиях windows)
C:\Users\Ваше_Имя\AppData\Local
![]()
После удаление файла или если у вас его там не оказалось, то перейдите по другому пути. Выделите все файлы нажав "Ctrl+A" и нажмите "Delete" для удаления. При удалении может возникнуть предупреждение. Поставьте галочку "Выполнить для всех устройств" и нажмите "Повторить попытку". Вы получите то же сообщение, нажмите "Отмена", что бы закрыть окно. После закрытия окна вы увидите новую папку "ThumbCacheToDelete" или "IconCacheToDelete". В этой папке, после перезагрузки системы, файлы будут удалены автоматически.
C:\Users\Ваше_Имя\AppData\Local\Microsoft\Windows\Explorer
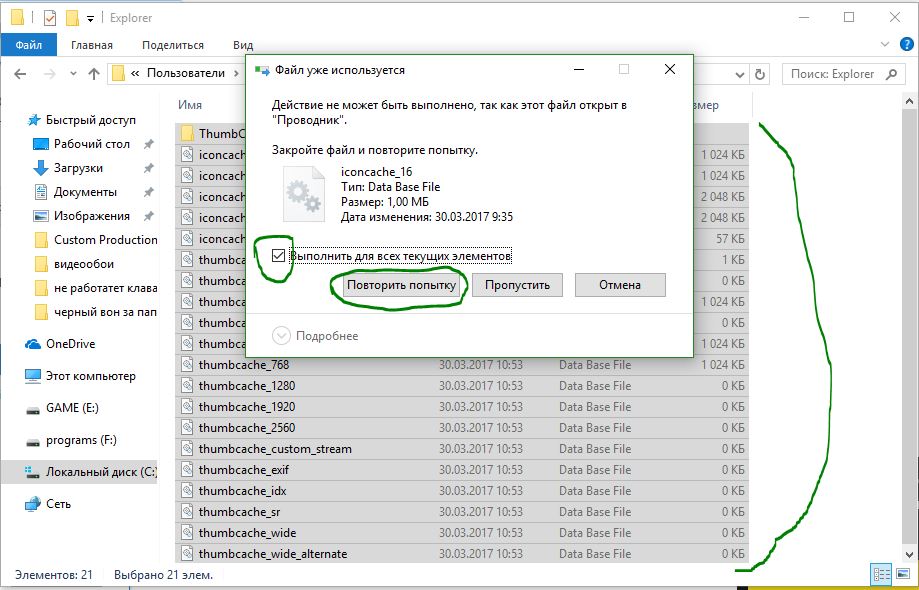
Используя простой .bat файл
Если вам лень копаться по путям и всяким настройкам, то можно создать .bat файл, который исправит все сам и удалит кэши эскизов при одном нажатии. Что бы создать Bat, нажмите правой кнопкой мыши на рабочем столе и создайте "Текстовый документ".

После создания тестового документа, откройте его и вставьте следующий код:
echo.
taskkill /f /im explorer.exe
timeout 2 /nobreak>nul
echo.
DEL /F /S /Q /A %LocalAppData%\IconCache.db
DEL /F /S /Q /A %LocalAppData%\Microsoft\Windows\Explorer\iconcache_*.db
DEL /F /S /Q /A %LocalAppData%\Microsoft\Windows\Explorer\thumbcache_*.db
timeout 2 /nobreak>nul
start explorer.exe
Нажмите на вкладку "Файл" и с выпадающего меню выберите "Сохранить как". В меню сохранения выберите тип файла "Все файлы", имя файла ClearThumbCache.bat. Можно придумать любое имя, но в конце должно стоять ".bat". Пример: исправить черный фон за иконками папок.bat.

Можно удалить тестовый документ, он нам ненужен. У нас появился "ClearThumbCache.bat" файл, который при запуске сам очистит все то, что мы делали вручную. Сохраните перед запуском свои работы и не пугайтесь, если появится черный монитор или мерцания. Они пропадут буквально через пару секунд.
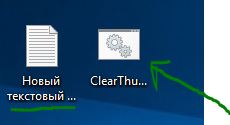
Как исправить черный фон за иконками папок в Windows 10.
Проводник Windows 10 может отображать файлы и папки в нескольких различных стилях, таких как средние иконки, большие иконки, большие иконки, контент и т. д. Иногда, когда вы выбираете файл или папку иконка стиля может быть маленькой, средней или очень большой, и вы можете увидеть черный фон за фактическим значком папки. Это выглядит довольно некрасиво, и не важно, сколько раз вы обновите Windows 10, чёрный фон не исчезнет. Если вы столкнулись с этой проблемой, вот как исправить черный фон за иконками папок в проводнике ОС Windows 10.С помощью программы Очистки дискаБыстрый и простой способ исправить черный фон за значками папок — это использовать встроенную утилиту очистки диска. Выполните поиск “Очистка диска” в меню «Пуск» и нажмите на него, чтобы открыть инструмент.
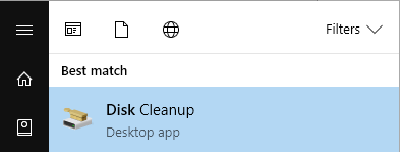
Вышеуказанное действие запустят мастер очистки диска. Здесь выберите диск “C” из выпадающего меню и нажмите на кнопку “OK”.
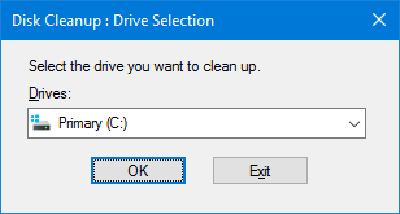
Вышеперечисленные действия начнут процесс сканирования. После того, как сканирование будет завершено, прокрутите вниз и установите флажок “эскизы” под файлом “удалить” и нажмите на кнопку “ОК”.
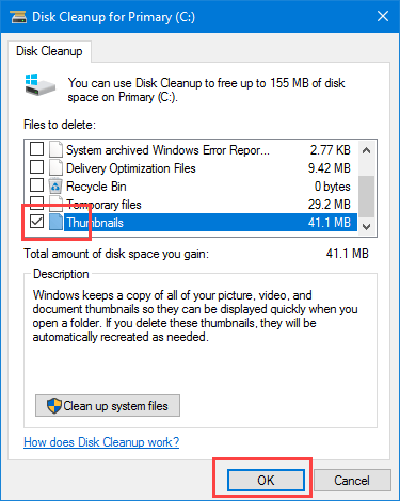
Как только Вы нажмёте на кнопку, Вы увидите окно подтверждения. Нажмите на кнопку “Удалить файлы”, чтобы продолжить.
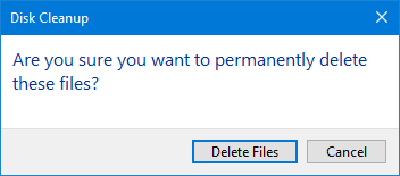
Перезагрузите систему, и вы больше не увидите черный фон за значками папок в проводнике.
Путем удаления кэша эскизов вручнуюКроме использования средства очистки диска, вы также можете исправить ошибку вручную, удалив кэш файлов эскизов. Чтобы начать, нажмите сочетания клавиш “Win + E”, чтобы открыть проводник.
После открытия файла в обозревателе, установите флажок “скрытые элементы” на вкладке вид. Когда вы выбираете его, файл Explorer будет отображать все скрытые файлы и папки.
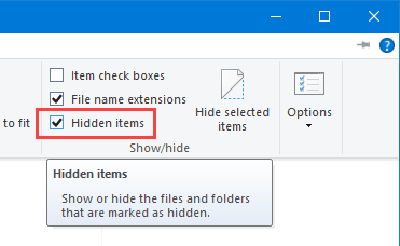
Теперь перейдите к следующей папке. Не забудьте заменить “<имя_пользователя>” на фактическое имя пользователя в Windows.
C:\Users\\AppData\Local
Раз вы здесь, прокрутите папку и найдите “IconCache.db” и нажмите клавишу «Delete» на клавиатуре.
![]()
После удаления файла, перейдите в следующую папку, выделите все файлы с помощью клавиш “сочетание клавиш на Ctrl + A и нажмите клавишу Удалить — Del, чтобы удалить их. Опять же, не забудьте заменить “<имя_пользователя>” на фактическое имя пользователя в Windows.
C:\Users\\AppData\Local\Microsoft\Windows\Explorer
Вы можете получить сообщение об ошибке которое говорит вам, что файл используется и не может быть удален. Просто установите флажок “сделать это действие для всех текущих объектов” и нажмите на кнопку “попробовать снова”.
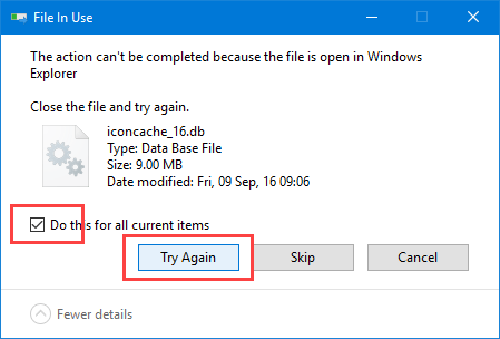
Вы получите снова то же сообщение об ошибке. Нажмите на кнопку “Отмена”, чтобы закрыть окно. После закрытия окна, вы увидите новую папку с именем “ThumbCacheToDelete” или “IconCacheToDelete”. Эта папка гарантирует, что файлы будут автоматически удалены при перезагрузке системы.
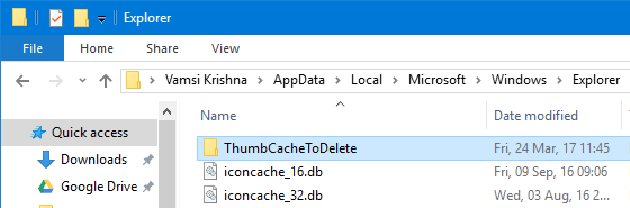
Используя простой .Bat файлЕсли вы хотите, вы можете достичь того же с помощью создания простого Bat файла, который удаляет все файлы кэша эскизов двойным щелчком мыши. Чтобы создать Bat файл, щёлкните правой кнопкой мыши на рабочем столе, а затем выберите опцию “создать » > » текстовый документ” на рабочем столе, а затем выберите опцию “создать » > » текстовый документ”.
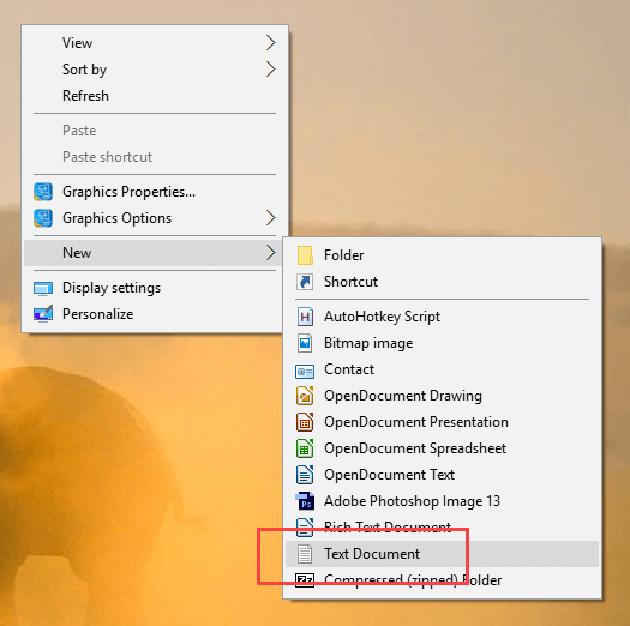
Имя файла, какое вы хотите, но убедитесь, что вы изменили расширение файла с .txt на bat. В моём случае я переименовал на файл “ClearThumbCache.bat”.
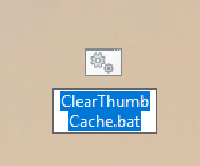
Теперь щелкните правой кнопкой мыши на Bat файл и выберите опцию “редактировать”.
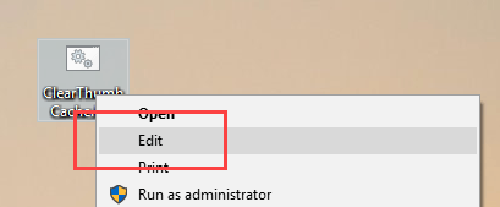
Выполняемые выше действия откроют файл в блокноте. Скопируйте и вставьте ниже команды в файл, сохраните и закройте.
echo.taskkill /f /im explorer.exetimeout 2 /nobreak>nulecho.DEL echo.DEL /F /S /Q /A %LocalAppData%\IconCache.dbDEL /F /S /Q /A %LocalAppData%\Microsoft\ОС WindowsWindows\проводник\iconcache_*.dbDEL /F /S /Q /A %LocalAppData%\Microsoft\ОС WindowsWindows\проводник\thumbcache_*.db
timeout 2 /nobreak>nulstart explorer.exe
После закрытия файла, сохраните всю вашу работу и дважды щелкните на вновь созданном .bat файле, чтобы исправить черный фон за значками папок. Когда вы запустите файл, проводник Windows будет временно остановлен, а затем снова запуститься. Так что не волнуйтесь, если ваш экран погаснет на секунду или две.
Оставьте комментарий ниже, поделитесь своими мыслями и опытом об использовании вышеуказанных методов, чтобы исправить эту проблему.
mega-obzor.ru
Как убрать или изменить фоновое изображение при входе в Windows 10?
Все про Windows » Как убрать или изменить фоновое изображение при входе в Windows 10?
Вы наверное знаете, что при входе в Windows 10, то есть когда она включилась и загружается, то появляется имя вашей учетки на фоне оригинальных синих обоев с дымом, кстати я должен признать что они реально стильные! Может я фанат? Но я их оставил даже на рабочем столе =)
Но не всем пользователям нравится этот рисунок, но его можно и полностью отключить, тогда вместо него будет тот цвет, который вы выбрали в настройках персонализации (учтите, что данный раздел заблокирован в НЕ активированной десятке).
Вообще есть теория, что отключение такой картинки, то есть если установить сплошной цвет, повлияет на скорость загрузки в лучшую сторону. А корни такой мысли у меня со времен XP, где рекомендовали отключать заставку на рабочем столе (то есть чтобы был черный цвет), чтобы XP работала быстрее (но лично я разницы не особо заметил).
Удаляем картинку при входе в Windows 10 и ставим сплошной цвет
Ну что, поехали? Нажимаем правой кнопкой по рабочему столу и выбираем там персонализацию:
Теперь в открытом окне нужно перейти в раздел блокировки экрана, а там в самом низу и будет опция отключения этого рисунка, вот она:
Теперь, если будет выполняться вход, то он будет таким:
А если цвет синий вам не по вкусу, то его можно изменить тут:
Как видите, все достаточно просто =)
Замена картинки при входе в Windows 10
А теперь, возможно вам будет интересно заменить стандартную картинку с дымком на что-то другое? Сделать это можно при помощи бесплатной проги Windows 10 Login Screen Background Changer, скачать ее не можно, а нужно только с официального сайта (с других не качайте!) вот отсюда (там и самая последняя версия всегда будет).
Кстати, вроде бы как разработчики Windows говорят что сделают такую фишку в будущем, интересно, сделают они на самом деле или нет… =)
Перед тем как пользоваться программой, я знаете что хочу сказать? Чтобы вы сделали контрольную точку восстановления (!), а если не знаете как, то я бы не стал на вашем месте пользоваться прогой, мало ли еще что, а потом я буду виноват.
Запускать прогу нужно только от имени администратора, потом выбрать файл с изображением и нажать на кнопку Change Background.
Вот так эта прога выглядит:
Возможно, что вам нудно будет сначала получить полный доступ к этой папке: C:\Windows\SystemResources\Windows.UI.Logon
В ней программа создаст бекап файлов входа на всякий пожарный.
Вернуться на главную!shte.ru